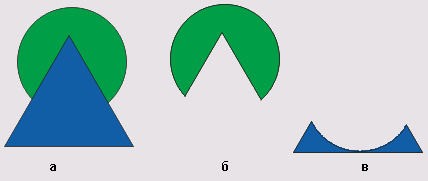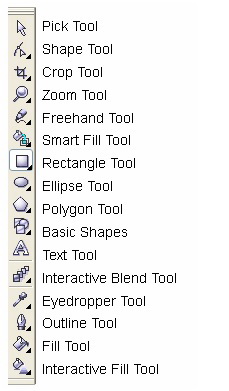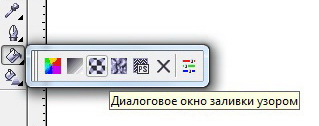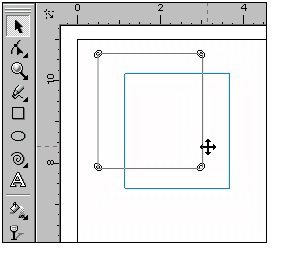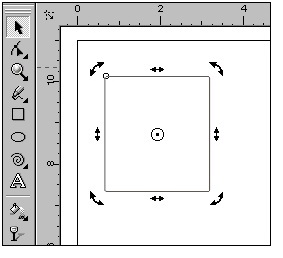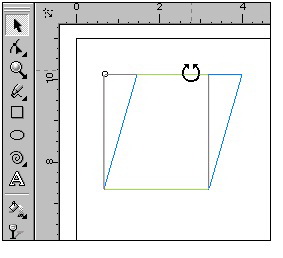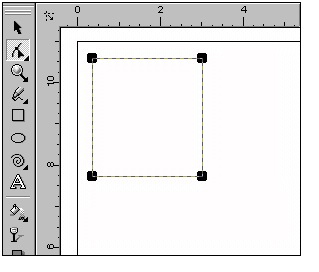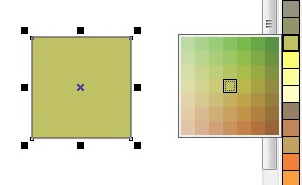Как исключить объект в кореле
Исключение
Исключением объектов называется операция, при которой у указанного объекта удаляются части, перекрываемые выделенным объектом. Мы уже встречались с похожей операцией, когда рассматривали работу инструментом Eraser (Ластик). При работе этим инструментом в качестве выделенного объекта выступала фигура ластика (круг или квадрат заданных размеров). При выполнении операции исключения в роли «формы для высечки», отсекающей ненужные части указанных объектов, может выступать любой объект и даже совокупность объектов CorelDRAW.
Как обычно, в совокупностях и выделенных, и указанных объектов может быть несколько объектов. Если перед выполнением исключения выделено несколько объектов, то «форма для высечки» составляется как результат объединения этих объектов.
В состав совокупности указанных объектов могут входить не только отдельные объекты, но и их группы. Это очень удобно, если нужно удалить отдельные части стандартных изображений из библиотеки клипарта.
При выполнении исключения с помощью пристыковываемого окна Shaping (Формообразование) все делается так же, как при выполнении объединения и пересечения: открываются элементы управления исключением, выделяются объекты, устанавливаются флажки режимов сохранения, выполняется щелчок на кнопке Trim (Исключение) и при нажатой клавише Shift выделяются объекты из совокупности указанных. При щелчке на кнопке Quick Trim (Исключение) панели атрибутов совокупность выделенных объектов составляется из всех выделенных объектов рисунка, кроме последнего, который играет роль указанного объекта. Все исходные объекты сохраняются.
Ниже представлены результаты пересечения двух объектов: треугольника и круга (рис. 10.11, а). В первом варианте треугольник играет роль выделенного объекта, а круг — указанного (рис. 10.11, б), во втором — выделен круг, а указан треугольник (рис. 10.11, в).
Рис. 10.11. Результаты пересечения двух объектов
Получившийся в результате пересечения объект наследует атрибуты заливки и обводки указанного объекта. Если указанных объектов несколько, то и в результате пересечения в общем случае получится несколько объектов, каждый из которых унаследует атрибуты своего родительского объекта из совокупности указанных
Как в кореле вырезать объект из объекта
Части объектов можно обрезать, разделить или стереть.
Обрезка объектов
Функция обрезки позволяет быстро удалить ненужные области в объектах и импортированной графике, устранить потребность в отмене группировки объектов, разделить связанные группы или преобразовать объекты в кривые. Можно обрезать векторные объекты и растровые изображения.
При обрезке объектов определяется прямоугольная область (область обрезки), которую требуется сохранить. Части объекта за пределами области обрезки удаляются. Можно указать точное положение и размер области обрезки, кроме того, ее можно поворачивать и изменять ее размер. Можно также удалить область обрезки.
Можно обрезать только выбранные объекты без изменения других объектов на рисунке или обрезать все объекты на странице рисования. В любом случае выбранный текст и объекты фигур автоматически преобразовываются в кривые.
Разделение объектов
Можно разделить растровое изображение или векторный объект на две части и изменить его форму, перерисовав его путь. Можно разделить замкнутый объект по прямой или неровной линии. В CorelDRAW объект можно разделить на два объекта или оставить его в виде одного объекта, состоящего из двух или нескольких подпутей. Можно задать автоматическое замыкание путей или оставить их незамкнутыми.
Удаление частей объектов
В CorelDRAW можно удалять ненужные части растровых изображений и векторных объектов. Ластик функционирует в точности как стирательная резинка, позволяя удалить любую часть изображения, по которому щелкают и перетаскивают курсор. При удалении автоматически замыкаются все выбранные пути, а объекты преобразуются в кривые. При удалении соединительных линий CorelDRAW создает подпути, а не отдельные объекты.
Кроме того, можно удалять виртуальные линейные сегменты, то есть части пересекающихся объектов. Например, можно удалить петлю в линии, которая пересекает сама себя, или петли в линейных сегментах, в которых пересекаются два или несколько объектов.
Одно из самых популярных приложений для работы с векторными картинками – это безусловно Corel Draw. Данная программа объединяет в себе большой набор различных функций для работы с изображениями. В ней есть свои особенности, некоторые задачи выполняются своеобразным образом. В этой статье мы рассмотрим, как с помощью редактора Corel Draw вырезать нужный объект из целого изображения, для этого понадобится:
— Графический редактор Corel Draw( Рекомендуем использовать только лицензионную версию, узнать цены и купить вы можете в нашем каталоге).
Инструкция
Обведите нужный вам объект при помощи этого инструмента, для удобства ставьте угловые точки на примерно равном расстоянии. После того, как объект будет полностью обведен нажмите, на диалоговом окне кривых Безье, на кнопку «Замкнуть».

Далее вам необходимо воспользоваться инструментом «Форма», 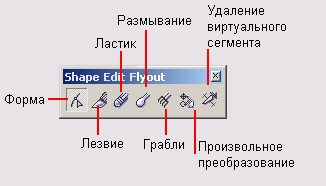
кликните на соответствующую иконку на панели инструментов, также этот инструмент можно вызвать при помощи «горячей клавиши», по умолчанию это кнопка F10. При помощи этого инструмента преобразуйте все углы контура в плавную линию, а при необходимости задайте прямым линиям форму дуги.

5. Выбранный вами объект может центрироваться относительно к кривой Безье. Для того, чтобы исправить это нужно сделать следующие действия:
Нужный вам объект вырезан из изображения и готов к дальнейшему использованию.
Видео: CorelDRAW: простая и фигурная обрезка растровых изобр.
Corel Draw – графический редактор, в основном использующийся для работы с иллюстрациями. Как и любая программа для редактуры изображений, она имеет свои особенности. И одна из них – своеобразная работа с вырезанием определенного объекта из целого изображения.
В случае, если при работе возникают какие-то неполадки и программа виснет, попробуйте ее перезапустить – поскольку CorelDraw рассчитан в первую очередь на рисование, а не на работу со слоями, иногда инструменты работают с перебоями.
Пользуйтесь лицензионной программой. Зачастую функционирование инструментов теряется при «перезаливании», так что если вы пользуетесь пиратской версией, не удивляйтесь сложностям в работе с вырезкой и вставкой объектов.
Как в Corel Draw из одной фигуры вырезать другую
В целом Corel Draw можно освоить методом тыка. Но это касается далеко не всех его функций и возможностей. В этой хаутошке мы расскажем о том, как из одного объекта (фигуры) вырезать другой объект. И методом тыка эту функцию найти и освоить очень непросто. Проще один раз научиться.
Учиться вырезать фигуры в CorelDraw будем на простых геометрических объектах. Посмотрим, как из круга вырезать квадрат. Все это вы сможете повторить с любыми другими фигурами, в том числе очень сложными.
1. Откроем «Корел Дроу». В первую очередь создадим круг.
Выбираем соответствующий элемент на панели инструментов:
Выбираем место на листе и растягиваем объект мышкой:
2. Если растягивать полученную фигуру мышкой, то у вас в любом случае получится эллипс. Чтобы сделать его кругом, зададим габаритные размеры вручную:
3. Теперь сделаем из полученной окружности круг задав цвет заливки:
Подробно останавливаться на этом не будем — это необязательно для того, чтобы вырезать из одного объекта другой. Делаем это для наглядности.
4. Скопируем круг (Ctrl+C, Ctrl+V).
5. Поменяем размер одного из кругов (см. пункт 2 хаутошки) и поменяем цвет маленького круга (для наглядности).
6. Наложим один круг на другой.
7. Выделим оба круга.
8. Идем в меню «Упорядочить», выбираем пункт «Формирование» — «Исключить».
9. На первый взгляд ничего не изменилось:
10. Уберем (перетащим) маленький круг:
Вот таким простым образом можно вырезать из одного объекта другой в Corel Draw.
Все о CorelDRAW
Исключение | Иллюстрированный самоучитель CorelDraw 12

Исключением объектов называется операция, при которой у указанного объекта удаляются части, перекрываемые выделенным объектом. Мы уже встречались с похожей операцией, когда рассматривали работу инструментом Eraser (Ластик). При работе этим инструментом в качестве выделенного объекта выступала фигура ластика (круг или квадрат заданных размеров). При выполнении операции исключения в роли «формы для высечки», отсекающей ненужные части указанных объектов, может выступать любой объект и даже совокупность объектов CorelDRAW.
Как обычно, в совокупностях и выделенных, и указанных объектов может быть несколько объектов. Если перед выполнением исключения выделено несколько объектов, то «форма для высечки» составляется как результат объединения этих объектов.
В состав совокупности указанных объектов могут входить не только отдельные объекты, но и их группы. Это очень удобно, если нужно удалить отдельные части стандартных изображений из библиотеки клипарта.
При выполнении исключения с помощью пристыковываемого окна Shaping (Формообразование) все делается так же, как при выполнении объединения и пересечения: открываются элементы управления исключением, выделяются объекты, устанавливаются флажки режимов сохранения, выполняется щелчок на кнопке Trim (Исключение) и при нажатой клавише Shift выделяются объекты из совокупности указанных. При щелчке на кнопке Quick Trim (Исключение) панели атрибутов совокупность выделенных объектов составляется из всех выделенных объектов рисунка, кроме последнего, который играет роль указанного объекта. Все исходные объекты сохраняются.
Ниже представлены результаты пересечения двух объектов: треугольника и круга (рис. 10.11, а). В первом варианте треугольник играет роль выделенного объекта, а круг — указанного (рис. 10.11, б), во втором — выделен круг, а указан треугольник (рис. 10.11, в).
Рис. 10.11. Результаты пересечения двух объектов
Получившийся в результате пересечения объект наследует атрибуты заливки и обводки указанного объекта. Если указанных объектов несколько, то и в результате пересечения в общем случае получится несколько объектов, каждый из которых унаследует атрибуты своего родительского объекта из совокупности указанных
Объекты в Кореле
В CorelDraw, объектом является любой элемент изображения, созданный или импортированный в документ. Это может быть прямоугольник, кривая, замкнутая кривая, многоугольник, текст, фото, прямая, круг и другие.
Контур может иметь разную толщину и цвет. Основными объектами CorelDRAW являются плавно изогнутые кривые, при помощи которых строится произвольный контур. Эти кривые называются кривыми Безье. Все работы в CorelDraw осуществляется через выбор объекта. Различные эффекты могут быть применены к объекту в зависимости от типа объекта и применяемого к нему инструмента.
Основные особенности объектов
Основными особенностями объектов являются:
Инструменты CorelDraw
Чтобы нарисовать векторную графику, нужно выбрать инструмент из левой части окна программы.
Zoom Tool – Масштаб: инструмент увеличения, масштаб изображения
Freehand Tool – Свободная форма: рисование линий
Smart Fill Tool – Интеллектуальная заливка: свойства заливки при создании новых объектов
Interactive Blend Tool: инструмент для настройки интерактивного перетекания, прозрачности и др.
Interactive Fill Tool – Интерактивная заливка: коллекция различных инструментов наполнения
Если вы посмотрите на панель инструментов, вы увидите небольшой треугольник в правом нижнем углу многих инструментальных кнопок. При нажатии на этот треугольник, вы увидите больше альтернатив для инструмента.
После того как вы выбрали подходящий инструмент, установите указатель мыши в любом месте рабочего поля, где вы хотите начать рисовать. Нажмите левую кнопку мыши и начните смещать мышь в нужном вам направлении, пока не появится объект необходимого размера и формы, после чего отпустите кнопку мыши. Объект готов.
Хотите научиться рисовать? Онлайн школы рисования.
Выберите инструмент «Rectangle Tool / Прямоугольник» в панели инструментов, расположенной в левой части окна программы и создайте объект.
Вы можете изменить размер прямоугольника пропорционально, перемещая один из угловых квадратов. Боковые квадраты изменяют размер объекта только в одном направлении.
Перемещение объекта
Нажмите левой кнопкой мыши на любое место объекта и переместите прямоугольник в нужное место рабочего поля. Отпустите кнопку мыши, когда объект находится в нужном положении. Щелкните в любом месте от прямоугольника, чтобы отменить выбор.
Поворот объекта
Произведите двойной щелчок по объекту. Черные прямоугольники по периметру объекта изменятся на двойные стрелки.
Вы можете повернуть объект с помощью угловых стрелок.
Обратите внимание на значок цели, расположенный в середине прямоугольника, когда выбор поворота является активным. Нажмите и перетащите этот значок, чтобы изменить точку поворота. Щелкните в любом месте от прямоугольника, чтобы отменить выбор.
Боковые стрелки применяются для смещения прямых сигментов прямоугольника вокруг цели.
Закругленные углы на объекте
Создайте новый прямоугольник. Выберите инструмент «Shape / Форма» на панели. Обратите внимание, что выбор теперь появляется в виде четырех угловых маркеров и пунктирными линиями. Перемещая один из маркеров, создайте закругленные углы нужного размера.
Как в кореле залить объект
Чтобы залить цветом объект, выполните следующие действия:
Выберите объект. Нажмите левой кнопкой мыши на нужный цвет в цветовой палитре справа и нажмите на цвет. Что бы выбрать оттенок основного цвета удерживайте кнопку до появления дополнительной панели.
Для изменения цвета контура щелкните по цвету на палитре правой кнопкой мыши. Для заливки объекта узором воспользуйтесь кнопкой « Pattern Fill Dialog – Диалоговое окно заливки узором» на панели инструментов.
Здесь же находятся кнопки «Диалоговое окно цвета заливки», «Диалоговое окно градиентной заливки», «Диалоговое окно заливки текстурами», «Диалоговое окно заливки PostScript», кнопка удаления заливки и окно настройки цвета.