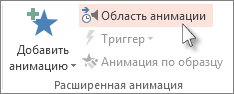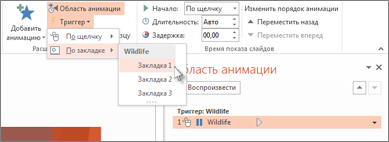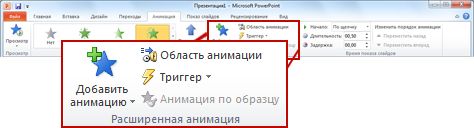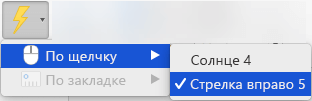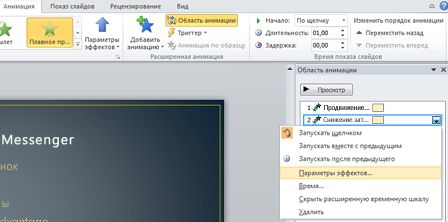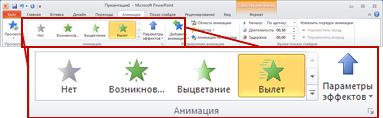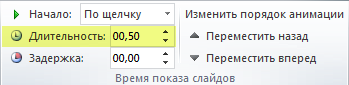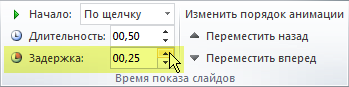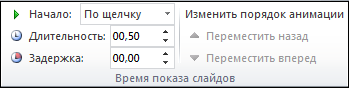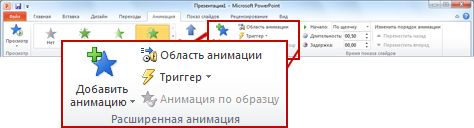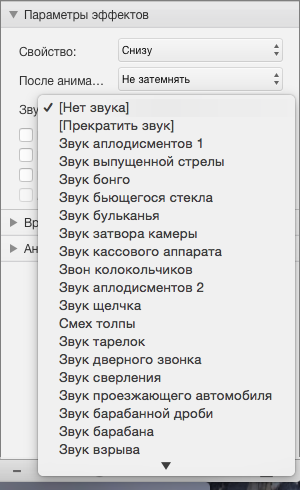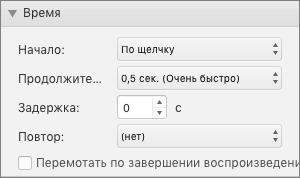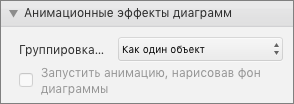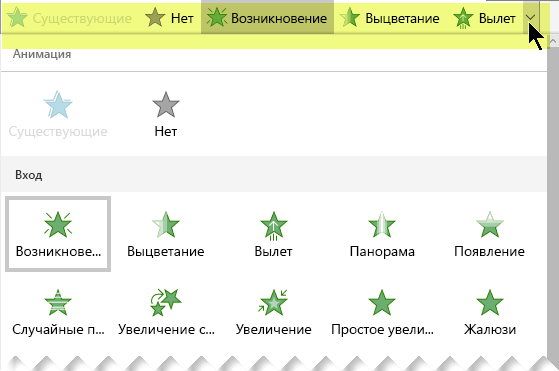Как использовать анимацию в powerpoint
Добавление анимации
Проверьте, как это работает!
Добавляйте анимацию и эффекты к тексту, рисункам, фигурам и объектам в презентации PowerPoint.
Добавление анимации и эффектов
Выделите текст или объект, к которому нужно добавить анимацию.
Откройте вкладку Анимация и выберите эффект анимации.
Нажмите кнопку Параметры эффектов и выберите нужный вариант.
Управление анимацией и эффектами
Анимацию можно запускать несколькими способами:
Чтобы настроить запуск эффекта анимации по щелчку на слайде, выберите По щелчку.
Чтобы эффект анимации запускался одновременно с предыдущим эффектом, выберите С предыдущим.
Чтобы анимация воспроизводилась сразу после предыдущего эффекта, выберите После предыдущего.
С помощью поля Длительность можно сделать эффект более длинным или коротким.
В поле Задержка введите задержку перед запуском эффекта.
Добавление дополнительных эффектов к анимации
Выделите объект или текст с анимацией.
Нажмите кнопку Добавить анимацию и выберите необходимый вариант.
Изменение порядка воспроизведения анимации
Выберите маркер анимации.
Выберите нужный вариант:
Переместить назад, чтобы анимация выводилась раньше в последовательности.
Переместить вперед, чтобы анимация выводилась позже в последовательности.
Добавление анимации к сгруппированным объектам
Вы можете добавить анимацию к сгруппированным объектам, в том числе тексту.
Удерживая нажатой клавишу CTRL, выделите нужные объекты.
Выберите Формат > Группировать > Группировать, чтобы сгруппировать объекты.
Откройте вкладку Анимация и выберите эффект анимации.
Запуск эффектов анимации
Воспроизведение эффекта анимации может запускаться в начале аудио- или видеоклипа либо в ходе его воспроизведения. Оно также может запускаться при щелчке фигуры или другого объекта, к которому применяется анимация.
Воспроизведение эффекта анимации по щелчку
Выберите фигуру или объект, к которому вы хотите добавить анимацию.
Откройте вкладку Анимация, в группе Расширенная анимация нажмите кнопку Добавить анимацию и выберите эффект анимации, который вы хотите добавить.
На вкладке Анимация в группе Расширенная анимация нажмите кнопку Область анимации.
В области анимации выберите анимированную фигуру или другой объект, для которого вы хотите настроить воспроизведение по щелчку.
В группе Расширенная анимация щелкните Триггер, наведите указатель на элемент По щелчку и выберите объект.
Запуск анимации во время видео- или аудиоклипа
Для запуска анимации во время видео- или аудиоклипа сначала нужно вставить закладку в нужной точке клипа.
Добавьте закладку в видео- или аудиоклип там, где вы хотите запустить воспроизведение анимации.
Выберите Анимация > Расширенная анимация > Область анимации.
В области анимации выберите эффект анимации, который должен запускаться в определенной точке аудио- или видеоклипа.
В группе Расширенная анимация выберите по очереди пункты Триггер и По закладке, а затем укажите закладку, которая должна запускать анимацию.
Настройка запуска по щелчку элемента
На слайде выделите элемент с анимацией, которую вы хотите запустить.
На вкладке Анимация в группе Расширенная анимация нажмите кнопку Область анимации.
В области анимации выберите эффект, который вы хотите запустить.
В группе Расширенная анимация нажмите кнопку Триггер и выберите пункт По щелчку, а затем — объект, который должен запускать анимацию.
Настройка запуска по видеозакладке
На слайде выделите элемент с анимацией, которую вы хотите запустить.
На вкладке Анимация в группе Расширенная анимация нажмите кнопку Область анимации.
В области анимации выберите эффект, который вы хотите запустить.
В группе Расширенная анимация нажмите кнопку Триггер и выберите пункт По закладке, а затем — видеозакладку, которая должна запускать анимацию.

Воспроизведение эффекта анимации по щелчку
Выберите фигуру или объект, к которому вы хотите добавить анимацию.
Откройте вкладку Анимации, а затем выберите тип анимации, который вы хотите добавить.
На вкладке Анимация > нажмите кнопку Панель анимации.
Откроется Панель анимации
В области анимации выберите анимированную фигуру или другой объект, для которого вы хотите настроить воспроизведение по щелчку.
На вкладке Анимация щелкните Переключатель, наведите указатель на элемент По щелчку и выберите объект.
Запуск анимации во время видео- или аудиоклипа
Для запуска анимации во время видео- или аудиоклипа сначала нужно вставить закладку в нужной точке клипа.
Добавьте закладку в видео- или аудиоклип там, где вы хотите запустить воспроизведение анимации.
Выберите Анимация > Панель анимации.
В Панели анимации выберите эффект анимации, который должен запускаться в определенной точке аудио или видеоклипа.
На вкладке Анимация выберите Триггер и По закладке, а затем укажите закладку, которая должна запускать анимацию.
Основы анимации в презентации
Анимация помогает сделать презентацию PowerPoint более динамичной и сделать информацию более запоминающейся. Чаще всего эффекты анимации включают эффекты входа и выхода. Вы также можете добавить звук, чтобы увеличить интенсивность эффектов анимации.
Эксперты по презентациям рекомендуется использовать анимацию и звуковые эффекты слишком редко. Анимация помогает сделать презентацию более динамичной и акцентирует внимание на точках, но она может отвлекать внимание. Не позвольте анимации и звуку сосредоточиться на том, что вы говорите.
Щелкните заголовок раздела ниже, чтобы открыть его и прочесть подробные инструкции.
Выделите текст или объект, к которому нужно применить анимацию.
На вкладке «Анимация» в группе «Анимация» выберите эффект анимации из коллекции. Щелкните стрелку «Еще», чтобы увидеть дополнительные параметры.
Примечание: В коллекции значки эффектов входа окрашены в зеленый, значки эффектов удария — желтым, а значки эффектов выхода — красными.
Чтобы изменить анимацию для выбранного текста, нажмите кнопку «Параметры эффектов» и выберите нужное действие.
Примечание: Не все эффекты анимации предлагают одинаковые параметры эффектов.
Чтобы задать время применения эффектов, на вкладке «Анимация» используйте команды в группе «Время». Дополнительные сведения см. в настройках времени и эффектов анимации.
Посмотрите этот короткий видеоролик о добавлении эффектов анимации входа и выхода. Примененные эффекты анимации являются примерами. Вы можете применить любую анимацию, доступную к тексту или объектам, с помощью той же процедуры.
Чтобы добавить звук к анимированному тексту или объекту, сделайте следующее:
На вкладке Анимация в группе Расширенная анимация нажмите кнопку Область анимации. Сбоку рабочей области откроется область анимации с указанием порядка, типа и длительности эффектов анимации, примененных к тексту или объектам на слайде.
Найдите эффект, к которому вы хотите добавить звук, щелкните стрелку вниз и выберите «Параметры эффектов».
Примечание: В диалоговом окне «Параметры эффектов» отображаются различные параметры в зависимости от типа выбранной анимации.
На вкладке «Эффект» в области «Улучшения» в окне «Звук» щелкните стрелку, чтобы открыть список, и сделайте следующее:
Щелкните звук в списке и нажмите кнопку «ОК».
Чтобы добавить звук из файла, выберите в списке «Другой звук», найдите нужный звуковой файл и нажмите кнопку «Открыть».
При нажатии кнопки «ОК» или «Открыть»слайд воспроизводит воспроизведение анимации с добавленным звуком. Чтобы изменить громкость звука в режиме предварительного просмотра, нажмите кнопку 
Повторите эти действия для каждого маркера текста, к которому вы хотите добавить звуковой эффект.
Чтобы просмотреть все эффекты анимации и звука, примененные к слайду, в области анимации нажмитекнопку «Играть с».
Щелкните объект или текст, к которому вы хотите добавить путь движения. После него следует центр объекта или текстового маркера.
На вкладке «Анимация» в группе «Анимация» в группе «Путидвижения» сделайте одно из следующего:
Щелкните «Линии», «Дуги», «Повороты», «Фигуры» или «Циклы». Выбранный путь отображается в виде пунктирной линии на выбранном объекте или текстовом объекте. Зеленая стрелка обозначает начало пути, а красная — его окончание.
Выберите элемент Пользовательский путь. Щелкните в том месте, откуда должен начинаться путь пути.
Чтобы нарисовать путь из связанных прямыхлиний, переместите указатель мыши и щелкните место, где нужно закончить линию. Нарисуйте следующую соединенную линию, щелкнув место, где ее нужно закончить. Дважды щелкните в конечной точке пути перемещения.
Чтобы нарисовать неровныйпуть, нарисуйте левую кнопку мыши и, удерживая ее нажатой, переместийте указатель мыши на путь, по пути, по который нужно перейти. Дважды щелкните в конечной точке пути перемещения.
Чтобы просмотреть анимацию и звук слайда, на вкладке «Анимация» в группе «Просмотр» нажмите кнопку «Просмотр».
Чтобы переместить весь путь перемещения, щелкните его, чтобы навести указатель мыши на четырехконечную стрелку 
Пути «Фигуры» и «Циклы» закрыты, то есть объект возвращается к исходной точке. Чтобы вернуться к начальной точке с открытым путем, таким как «Линии», «Дуги», «Повороты» или «Пользовательский путь», щелкните путь правой кнопкой мыши и выберите «Закрыть путь». Линейный путь добавляется из предыдущей точки в начало.
Чтобы изменить форму пути движения, щелкните его правой кнопкой мыши и выберите пункт «Изменить точки». На пути появятся квадратные черные гулы. Перетащите один из них, чтобы переместить эту часть пути.
Любая часть пути, включая конечную или конечную точки, может прорезать слайд.
К тексту или объекту можно добавлять более сложные или настраиваемые движения анимации. Просмотрите этот короткий ролик, чтобы посмотреть несколько примеров.
Чтобы применить эффект анимации к эффекту Графический элемент SmartArt, см. статью «Анимация графического элементов SmartArt».
Анимация текста и объектов
Вы можете анимировать текст, рисунки, фигуры, таблицы, графические элементы SmartArt и другие объекты презентаций PowerPoint.
Эффекты позволяют оформить появление, исчезновение и перемещение объектов. С их помощью можно менять их размер и цвет.
Можно также просмотреть похожее видео об анимации текста.
Добавляйте эффекты анимации к тексту, рисункам, фигурам и другим объектам в презентации.
Выделите текст или объект, к которому нужно добавить анимацию.
Откройте вкладку Анимации и выберите эффект анимации.
Нажмите кнопку Параметры эффектов и выберите нужный вариант.
Управление анимацией и эффектами
Анимацию можно запускать несколькими способами:
Чтобы настроить запуск эффекта анимации по щелчку на слайде, выберите По щелчку.
Чтобы эффект анимации запускался одновременно с предыдущим эффектом, выберите С предыдущим.
Чтобы анимация воспроизводилась сразу после предыдущего эффекта, выберите После предыдущего.
С помощью поля Длительность можно сделать эффект более длинным или коротким.
В поле Задержка введите задержку перед запуском эффекта.
Добавление дополнительных эффектов к анимации
Выделите объект или текст с анимацией.
Нажмите кнопку Добавить анимацию и выберите необходимый вариант.
Изменение порядка воспроизведения анимации
Выберите маркер анимации.
Выберите нужный вариант:
Переместить назад, чтобы анимация выводилась раньше в последовательности.
Переместить вперед, чтобы анимация выводилась позже в последовательности.
Добавление анимации к сгруппированным объектам
Вы можете добавить анимацию к сгруппированным объектам, в том числе тексту.
Удерживая нажатой клавишу CTRL, выделите нужные объекты.
Выберите Формат > Группировать > Группировать, чтобы сгруппировать объекты.
Откройте вкладку Анимация и выберите эффект анимации.
Добавление анимации к объекту
Выделите объект, к которому нужно добавить анимацию.
На вкладке ленты Анимация в группе Анимация нажмите кнопку Дополнительно 
Отобразятся самые популярные эффекты. Чтобы просмотреть другие варианты, нажмите кнопку Дополнительные параметры в нижней части коллекции.
Щелкните заголовок раздела ниже, чтобы открыть подробные инструкции.
Скорость эффекта определяется параметром Длительность.
Выделите на слайде эффект анимации, который хотите изменить.
На вкладке Анимация в группе Время показа слайдов в поле Длительность введите необходимое число секунд.
(Максимум: 59 секунд. Минимум: 0,01 секунды. Вы можете ввести значение длительности с клавиатуры или установить его с помощью стрелок вверх и вниз.)
Выделите на слайде эффект анимации, который хотите изменить.
На вкладке Анимация в группе Время показа слайдов откройте список Начало и выберите один из трех описанных ниже параметров.
 (Щелкните стрелку вправо, чтобы увидеть другие варианты.) |  |
 | |
 |
К одному объекту можно применить несколько эффектов анимации. Просто выделите объект еще раз и примените дополнительный эффект.
Каждый эффект анимации представлен на слайде числом (

Изменение эффектов анимации
Вот как можно изменить или удалить эффекты анимации, а также изменить порядок их воспроизведения.
Выберите нужный слайд и щелкните на нем номер эффекта анимации, который вы хотите изменить.
В области анимации, отображаемой справа, будут показаны все эффекты анимации, которые есть на слайде.
Доступные в этом разделе настройки:
изменение порядка и удаление эффектов анимации в разделе Воспроизвести;
изменение самого эффекта анимации и добавление звука в разделе Параметры эффектов;
изменение способа запуска анимации и продолжительности эффекта в разделе Время показа слайдов.
Чтобы вывести в начале анимации пустую диаграмму, выберите эффект анимации в области анимации и в разделе Анимационные эффекты диаграмм установите флажок Запустить анимацию, нарисовав фон диаграммы.
Чтобы просмотреть результат изменений, нажмите Воспроизвести с.
Дополнительные сведения
Добавление эффекта анимации
Выделите на слайде объект или текст, к которому нужно добавить анимацию.
В этом контексте объект — это любой элемент на слайде, например рисунок, диаграмма или текстовое поле. При выделении объекта на слайде вокруг него появятся маркеры изменения размера. (В целях анимации абзац в текстовом поле также считается объектом, но при его выделении маркеры изменения размера отобразятся для всего текстового поля, а не для одного абзаца).
На вкладке Анимации откройте коллекцию эффектов анимации и выберите нужный вариант.
На вкладке Анимации откройте список Параметры эффектов и выберите нужный вариант. Параметры эффектов доступны для текста, а также для выбора направления и интенсивности эффектов анимации. (Параметры есть не у всех эффектов анимации.)
Чтобы просмотреть анимацию, на вкладке Слайд-шоу ленты нажмите кнопку Воспроизвести с начала.
(Если вы отключили упрощенную ленту, вкладка Слайд-шоу не отображается. Используйте вместо нее вкладку Вид, чтобы начать слайд-шоу.)
Для воспроизведения эффекта анимации щелкните слайд в режиме слайд-шоу.
Удаление эффекта анимации
Выделите анимированный объект.
На вкладке Анимации откройте коллекцию эффектов анимации и выберите вариант Нет.
Изменение порядка воспроизведения эффектов анимации
Когда вы назначаете объекту определенный эффект анимации, слева от этого объекта появляется небольшой маркер в виде числа. Он свидетельствует о наличии эффекта анимации и указывает его место в порядке анимации на слайде. Эти маркеры отображаются, если на ленте выбрана вкладка Анимации.
На слайде выделите анимированный объект.
На вкладке Анимации в группе Время нажмите кнопку Переместить назад или Переместить вперед.
При каждом нажатии место объекта в порядке анимации будет меняться на единицу. Номера на маркерах анимации будут меняться в зависимости от порядка эффектов.