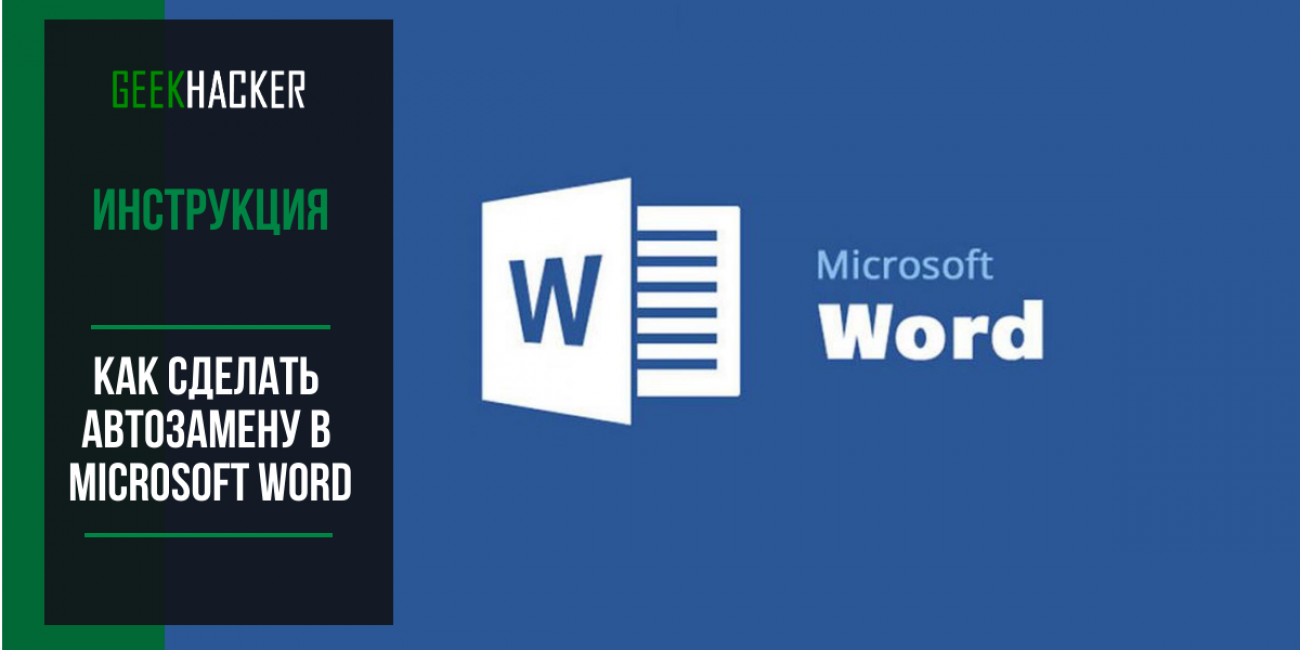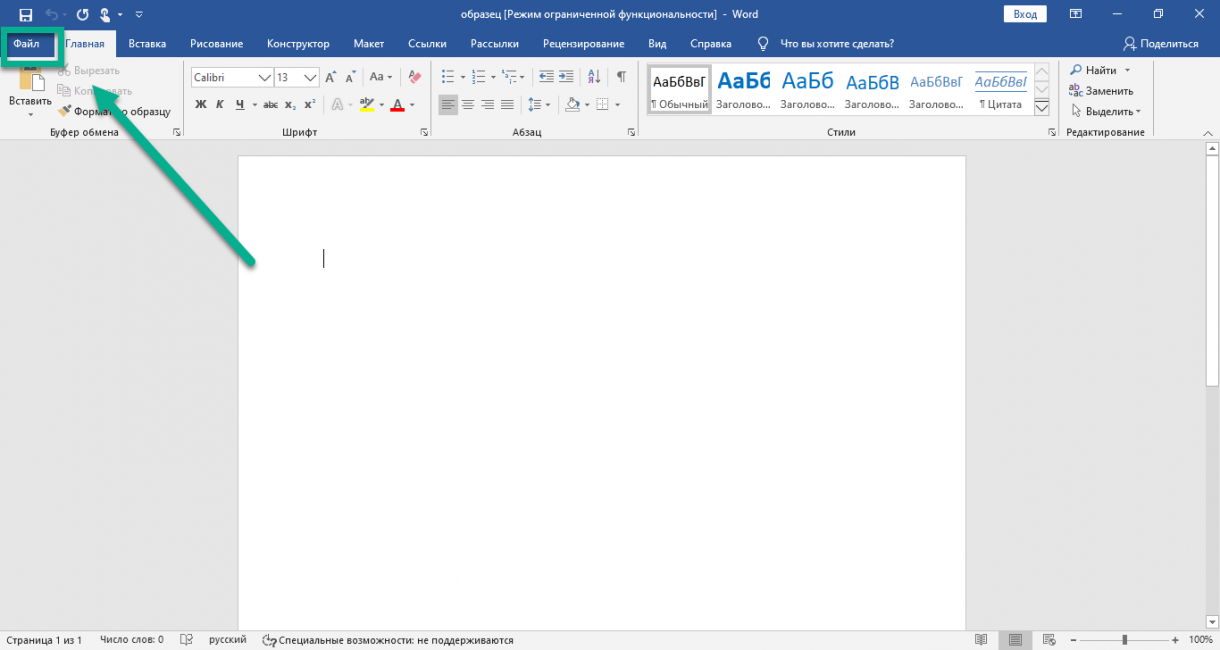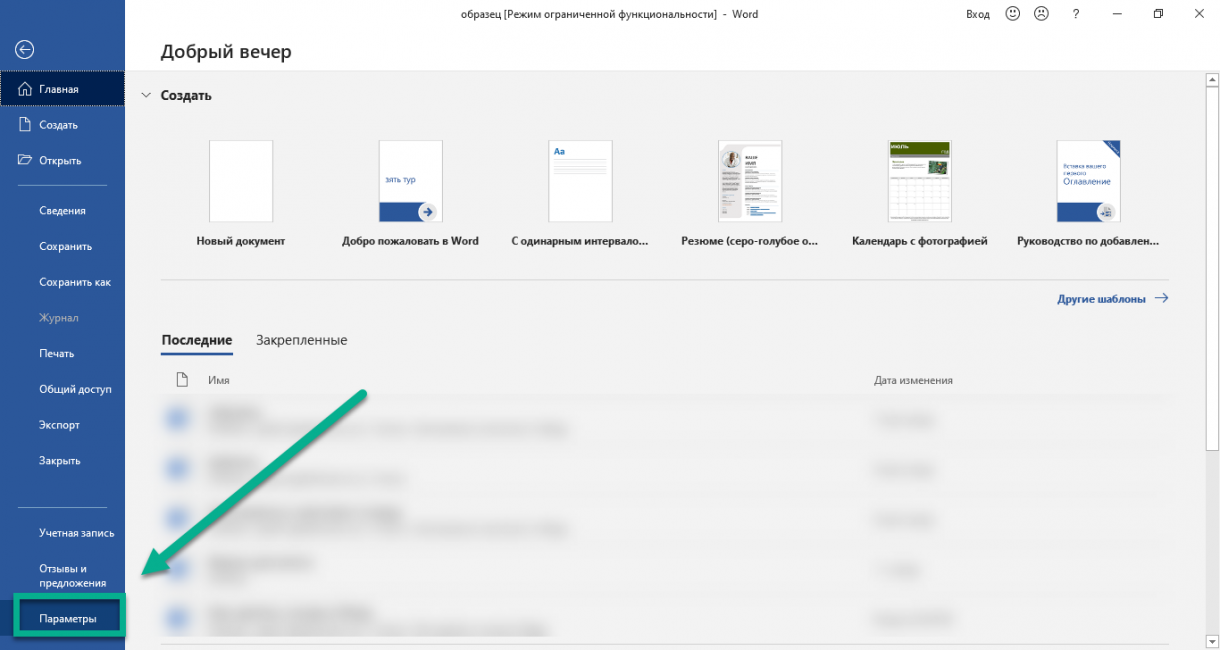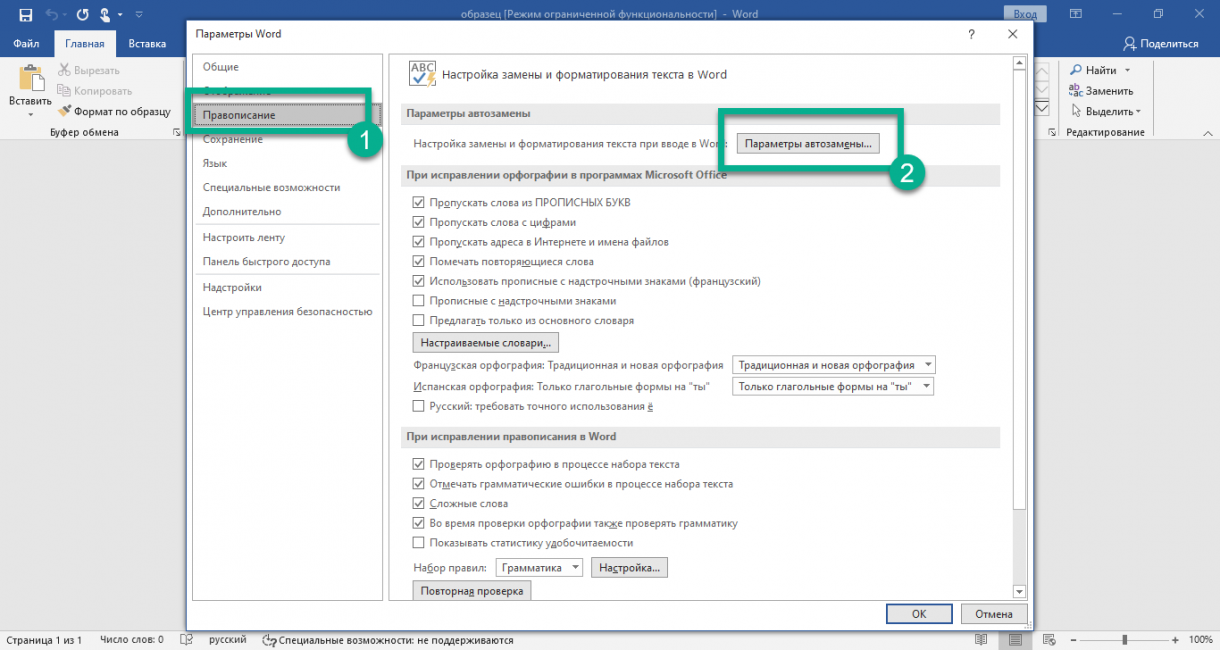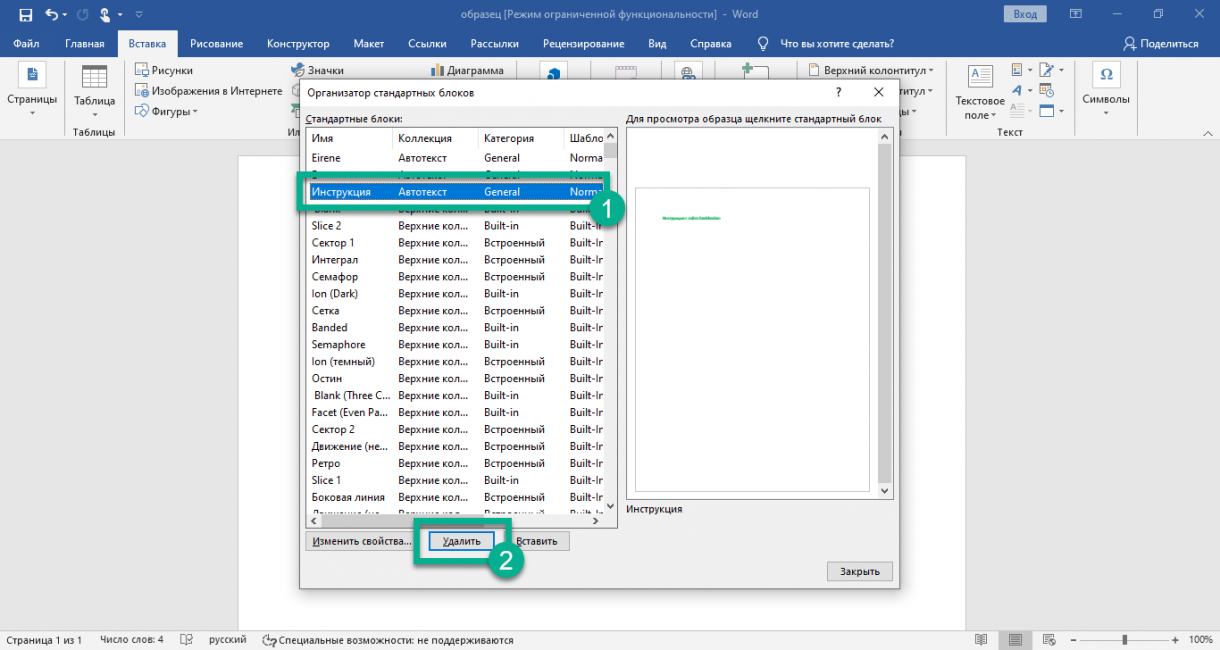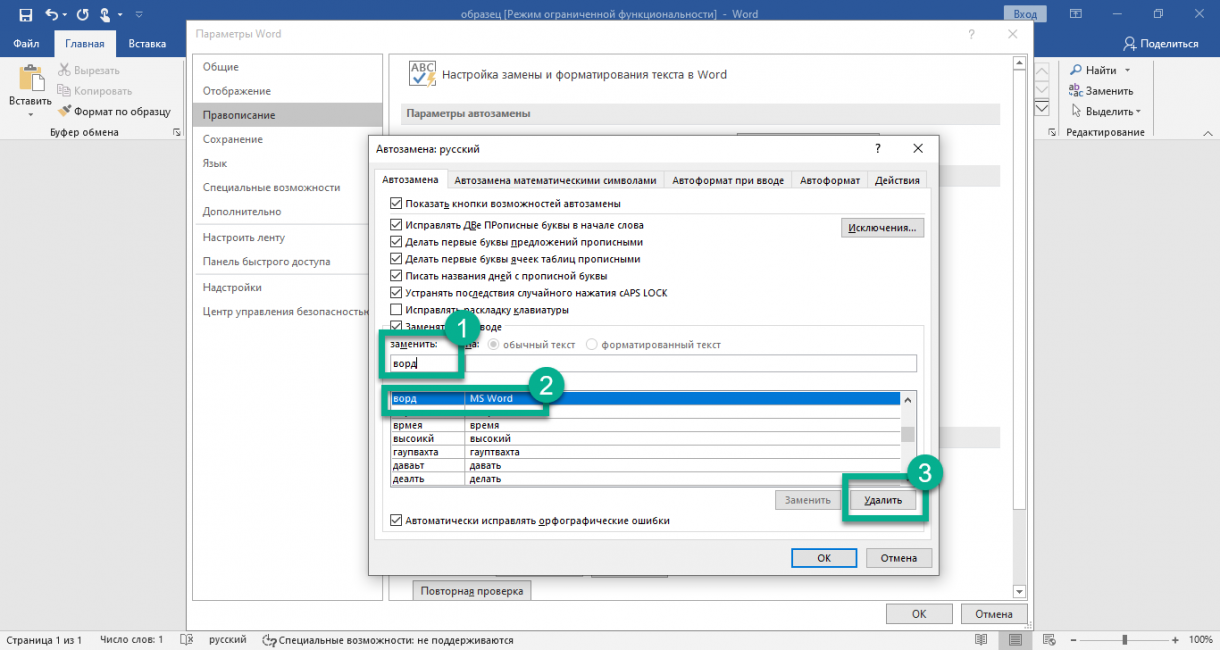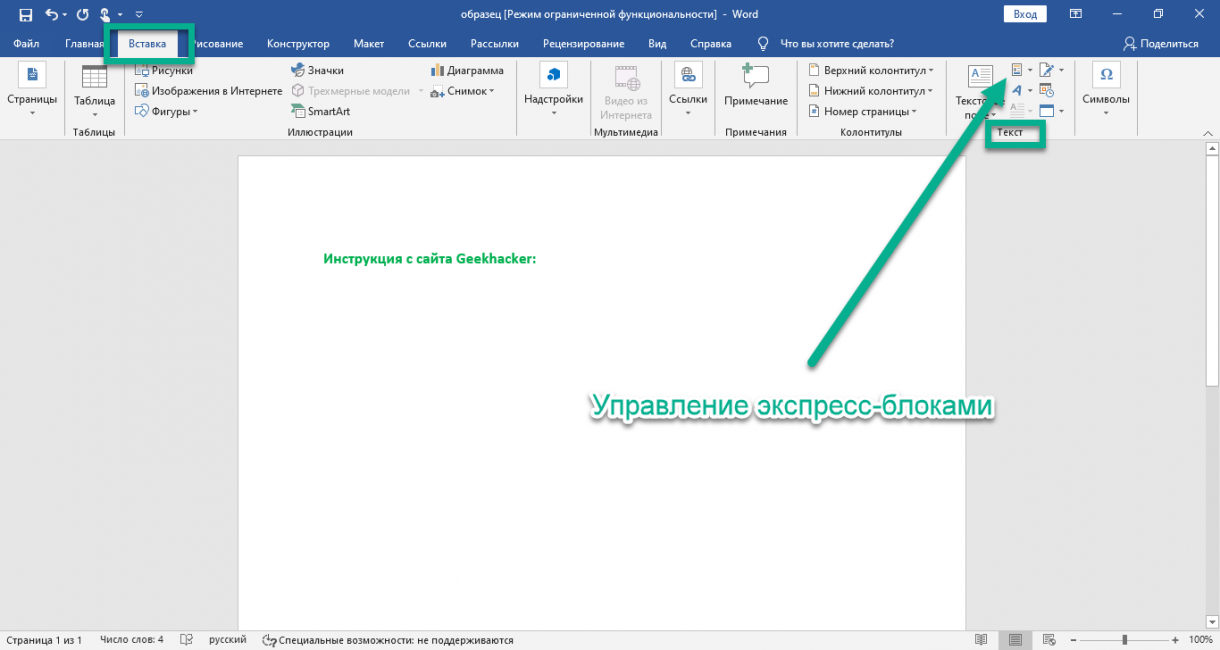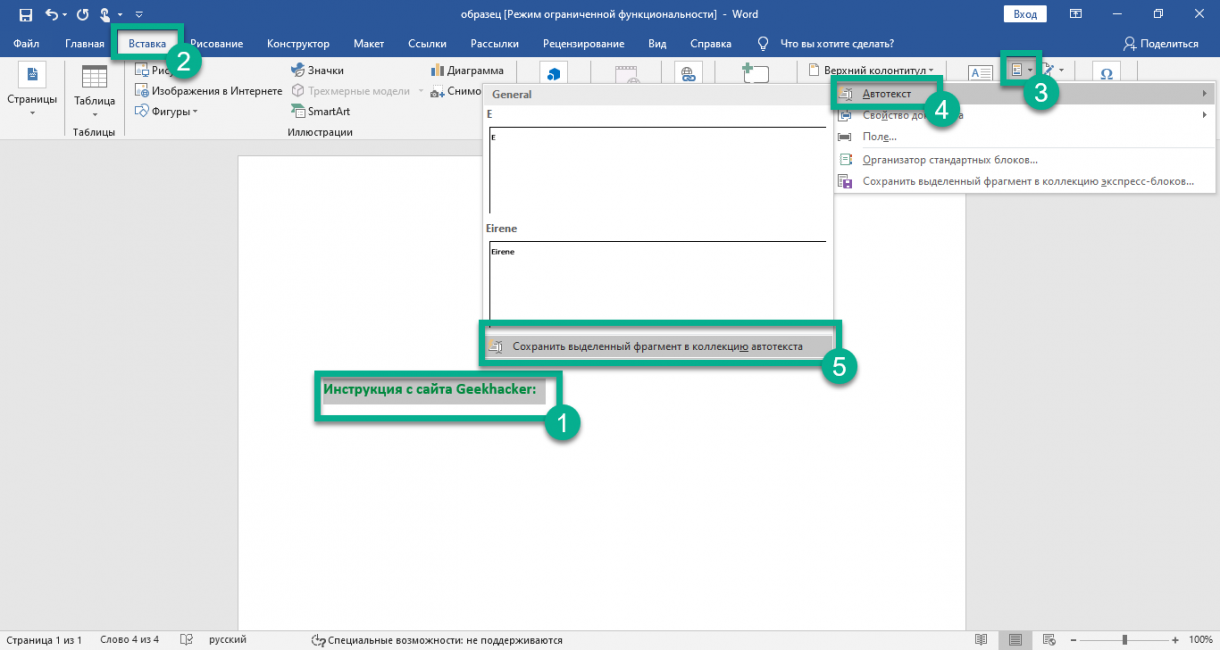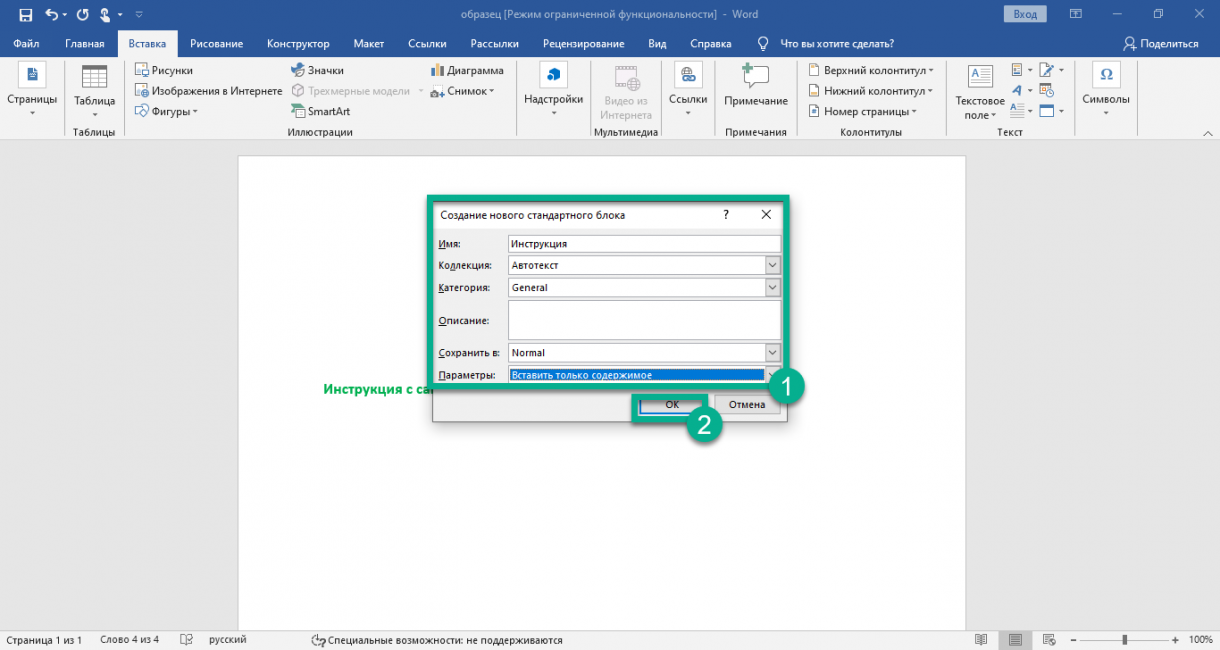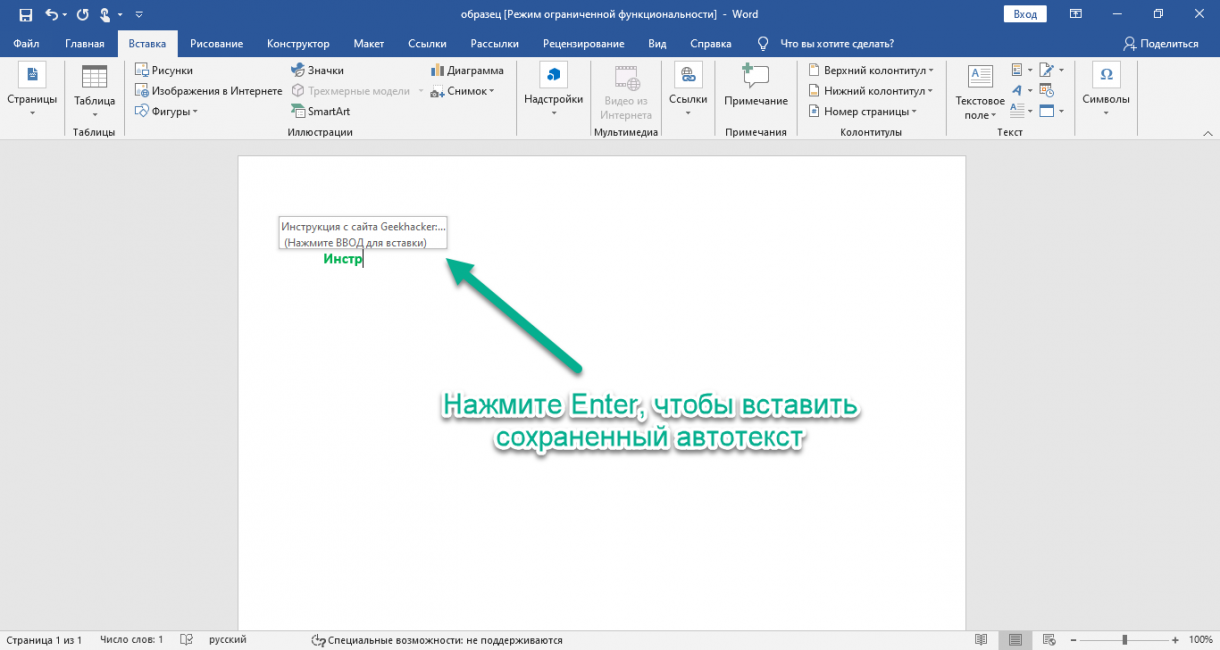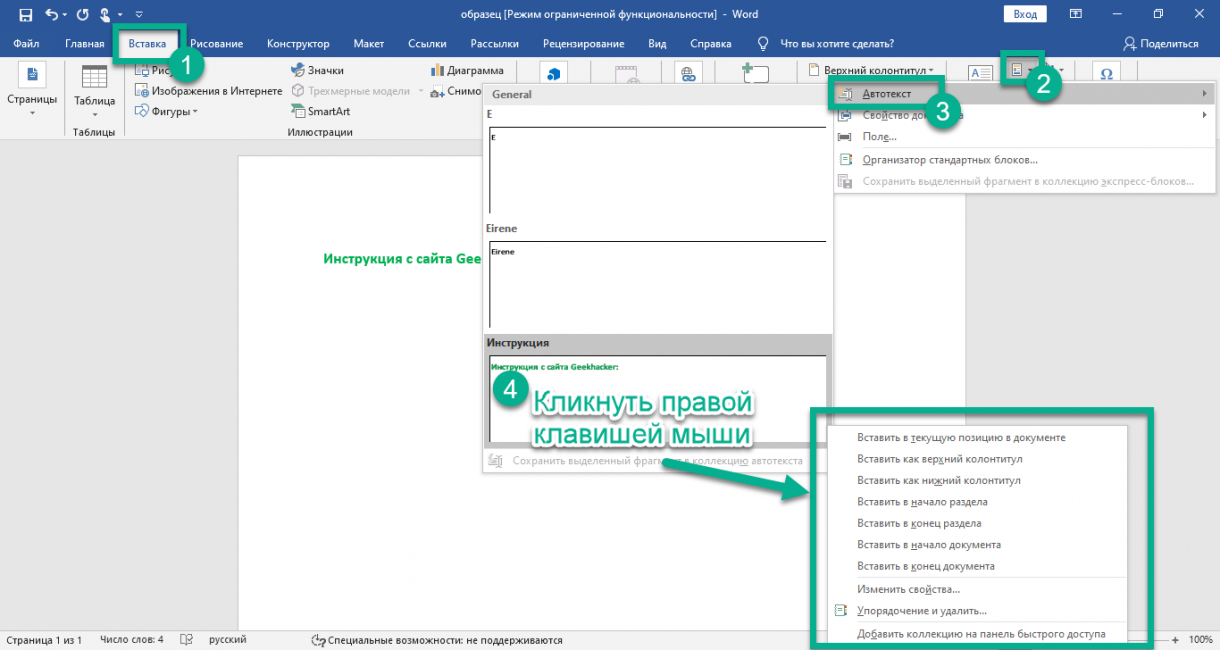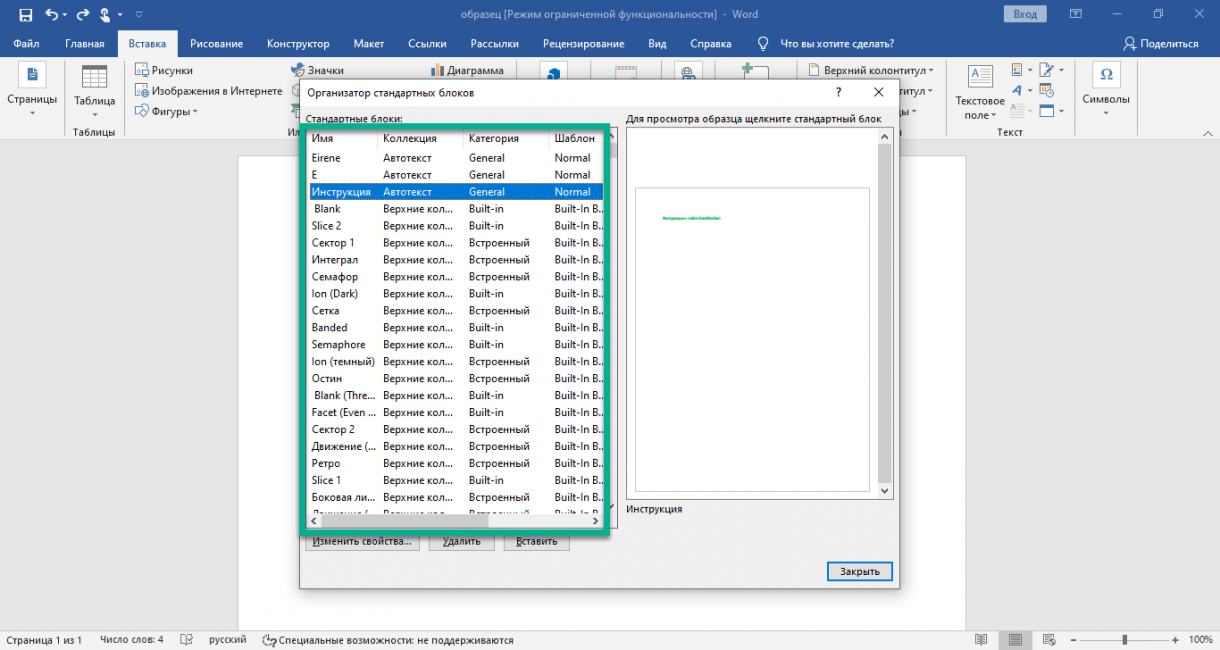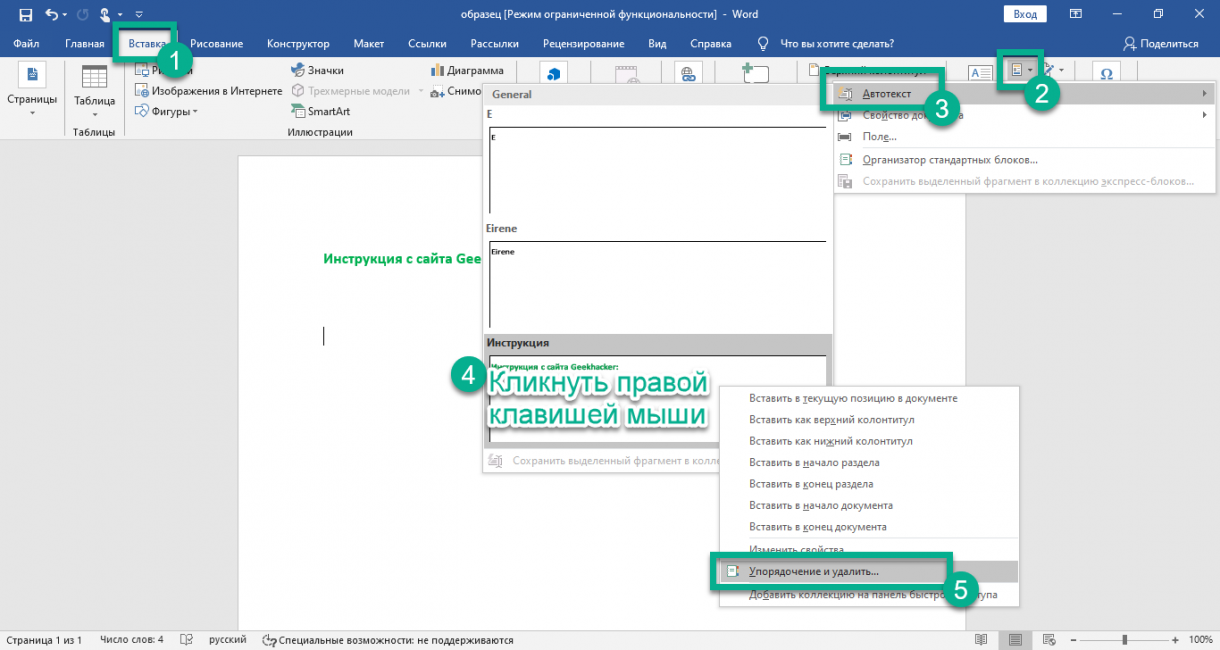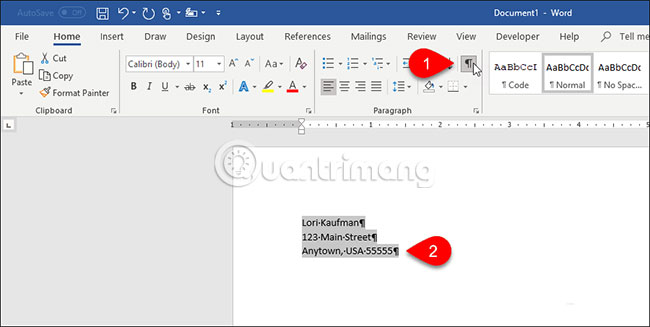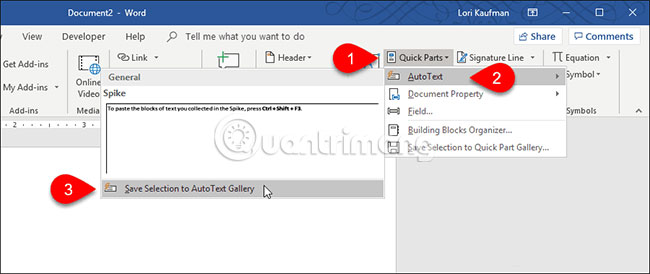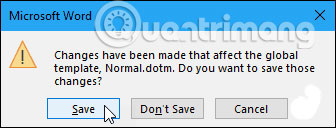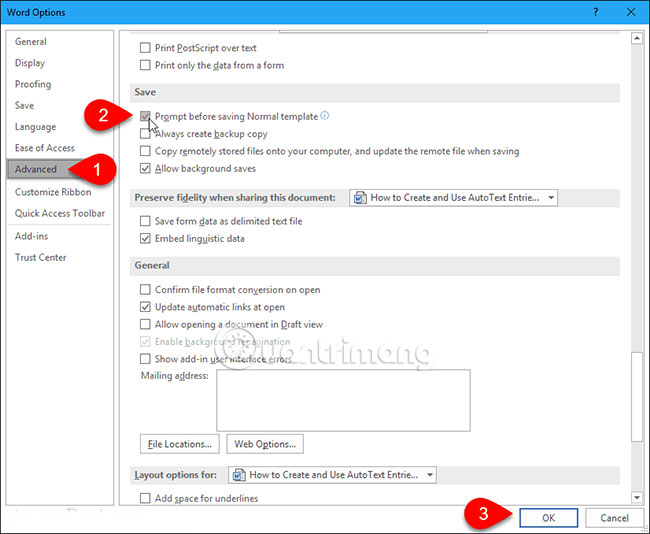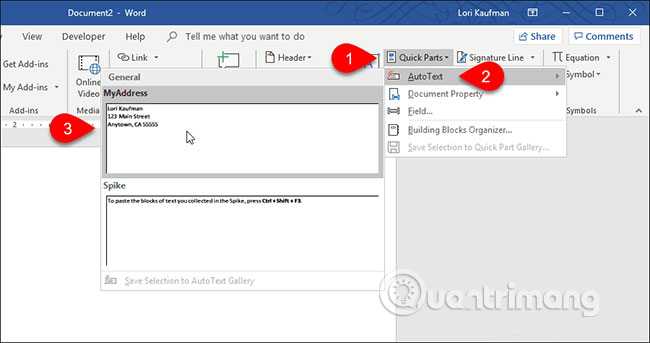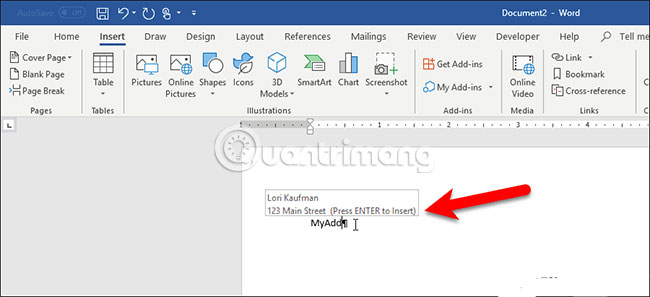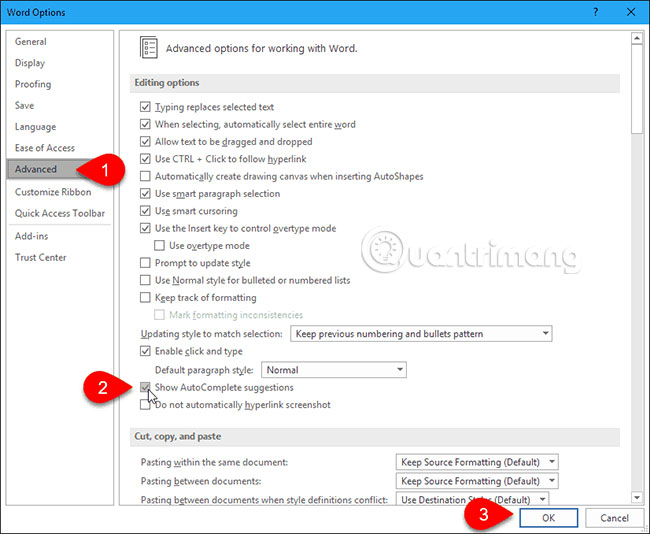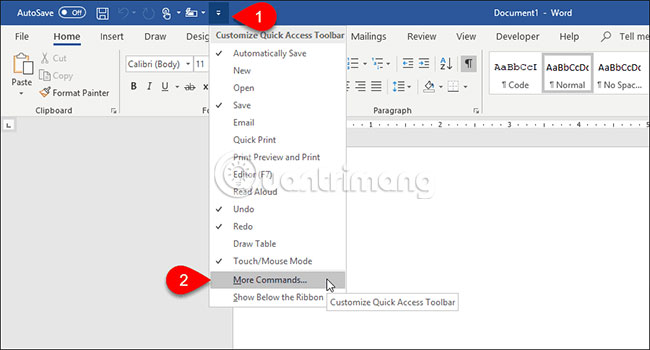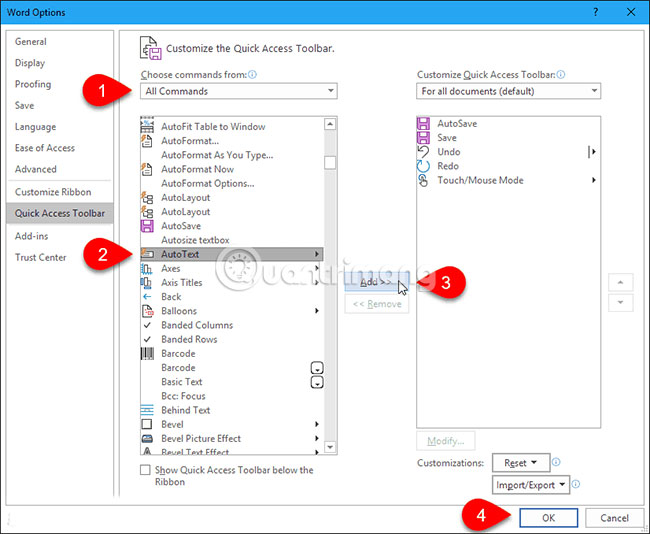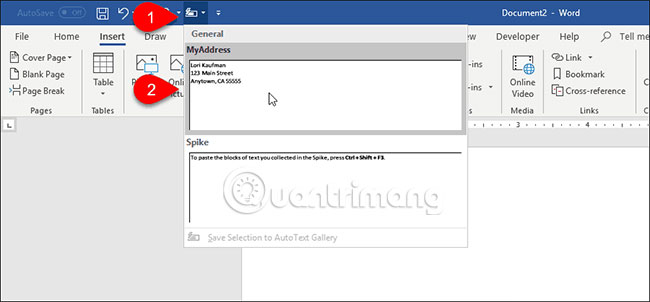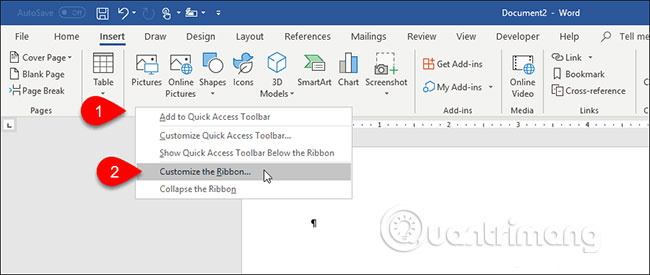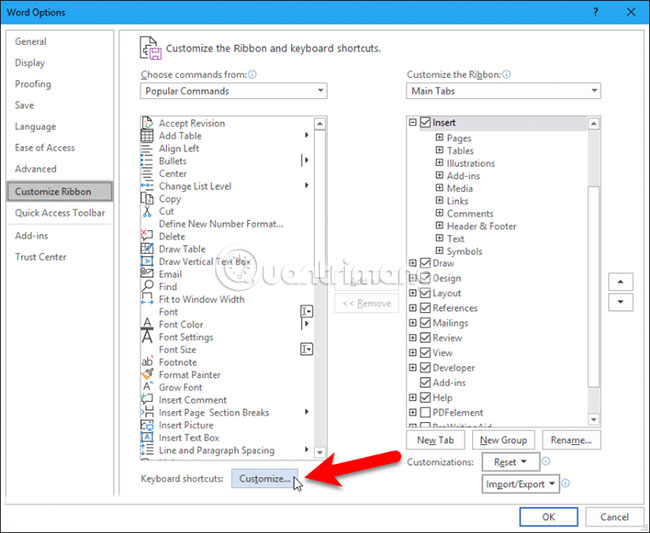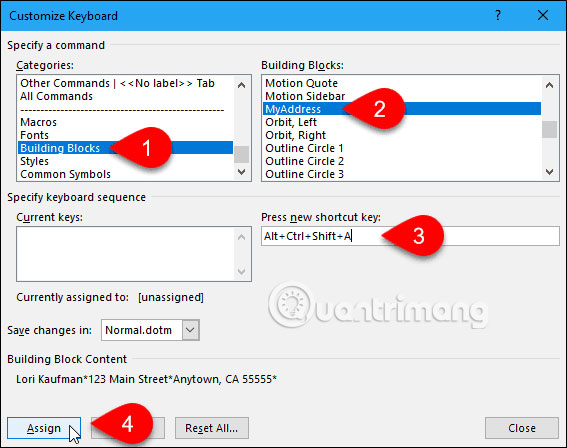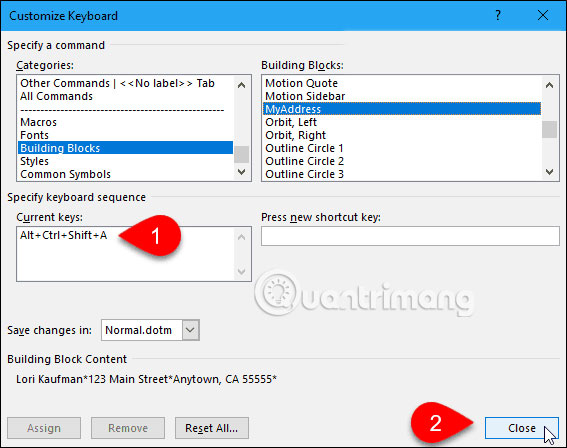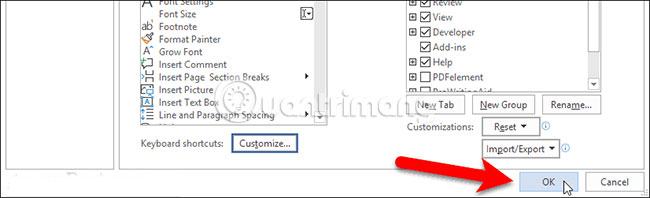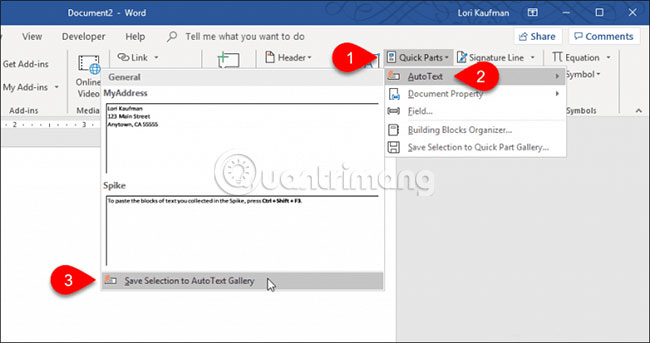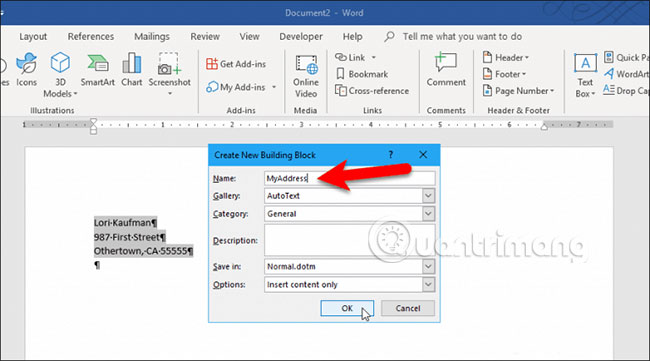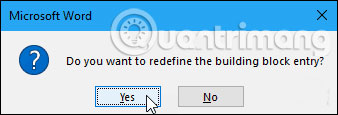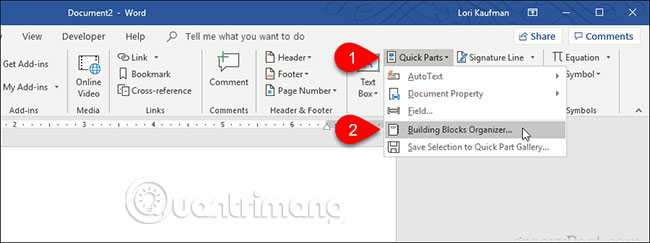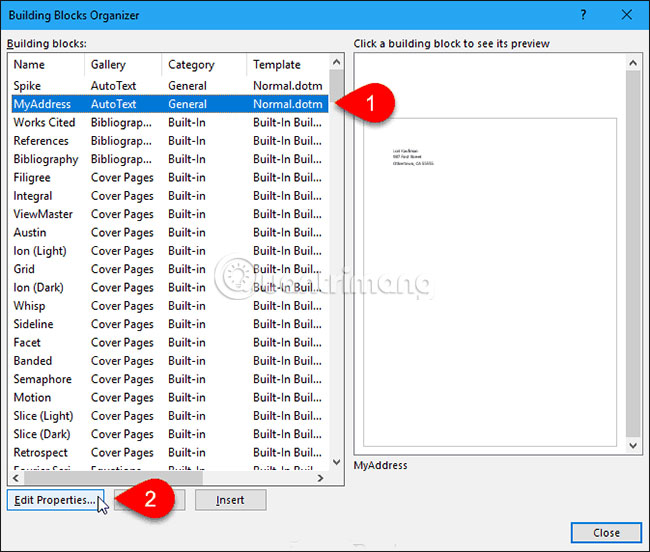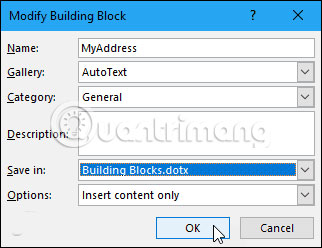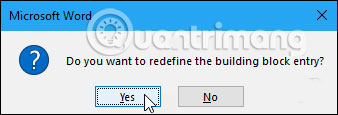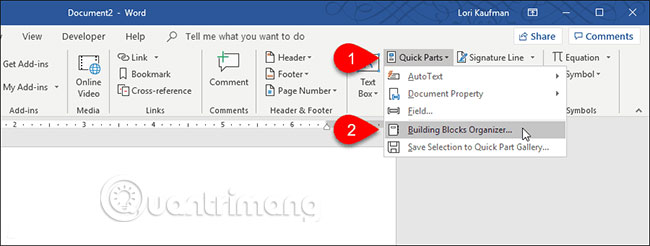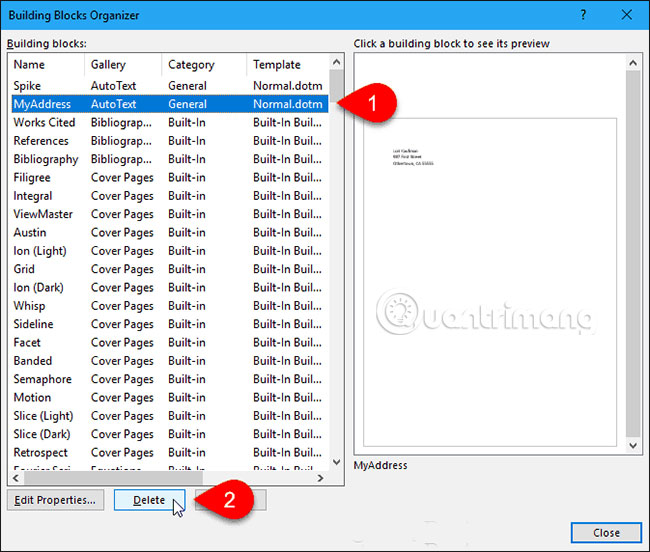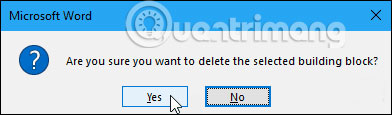Как использовать автотекст в ворде
Использование экспресс-блоков и автотекста в Word
С помощью коллекции кратких частей можно создавать, хранить и повторно использовать элементы содержимого, включая автотекст, свойства документа (например, заголовок и автор) и поля. Эти многоязвные блоки содержимого также называются «блоками». Автотекст — это распространенный тип building block, который хранит текст и рисунки. Для поиска или изменения нужного блока можно использовать организатор.
Чтобы открыть коллекцию экспресс-боков, на вкладке Вставка в группе Текст нажмите кнопку Экспресс-блоки.
В этой статье
Выделите фразу, предложение или другой фрагмент документа, который нужно сохранить в коллекции.
На вкладке Вставка в группе Текст нажмите кнопку Экспресс-блоки и выберите пункт Сохранить выделенный фрагмент в коллекцию экспресс-блоков, если нужно, измените имя и добавьте описание, а затем нажмите кнопку ОК.
Примечание: Чтобы сохранить выделенный фрагмент как автотекст, на вкладке Вставка в группе Текст нажмите кнопку Экспресс-блоки и выберите пункт Автотекст, а затем — Сохранить выделенный фрагмент в коллекцию автотекста.
Выделите фразу, предложение или другой фрагмент документа, который нужно сохранить в коллекции.
На вкладке Вставка в группе Текст нажмите кнопку Экспресс-блоки и выберите пункт Сохранить выделенный фрагмент в коллекцию экспресс-блоков, если нужно, измените имя и добавьте описание, а затем нажмите кнопку ОК.
Примечание: Чтобы сохранить выделенный фрагмент как автотекст, в поле Коллекция в раскрывающемся списке выберите пункт Автотекст.
Автозамена и автотекст в ворд (Microsoft Word) | Пошаговая инструкция
Чтобы сэкономить время при создании документов в Ворде, используйте автотекст или автозамену. С их помощью можно быстро заменять слова и символы, а также вставлять целые текстовые фрагменты, чтобы не набирать их каждый раз заново.
На скриншотах инструкции — работа с Microsoft Word, но при работе с другими версиями действия будут аналогичными.
Автозамена
Эта функция позволяет заменять буквы или символы в процессе ввода текста. С её помощью можно существенно ускорить время работы с документами Ворд:
Как активировать
Чтобы настроить функцию автозамены:
Нажмите Файл (или значок MS Office ) в левом верхнем углу.
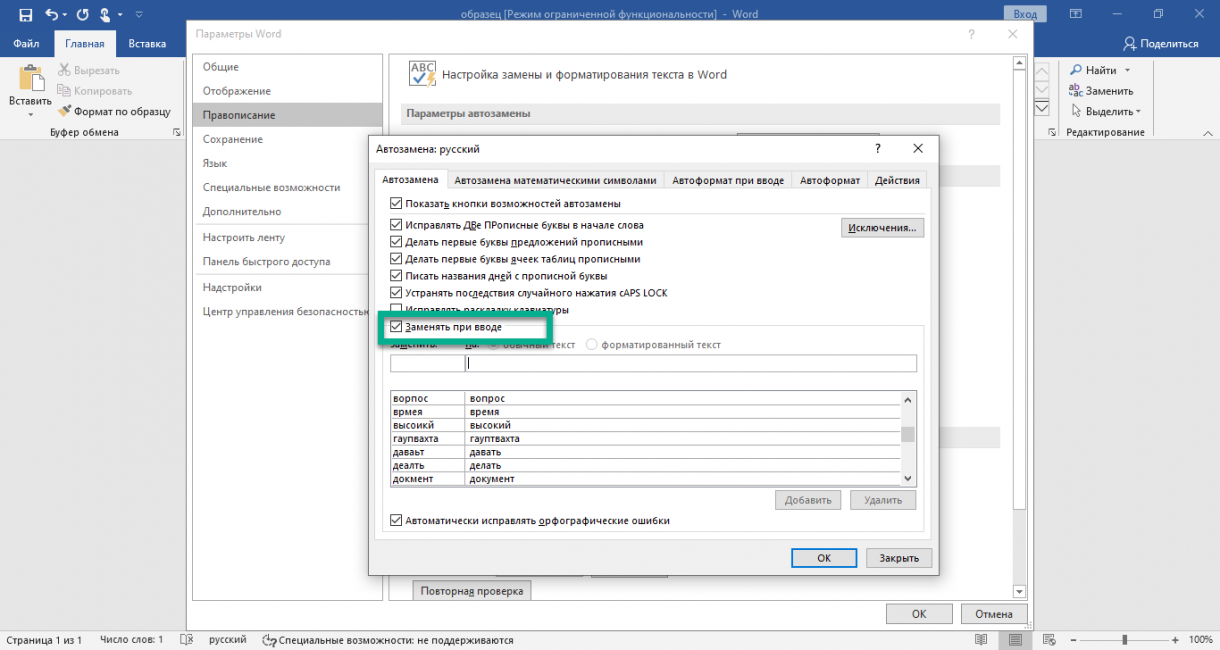
Обратите внимание, что функция чувствительна к регистру. Если при настройке ввести заменяемое слово с прописной (большой) буквы — при вводе его со строчной буквы автозамена не сработает. Но если ввести его со строчной (маленькой) буквы — то автозамена сработает вне зависимости от того, с какой буквы вы его напишете.
Помните, что функция будет активна для всех ваших вордовских документов, а не только для текущего.
Как отключить
Для удаления автозамены:
Через указанные выше шаги перейдите к окну настройки.
Введите в поле «заменить» слово, замену которого вы хотите отключить, чтобы найти его среди всех сохраненных в памяти Ворда автозамен.
Альтернатива: найти и заменить
Автозамена активируется только когда вы вводите текст сами, на уже набранном тексте она не сработает. Поэтому если нужно, например, внести исправления в текст, который был скопирован из другого источника, воспользуйтесь альтернативой — функцией Заменить (для ранних версий MS Office Word — Найти и заменить ).
Узнать, как ей пользоваться, можно из видео ниже.
ВИДЕО: Функция «Замена» в Word
Автозамена и автотекст в ворд (Microsoft Word) | Пошаговая инструкция
Автозамена и автотекст в ворд (Microsoft Word) | Пошаговая инструкция
Автотекст
Функция пригодится, когда при работе с документом часто нужно вставлять типовые, повторяющиеся фрагменты. Например, при составлении договоров, заявлений, инструкций, писем и других документов, где используются текстовые шаблоны.
Вам нужно один раз создать шаблон, а потом сохранить его как экспресс-блок. После чего можно вставлять сохраненные фрагменты в любой вордовский документ.
Шаблон может включать в себя не только текстовые, но и графические элементы.
Как добавить
Чтобы вставить нужный фрагмент, можно также воспользоваться меню управления автотекстом на панели инструментов. При клике по значку открывается список всех созданных вами фрагментов.
Управлять блоком можно, кликнув по нему правой клавишей мыши, а потом выбрав нужный пункт из контекстного меню.
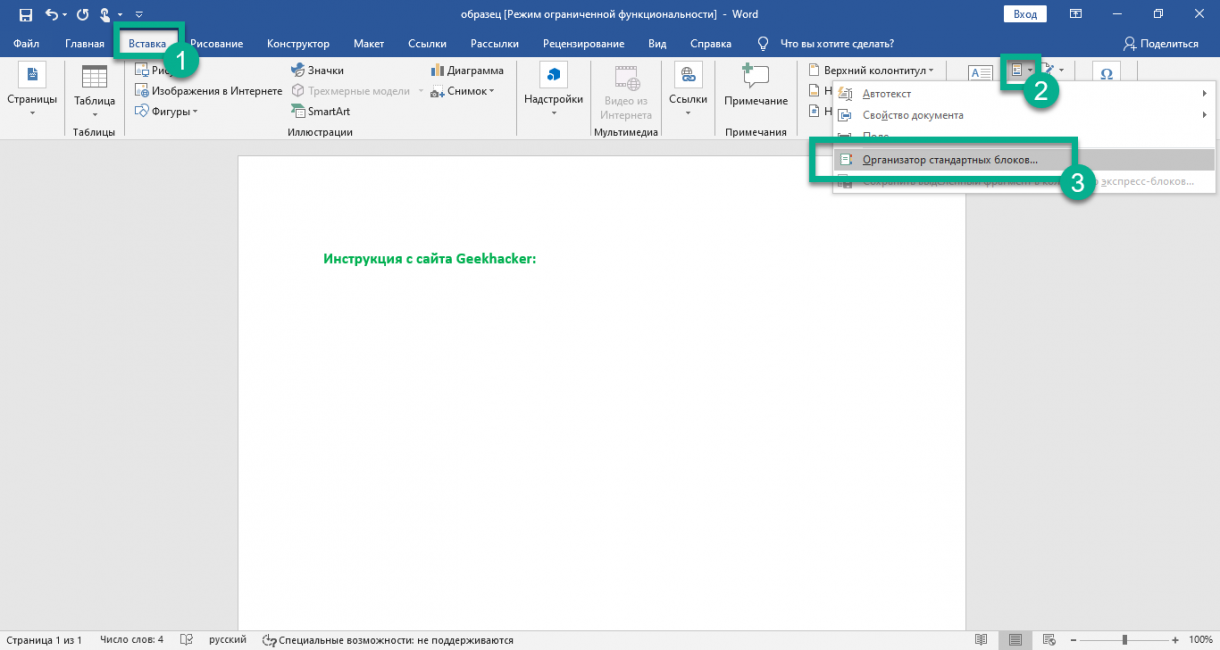
Как удалить
Альтернатива: специальное ПО
Если стандартных встроенных инструментов Microsoft Office недостаточно — используйте сторонние программы. Они вставляют в текст сохраненные элементы с помощью команд, введенных с клавиатуры. Сами команды и параметры вставки гибко настраиваются, что позволяет полностью адаптировать программу под пользователя.
Как правило, они содержат также дополнительные функции. Например, быстрое переключение языка ввода или раскладки, изменение регистра символов и т.д.
Существенный плюс таких программ — то, что они работают не только с текстовыми редакторами, но и с другими приложениями, в том числе — браузерами.
Для ОС Windows можно использовать:
MSO Word 2003:
MSO Word 2007:
MSO Word 2010:
Как настроить функцию автозавершения слов в Microsoft Word
Как настроить функцию автозавершения слов в Microsoft Word
Мини-приложения для 11
Как отключить мини-приложения в 11
Как вернуть старое контекстное меню в 11
Не запускается PC Health Check на 11
Не могу обновиться до 11
Как правило, замену Microsoft Word ищут, если речь идет только о бесплатном использовании текстового редактора. Но даже будучи платным продуктом, Word все равно остается самой популярной программой для создания документов. Секрет популярности детища софтверного гиганта – в функциональности и удобстве интерфейса. Единственное, пожалуй, чего не хватает популярному текстовому редактору, так это настраиваемой функции автозавершения слов – функции предугадывания вводимых пользователем слов, как в поисковых системах.
Тем не менее, автозавершение не только слов, но даже целых фраз можно настроить и использовать в рамках функции автотекста. Также функцию автозавершения слов, не только предварительно настраиваемую, но и с использованием готовых словарей, в Word можно внедрить с помощью сторонней программы Comfort Typing Pro. Ниже будут рассмотрены оба эти варианта.
Итак, как настроить функцию автозавершения слов в Word?
1. Автотекст внутри Microsoft Word
Автоматическое завершение слов – это весьма удобная вещь при наборе однотипного текста. Добавленные в коллекцию автотекста слова и фразы в документе могут появляться мгновенно. Достаточно напечатать несколько начальных символов и при появлении специального поля нажать Enter для вставки слова или фразы целиком. Для этого, правда, сначала необходимо провести небольшую работу по добавлению часто употребляющихся слов и фраз в коллекцию автотекста.
Доступ к кнопке запуска автотекста в Word’e реализован не совсем удачно для частого использования. Во вкладке «Вставка» необходимо выбрать кнопку «Текст», затем – «Экспресс-блоки», а затем – «Автотекст».
Поскольку базу автозавершения слов прежде нужно еще самостоятельно создать, периодически сохраняя нужные слова и фразы в коллекцию автотекста, кнопка этой функции будет явно не лишней на панели быстрого доступа. Жмем меню «Файл».
Переходим к «Параметрам».
Кликаем вкладку слева «Панель быстрого доступа». В графе «Выбрать команды из:» указываем «Вкладка «Вставка»». В самом верху перечня увидим кнопку «Автотекст». Ее нужно добавить в поле панели быстрого доступа, используя кнопку посередине «Добавить». Для сохранения настроек жмем «Ок» внизу.
Кнопка автотекста появится на панели быстрого доступа. В дальнейшем для добавления слов и фраз в коллекцию автотекста их нужно сначала выделить в документе, затем нажать кнопку автотекста и воспользоваться опцией сохранения.
Форма сохранения в коллекцию автотекста Word позволяет определять слова и фразы в разные категории. В принципе, всю словарную базу можно сохранить в категорию по умолчанию «Общие». Для удобства работы с большими запасами слов лучше определить их в разные тематические категории. В выпадающем списке категории есть пункт «Создать категорию».
При выборе этого пункта откроется поле наименования новой категории. После задания имени категория появится в форме сохранения слов в коллекцию автотекста. Далее выбираем нужную категорию и жмем «Ок» внизу формы.
Слова и фразы, сохраненные в коллекцию автотекста, будут доступны в таблице превью при нажатии кнопки автотекста на панели быстрого доступа. При выборе превью его содержимое – слова или фразы – будут автоматически вставлены в документ.
Но с содержимым коллекции автотекста гораздо удобнее работать по типу автозавершения слов. Как упоминалось, слова и фразы из коллекции будут автоматически дописаны после нажатия клавиши Enter, когда возле вводимых символов появится поле автотекста.
Удалить неиспользуемые слова и фразы из коллекции можно, нажав кнопку автотекста и вызвав на превью контекстное меню. Команда «Упорядочить и удалить» откроет окно упорядочивания коллекции автотекста.
Окно упорядочивания автотекста называется «Организатор стандартных блоков». В нем хранятся блоки с прочими фрагментами-шаблонами Microsoft Word. Сортировка блоков в этом окне по категориям позволяет быстрее отыскивать блоки с нужными словами и фразами коллекции автотекста. Блоки удалятся кнопкой «Удалить» внизу окна.
Бесспорно, с функцией автотекста можно увеличить производительность создания однотипных документов. В то же время автотекст полноценным заменителем функции автозавершения слов не является. Собственного искусственного интеллекта автотекст Word, увы, не имеет. Функция автозавершения слов, отсутствующая в Word’e, но имеющаяся в арсенале другого небезызвестного текстового редактора – LibreOffice Writer – предусматривает автоматическое пополнение словарного запаса в процессе работы с документами. Активировав опцию сбора слов в настройках автозамены, пользователь LibreOffice Writer будет получать предложения для автоввода из самостоятельно формирующейся базы отдельных слов, ранее присутствующих в тексте открытых документов.
Настоящую функцию автозавершения слов в Word, впрочем, как и в любой иной текстовый редактор Windows, можно внедрить с помощью программы Comfort Typing Pro.
2. Автозавершение слов с помощью программы Comfort Typing Pro
Программа Comfort Typing Pro обеспечивает появление в области ввода символов небольшую табличку с вариантами завершения печатаемого слова. Варианты слов мгновенно меняются при вводе следующих символов. У программы имеются свои словари на нескольких языках, включая русский. Эти словари можно пополнять собственными часто используемыми словами.
Comfort Typing Pro – программа платная (630 руб.), но ее совершенно бесплатно можно скачать с официального сайта и также бесплатно тестировать целый месяц после установки.
Функция автозавершения слов в самой программе Comfort Typing Pro называется автоподсказкой слов. Но это не единенный функционал; программа также обеспечивает Windows настраиваемым переключателем языковой раскладки клавиатуры и текстовыми шаблонами.
После установки и запуска программа свернется в системный трей. Вызываем на значке Comfort Typing Pro в системном трее программное меню и первым делом проверяем, чтобы была активна опция «Разрешить автоподсказку слов». Далее открываем «Параметры».
Слева выбираем вкладку «Автоподсказка». Здесь также функцию автозавершения слов можно включать и отключать при ненадобности. Если надобности в изменении настроек функции нет, просто назначаем внизу удобную клавишу вставки слов.
Во вкладке «Словари» необходимо скачать и установить русскоязычные словари. Они почему-то не поставляются вместе с программой.
При необходимости можно установить и словари для прочих поддерживаемых языков.
После скачивания словари будут доступны автоматически. В любой момент можно обратиться к вкладке параметров «Словари», выбрать тот или иной словарь из перечня и, нажав кнопку «Правка», добавить свои слова. Словарь откроется в обычном блокноте. Чтобы функция автозавершения слов автоматически пополняла свой словарный запас в процессе работы с различными документами, во вкладке «Словари» должна быть активной опция «Запоминать пользовательские слова».
После внесения любых изменений жмем внизу «Сохранить».
Можем тестировать функцию: открываем документ Microsoft Word, начинаем вводить текст и при наличии нужных слов в таблице вариантов завершения вставляем их назначенной клавишей.
Перемещение между вариантами слов внутри таблицы осуществляется клавишами навигации – стрелкой вверх и стрелкой вниз.
Как создать автотекст в Word
Вы устали от необходимости многократно вводить один и тот же текст в Microsoft Word? Если вам часто приходится вводить такие вещи, как названия и адреса компаний или какой-либо популярный текст для многих типов документов, функция автотекста в Word станет отличным помощником.
Вы можете хранить текстовые блоки в автотексте и легко вставлять их в любой документ Word разными способами. Сегодня TipsMake.com покажет вам, как создавать, редактировать и удалять автотекст, а также некоторые простые способы их вставки в любой документ Word.
Управление автотекстом в Microsoft Word
Показывать разметку абзацев в документах
Если вы хотите отформатировать все сегменты, включая последний абзац, сохраненные вместе с текстом в записи автотекста, выберите последний знак абзаца. Знак ¶ в конце каждого абзаца сохраняет формат этого сегмента. Если был применен какой-либо формат символов, например полужирный или курсив, он будет автоматически сохранен в автотексте.
Если вы не видите абзацы в документе, щелкните вкладку «Главная». В разделе «Абзац» щелкните значок ¶. Теперь вы можете увидеть последний абзац и выделить его.
Создать новый автотекст
Чтобы создать новый автотекст, выберите текст, который вы хотите добавить в коллекцию автотекста. Или, если у вас нет доступного текста, введите текст в документ и выберите его.
На вкладке «Вставка» щелкните «Быстрые части» в разделе «Текст». Затем наведите указатель мыши на автотекст и выберите в подменю «Сохранить выделение в галерее автотекста».
Вы можете видеть другие элементы в библиотеке автотекста, например, элементы, которые вы скопировали в Spike.
Примечание. Вы также можете увидеть параметр «Сохранить выделенный фрагмент в галерее быстрых деталей», доступный в нижней части меню «Быстрые детали». Этот параметр добавляет выделенный текст как запись быстрых частей, а не автотекст. Быстрые части и записи автотекста являются строительными блоками и сохраняются для дальнейшего использования. Вы можете сохранить запись как быструю часть, но сегодняшнее содержание статьи относится только к автотексту.
Откроется диалоговое окно «Создать новый стандартный блок». Введите имя для автотекста в разделе «Имя». Затем в статье будет показано, как импортировать автотекст в документ, просто набрав несколько символов. Для этого вы должны сделать первую часть имени автотекста отличной от остального автотекста. Если имя записи совпадает с именем других записей, вам придется ввести больше символов, поэтому Word не знает, какой элемент вы хотите вставить.
Убедитесь, что автотекст выбран в раскрывающемся списке Галерея (этот параметр установлен по умолчанию).
Общие выбраны по умолчанию в раскрывающейся категории Категория. В этом примере единственный вариант — General. Но вы также можете создать собственную категорию, выбрав «Создать новую категорию» в раскрывающемся списке. Введите имя настраиваемой категории в диалоговом окне «Создать новую категорию» и нажмите «ОК». Новые категории будут добавлены и автоматически выбраны в раскрывающемся списке.
Вы можете ввести описание автотекста, чтобы уточнить его предполагаемое использование. Если элемент уже очищен, описание не требуется.
Автотекст хранится в шаблонах, а не в документах. Таким образом, эти элементы будут доступны в любом документе в соответствии с ранее сохраненным шаблоном. Стандартный шаблон — это вариант по умолчанию в раскрывающемся списке Сохранить в. Вы можете сохранить автотекст в настраиваемом шаблоне. В примере будут сохранены настройки по умолчанию и новая запись будет сохранена в шаблоне Normal.dotm.
Примечание. Чтобы сохранить автотекст в настраиваемом шаблоне, этот шаблон должен быть открыт, чтобы он был доступен в раскрывающемся списке «Сохранить в».
Наконец, в разделе «Параметры» есть несколько опций:
Когда вы закрываете последний открытый документ Word, отображается следующее диалоговое окно, если этот параметр включен, предлагая вам сохранить шаблон Normal.
Нажмите «Сохранить», чтобы сохранить шаблон «Normal.dotm» с добавленным автотекстом.
Примечание. Если Word не предлагает сохранить шаблон Normal после внесения изменений, см. Раздел ниже, чтобы включить этот параметр.
Если вы не получаете указанное выше диалоговое окно и хотите, чтобы вас попросили сохранить шаблон Normal при изменении, перейдите в меню «Файл»> «Параметры»> «Дополнительно». В разделе «Сохранить» справа выберите поле «Запрашивать перед сохранением». Затем нажмите ОК.
Вставить автотекст из вкладки «Вставить»
Есть несколько простых способов вставить автотекст в документы Word. Первый способ — использовать кнопку «Быстрые детали».
В разделе «Текст» на вкладке «Вставка» щелкните «Быстрые части».
Наведите указатель мыши на автотекст в меню и щелкните элемент автотекста, который вы хотите вставить, из подменю.
Вставить автотекст с автозаполнением
Другой способ вставить автотекст — начать вводить имя этого элемента. В небольшом всплывающем окне отображается часть соответствующего автотекста и предлагается нажать клавишу «Ввод» для вставки. Нажмите Enter, чтобы вставить запись в документ в месте курсора. Вы также можете нажать F3, чтобы вставить соответствующий элемент.
В документ вставляется содержимое автотекста, включая исходный формат и разрывы строк.
Если вы не видите предложение автозаполнения, когда начинаете вводить имя автотекста, значит, опция Показать предложения автозаполнения не включена.
Чтобы включить эту опцию, перейдите в меню «Файл»> «Параметры»> «Дополнительно».
В разделе «Параметры редактирования» установите флажок «Показать предложения автозаполнения» и нажмите кнопку «ОК».
Теперь вы увидите всплывающее окно автотекста при вводе его имени. Нажмите Enter, чтобы вставить.
Добавить автотекст на панель быстрого доступа
Вы можете ускорить и упростить вставку записей автотекста, добавив кнопку автотекста на панель быстрого доступа.
Щелкните стрелку вниз на панели инструментов быстрого доступа и выберите Дополнительные команды.
Появится экран панели быстрого доступа в диалоговом окне «Параметры Word».
Выберите «Все команды» из раскрывающегося списка «Выбрать команды из».
Затем выберите Автотекст в списке слева и нажмите Добавить, чтобы добавить кнопку Автотекст в список справа. Щелкните ОК.
Чтобы вставить автотекст, нажмите кнопку «Автотекст» на панели быстрого доступа и выберите элемент в меню.
Создать ярлык для автотекста
Если вы предпочитаете использовать клавиатуру, вы можете добавить ярлык (ярлык) для созданного автотекста.
Щелкните ленту правой кнопкой мыши и выберите «Настроить ленту».
Откроется экран «Настроить ленту» в диалоговом окне «Параметры Word».
Внизу списка команд слева нажмите «Настроить» рядом с «Сочетания клавиш».
В разделе «Категории» диалогового окна «Настройка клавиатуры» выберите «Стандартные блоки».
Затем выберите свой автотекст в поле «Стандартные блоки» справа. Например, выберите запись MyAddress.
Поместите курсор в поле «Нажать новую комбинацию клавиш» и нажмите сочетание клавиш, которое хотите использовать.
Ярлык был добавлен в поле «Текущие ключи». Щелкните «Закрыть».
Нажмите ОК в диалоговом окне «Параметры Word», чтобы закрыть его.
Теперь вы можете использовать новый ярлык для вставки автотекста.
Изменить содержимое автотекста
Что делать, если вам нужно изменить созданную запись автотекста? Возможно, вы переехали в новое место и, например, вам нужно изменить адрес в Автотексте.
Сначала введите весь измененный элемент в новый или существующий документ Word. Затем выберите его в последнем абзаце, если вы хотите сохранить формат.
На вкладке «Вставка» щелкните «Быстрые части» в разделе «Текст». Затем наведите указатель мыши на автотекст и выберите «Сохранить выделение в галерее автотекста» в нижней части подменю.
В диалоговом окне «Создание нового стандартного блока» введите то же имя, что и существующий автотекст, который вы хотите изменить, в поле «Имя», а затем нажмите «ОК».
Теперь вы можете вставить обновленный автотекст в любой новый или существующий документ Word.
Примечание. Изменение автотекста НЕ изменяет содержимое в ранее вставленных местах. Измененный автотекст используется только всякий раз, когда вы вставляете его после изменения.
Редактировать существующие свойства AutoTex
Помимо изменения содержимого автотекста, вы также можете изменить свойства этой записи, такие как сортировка, описание или шаблон, который в ней сохранен.
Чтобы изменить свойства автотекста, щелкните «Быстрые части» в разделе «Текст» на вкладке «Вставка» и выберите «Организатор стандартных блоков».
В диалоговом окне «Организатор стандартных блоков» вы увидите полный список всех соответствующих строительных блоков и имен, а также шаблоны галереи, категории и шаблонов, к которым они принадлежат. Строительные блоки перечислены в галерее в алфавитном порядке, определяя тип каждого строительного блока.
Вверху списка вы найдете автотекст. Выберите один из элементов, свойства которого нужно изменить, и нажмите «Изменить свойства».
Отображается диалоговое окно «Изменить стандартный блок» с параметрами, аналогичными параметрам поля «Изменить стандартный блок», используемым для создания автотекста.
Внесите любые изменения в поля Галерея, Категория, Описание, Сохранить в и Параметры. Дополнительные сведения об этих полях см. В новом разделе «Создание автотекста» в верхней части статьи. Затем нажмите ОК.
Нажмите Да в диалоговом окне подтверждения подтверждения, чтобы сохранить изменения и переопределить автотекст.
Удалить автотекст
Если вы решите, что другой автотекст вам не нужен или вы не хотите его использовать, его можно удалить.
Чтобы удалить автотекст из списка стандартных блоков, щелкните «Быстрые части» в разделе «Текст» на вкладке «Вставка», затем выберите «Организатор стандартных блоков».
Выберите автотекст, который нужно удалить, в списке стандартных блоков.
Затем щелкните Удалить.
Нажмите Да в диалоговом окне подтверждения, чтобы удалить запись и удалить ее из списка стандартных блоков.
Нажмите «Закрыть» в диалоговом окне «Организатор стандартных блоков», чтобы вернуться к рабочему документу.
Автотекст — отличный способ сэкономить время и уменьшить количество ошибок при импорте Word. Вы также можете автоматизировать задачи в Word с помощью макросов, чтобы сэкономить время и повысить производительность.