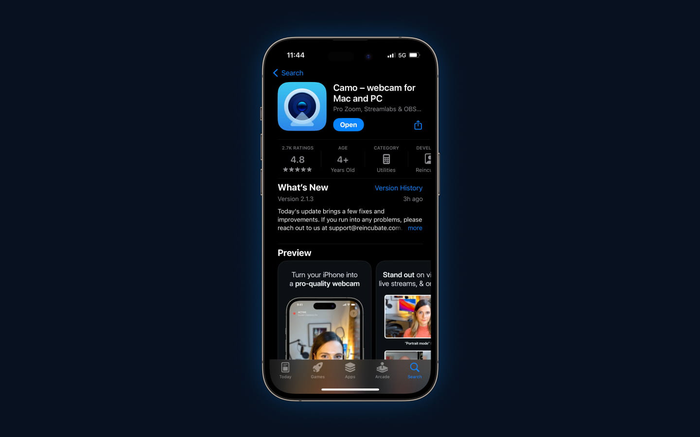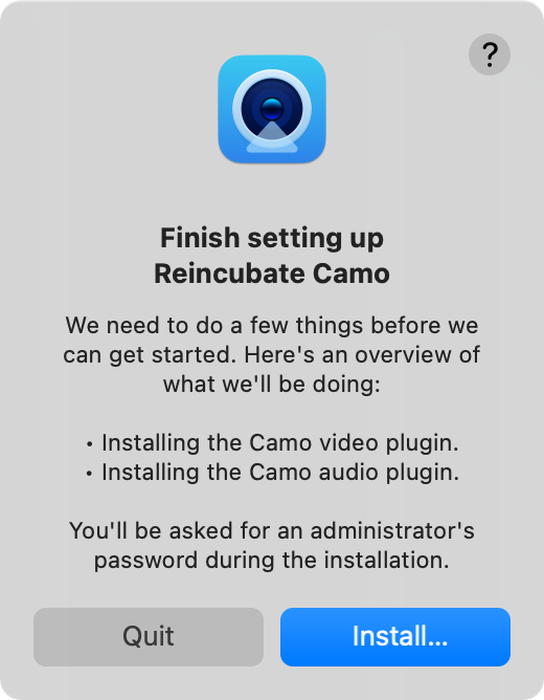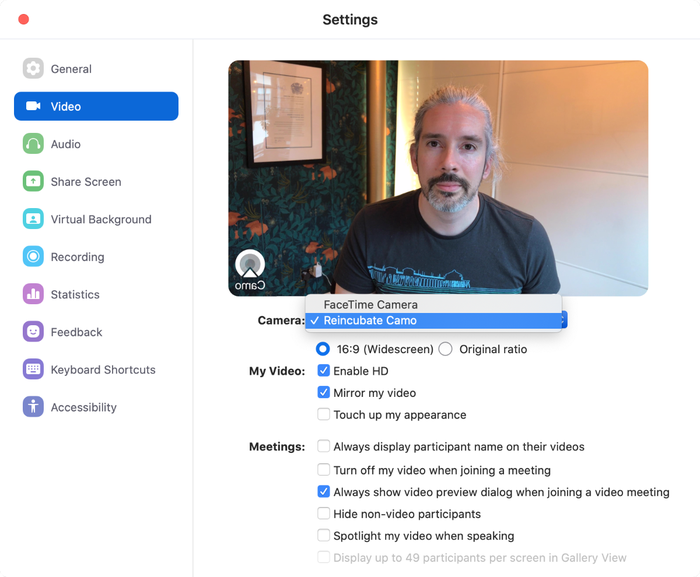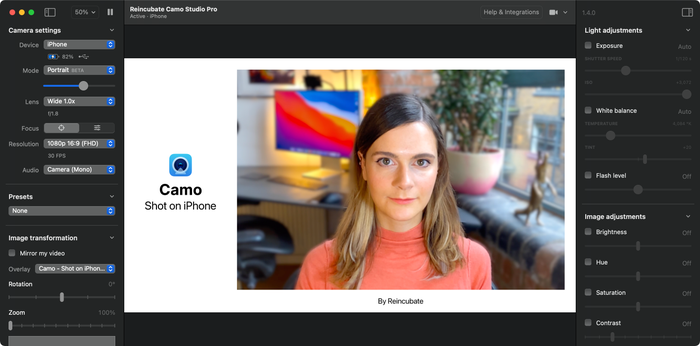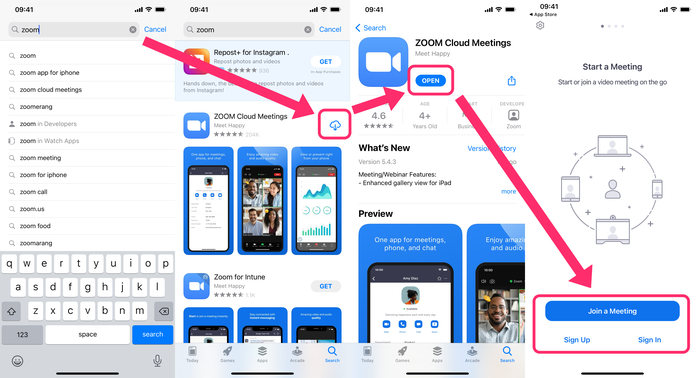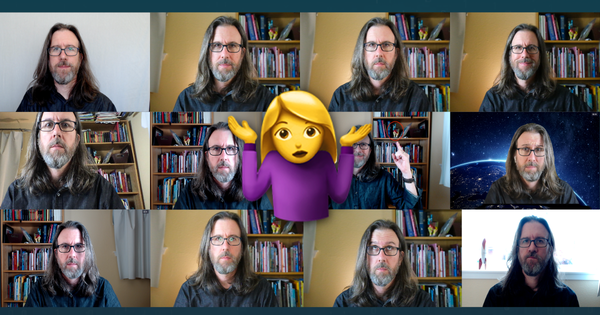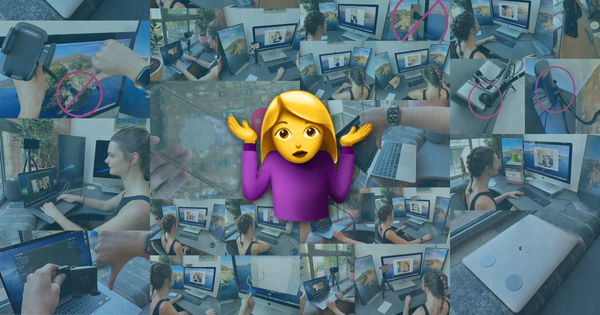Как использовать айфон как веб камеру
Как использовать Айфон как веб-камеру
Используем iPhone как веб-камеру на Mac
Шаг 1: Для начала нужно скачать приложение EpocCam (App Store) на свой iPhone.
Шаг 2: На своём Mac зайдите на сайт kinoni.com и скачайте драйвера приложения для macOS. После этого установите скачанные файлы на Mac. Драйвера позволяют выбирать EpocCam как камеру по умолчанию в Skype и Zoom.
Шаг 3: Теперь скачайте программу EpocCam Viewer (Mac App Store) на свой Mac.
Шаг 4: Откройте приложение EpocCam на iPhone, и вы увидите пустой экран с просьбой подключить Mac к той же сети Wi-Fi или с помощью USB-кабеля.
Шаг 5: Используйте USB-кабель, чтобы подключить свой iPhone к Mac или просто подключите оба устройства к одной сети Wi-Fi.
Шаг 6: Вы увидите изображение с камеры смартфона в программе EpocCam Viewer на Mac.
После установки драйверов EpocCam вы сможете выбрать программу как камеру по умолчанию для Skype и Zoom. К примеру, вы можете открыть Skype, зайти в настройки аудио и видео и там выбрать EpocCam в качестве камеры по умолчанию.
Программа и приложение EpocCam бесплатные. Есть версия и для Windows. Она позволяет использовать как основную, так и фронтальную камеру устройства, но есть ограничение разрешения 640 x 480.
Есть платная версия EpocCam для компьютера, которая повысит качество видео до 1080p HD, позволит использовать микрофон iPhone, уберёт рекламу и водяные знаки.
Видео
Запускаем трансляцию с камеры на IPhone
Выход в прямой эфир ничем не отличается, при использовании Айфона в качестве веб-камеры. На вебкам сайте, при первом входе у вас появится уведомление, где необходимо разрешить использование микрофона и камеры:
Потом, уже в настройках вещания, в списке камер необходимо выбрать только что установленное приложение:
Устанавливаем разрешение, оставляем микрофон по умолчанию и запускам трансляцию. При следующих подключениях, вам также придется запускать программу на компьютере и выполнять подключение Айфона в качестве вебки.
iPhone в качестве веб-камеры через Wi-Fi
Если компьютер и Айфон подключены к одной беспроводной сети wifi, настройка происходит довольно просто. Для начала открываем приложение iVCam, смартфон автоматически обнаружит активное беспроводное соединение с программой на компьютере.
iPhone попросит разрешения на использование камеры и микрофона. Необходимо нажать «Разрешить», после этого на экране появится изображение с основной камеры, а также звук:
Обратите внимание, что в таком режиме нельзя переключаться между приложениями на iPhone, иначе трансляция видеопотока прервется.
В случае если используются различные сети, например, мобильная LTE и обычное Ethernet-подключение на ПК, Айфон необходимо предварительно подключить фирменным кабелем к свободному USB-порту системного блока. Затем разрешить доступ к компьютеру и запустить на смартфоне программу iVCam.
Стоит ли использовать мобильные устройства для трансляций?
Начинающие модели запускают первые трансляции со стареньких веб-камер. Качество картинки оставляет желать лучшего. При этом они забывают, что у них под рукой есть реально качественное оборудование – камера смартфона. Использовать для этого можно не только IPhone, но именно здесь установлена крутая камера.
Использовать смартфон в качестве камеры не так удобно, во-первых, приходится выключать все приложения и вызовы. Во-вторых, нужны специальные штативы, чтобы нормально установить телефон на рабочем месте. Обычно их используют на время, пока нет хорошей камеры или она находится в ремонте.
Возможно вы не знали, но у Bongacams есть мобильное приложение для проведения трансляций, а на Chaturbate специальный режим, поэтому не обязательно подключаться к ПК.
Можете пользоваться своим Айфоном хоть на постоянной основе, как показывает практика, камера в них лучше, даже чем у большинства веб-камер из премиум сегмента. Подключение выполняется в пару простых действий, а с нашей инструкцией вы точно не запутаетесь.
Настройка компьютера для приема потокового видео с Айфона
Чтобы подключить Айфон как веб-камеру, для персонального компьютера потребуется скачать десктопную версию программы iVCam. Для этого переходим на официальный сайт по ссылке https://www.e2esoft.com/ivcam/, выбираем кнопку Download. Если не получается загрузить программу с официального сайта, можно перейти по ссылке http://ivcam.findmysoft.com/.
Подтверждаем условия лицензионного соглашения для использования приложения. Выбираем русский язык, а также директорию, куда нужно установить программу.
Настройки брандмауэра
После установки программы на компьютер нужно снять запрет на работу iVCam в настройках Firewall. Рассмотрим как это сделать на ОС Windows 10.
Переходим в «Центр безопасности защитника Windows»:
Далее разрешаем работу приложения через брандмауэр, проставив соответствующие галочки:
Настройка завершена, теперь перейдем к соединению смартфона и компьютера в одну сеть.
Как использовать iPhone в качестве веб-камеры для Mac и ПК
Несмотря на то, что рыночная чашка переполнена отличными веб-камерами, вы можете вместо этого использовать свой iPhone. Основная причина — лучшее качество изображения, а вторая — мобильность. Вы можете без проводов подключить устройство iOS в качестве веб-камеры и показывать свой дом во время звонка!
Независимо от ваших потребностей, вот как использовать ваш iPhone в качестве веб-камеры для Mac и ПК с Windows.
Как использовать iPhone в качестве веб-камеры на Mac с EpocCam
EpocCam поддерживает видео и аудио и совместим с видеопроигрывателями, такими как Skype и YouTube. Приложение доступно в бесплатной и платной версии. Бесплатная версия обеспечивает разрешение видео 640 × 480 и водяной знак на видео. Он работает как с Mac, так и с ПК с Windows.
Он мгновенно подключится и передаст изображение. Это так просто. Но если вам это не нравится, есть несколько альтернатив, перечисленных ниже.
1. Веб-камера iVCam
2. Мгновенная веб-камера
Веб-камера с мгновенным запуском полностью оборудована для потоковой передачи полноэкранного видео и звука на несколько устройств в одной сети Wi-Fi. Что выделяет его, так это задержка менее 100 миллисекунд, видео 30 кадров в секунду, а также звук AAC CD-качества. Это также позволяет вам выбрать конкретное разрешение видео.
В зависимости от ваших потребностей вы можете использовать переднюю или заднюю камеру для съемки высококачественного видео. Записывайте и скачивайте видео MPG прямо в самом браузере. Более того, приложение работает со многими веб-браузерами, такими как Safari, Chrome, Firefox и т. д.
3. iCam: потоковое видео с веб-камеры
Если вы хотите мгновенно транслировать несколько видео в реальном времени на свой iPhone, вам следует установить iCam. iCam имеет уникальную функцию записи и воспроизведения событий движения. Вы также можете получать уведомления, когда iCam что-либо обнаруживает.
Чтобы использовать это приложение, вам необходимо загрузить программное обеспечение iCamSource или купить его мобильное приложение. Благодаря поддержке облака iCam все события движения iCamSource автоматически копируются в облако, как только они записываются.
Качество камеры впечатляет, и это, пожалуй, самый важный аспект, который нужно учитывать.
4. IP-камера
IP-камера может захватывать все, что вы хотите. Вы можете довольно быстро записывать компьютерные видео через Wi-Fi на свой iPhone.
IP-камера также совместима с потоковой передачей MJPEG. Также есть возможность уменьшить или увеличить яркость, контраст, насыщенность и т. д., чтобы обеспечить плавность записи. Режимы оттенков серого и ночного видения обеспечивают необходимую защиту глаз в ночное время.
5. Живое видео ACam
Если вы хотите просматривать видео в реальном времени с внешней или внутренней веб-камеры вашего компьютера, ACam Live Video — это то, что вам нужно! Вы можете легко настроить веб-камеру в своем офисе и удаленно контролировать людей и их действия прямо со своего устройства iOS.
После подключения к внешней веб-камере приложение также может работать как удобная система домашнего наблюдения. Также есть возможность настроить обнаружение движения для автоматического запуска видеозаписи. Вы можете регулировать громкость и частоту кадров прямо со своего iPhone. ACam Live Video поддерживает Mac и Windows.
6. Веб-камера
WebCamera by Shape — это мощное приложение для веб-камеры iPhone с самым высоким рейтингом. Это приложение — одно из немногих чрезвычайно профессиональных приложений для iPhone, которое очень серьезно относится к превращению вашего iPhone в веб-камеру.
Качество видео, режимы и время задержки на высшем уровне. Он может снимать видео в трех разных разрешениях, таких как 192 × 144, 480 × 360 и 640х480. Помимо совместимости с различными приложениями для обмена сообщениями, он работает с программным обеспечением для видеопроизводства, таким как Boinx TV, CamTwist и Camtasia. В конце концов, это стоит каждой копейки.
7. PocketCam от Senstic
PocketCam — отличный инструмент, который выполняет многие из тех же задач, что и другие приложения в нашем списке. Мне он нравится, потому что он легко превращает ваше устройство iOS в беспроводную веб-камеру для вашего Mac или ПК с Windows.
Его довольно легко настроить и он отлично работает. Простые в использовании функции в сочетании с отличным качеством видео делают это приложение настоящим подарком. Более того, приложение поддерживает аудио, FaceTime и даже iMessage.
Какое приложение вы выбрали, чтобы превратить свой iPhone в веб-камеру? Мы хотим знать ваш выбор!
Во всех этих приложениях мне нравятся две важные функции: высококачественное видео и возможность легко контролировать видеопотоки.
Айфон как веб камера через usb
iPhone оснащен камерами высокой четкости, способными удивить качеством видеопотока даже искушенного «юзера». Потребуется небольшая настройка, чтобы использовать Айфон как веб-камеру, но результат того стоит. Гаджет от Apple полностью заменяет «вебку»: передача звука, видео высокой четкости доступны, что называется, по умолчанию.
Настройка iOS для передачи видео
Вся настройка пройдет двумя этапами: установкой программ в смартфон и в персональный компьютер с последующим их соединением. Итак, действия для выполнения в Айфоне:
Мобильный клиент готов к работе. Далее приступим к настройке приемника для среды Windows.
Настройка компьютера для приема потокового видео с Айфона
Чтобы подключить Айфон как веб-камеру, для персонального компьютера потребуется скачать десктопную версию программы iVCam. Для этого переходим на официальный сайт по ссылке https://www.e2esoft.com/ivcam/, выбираем кнопку Download. Если не получается загрузить программу с официального сайта, можно перейти по ссылке http://ivcam.findmysoft.com/.
Подтверждаем условия лицензионного соглашения для использования приложения. Выбираем русский язык, а также директорию, куда нужно установить программу.
Настройки брандмауэра
После установки программы на компьютер нужно снять запрет на работу iVCam в настройках Firewall. Рассмотрим как это сделать на ОС Windows 10.
Переходим в «Центр безопасности защитника Windows»:
Далее разрешаем работу приложения через брандмауэр, проставив соответствующие галочки:
Настройка завершена, теперь перейдем к соединению смартфона и компьютера в одну сеть.
iPhone в качестве веб-камеры через Wi-Fi
Если компьютер и Айфон подключены к одной беспроводной сети wifi, настройка происходит довольно просто. Для начала открываем приложение iVCam, смартфон автоматически обнаружит активное беспроводное соединение с программой на компьютере.
iPhone попросит разрешения на использование камеры и микрофона. Необходимо нажать «Разрешить», после этого на экране появится изображение с основной камеры, а также звук:
Обратите внимание, что в таком режиме нельзя переключаться между приложениями на iPhone, иначе трансляция видеопотока прервется.
В случае если используются различные сети, например, мобильная LTE и обычное Ethernet-подключение на ПК, Айфон необходимо предварительно подключить фирменным кабелем к свободному USB-порту системного блока. Затем разрешить доступ к компьютеру и запустить на смартфоне программу iVCam.
Вывод
Простая процедура настройки Айфона экономит приличную сумму за предполагаемую покупку новой веб-камеры. А также дарит гарантированное удовольствие от трансляции видео высокой четкости. В режиме «вебки» iPhone используется для передачи потока на видеосервисы, например, YouTube, Twitch. Еще для видеозвонков через популярные мессенджеры: Skype или Duscord. Собеседники по достоинству оценят «кино» высокой четкости и качественный звук.
Совершать видеозвонки на iPhone, iPad или iPod Touch разработчики из Apple предлагают разными способами – и с помощью стандартных инструментов, вроде FaceTime, и силами сторонних клиентов социальных сетей и мессенджеров (Skype, Viber и десятки иных вариантов). Но как быть в ситуациях, когда смартфона, планшета или плеера недостаточно для полноценной передачи информации? Когда еще важно дополнительно отображать экран во время общения или же запускать трансляции через корпоративные платформы, к которым доступ с мобильной техники запрещен? Разумеется, воспользоваться компьютером с веб-камерой. Ну, а если такого аксессуара не оказалось под рукой – тут же использовать iPhone как веб-камеру…
Разобраться с поставленной поможет инновационный и доведенный до технического совершенства инструмент iVCam, который опережает конкурентов и по части доступных функций, и благодаря малому количество ошибок (к примеру, у PocketCam тысячи проблем со звуком, а еще – платное ограничение на передачу цветной картинки – дескать, если не заплатить, вести общение придется в черно-белом цвете).
Как установить и настроить iVCam
Превращение iPhone, iPad или iPod Touch в веб-камеру возможно по следующему сценарию:
- Зайти в App Store с смартфона, планшета или плеера, и воспользовавшись поиском, найти iVCam;
Согласиться на загрузку и установку;
После подготовки мобильной техники – возвращение к компьютеру;
В первую очередь придется перейти по ссылке на главный сайт инструмента и, не меняя язык в правом верхнем углу на «English» (придется разглядывать китайские иероглифы, зато не сработает переадресация на страницу иного инструмента MyCam, который хоть и схож функционально, но частично отстает с точки зрения дизайна и удобства), найти изображение смартфона и ноутбука и нажать на ссылку, которая находится под знакомыми словами «Win7/8/10+» и приступить к загрузке;
По логике, поиск нужного дистрибутива можно было бы упростить с помощью ссылки на облачное хранилище, но из-за необычайной активности разработчиков и частой смены стабильных версий, лучше согласовываться с официальным сайтом;
После завершения загрузки дистрибутив придется запустить и, следуя подсказкам установщика, завершить распаковку и обязательную подготовку (никаких неожиданностей – выбрать каталог, поставить галочки напротив пунктов с автозапуском и ярлыками, да пару раз нажать на кнопку «Далее»);
Завершается установка пробным запуском iVCam, который сразу же начинает поиск подходящего устройства, способного стать веб-камерой;
А, значит, осталось запустить iVCam на iPhone, iPad или iPod Touch и подключиться к той же беспроводной Wi-Fi-точке, к которой подключен или раздает ПК;
Способ превращения смартфона, планшета или плеера в веб-камеру возможен и другими способами – через WebCamera, iCam или PocketCam, но, как показывает практика с iVCam никто не сравнится, причем даже из платных экземпляров. Уж слишком сложные у конкурентов настройки и непредсказуемый функционал с кучей ограничений.
IPhone в качестве вебкамеры: видео
Несмотря на то, что Apple и без того доводит свою технику до совершенства, свой IPhone производитель оснастил еще и дополнительным функционалом. В формате данного обзора, мы поговорим о такой возможности этого смартфона, как полноценная замена веб камеры. Здесь вы узнаете, каким образом может работать IPhone как веб камера для монитора или телевизора.
В большинстве случаев для подключения потребуется только специальный софт, также может потребоваться кабель. Проводное соединение будет уместно только на устройствах, где отсутствует модуль беспроводного интернета.
Начнем с приложения и рассмотрим в качестве примера одно из лучших, iVCam, вы можете скачать его бесплатно на сайте разработчика. iVCam необходимо скачать и установить на оба устройства, как смартфон, так и компьютер, на момент написания обзора версия для ПК была только на ОС виндовс. В настройках данного софта выберите качество съемки, разрешение и источник воспроизведения звука, после чего можете приступать к подключению. Ничего сложного в сопряжении монитора и IPhone нет, активируйте приложение и там и там, оно автоматически синхронизируется.
Еще одно программное обеспечение называется ICam, главное его отличие от предыдущего варианта в том, что им вы можете воспользоваться как при помощи кабеля, так и по беспроводному соединению. Кроме того, характерной особенностью приложения является наличие облачного хранилища данных, в котором всегда можно посмотреть заснятый ролик.
Ну и напоследок расскажу еще об одном приложении, наверное, самом популярном, среди тематического софта. Речь идет о WebCamera, единственный минус которого в том, что подключение возможно только при условии что, оба устройства соединены с одной беспроводной сетью.
Как использовать iPhone в качестве веб-камеры
Хотите использовать свой iPhone в качестве веб-камеры? Хорошая новость в том, что это можно сделать быстро, легко и бесплатно. В этой статье мы описываем два лучших способа начать использовать ваш iPhone в качестве веб-камеры уже сегодня.
Давайте сначала посмотрим, как использовать ваш iPhone с камуфляжем.
Используйте свой iPhone в качестве веб-камеры с камуфляжем
Camo позволяет подключить iPhone к компьютеру (будь то Mac или ПК с Windows), а затем использовать iPhone в качестве веб-камеры на компьютере. Вот как это настроить:
Загрузите приложение для iPhone, выполнив поиск «Камуфляж» в App Store.
Загрузите и откройте Camo на свой iPhone
После того, как вы установили и открыли приложение для iPhone, вы сможете загрузить его с помощью AirDrop на свой Mac или щелкнуть « Share Link чтобы загрузить его на свой ПК с Windows.
Нажмите «Поделиться ссылкой», чтобы поделиться с Windows, или значок AirDrop, чтобы поделиться с Mac.
Оттуда нажмите на шаги, чтобы загрузить Camo Studio на свой компьютер. Вам нужно будет предоставить Camo некоторые разрешения, и вас могут попросить ввести пароль администратора.
Camo Studio запрашивает разрешение на установку
Подключите iPhone к компьютеру (подключите iPhone непосредственно к компьютеру, а не через USB-концентратор, чтобы избежать проблем с подключением).
Нажмите « Get Started в приложении для iPhone, если вы еще этого не сделали. Теперь вы должны увидеть свое изображение в студии Camo.
Откройте свой видеоклиент и выберите Camo в качестве веб-камеры.
Выбор камуфляжа в качестве источника видео в Zoom
Нужен ли мне Camo Pro, или я могу использовать бесплатную версию?
Тебе решать! Оба варианта позволят вам навсегда использовать ваш iPhone в качестве веб-камеры. Версия Pro дает вам несколько дополнительных функций: вы можете добавлять пользовательские наложения, использовать более высокое разрешение, добавлять эффекты, такие как «Портретный режим», и управлять своим изображением с помощью различных ползунков, но бесплатная версия справится с этой задачей в большинстве случаев. люди.
Camo Pro позволяет добавлять пользовательские наложения, использовать портретный режим и получать доступ к настройкам изображения.
Итак, вот и все, это быстрый и простой способ начать работать с Camo. Если вы хотите углубиться, у нас есть дополнительные руководства и статьи, которые охватывают:
Используйте свой iPhone в качестве веб-камеры прямо с iPhone
Если вы не хотите загружать новое приложение, вы можете использовать свой iPhone в качестве веб-камеры прямо со своего телефона. Вот как это сделать с помощью Zoom:
Следуйте инструкциям выше, чтобы использовать Zoom прямо с вашего iPhone.
Это простой и быстрый способ присоединиться к видеозвонку с вашего iPhone, но есть некоторые недостатки:
Scarlet Salkeld
Как мы можем помочь?
Наша служба поддержки здесь, чтобы помочь!
Наш офис работает с понедельника по пятницу с 9:00 до 17:00 по Гринвичу. Время в настоящее время 3:51 ДП с GMT.
Мы стремимся отвечать на все сообщения в течение одного рабочего дня.
Связанный контент
Профессиональные советы по веб-камере
Как добиться наилучшего освещения во время видеозвонков
Профессиональные советы по веб-камере
Как выглядеть лучше на видеозвонке
Профессиональные советы по веб-камере
Как установить веб-камеру на iPhone: какое крепление лучше
Профессиональные советы по веб-камере
Как использовать ярлыки iOS для запуска камуфляжного режима
Профессиональные советы по веб-камере
Почему веб-камеры недостаточно хороши
Комментарии (1)
Will you be add the ability to store/manage watermarks? I use Cam Studio across personal and work calls. It would be nice to have a watermark «drawer» where custom watermarks can be saved.
ответить: Reincubate Support
Hi Bob! Thank you for this suggestion. Yes, we’re going to be doing something along these lines soon. Hope you love it. 🙂
Можем ли мы улучшить эту статью?
Нам нравится слышать от пользователей: почему бы не написать нам электронное письмо, оставить комментарий или написать в Твиттере @reincubate?