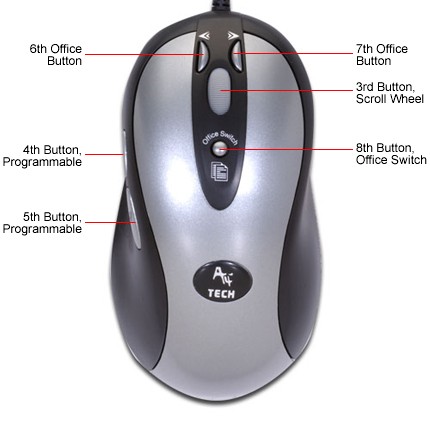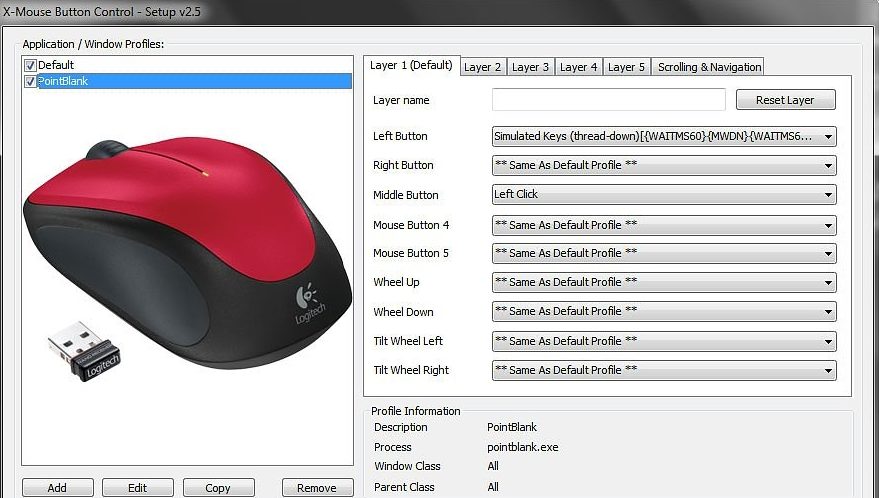Как использовать боковые кнопки мыши
Как настроить дополнительные кнопки обычной и беспроводной мыши
Какими бы были современные компьютеры, если бы Дуглас Энгельбарт не изобрел в свое время компьютерную мышь? Это, наверное, одно из самых удобных средств управления всеми типами ПК.
Самый стандартный вариант мыши – двухкнопочная. Левая кнопка отвечает за основное действие (запуск, выделение и т.п.), а правая – за дополнительные опции (вызов контекстного меню выделенного объекта, рабочего стола и т.д.). Хотя назначение клавиш можно легко поменять (специально для левшей).
Современные производители таким функционалом не ограничиваются и придумывают все больше кнопок, интегрированных в мышь.

Так, возможны следующие варианты:
В большинстве случаев настройка дополнительных кнопок мыши возможна только после установки соответствующих драйверов и специфичного программного обеспечения.
Хотя часть функций может быть доступна и сразу после подключения (по технологии Plug-and-Play).
Таким образом, чтобы, например, настроить боковые кнопки на мыши необходимо воспользоваться скачиванием актуальных драйверов с сайта производителя, указав в поиске модель вашей мышки.
Разберем последовательность настройки кнопок на примере мыши Logitech и их официальной программы SetPoint.
Чтобы изменить задачу, которую выполняет кнопка мыши, выполните следующие действия.
Данный алгоритм настройки кнопок схож на большинстве программ популярных производителей.
Некоторые производители предпочитают дополнительную установку специальных утилит для геймерских многокнопочных мышей, быстрый вызов которых возможен из системного трея (обратите внимание, что часть активных приложений в трее могут быть свернуты в специальное меню для экономии пространства).
В окне управления можно настроить все доступные опции, например, вот так может выглядеть интерфейс настройки игровой мыши Logitech Gaming Mouse G600:
Настройка боковых кнопок мыши через центр обновлений Windows
ВИДЕО ИНСТРУКЦИЯ
» alt=»»>
Что означает кнопка dpi на беспроводной мышке
DPI (от англ. «Dots per inch» — «Точек на дюйм») – для компьютерных мышей это показатель скорости считывания при смещении указателя. Хотя более правильным будет термин CPI («Counts per inch» — «Количество считываний на дюйм»).
Чем выше показатель DPI, тем быстрее будет перемещаться курсор при движении мыши по поверхности.
Соответственно, если разрешение экрана вашего ПК очень большое, то стандартное значение DPI может вызывать проблемы при использовании мыши, так для перемещения курсора придется несколько раз смещать мышь в одном и том же направлении. Что иногда очень неудобно.
Пользоваться кнопкой DPI на мышке регулярно нет необходимости. Настройка выполняется однократно и забывается. При подключении батарей в беспроводной мыши показатель устанавливается на минимальном значении, увеличить его можно однократным нажатием на кнопку «DPI» на корпусе.
В зависимости от количества режимов, поддерживаемых устройством, может понадобиться 2-3 дополнительных нажатия. При превышении количества заданных режимов отсчет начинается сначала. Например, 1000 pdi-2000 dpi-3000 dpi-1000 dpi и так далее по кругу.
Установки каких-либо специальных драйверов для этой функции не требуется.
Чувствительность указателей любых мышей изменить можно и в соответствующем разделе настроек ПК ( «Панель управления» — «Оборудование и звук» — блок «Устройства и принтеры» — пункт «Мышь» — вкладка «Параметры указателя» — блок «Перемещение» — ползунок «Задайте скорость движения указателя» ). Данная настройка никак не связана с кнопкой DPI, то есть обрабатывается программно.
Зачем боковые кнопки на мышке
Разнообразие функций кнопок для мышек огромно, но далеко не все знают, для чего они нужны.
Зачем нужны боковые кнопки на мышке

Если вы покупаете устройство с дополнительными клавишами сбоку, подумайте, какую функцию, наиболее часто используемую вами, они будут выполнять. Вы можете задать любую задачу, будь то обычное перелистывание изображений, работа с документами, сайтами или помощь только в игре. Конечно же, лучше прочитать инструкцию и убедиться в том, что именно данная модель вам подходит.
Как настроить боковые кнопки на мышке
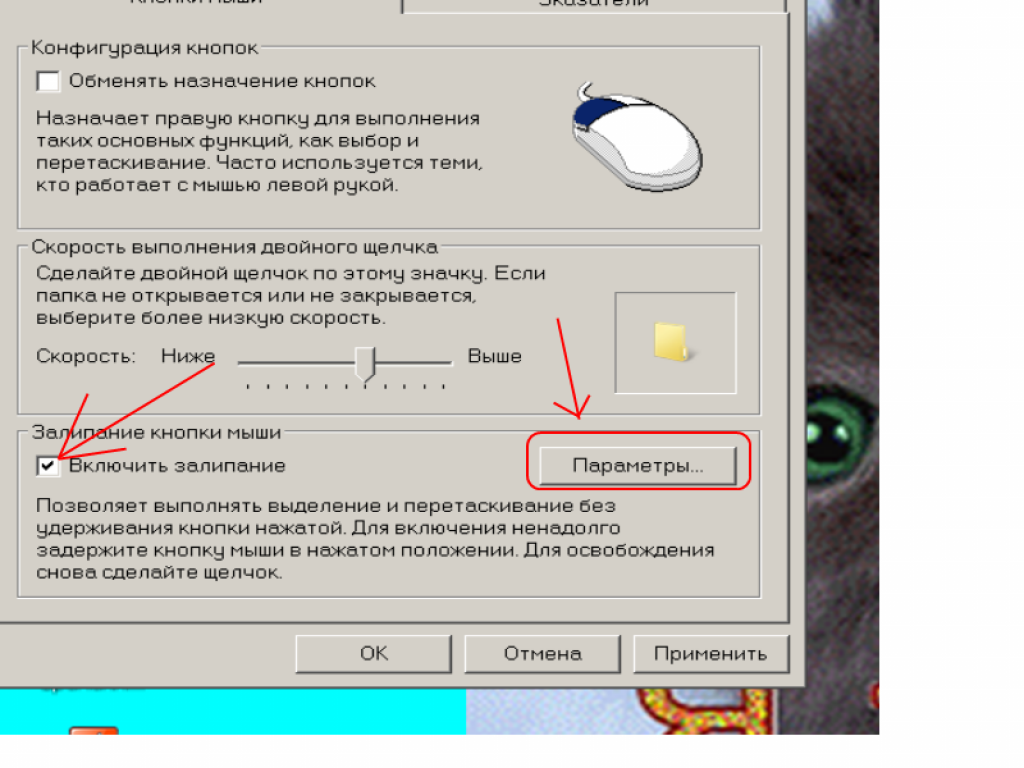
Также вы можете найти всё необходимое для скачивания в системе Windows. Центр обновления пришлёт вам возможные установки драйверов, а далее в настройках легко можно будет выбрать нужные функции. Огромное количество программ придумано для нашего с вами удобства при использовании мышки, их всех легко найти в свободном доступе.
Мышь с клавишами, несомненно, очень полезная вещь. Если подобрать и настроить важные функции, то вы не пожалеете о её приобретении.
Как называются боковые кнопки на мышке

Как называются и зачем нужны боковые кнопки мыши
Называются они так — XButton1 (четвёртая кнопка мыши, расположенная сбоку сверху) и XButton2 (пятая кнопка мыши, расположенная сбоку снизу). Боковые кнопки мышки используются:
ВАЖНО! По стандарту боковые клавиши компьютерной мыши выполняют функцию навигации по страницам браузера Microsoft Internet Explorer (только в нём, и никаком другом больше).
Как настроить боковые кнопки мышки
Если ваше устройство имеет таковые, то автоматически за ними будут зафиксированы функции по умолчанию. Тем пользователям, которых не устраивает стандартное назначение клавиш, можно перепрограммировать их, назначив кнопкам выполнение требующихся функций самостоятельно.
Есть несколько способов для перенастройки мыши:
Теперь компьютерная мышь настроена в соответствии с предпочтениями пользователя для удобства и комфорта при работе с ПК.
Как настроить все кнопки мыши — пошаговая инструкция в картинках [Разбор от геймера]
Подробно объясняем, как настроить кнопки мыши.
Для того чтобы настроить стандартные и дополнительные вам может понадобиться инструкция – большинство пользователей не меняли ни функции кнопок, ни параметры двойного клика.
Иногда помочь с настройками могут уже встроенные в операционную систему инструменты, в других случаях понадобится установка специальных утилит.
Самой популярной программой, позволяющей установить несколько «наборов» функций кнопок мыши, считают X-Mouse Button Control.
Содержание:
Настройка основных кнопок и других параметров
Для перехода к настройкам двух стандартных клавиш мыши следует выполнить такие действия:
Рис. 2. Переход к списку подключенных устройств.
Рис. 3. Выбор параметров устройства.
В открывшемся меню можно изменить некоторые настройки. Здесь их немного – и для полного изменения функциональности всё равно придётся скачивать дополнительное программное обеспечение.
Настройки кнопок для левшей
Первая же вкладка в свойствах позволяет изменить конфигурацию клавиш для мыши.
Устанавливая галочку на соответствующем пункте, можно поменять местами правую и левую кнопки.
Это позволяет сделать более комфортной работу для человека, в основном, использующего левую руку.
Рис. 4. Включение режима «для левшей».
После внесения изменений меню будет вызываться нажатием левой кнопки, а открывать папки и переходить по ссылкам придётся, нажимая правую.
По статистике, меняя местами клавиши, можно повысить производительность пользователя-левши на 20-30%.
Настройка залипания и двойного щелчка
В меню параметров мыши можно изменить и скорость реагирования системы на выполнение двойного щелчка основной кнопкой (по умолчанию, левой).
Для включения залипания на вкладке кнопок мыши следует поставить галочку напротив пункта с соответствующим названием.
В меню параметров можно настроить скорость включения режима заливания.
Включенная функция позволяет быстрее выделять тексты или перетаскивать файлы, файлы, папки и другие элементы, не удерживая левую кнопку постоянно нажатой.
Режим включается удерживанием клавиши в течение нескольких секунд и выключается повторным нажатием.
Рис. 5. Изменение скорости двойного клика и залипания основной клавиши.
Здесь же можно изменить и скорость двойного щелчка.
Она позволяет подобрать подходящее время между двумя нажатиями.
Хотя обычно уже установленного по умолчанию значения достаточно для большинства пользователей, и слишком сильно изменять эту скорость не рекомендуется.
Читайте также:
Колёсико устройства
В параметрах есть вкладка для настройки характеристик колёсика, установленного на большинстве современных моделей компьютерных мышей.
Настроек здесь немного – только изменение количества строк и символов, на которые прокручивается текст на экране при нажатии или наклоне этого элемента.
Рис. 6. Настройки колёсика.
Одной из функций колёсика мыши является возможность перемещения сразу на целую страницу при одном повороте.
Она будет полезной при работе с многостраничными документами.
Левая клавиша
Функциональность левой кнопки мыши в обычном режиме минимальна.
Как правило, одно её нажатие совершает какое-то действие, выделяет файл или папку, а два – приводит к их открытию.
В браузерах, играх и большинстве программ двойной клик мыши практически не используется.
Всё, что можно сделать с левой кнопкой без использования дополнительных программ – изменить скорость её двойного нажатия и поменять местами с правой клавишей.
Для выполнения других задач не обойтись без специальных утилит.
Правая клавиша
У кнопки, расположенной справа, функция обычно только одна – вызов контекстного меню.
С его помощью можно выполнять различные действия – от архивирования файлов до копирования и вырезания информации.
Список команд меню можно изменить, но для этого используют уже не параметры мыши, а редактор реестра.
Для перехода к изменению настроек выполняют такие действия:
Рис. 7. Переход к редактору реестра.
Рис. 8. Элементы контекстного меню.
В открывшемся списке можно увидеть некоторые из элементов меню, открывающегося при нажатии правой кнопки мыши.
Естественно, здесь далеко не все функции – невозможно убрать из перечня команды «копировать» или «вставить».
Зато легко убираются пункты, запускающие проверку с помощью антивируса, распаковку или архивирование.
Для более точной настройки придётся воспользоваться специальными программами.
Например, утилитой Easy Context Menu, позволяющей вносить изменения в любые контекстные меню Windows, включая форму завершения работы.
Рис. 9. Программа для изменения любых контекстных меню.
Настройка дополнительных клавиш
В отличие от офисных компьютерных мышей, игровые модели комплектуются, минимум, двумя дополнительными клавишами.
Иногда количество боковых кнопок может достигать 6, 8 и даже 20.
Для настройки таких моделей применяют специальное программное обеспечение, которое обычно идёт в комплекте.
Рис. 10. Компьютерная мышь с 20 кнопками.
Геймерские модели мышей марки Logitech поставляются вместе с официальной утилитой SetPoint, позволяющей легко настроить функции всех дополнительных клавиш.
Для настройки пользователь должен выполнить следующие действия:
Рис. 11. Настройка мыши Logitech.
Некоторые производители предусматривают большее количество настроек в своих утилитах.
Однако принцип работы практически всегда одинаковый.
А иногда установленный драйвер игровой мыши автоматически встраивается в меню настроек и не требует даже запуска специальной утилиты.
Обновление окна параметров в Windows
Некоторые производители комплектуют свои устройства, включая клавиатуры и мыши, драйверами, которые могут изменить стандартное окно параметров.
После установки такого программного обеспечения при переходе к настройкам манипулятора на стандартных вкладках появляются дополнительные функции.
С их помощью проще настраивать отдельные кнопки.
Рис. 12. Настройки компьютерной мыши через обычное окно параметров.
Иногда в меню появляются дополнительные вкладки, на которых можно устанавливать функции для боковых клавиш.
Однако этот способ редко используется для самых функциональных, геймерских мышей.
Если общее количество клавиш хотя бы 5 или 6, настраивать их придётся через программу X-Mouse Button Control, подходящей для любого манипулятора при наличии оригинальных драйверов.
Использование утилиты X-Mouse Button Control
Программа для настройки клавиш мыши распространяется бесплатно.
Скачать её можно с официального сайта разработчика или с другого подходящего ресурса.
Желательно выбирать самую актуальную версию с максимальной функциональностью.
Рис. 13. Скачивание последней версии программы.
Установка и настройка
В процессе установки программа предлагает выбрать, где будут сохраняться настроечные файлы – по умолчанию автоматически установлена папка профиля пользователя.
Здесь же можно стереть все предыдущие настройки для кнопок мыши, если раньше утилита уже устанавливалась на компьютер.
Для этого ставится галочка на пункте «Delete (reset) any existing X-Mouse Button Control settings».
Рис. 14. Процесс установки программы.
После инсталляции программа появляется в виде иконки в трее – пока она запущена, клавиши мыши могут работать в соответствии с установленными настройками.
Перейдя к главному окну утилиты, можно увидеть англоязычный интерфейс.
Для более удобной работы с X-Mouse Button Control пользователю стоит изменить настройки и выбрать русский язык.
Рис. 15. Настройка языка интерфейса утилиты.
Для изменения нажимают на расположенную в нижнем левом углу кнопку Settings, открывают вкладку Language и выбирают «Русский» из выпадающего списка.
Изменение переводит на русский язык большую часть надписей, хотя иногда перевод может оказаться не совсем правильным.
Рис. 16. Главное окно программы при переключении на русский язык.
Настройки кнопок мыши
Основное окно утилиты разделено на 2 половины.
В левой части находятся профили, с правой стороны – список слоёв.
Для каждого из них можно выбрать свои функции для клавиш и колеса, включая прокручивание и наклоны.
Рис. 17. Список функций, которые можно установить на любую клавишу мыши.
При первом запуске программы среди профилей можно увидеть стандартный вариант Default.
Для дальнейшей настройки стоит создать дополнительный элемент списка, дав ему подходящее название – например, «Для работы» или «Игровой».
Процесс настройки требует выполнения следующих действий.
Сначала следует создать и назвать новый слой, затем перейти к привязке определённых действий к кнопкам мыши.
Нажимая на клавишу, функции которой будут изменяться (она подсвечивается жёлтым цветом), пользователь выбирает подходящий вариант из выпадающего списка.
В перечне можно найти десятки функций, которые условно делятся на несколько категорий:
Кроме стандартных возможностей, программа позволяет создавать свои, не предусмотренные по умолчанию функции.
Для их настройки следует использовать пункт «Симулированные клавиши». В открывающемся окне вводятся коды нужных кнопок или действия.
Установив наборы настроек для одного слоя, можно перейти к следующему, выбрав.
Отдельные функции выбираются для разных игр, для интернет-сёрфинга и работы с документами или систем автоматизированного проектирования.
Подходящую программу можно найти в списке, нажав на кнопку «Добавить» в нижнем левом углу.
Рис. 19. Добавление игры в список слоёв приложения.
Читайте также:
Дополнительные настройки
Для большинства пользователей основных настроек утилиты достаточно для эффективного использования мыши.
Однако программа предлагает и дополнительные опции, в том числе, изменение характеристик скроллинга.
На вкладке с одноимённым названием можно найти почти такие же варианты, как в параметрах мыши в Windows – но с намного большей функциональностью.
При необходимости, пользователь может установить принудительную прокрутку страниц, даже если приложение не отвечает на другие команды.
Здесь же изменяется направление прокручивания и устанавливается возможность прокручивать окно не по вертикали, а по горизонтали.
Рис. 20. Настройки скроллинга с помощью колёсика мыши.
Продолжая рассматривать возможности программы, стоит отметить наличие горячих клавиш и клавиш-модификаторов.
Настраивать их можно на вкладках с соответствующими названиями.
В каждом списке можно установить комбинации нажатий на кнопки клавиатуры, которые будут запускать определённые действия утилиты – в первую очередь, переключение на нужный слой.
Важно: Пользователям, которые собираются работать одновременно с 3 и большим количеством слоёв, стоит применять «горячие клавиши». Если слоя только два, достаточно клавиш-модификаторов.
Рис. 21. Назначение горячих клавиш.
Отличия между «горячими клавишами» и модификаторами заключаются в том, что первые позволяют сразу переключиться на выбранный режим, а вторые действуют только пока остаются зажатыми.
При отпускании клавишам мыши возвращается функциональность, установленная по умолчанию.
Выводы
Познакомившись с разными способами переназначения функций для клавиш мыши, можно настроить работу манипулятора для игр, форматирования текста или интернет-сёрфинга.
Самый простой вариант настройки – использование специальных утилит.
Геймерские мыши легко настраиваются с помощью программы X-Mouse Button Control, для выбора функций у моделей с большим количеством клавиш стоит установить фирменное программное обеспечение от производителя.
Боковые дополнительные кнопки у мышки: для чего нужны и их возможности
Всем привет! С момента изобретения компьютерной мыши, Дугласом Энгельбаром, этот претерпел значительные трансформации: корпус давно не делают деревянным, да и кнопок не одна, а больше.
Иногда гораздо больше – для навороченных геймерских манипуляторов, даже 20 дополнительных кнопок не предел. Кому-то это может показаться излишеством, однако те, кто приобретает такие устройства, знают, для чего им это и используют их по максимуму.
Сегодня мы разберем, для чего нужны кнопки сбоку на мышке, как они правильно называются, как их отключить и почему они могут не работать.
Как называются боковые клавиши мышки
Как ни странно, никакого уникального названия эти кнопки не имеют: они так и называются — дополнительные. Немного странно для компьютерной техники, ведь в этой сфере любят давать собственные названия абсолютно всему, даже при отсутствии такой необходимости.
Операционная система распознает эти кнопки как MouseButton4 и MouseButton5. Такие же идентификаторы могут отображаться в настройках программ или игр. Если кнопок на игровой мышке больше, соответственно, их порядковые номера возрастают.
Некоторые специализированные утилиты для записи скриптов или макросов, определяют их как XButton1 и XButton2.
Иногда такую клавишу ошибочно принимают за переключатель режима подсветки, так как на разных DPI подсветка работает по-разному – у девайсов, где есть такая «фича».
Назначение прочих кнопок сверху, зависит уже от задумки конструктора. Например, это может быть кнопка полного отключения подсветки или отключения питания у беспроводной мышки, для экономии заряда батареек.
В последнем случае – не слишком мудрое конструкторское решение, так как эту кнопку можно случайно задеть в самый неподходящий момент.
Назначение дополнительных кнопок
Две или три дополнительных кнопки – отнюдь не излишество, как это может показаться. Как правило, одна из трех дополнительных кнопок будет переключать DPI. Однако владелец шестикнопочной мыши может и не догадываться, для чего остальные две.
Используются они в браузере для переходов вперед и назад по ссылкам. Удобно, например, если вы погрузились в Википедию или Лурк с их многочисленными гиперссылками, по которым постоянно перемещаетесь.
Такие клавиши позволяют быстрее выполнять навигацию. Это не значит, что без дополнительных вообще не обойтись: они попросту дублируют кнопки «вперед» и «назад» в самом браузере.
В прочих программах, кроме браузера, эти «нажималки» по умолчанию почти не используются. Я, например, вот так навскидку не могу вспомнить ни одной софтины (а юзал я их немало), где они не только используются, но были бы хоть немного востребованы.
Если вы знаете такой софт, жду ваших комментариев по этому поводу.
Дополнительные возможности боковых клавиш

Согласитесь, ведь неплохо иметь две или больше дополнительные кнопки, на которые можно «навесить» наиболее востребованные функции. На мой взгляд, это гораздо удобнее, чем пытаться нащупать соответствующую клавишу на клавиатуре.
Кроме того, если вы играете в многопользовательскую игру в дружном клане, то, скорее всего, пользуетесь голосовой связью. Согласно моему опыту, на одну из боковых кнопок удобно назначить активацию микрофона, чтобы использовать технологию push-to-talk, а не активацию голосом.
Как на мыши активировать доп. кнопки
Никакой дополнительной активации для использования четвертой и пятой выполнять не нужно. Они активированы по умолчанию, в чем легко убедиться, запустив любой браузер.
Если же вы используете многокнопочную мышку, клавиши обычно тоже активированы, но им могут быть не назначены функции. Проще всего сделать это в игровом клиенте, изменить настройки и назначив действие на каждую клавишу, которую вы собираетесь использовать.
Однако игровой клиент иногда может не распознавать дополнительные нажималки. В этом случае рекомендую воспользоваться фирменным ПО, которое обычно поставляется в комплекте с многокнопочным манипулятором.
Если же такой утилиты нет, можно установить универсальную программу Macros Effect, которая распознает большинство современных моделей мышек и умеет записывать макросы.
Почему не работают боковые
В большинстве случаев, причиной является физический дефект. Инструментарий Windows позволяет настроить только левую и правую кнопки. 
Однако не забывайте, что причиной могут быть и банальные глюки прикладного ПО, игрового клиента и самой Винды. Если после перезагрузки ОС, боковые нажималки по-прежнему не работают – значит, они таки сломаны.
Как отключить боковые кнопки
Так как используются они преимущественно в браузере, то необходимость в их отключении возникает редко. Если окно браузера неактивно, боковые клавиши на него не влияют, выполняя те функции, которые вы им назначили. Мне, например, непонятно, зачем и для чего вообще это делать – могут же понадобиться в любой момент.
Так как в настройках Windows отключение «дополнительных» не предусмотрено, единственный доступный юзеру способ – физическое устранение. Для этого необходимо разобрать мышку, открутив несколько винтов, после чего аккуратно оторвать ведущий к этим кнопкам провод.
Именно аккуратно, затем заизолировать оголенный конец и зафиксировать. Высока вероятность, что эти кнопки вам, все-таки понадобятся и вы решите припаять их обратно.
Альтернативный вариант – ничего не отпаивать, а демонтировать сам блок дополнительных клавиш и зафиксировать его внутри корпуса мышки. Однако возможность такого технического решения зависит от конструкционных особенностей конкретного девайса.
Вот, собственно, и все. Также советую ознакомиться с публикациями о стоимости игровых мышек и про обзор лучших беспроводных мышек для покупки.
Буду признателен всем, кто расшарит этот или другие посты в социальных сетях. До завтра!