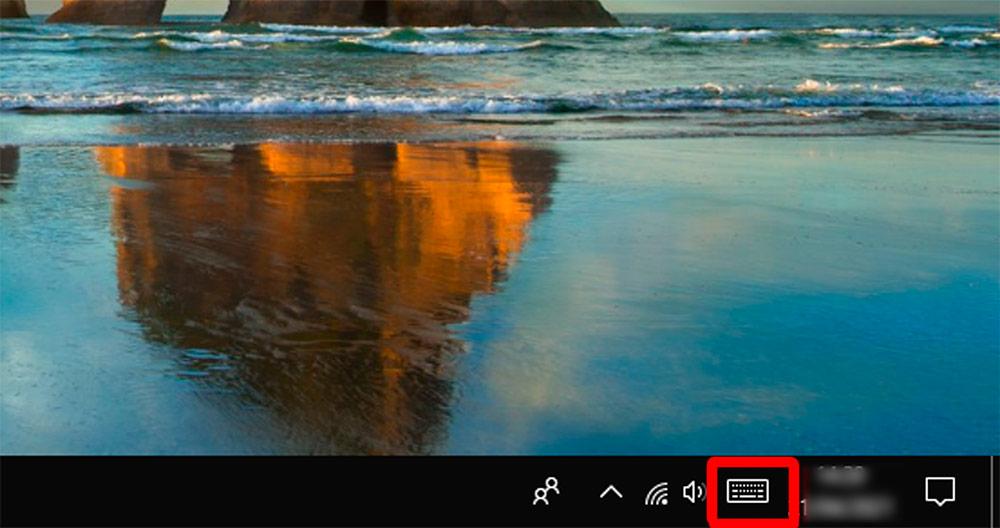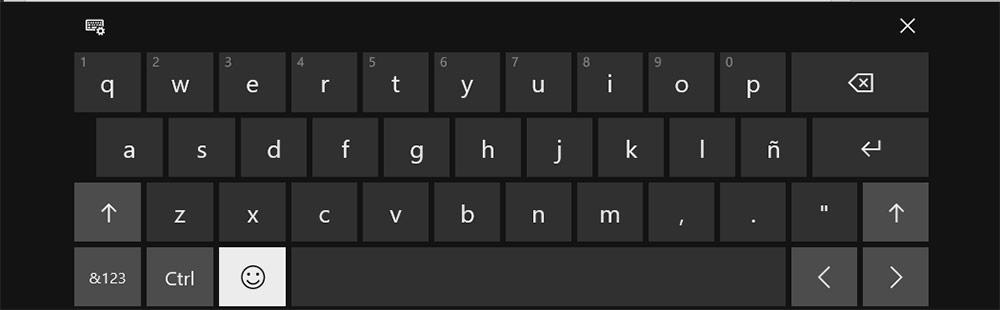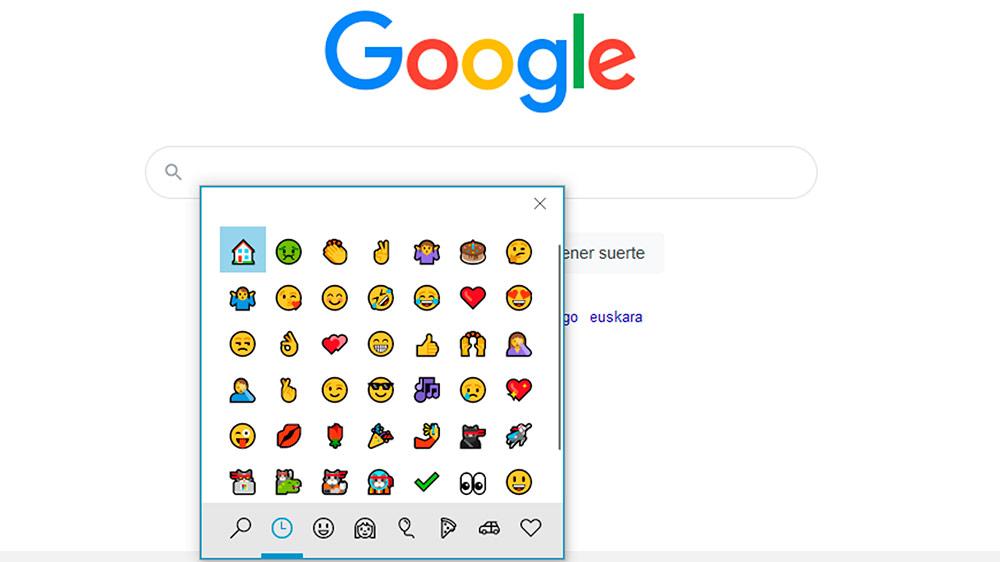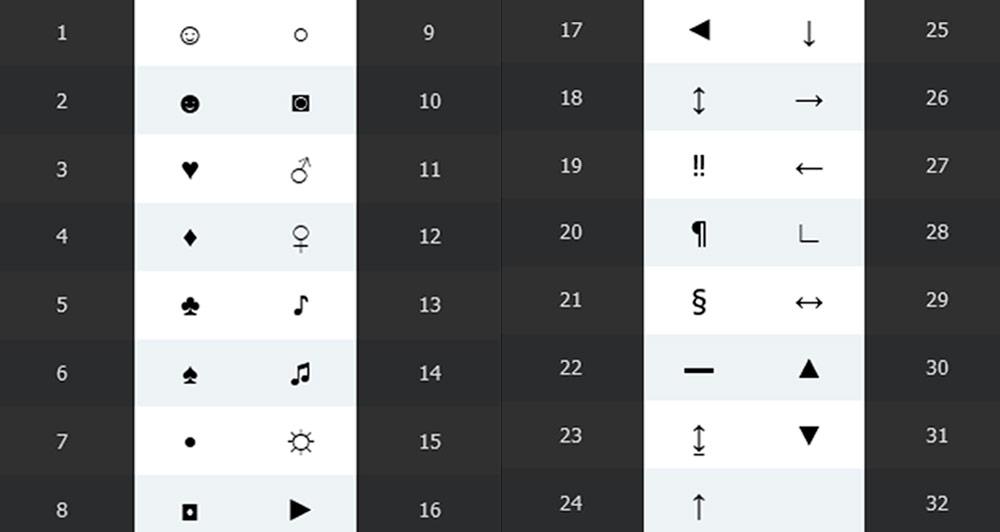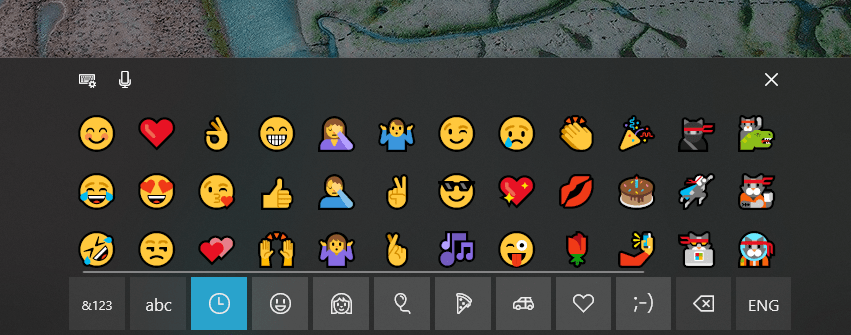Как использовать эмодзи на компьютере
Как включить Эмодзи в Windows 10 — 2 способа
В интернете и социальных сетях широко используются смайлы эмодзи — картинки символы, предназначенные для привлечения внимания или отображения эмоций, чувств и состояний. Смайлы используются в текстовых документах, в социальных сетях, в сообщениях на веб-сайтах или в мессенджерах (WhatsApp, Viber, Skype, Telegram и т. д.), особенно это популярно на мобильных устройствах.
Эмодзи (emoji, эмоджи) — картинки из символов смайлов, первоначально разработанные в Японии, а затем широко разошедшиеся по всему миру. Отличие эмодзи от обычных смайликов заключается в области применения: смайлики используются в личной переписке для передачи эмоций, а эмодзи применяются не только при частном общении, но и в общественных местах для привлечения дополнительного внимания к тексту, дополнительно эмодзи отображают действия и состояния.
Поддержка эмодзи уже давно присутствует на устройствах, работающих в операционных системах iPhone или Android, на сервисах электронной почты, в социальных сетях. Не все знают, что смайлики эмодзи можно использовать в операционной системе Windows 10.
Начиная с версии Windows 10 Fall Creators Update (Windows 10 1709), в операционной системе была значительно упрощена работа с панелью эмодзи. Пользователь может вставить эмодзи непосредственно из Windows в любом месте, теперь не нужно скопировать эмодзи откуда-то, а затем вставить в сообщение для выражения своих эмоций.
Естественно, у пользователей возникнул вопрос, где эмодзи находятся в Windows 10, и как их можно использовать? Эмодзи Windows запускаются из двух мест в операционной системе: со специальной Панели Эмодзи или с помощью сенсорной клавиатуры, в которую встроена возможность печати эмодзи.
В этой статье мы рассмотрим оба способа добавления смайликов эмодзи в операционной системе Windows 10.
Как включить эмодзи в Windows 10 — 1 способ
Вначале посмотрим, как запустить «Панель Эмодзи», для вставки смайлов в текстовые документы, в сообщения на сайтах или в социальных сетях и т. д.
Выполните следующие действия:
На Панели Эмодзи, из верхнего меню можно использовать несколько типов значков:
Из нижнем меню можно добавить дополнительные варианты эмодзи, предлагаемые к каждому выбранному типу смайликов.
На панели имеется поле поиска, предназначенное для вставки эмодзи во время печати. Работает это следующим образом:
Как добавить эмодзи при помощи сенсорной клавиатуры — 2 способ
В операционную систему Windows 10 встроено приложение «Сенсорная клавиатура», в которой реализован механизм для вставки смайликов эмодзи, при печати с помощью сенсорной клавиатуры.
Пройдите следующие шаги:
Выводы статьи
Многие пользователи используют картинки эмодзи при общении в социальных сетях, при переписке в мессенджерах, вставляют смайлики в текстовые документы, в сообщения или комментарии на сайтах в интернете. В Windows 10 встроена Панель Эмодзи, предназначенное для использования смайлов на компьютере, непосредственно из операционной системы. Дополнительно для вставки эмодзи в нужном месте можно использовать приложение «Сенсорная клавиатура».
Как набрать эмодзи на ПК с Windows?
Эмодзи – это пиктограммы, которые можно вставлять как любой текстовый символ. И на Android, и на iPhone есть специальная клавиатура для смайлов. Вы можете переключать клавиатуру с текстом и смайликами для вставки в любые приложения. Однако с настольным ПК все не так просто. В этой статье мы объясним, как набирать эмодзи на ПК с Windows.
Введите Emoji в Windows 10
В Windows 10 есть встроенная клавиатура с эмодзи, похожая на смартфоны. Однако вы можете использовать это как независимую утилиту для вставки символов эмодзи. Хорошая часть состоит в том, что он будет работать во всех приложениях в Windows 10. Чтобы открыть клавиатуру эмодзи на ПК с Windows 10, поместите курсор в позицию и нажмите логотип Win и клавиши с точкой. Кроме того, вы также можете нажать клавишу Win Logo и точку с запятой. Оба ярлыка откроют скользящую панель со всеми символами эмодзи.
Клавиатура с эмодзи для Windows 10
Теперь оставьте клавиши и введите имя смайлика, который хотите вставить. Например, при вводе пиццы будут отфильтрованы смайлы пиццы.
Фильтр Emoji в Windows 10
Щелкните смайлик, чтобы вставить его в позицию курсора.
Закрытие панели Emoji после вставки Emoji
По умолчанию Windows будет держать панель смайликов открытой после того, как вы вставите смайлик. Это может мешать вашей работе из-за появления всплывающего окна на осыпи. Хорошая часть состоит в том, что вы можете автоматически закрыть панель смайликов после вставки, изменив настройки.
Закройте панель эмодзи после вставки
Категории смайликов
Если вы не знаете название смайлика, щелкните категории на нижней панели для поиска в соответствующей группе. Ниже перечислены категории, доступные на текущей панели смайлов:
Помимо символов эмодзи, вы также можете вставлять текстовые смайлики каомодзи и символы математических операторов в последней версии Windows 10.
Kaomoji в Windows 10
Emoji Display
Вы можете использовать клавиатуру эмодзи во всех приложениях, таких как Word, или в чате в Facebook Messenger. Однако отображение символов эмодзи будет полностью различаться в зависимости от того, как приложение интерпретирует эмодзи. Например, все смайлы в таких приложениях Office, как Word и Outlook, будут отображаться в оттенках серого. Вы должны вручную применить шрифт и цветовую вариацию, как и любой другой текстовый контент.
Когда вы вводите один и тот же смайлик в Facebook или Twitter, вы увидите красочный смайлик.
Другие параметры на ПК с Windows
К сожалению, клавиатура с эмодзи доступна только в Windows 10. Если вы все еще используете Windows 7 или 8, вы не сможете использовать эту утилиту. Кроме того, некоторые символы эмодзи могут выглядеть иначе в таких приложениях, как Excel. Вы можете попробовать другие утилиты на ПК с Windows, чтобы найти для вас символы эмодзи.
Использование карты символов для вставки эмодзи
Карта символов – это независимое приложение на ПК с Windows, которое можно использовать для ввода специальных символов. Подобно клавиатуре эмодзи, вы можете использовать карту символов для вставки символов в текстовое поле любых приложений.
Вы можете изменить «Шрифты» на «Webdings» или «Wingdings», чтобы найти различные символы эмодзи. В зависимости от выбранного шрифта откроются дополнительные параметры для выбора «Набор символов» и «Группировать по».
Карта символов в Windows
Например, вы можете выбрать шрифт «Arial Black» и сгруппировать опцию «Поддиапазон Unicode».
Выберите поддиапазон Unicode на карте символов
Это откроет дополнительный диалог для выбора категории. Выберите надстрочный / подстрочный индекс, валюту или любую другую группу, чтобы отфильтровать соответствующие символы, содержащие эмодзи.
Использование утилиты Symbol
В документах Office, таких как Excel, Word или PowerPoint, вы можете использовать служебную программу «Символ» для вставки специальных символов, которые нельзя вводить с клавиатуры.
Утилита Symbol в приложениях Office
Использование сочетаний клавиш
Наконец, если ни один из вышеперечисленных методов не помогает набрать нужный символ эмодзи, попробуйте использовать сочетания клавиш. Вы можете использовать клавишу alt и цифры на цифровой клавиатуре для вставки символов эмодзи на ПК с Windows. Например, alt + 10135 сделает символ разделения смайликом как ➗. Ознакомьтесь с более чем 1000 сочетаниями клавиш для вставки смайликов на ПК с Windows.
Как использовать эмодзи и смайлики с ПК в Windows 10
Как мы говорим, смайлики позволяют нам быстро выражать настроение или даже представлять слова, предметы или идеи одним щелчком мыши по экрану. Эта причина, вместе с их красивым дизайном, заставила их использовать почти инстинктивно.
Способы использования смайликов на ПК
С сенсорной клавиатурой
Затем в правой части нашей панели задач появится эта кнопка клавиатуры. Чтобы начать использовать его, нам просто нужно щелкнуть по нему, и он автоматически появится на нашем экране. Давайте помнить, что мы должны найти себя в текстовом приложении, окне, вкладке или сети, в которой мы хотим писать. В противном случае клавиши не будут набираться.
Когда клавиатура уже развернута, нам просто нужно нажать на emojis значок, расположенный в левом нижнем углу сенсорной клавиатуры. Вы обнаружите, что в коллекции смайлов нет недостатка ни в чем. Мы можем найти практически все значки, темы и рисунки, которые есть в любом мобильном приложении. С помощью панели мы можем прокрутить любую категорию и найти нужный смайлик. Теперь вам просто нужно щелкнуть значок, и он будет вставлен в текстовое поле.
Кнопка сенсорной клавиатуры всегда остается на панели задач. Следовательно, если вы не удалите его, повторив этот простой процесс, вы получите к нему немедленный доступ.
Ключ Win +.
При активации этой команды появляется плавающее окно, в котором будут присутствовать все смайлы с соответствующими категориями. Вам стоит взглянуть, потому что дизайн этих значков немного отличается от тех, которые мы привыкли использовать в других приложениях. Внизу все темы смайлов. А в варианте лиц уже можно изменить оттенок кожи.
Мы также можем найти эти смайлики, набрав, например, в поисковой системе. Когда отображается это всплывающее окно (Win +.), Нам просто нужно написать конкретное слово в текстовом поле, и автоматически появятся смайлы, которые мы ищем. Теперь нам просто нужно выбрать его, и слово будет заменено значком.
С цифровой клавиатурой
цифровая клавиатура нашего компьютера также позволит нам вставлять смайлики в текстовое поле. Сначала мы должны увидеть, активирован он или деактивирован. Это делается с помощью Num Замка ключ. Если эта функция активирована, загорится соответствующий индикатор.
Копирование с copypastecharacter
Помимо опций, предлагаемых нашей операционной системой Windows 10, есть несколько веб-сайтов, которые позволяют нам быстро и легко получить доступ к широкому спектру смайлов. Из copypastecharacter.com у нас будет доступ к большому количеству этих смайликов в дополнение к многочисленным символам, которые позволят нам персонализировать наши разговоры. Они разделены по категориям, и для их использования нам просто нужно пометить значок курсором, скопировать его и вставить в текстовое поле или приложение.
С программой WinMoji
Как только мы это сделаем, появится окно с соответствующими смайликами. Он предлагает довольно простой интерфейс, хотя внешний вид может немного отличаться от одной версии к другой. Однако в глубине души все так же и предельно просто. Инструмент, который мы нашли с комбинацией Win + secret, работает аналогичным образом.
Emoji (эмодзи) в Windows комбинацией клавиш
Эмодзи (emoji) прочно вошли в нашу жизнь, некоторые мои знакомы очень разнообразно используют их в переписке. Я более консервативный и предпочитаю больше текст, но, конечно, чтобы коротко ответить или выразить эмоцию, совершенно необходимы эти красивые картинки. В Windows 10 есть скрытый emoji пакет, который вы можете использовать для ввода emoji в любом приложении, даже для настольных программ, таких как Google Chrome. Доступ к нему осуществляется нажатием сочетания клавиш.
Сборщик emoji был добавлен в обновление Fall Creators для Windows 10 и улучшен в обновлении в апреле 2018 года. Чтобы открыть эмодзи (emoji), нажмите Win +.(точка) или Win +;(точка с запятой) на клавиатуре, предварительно поставив курсор в место ввода. И учитывайте что знак точка с запятой и точка на английской клавиатуре.
Смайлы в Google chrome и других приложениях
В разделе люди даже возможно выбрать цвет и тон кожи, довольно политкорректно.
Как написать Эмодзи с сенсорной клавиатуры
Перейти в режим планшета, кликнув на иконку уведомлений справа внизу экрана.
Слева от пробела найдете клавишу со смайлом.
Конечно, удобней пользоваться простым сочетанием клавиш, потому что это работает везде, где мне приходилось это вводить. Даже в тех мессенджерах, где есть встроенный блок со смайлами.
Эмодзи и смайлы в Windows 10: для вставки достаточно нажать на «Win»+».»

Часто при переписке вовремя вставленный смайл (или эмодзи) очень точно может выразить наше отношение или настроение по тому или иному вопросу.
К тому же, интересные «значки» ✌ помогают «разбавить» текст, сделать его не таким монотонным и заставляют обратить внимание читающего на некоторые интересные моменты (я часто в своем блоге применяю это ☝).
Если вы используете ОС Windows 10 — для вас вставка эмодзи превращается лишь в одно сочетание клавиш.
Эмодзи в Windows 10
Способ 1
И так, простейший способ вызвать встроенную панель эмодзи в Windows 10 — это нажать сочетание:
Сочетание клавиш для вызова окна эмодзи
Примечание!
На некоторых клавиатурах для запуска панели эмодзи — необходимо включить английскую раскладку (Eng)!
Далее у вас появится панель с большим количеством самых разных символов (смайлов, эмодзи) — осталось только выбрать тот, который вам нужен.
Эмодзи-панель (Windows 10)
Как это выглядит в Word — можете посмотреть на скриншоте ниже.
Как смайлы будут выглядеть в Word!
Отмечу, что количество различных вариаций просто огромно: куча смайлов, значков машинок, выражение чувств, симпатий и т.д.
Способ 2
Если реальная клавиатура не позволяет вызвать панельку со смайлами — воспользуйтесь виртуальной сенсорной! Кстати, полезная вещь в некоторых случаях.
ПКМ на панели задач
Далее, кликните ЛКМ по появившемуся значку клавиатуры рядом с часами.
Значок сенсорной клавиатуры
После, в нижней части экрана «всплывет» виртуальная клавиатура — на ней будет спец. кнопка для вызова смайликов (находится рядом с «Ctrl»).
Собственно, осталось только выбрать нужные вам эмодзи.
Выбираем нужный смайл!
Способ 3
Если вы работает с Word-документами — то для поиска нужных значков и смайлов совсем необязательно искать что-то еще, главное иметь новую версию офиса.
Если открыть раздел «Вставка/Значки» — перед вами предстанут тысячи самых разных значков по различным тематикам.
Вставка — значки (Word 2019)
Часть тематик я представил на скрине ниже: интерфейс, искусство, коммерция, люди, лица, медицина и т.д.
Размер каждого значка при вставке можно отрегулировать до нужного вам. Пожалуй, единственное, что может несколько огорчать — они черно-белые (по крайней мере пока что. ).
Как это выглядит в Word
Способ 4
Ну и последний способ годится для всех версий Windows.
Достаточно найти нужный вам значок на каком-нибудь сайте (каталоге), скопировать его (Ctrl+C) и вставить в ваш текст (Ctrl+V). У меня на блоге есть небольшая подборка наиболее используемых значков и символов (ссылка ниже).
Символы, значки для вставки в текст: домик ⛪️, рука ✌️, солнце ☀️ и др. — https://ocomp.info/simvolyi-znachki.html
ПКМ в Word — сохранить исходное форматирование