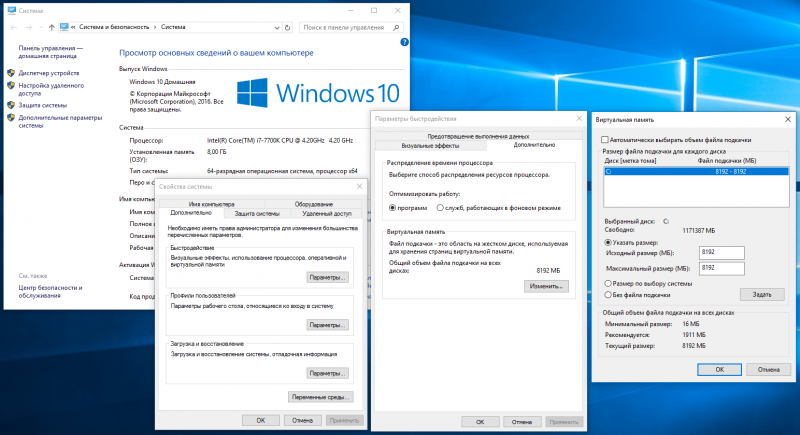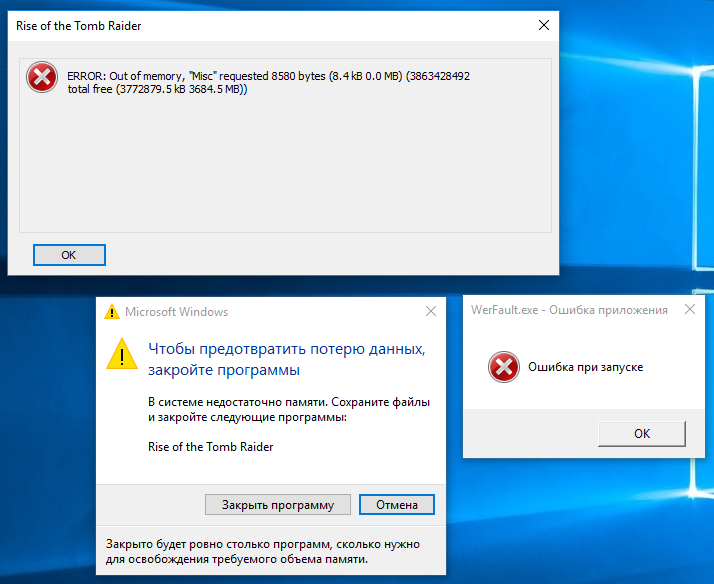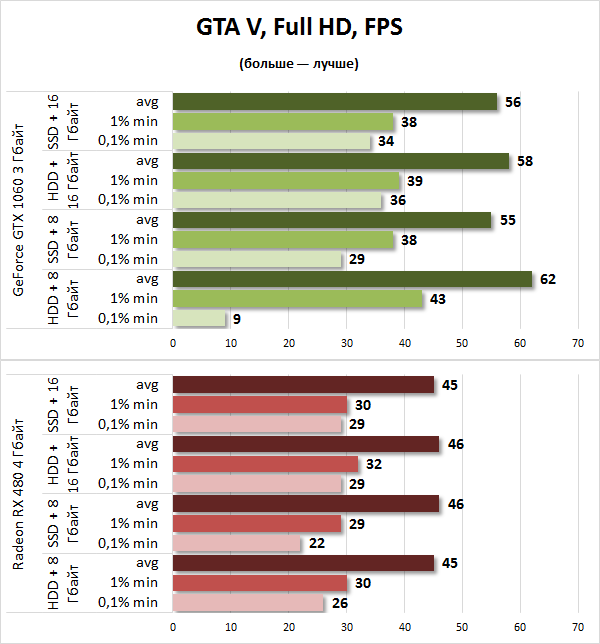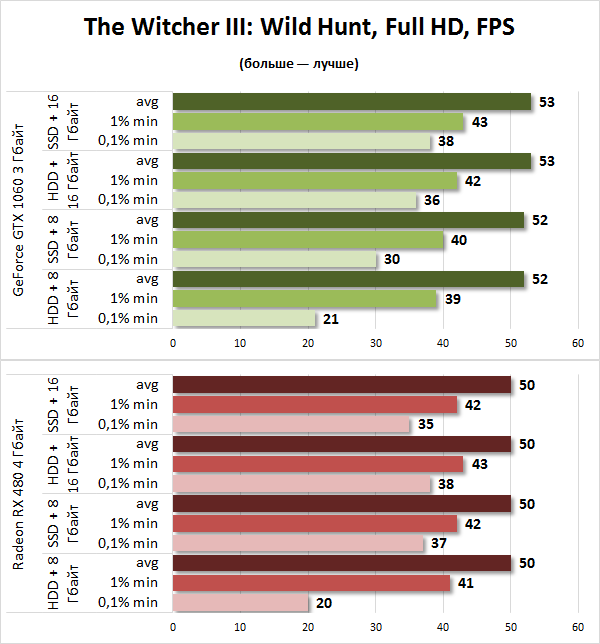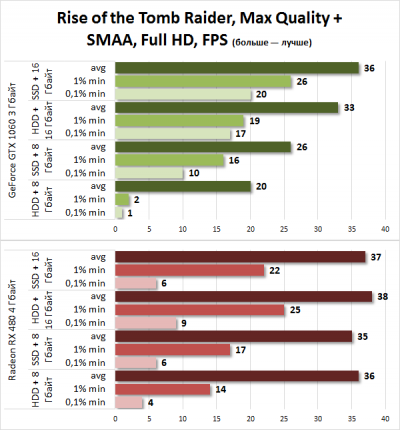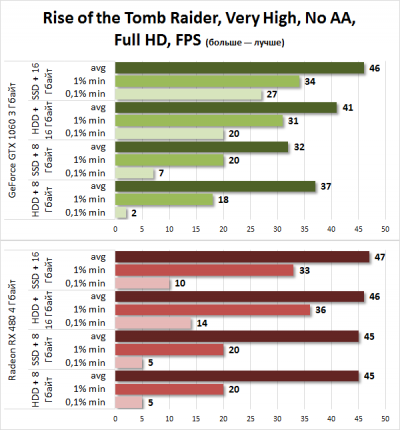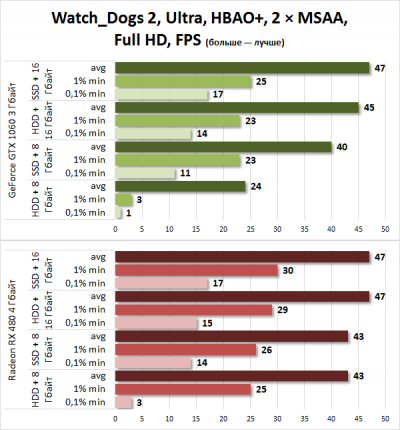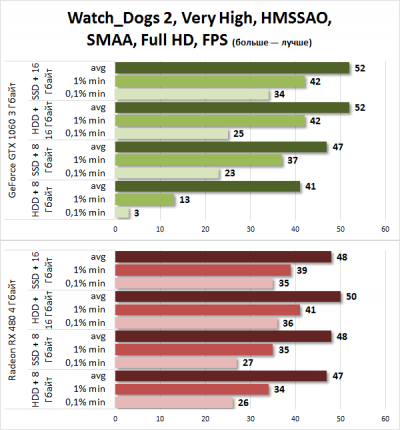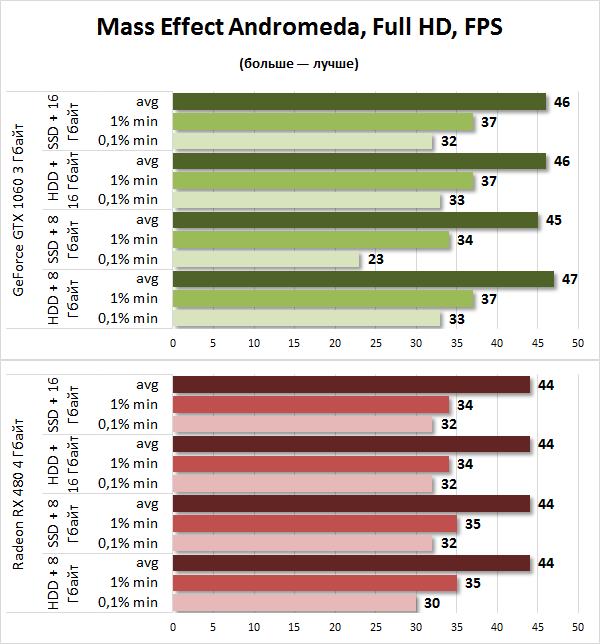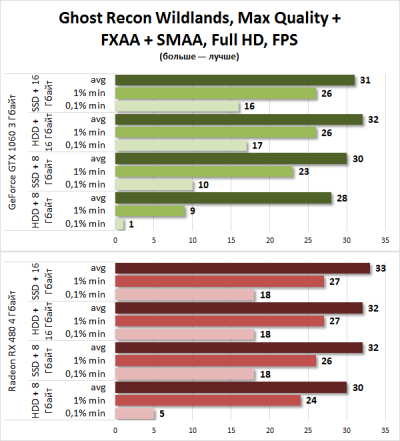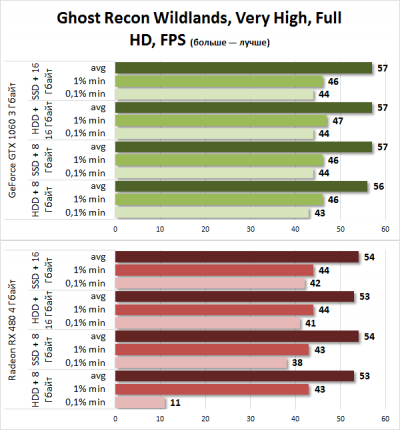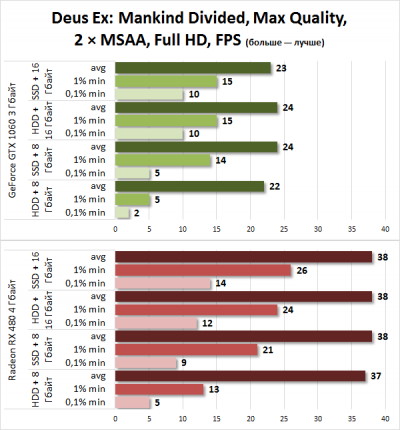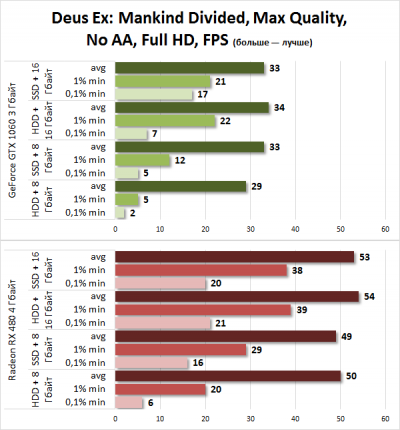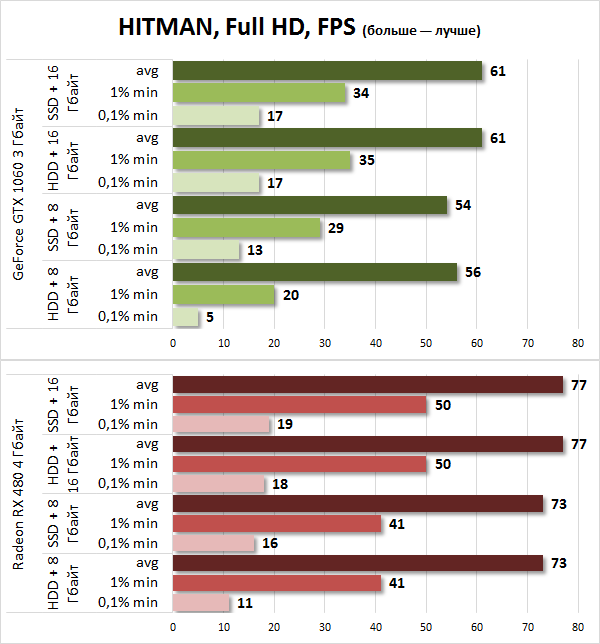Как использовать файл подкачки для игр
Файл подкачки. Правильная настройка файла подкачки и его оптимальный размер.
Здравствуйте уважаемые читатели! Сегодня мы открываем цикл статей про оптимизацию компьютера на ОС Windows. Начнем мы с такой штуки как файл подкачки. 
Файл подкачки. Терминология.
Файл подкачки (pagefile.sys) — это системный файл на жестком диске (как правило на системном диске) компьютера, который служит как бы дополнением (расширением) к оперативной памяти. Также эту дополнительную память называют виртуальной памятью компьютера.
Виртуальная память — метод управления памятью компьютера для выполнения программ требующих большие объемы оперативной памяти, чем есть реально на компьютере. Недостающую оперативную память такие программы получают из файла подкачки. Другими словами, файл подкачки разгружает оперативную память в периоды её сильной загрузки.
Оперативная память в разы быстрее чем память файла подкачки. Если одновременно запустить несколько приложений в системе, которые потребляют много оперативной памяти, то данные неиспользуемых из них будут выгружены из оперативной памяти в менее быструю виртуальную память. Активные же приложения будут обслуживаться непосредственно оперативной памятью (RAM). Также, если например свернутое приложение развернуть, то данные из виртуальной памяти вновь перейдут в RAM.
Как настроить файл подкачки и изменить его размер?
Грамотная, правильная настройка файла подкачки поможет значительно ускорить работу компьютера. Этим грех было бы не воспользоваться. Где можно его настроить?
До пункта Быстродействие можно дойти также введя команду sysdm.cpl в командной строке Выполнить (командную строку можно открыть нажав WIN+R ).
Для отключения файла подкачки поставьте переключатель в пункт Без файла подкачки.
Размер файла подкачки Windows. Какой правильный?
Конечно, это субъективный взгляд и данные показатели не могут быть абсолютно точными, рекомендуемыми, но на практике именно они давали эффект. Вы можете сами поэкспериментировать и найти лучшее сочетание для вашего компьютера. Тут есть и некоторые примечания.
Правильное расположение файла подкачки. На каком диске включить?
Если у вас на компьютере несколько физических дисков, то устанавливать файл подкачки нужно на наиболее быстром диске. Считается, что файл подкачки делить на 2 части:
При этом система во время работы обращается к наименее загруженному разделу, не трогая первый.
Также рекомендуется, под файл подкачки создавать отдельный раздел, с объёмом памяти равной либо близкой размеру файла подкачки (например 2024мб). Эта хитрость позволяет избавиться от фрагментации данного файла.
Итоги:
Надеюсь приведенные в статье советы помогут вам правильно настроить файл подкачки на вашем компьютере и оптимизирует его работу. Если есть вопросы пишите в комментариях, постараюсь дать на них исчерпывающие ответы.
Что будет, если увеличить файл подкачки: стоит ли это делать и для чего он нужен
Определение
Чтобы было понятно, разберём пример. Вы запускаете приложение. В процессе его работы системе требуется память, где она будет хранить данные этого приложения. В первую очередь ОС будет использовать ОЗУ, но если её не хватает, то для освобождения пространства часть данных (более старые или временно свёрнутых программ) будет скопирована в pagefile.sys и пролежит там вплоть до момента новой необходимости или закрытия программы.
Друзья, хотя такую память называют виртуальной, она вполне реальна и отнимает энное пространство на выбранном диске, поэтому возникает вопрос, что будет с компьютером, если её увеличить. Однозначного ответа нет. С одной стороны, система начнёт работать стабильней и быстрее, так как при запуске тяжёлых программ, будет достаточное пространство для хранения рабочих данных, с другой – при увеличении «виртуалки», уменьшается ОЗУ, значит, ОС придётся чаще обращаться к первой, скорость которой значительно ниже.
Сразу выскажу своё мнение – файл подкачки нужен, особенно для корректной работы игр. И я не сторонник его отключения, как советуют многие пользователи в сети, конечно, если у вас ОЗУ менее 16 ГБ. Тем более, многие приложения просто не могут функционировать без «виртуалки», например, графические и видеоредакторы.
Оптимальный размер
Изменять или нет файл подкачки, зависит от укомплектованности самой машины и от того, чем вы на ней занимаетесь, например, если вы любитель наоткрывать кучу приложений и держать их длительное время в свёрнутом состоянии, то вам стоит увеличить его размер минимум в 2 раза.
Рассмотрим, в каких случаях этого делать не стоит:
Тем, кто всё же решился вмешаться в работу windows 10, дабы самостоятельно выставить размер файла подкачки, дам несколько рекомендаций:
Друзья, заметили тенденцию? Чем больше на ПК оперативной памяти, тем меньше нужен файл подкачки, так как система будет работать непосредственно с оперативкой. НО! Повторюсь, некоторые программы (игры, графические редакторы и т.д.) просто не функционируют без «виртуалки», а ещё в ней сохраняется дамп — сведения об ошибке при появлении синего экрана «смерти».
Выбор диска
По умолчанию pagefile.sys располагается на системном диске, но часто бывает, что его скорость из-за постоянной загруженности оставляет желать лучшего. Поэтому правильнее перенести файл на другой диск, не занятый работой самой ОС. Если в ПК используются HDD-диски, то оценить их скорость можно специальными программами (CrystalDiskMark, AS SSD Benchmark и другие). После мониторинга станет ясно, какой диск быстрее, именно на него следует ставить файл подкачки.
Есть ещё один вариант – разделить виртуальную память надвое, то есть на носителе с системой оставить небольшой файлик, необходимый для работы самой операционки, а на более быстром диске создать ещё один большего размера, который будет использоваться Windows для сохранения данных приложений.
Где и как настроить
Друзья, вот мы и подошли к техническим моментам, тому, где и как изменять размер файла подкачки в «десятке»:
Друзья, хорошо всё обдумайте, прежде чем начинать вмешиваться в работу системы. Подумайте, может, лучшим вариантом станет замена ОЗУ на более объёмный вариант, если вам действительно не хватает имеющейся на ПК памяти. А для сомнительного увеличения производительности машины ради повышения собственной самооценки, проводить такие манипуляции не стоит. До свидания.
Сколько оперативной памяти нужно для игр: 8 или 16 Гбайт
⇡#Эффективность файла подкачки в играх
Мы уже выяснили, что в зависимости от видеокарты современные игры потребляют разное количество оперативной памяти. Вполне очевидно, что пользователи, у которых есть возможность приобрести видеокарту уровня GeForce GTX 1070, GeForce GTX 1080 или GeForce GTX 1080 Ti, найдут средства для покупки комплекта ОЗУ объемом 16 Гбайт и больше. Вопрос нехватки оперативной памяти актуален для бюджетных игровых систем, а в них используются преимущественно ускорители с 2, 3 или 4 Гбайт видеопамяти. Поэтому для изучения эффективности работы файла подкачки я выбрал два графических адаптера: Radeon RX 480 4 Гбайт и GeForce GTX 1060 3 Гбайт. Во время тестирования, помимо самих игр, были запущены следующие программы: Steam, Origin, Uplay, «Защитник Windows», FRAPS и MSI Afterburner.
Настройка файла подкачки в Windows 10
Нехватка видеопамяти приводит к тому, что все данные, которые не поместились, «складируются» в оперативную память. А уже при нехватке ОЗУ задействуется файл подкачки — именно он используется для хранения страниц виртуальной памяти. Windows автоматически устанавливает его объем, но для тестирования я увеличил емкость swap-файла до 8 Гбайт.
У читателей возникнет вполне резонный вопрос: может, нехватку оперативной памяти хоть как-то компенсирует использование в системе твердотельного накопителя? Мотив простой — SSD заметно быстрее обыкновенных жестких дисков. Для проверки этого предположения я использовал четыре системы: SSD + 8 Гбайт ОЗУ; HDD + 8 Гбайт ОЗУ; SSD + 16 Гбайт ОЗУ; HDD + 16 Гбайт ОЗУ.
Без swap-файла, размещенного на жестком диске или твердотельном накопителе, при использовании в системном блоке 8 Гбайт оперативной памяти и меньше не обойтись. Большинство игр элементарно не запускаются, хотя в рекомендуемых системных требованиях к этим приложениям и указано наличие 8 Гбайт оперативной памяти.
| Настройки графики в играх | ||||
|---|---|---|---|---|
| API | Качество | Полноэкранное сглаживание | ||
| 1920 × 1080 | ||||
| 1 | «Ведьмак-3: Дикая охота», Новиград и окрестности | DirectX 11 | Макс. качество, NVIDIA HairWorks вкл | AA |
| 2 | Mass Effect Andromeda, первое задание | Макс. качество | Временное сглаживание | |
| 3 | Ghost Recon Wildlands, встроенный бенчмарк | Макс. качество | SMAA + FXAA | |
| Очень высокое | Быстрое сглаживание | |||
| 4 | GTA V, город | Макс. качество | 4 × MSAA + FXAA | |
| 5 | Rise of the Tomb Raider, советская база | Макс. качество | SMAA | |
| Очень высокое | Нет | |||
| 6 | Watch_Dogs 2, город | Ультра, HBAO+ | Временное сглаживание 2 × MSAA | |
| Очень высокое | SMAA | |||
| 7 | HITMAN, встроенный бенчмарк | DirectX 12 | Макс. качество | SMAA |
| 8 | Deus Ex: Mankind Divided, комплекс «Утулек» | Макс. качество | 2 × MSAA | |
| Макс. качество | Нет | |||
Из пятнадцати игр, в которых производились замеры потребления ОЗУ, я оставил восемь. Во всех, кроме «Ведьмака-3», зафиксировано использование больше 8 Гбайт оперативной памяти при установленной в стенде GeForce GTX 1060 3 Гбайт. Для некоторых игр применялось два пресета настроек качества графики. Это сделано для того, чтобы нивелировать просадки FPS, связанные с нехваткой быстродействия графического процессора.
Производительность в играх определялась при помощи хорошо известной программы FRAPS. Она позволяет получить время рендеринга каждого кадра. Затем при помощи утилиты FRAFS Bench Viewer рассчитывался не только средний FPS, но и показатели «0,1% min» и «1% min» (99,9-я и 99-я перцентили) — число FPS, которое ниже измеренного с вероятностью 99,9% и 99%.
Согласно замерам потребления оперативной памяти, системе с GeForce GTX 1060 3 Гбайт в GTA V необходимо больше 9 Гбайт ОЗУ. Действительно, при прогоне встроенного бенчмарка мы видим, что начинаются проблемы. Так, конфигурация «HDD + 8 Гбайт ОЗУ» показала самое высокое среднее количество кадров в секунду. Это связано с тем, что нехватка оперативной памяти спровоцировала не только микрозависания, но и медленную загрузку объектов. В сцене с полетом самолета некоторые объекты (горы, дорога) не прогружались вообще. С применением твердотельного накопителя в качестве файла подкачки система стала вести себя лучше, но просадки FPS никуда не делись.
«Ведьмак-3», как и GTA V, является «песочницей», а для игр с открытым миром характерна частая подгрузка данных с накопителя в оперативную память. Среди систем, в которых использовалось 8 Гбайт оперативной памяти, наиболее эффективно проявила себя конфигурация с SSD. Это касается и стенда с GeForce GTX 1060, и с Radeon RX 480.
Rise of the Tomb Raider на открытых локациях тоже довольно часто обращается к накопителю во время игры. При быстром передвижении загрузка данных совершается каждые 15-20 секунд — это видно по постоянно появляющемуся значку в правом нижнем углу экрана. Благодаря этому даже при наличии 16 Гбайт оперативной памяти мы наблюдаем разный средний FPS на системах с SSD и HDD. Получается, что в RotTR накопитель тоже влияет на общий уровень быстродействия.
Игра запускалась с двумя пресетами качества. В обоих случаях с применением как GeForce GTX 1060, так и Radeon RX 480 играть было некомфортно — Rise of the Tomb Raider необходим ПК с 16 Гбайт оперативной памяти.
Аналогичная ситуация наблюдается и в Watch_Dogs 2. Играть без подтормаживаний на заданных мной настройках качества графики можно только в случае с 16 Гбайт ОЗУ. Очередная «песочница» вообще установила рекорд по «прожорливости» памяти. В случае с GeForce GTX 1060 ей потребовалось почти 13 Гбайт ОЗУ! При использовании 8 Гбайт DDR4 появилось информационное сообщение о том, что оперативной памяти не хватает и необходимо снизить настройки качества графики. Снизил — не помогло!
А вот Mass Effect Andromeda при том, что игра потребляет больше 12 Гбайт оперативной памяти, вела себя относительно стабильно на системах с 8 Гбайт, однако был замечен лаг в конфигурации с GeForce GTX 1060, SSD и 8 Гбайт ОЗУ. Отчетливо видимый не только при анализе времени рендеринга, но и визуально. Правда, при воспроизведении сцены с другими комплектующими подобный сценарий больше не повторился. Предполагаю, что задержки все же возможны в процессе игры на системах с 8 Гбайт оперативной памяти.
Нехватка оперативной памяти чувствуется в Ghost Recon Wildlands, Deus Ex Mankind Divided и HITMAN. Получается, что в семи играх из восьми при заданных нами настройках качества графики комфортный фреймрейт на системах с 8 Гбайт невозможен. Присутствие SSD в качестве файла подкачки выглядит предпочтительнее свопа данных на жесткий диск, но эффект от присутствия 16 Гбайт в системе оказывается более действенным.
Нехватка ОЗУ и видеопамяти в HITMAN приводит не только к задержкам, но и к заметному снижению среднего показателя кадров в секунду.
⇡#Выводы
Давайте подведем главный и, наверное, самый очевидный итог. Оптимальный вариант для игрового производительного компьютера — это наличие 16 Гбайт ОЗУ, хотя в 2017 году вполне реально обходиться и меньшим массивом памяти. Для этого достаточно использовать средние или высокие настройки качества графики. Так что 8 Гбайт ОЗУ — не приговор, но при возможности увеличьте объем памяти в своей системе вдвое. Для большей наглядности я структурировал полученные данные в таблицу.
| Необходимый объем оперативной памяти в ресурсоемких играх | ||||
|---|---|---|---|---|
| Объем памяти у видеокарты | ||||
| 4 Гбайт и меньше | От 6 до 8 Гбайт | 8 Гбайт и больше | ||
| Настройки качества графики в играх | Максимальные | 16 Гбайт | 16 Гбайт | 16 Гбайт |
| Очень высокие | 16 Гбайт | 16 Гбайт | 16 Гбайт | |
| Высокие | 16 Гбайт | 8 Гбайт | 8 Гбайт | |
| Средние | 8 Гбайт | 8 Гбайт | 8 Гбайт | |
| Низкие | 8 Гбайт | 8 Гбайт | 8 Гбайт | |
| Достаточные настройки качества графики в ресурсоемких играх | ||||
| Объем памяти у видеокарты | ||||
| 4 Гбайт и меньше | От 6 до 8 Гбайт | 8 Гбайт и больше | ||
| Объем оперативной памяти | 8 Гбайт | Средние | Высокие | Высокие |
| 16 Гбайт | Максимальные | Максимальные | Максимальные | |
| Больше 16 Гбайт | Максимальные | Максимальные | Максимальные | |
Таблица носит условный характер, так как компьютерных игр много, и в ряде случаев потребуется настраивать изображение в индивидуальном порядке. Но в ресурсоемких приложениях, которые требуют больше 4 Гбайт видеопамяти, зачастую придется довольствоваться только высокими или же и вовсе средними режимами качества графики, если в компьютере установлено всего 8 Гбайт ОЗУ. А еще обходить стороной такие «тяжеловесные» опции, как сглаживание.
Применение в геймерских ПК 16 Гбайт уже давно считается обыденностью. Запас прочности имеется, но такие игры, как Watch_Dogs 2, Rise of the Tomb Raider, Deus Ex Mankind divided и Mass Effect Andromeda, демонстрируют, что, возможно, уже совсем скоро ААА-проектам потребуется больше оперативной памяти, если мы говорим о развлечениях с максимальными настройками качества графики. К тому же тестирование проводилось без дополнительной нагрузки в виде открытого браузера с большим количеством вкладок. Следовательно, покупка 32-гигабайтного комплекта для перестраховки или же просто потому, что есть такая возможность, не видится мне бессмысленной затеей. В любом случае при конфигурировании геймерского ПК подбирайте комплектующие таким образом, чтобы оставалась возможность для последующего апгрейда.
Также тестирование показывает, что файл подкачки при нехватке оперативной памяти выручает далеко не всегда. Особенно при использовании в системе видеокарты с 2, 3 и даже 4 Гбайт памяти. Конфигурации с SSD в целом проявляют себя лучше, чем аналогичные сборки с HDD, однако просадки FPS все равно наблюдаются в обоих случаях. При наличии достаточного объема ОЗУ особой разницы между тем, на каком накопителе установлена игра, нет. Среди рассмотренных приложений исключением является только Rise of the Tomb Raider.
Твердотельный накопитель — это не только более «отзывчивый» swap-файл, но и более быстрая загрузка операционной системы, приложений и, конечно же, самих игр. Поэтому в состав сбалансированного и производительного игрового компьютера должны входить не только 16 Гбайт оперативной памяти, но и SSD.
Выражаем благодарность компьютерному магазину «Регард» за предоставленное для тестирования оборудование.
Гайд по оптимизации компьютера под игры
В общем решил поделиться оптимизацией слабых или средних пк под игры, пока есть время.
Для того, чтобы комп не лагал и игры «летали», нам нужно избавится от ненужных функций системы, очистить диски и поменять некоторые параметры.
1) Я начну с включения всех ядер при запуске пк:
4) Скачиваем одну из программ для полной оптимизации и очистки компьютера:
Так же скачиваем ccleaner с офф сайта бесплатную версию. Делаем всё, что возможно в бесплатной версии.
Это прога от разработчиков Advanced SystemCare, только они её сделали специально для Razor.
Скачиваем с офф сайта www.razerzone.ru/gamebooster, запускаем, добавляем игру, если не нашлась через автоматический поиск и запускаем. Только перед этим настройте прогу под ваши нужды. Рекомендую менять цветовую схему windows тоже через эти проги, поскольку фпс повышается на глазах. Фон рабочего стола и все эти анимации очень много жрут процессора, озу и видеокарты.
7) Когда запускаете игру, зайдите в диспетчер задач:
Это используйте только в том случае, если вы собираетесь только играть, а не сидеть одновременно в браузере или еще что-то.
Так же есть программы для автоматического изменения приоритетов. Например:
8) Отключаем всякие скайпы, если игра ноу стим, то стим, если игра не оригин, то оригин и прочие ненужные фоновые процессы. Особенно жрет антивирус систему
Писал на скорую руку, ничего не брал с инета, только со своего опыта. Пишите в комменты что добавить и что не так, поскольку давно не использовал оптимизацию винды и забыл уже
Как увеличить файл подкачки в Windows 7, Windows 10 и Windows 11
Увеличение размера файла подкачки является одним из самых простых способов улучшения производительности компьютера. Выполнение этого действия особенно полезно на слабых персональных устройствах. В этом руководстве мы расскажем о том, как увеличить размер файла подкачки в операционных системах Windows 7 и Windows 10.
Для чего нужен файл подкачки
Файл подкачки используется для наращивания размера оперативной памяти. В случае её нехватки операционная система в первую очередь обращается к файлу подкачки на жёстком диске для компенсации недостающего места. Это помогает избежать несвоевременного заполнения оперативной памяти и обойти все сопутствующие проблемы. Для этого создаётся специальный файл подкачки в формате «pagefile.sys», в котором и хранятся все не поместившиеся данные.
В большинстве случаев это позитивно сказывается на производительности системы и ускоряет работу всех программ на компьютере. Особенно полезно увеличить размер файла подкачки на персональных компьютерах, оперативная память которых задействует до 4-8 Гб. При наличии 16 Гб оперативной памяти и более выполнение нижеуказанных действий в большинстве случаев не требуется.
Как увеличить файл подкачки в Windows 7 и Windows 10
В инструкции ниже указаны все необходимые действия для успешного увеличения файла подкачки в Windows. Стоит учесть, что его размер устанавливается по умолчанию, и он размещается на одном и том же диске вместе с данными этой операционной системы. Мы не рекомендуем использовать файл подкачки в разделе с Windows, поэтому советуем перенести его в другое хранилище. Для увеличения файла подкачки необходимо выполнить несколько шагов (инструкция для Windows 7 и Windows 10 отличается только начальным этапом).
При использовании Windows 7 нажимаем правой кнопкой мыши на ярлыке «Мой компьютер» и открываем «Свойства». При отсутствии ярлыка на рабочем столе можно открыть «Панель управления», перейти в раздел «Система и безопасность» и воспользоваться пунктом «Система».
При использовании Windows 10 нажимаем правой кнопкой мыши на ярлыке «Этот компьютер» для Windows 10 и открываем «Свойства». При отсутствии ярлыка на рабочем столе для перехода в нужное окно необходимо открыть «Параметры», ввести в поиск «О компьютере» без кавычек и нажать на появившийся раздел левой кнопкой мыши.
Нажимаем на кнопку «Дополнительные параметры системы».
В разделе «Дополнительно» находим пункт «Быстродействие» и нажимаем кнопку «Параметры».
Открываем вкладку «Дополнительно» и в пункте «Виртуальная память» нажимаем «Изменить».
Снимаем галочку с пункта «Автоматически выбирать объём файла подкачки» при наличии.
Выбираем в списке ниже желаемый жёсткий диск для установки файла подкачки (желательно использовать хранилище без файлов операционной системы) и активируем маркер «Указать размер». Вводим минимальное значение в пункт «Исходный размер (МБ)» и максимальное в «Максимальный размер (МБ)». Сохраняем результат при помощи кнопки «Задать» и нажимаем «ОК» для выхода из меню. Перезагружаем компьютер для применения изменений.
Для оптимальной работы устройства минимальный размер файла подкачки должен соответствовать размеру оперативной памяти, при этом максимальный размер чаще всего устанавливается в два раза больше. Например, при использовании в компьютере 4 Гб необходимо установить минимально 4 Гб, а максимально 8 Гб, как указано на скриншоте выше. При наличии большего объёма памяти рекомендуется установить размер файла подкачки по выбору системы.
Также можно установить статический объём файла подкачки. В этом случае он не может быть фрагментирован, а соответственно ни при каких обстоятельствах не снизит скорость работы Windows.
Как включить функцию очищения файла подкачки
При работе компьютера некоторые данные при необходимости попадают в файл подкачки. Избежать его полноценного заполнения можно при помощи своевременного очищения. Для этого достаточно установить функцию очищения файла подкачки перед каждым завершением работы компьютера. Для это потребуется выполнить несколько простых шагов (указанная ниже инструкция одновременно подходит для Windows 7 и Windows 10). Этот способ работает только для пользователей профессиональных версий Windows и выше, так как в более простых вариациях операционной системы, например, в Windows Домашняя (Home) отсутствуют локальные политики.
Зажимаем комбинацию клавиш «Win+R» для вызова окна «Выполнить» и вводим «secpol.msc» без кавычек. Нажимаем кнопку «ОК» для открытия окна «Локальная политики безопасности».
Раскрываем слева папку «Локальные политики» и открываем «Параметры безопасности».
Находим в списке политику «Завершение работы: очистка файла подкачки виртуальной памяти» и щёлкаем на неё двойным нажатием левой кнопки мыши.
Ставим маркер возле опции «Включён» и сохраняем изменения при помощи клавиши «Применить».
Теперь перед каждым выключением компьютера операционная система автоматически будет очищать файл подкачки.
Как перенести файл подкачки
Процесс переноса файла подкачки похож на вышеуказанные действия по его увеличению. К тому же в Windows можно одновременно создать вспомогательное хранилище для оперативной памяти на нескольких жёстких дисках. Стоит учесть, что это никак не повысит производительность компьютера, поэтому не рекомендуется использовать сразу несколько файлов подкачки. Для его переноса необходимо сделать несколько простых действий (инструкция для Windows 7 и Windows 10 отличается только начальным этапом).
При использовании Windows 7 нажимаем правой кнопкой мыши на ярлыке «Мой компьютер» и открываем «Свойства». При отсутствии ярлыка на рабочем столе открываем «Панель управления», переходим в раздел «Система и безопасность» и воспользуемся пунктом «Система».
При использовании Windows 10 нажимаем правой кнопкой мыши на ярлыке «Этот компьютер» для Windows 10 и открываем «Свойства». При отсутствии ярлыка на рабочем столе для перехода в нужное окно необходимо открыть «Параметры», ввести в поиск «О компьютере» без кавычек и нажать на появившийся раздел левой кнопкой мыши.
Нажимаем на кнопку «Дополнительные параметры системы».
В разделе «Дополнительно» находим пункт «Быстродействие» и нажимаем кнопку «Параметры».
Открываем вкладку «Дополнительно» и в пункте «Виртуальная память» нажимаем «Изменить».
Снимаем галочку с пункта «Автоматически выбирать объём файла подкачки» при наличии.
Выбираем в списке используемый диск с файлом подкачки, применяем маркер «Без файла подкачки» и сохраняем действие при помощи кнопки «Задать».
Выбираем отличный от предыдущего диск и устанавливаем все необходимые значения, как по инструкции выше.
Нажимаем поочерёдно кнопки «Задать» и «ОК» для сохранения изменений.
Как увеличить файл подкачки в Windows 11
Процесс увеличения файла подкачки в Windows 11 в значительной мере не отличается от предыдущих операционных систем. В инструкции ниже указаны все действия для его увеличения. Для начала откройте «Параметры» (Settings) Windows при помощи комбинации «Win+I» и перейдите в раздел «Система».
Переходим до самого низа по меню слева и нажимаем кнопку «О программе» (About). Пролистываем открывшееся окно вниз и используем пункт «Дополнительные параметры системы» (Advanced system settings) для перехода дальше.
Следуем во вкладку «Дополнительно» (Advanced) и в разделе «Быстродействие» (Performance) нажимаем на «Параметры» (Settings).
В новом окне также переходим в раздел «Дополнительно» (Advanced) и используем кнопку «Изменить» (Change) для входа в окно «Виртуальная память» (Virtual Memory).
Убираем галочку с пункта «Автоматически выбирать объём файла подкачки» и устанавливаем маркер «Указать размер» (Custom size). Вводим все данные по указанному принципу в разделе «Как увеличить файл подкачки в Windows 7 и Windows 10».