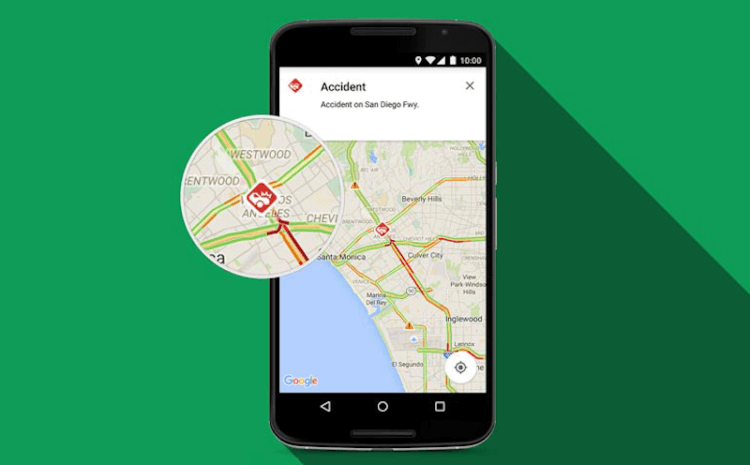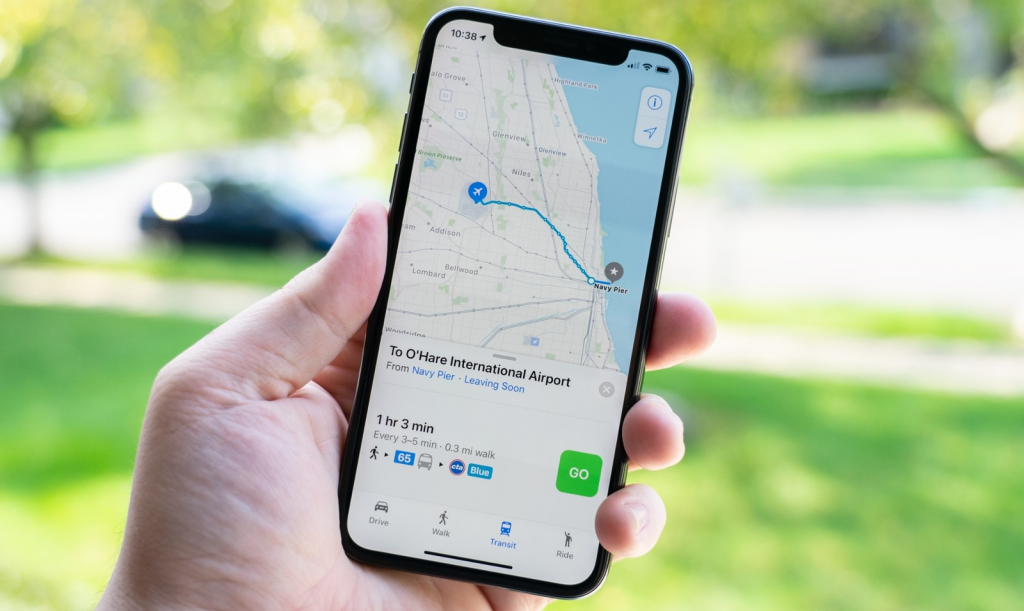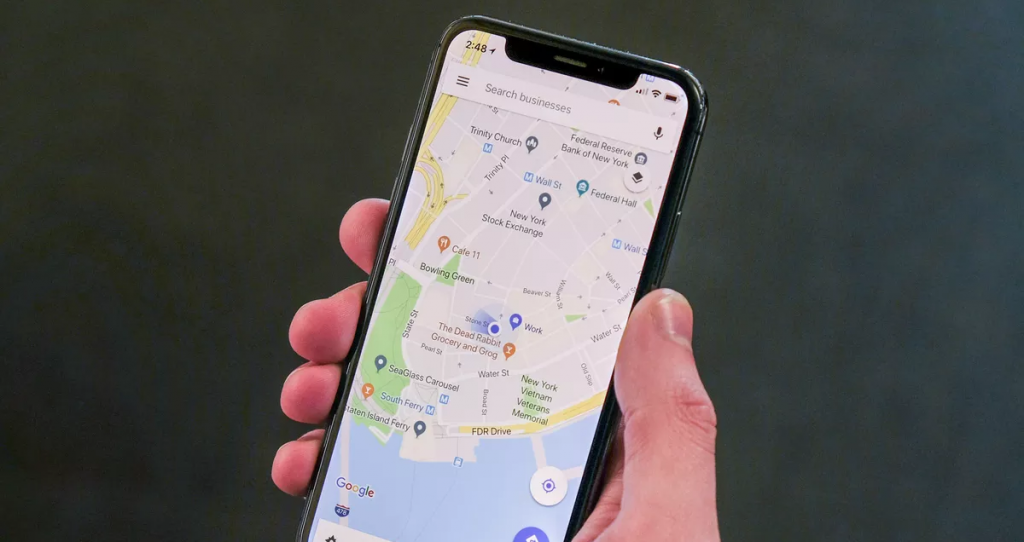Как использовать гугл мапс офлайн
Как использовать Google Карты в режиме офлайн
Карты от Google сегодня для многих пользователей являются, можно сказать, «золотым стандартом». Они действительно весьма удобны и предоставляют массу полезной информации. Причем каты позволяют не только ориентироваться на местности, но и узнать о наличии поблизости различных магазинов, парков, автозаправок и так далее. Можно при помощи Google Карт и прокладывать маршруты и узнать о дорожной обстановки и еще много чего еще. Но что делать, если вы хотите ими воспользоваться в зоне с плохим сигналом или там, где нет Wi-Fi? Все просто: используйте карты в офлайновом режиме. И сейчас мы расскажем, как вам это сделать.
Правда, совсем без интеренета вам не обойтись: ведь для начала карту нужно скачать. Зато после загрузки вы сможете прекрасно пользоваться картами и без подключения к сети.
Как скачать карту для использования в автономном режиме
Как использовать автономные карты
Если вы находитесь в области, которую заранее сохранили, то после загрузки карты на устройство, вы можете получить к ней доступ, нажав на значок меню в левом верхнем углу экрана на главной странице карт.
Вы также увидите дату истечения срока действия карты (который составляет 30 дней) и размер сохраненного файла. Также вы можете нажать на значок шестеренки в правом верхнем углу экрана и убедиться, что параметр автоматического обновления включен. Так вы будете уверены, что у вас всегда будет актуальная версия карт.
Вы можете выбрать также, хотите ли вы, чтобы ваши карты обновлялись только по Wi-Fi или же при использовании мобильного интернета. Небольшой лайфхак: вы сможете использовать свои автономные карты, и таким образом вы будете экономить как заряд аккумулятора, так и мобильные данные при использовании карт.
Ограничения автономных карт
После того, как вы загрузили карту, вы сможете использовать эту область так же, как если бы вы были подключены к 4G или Wi-Fi. Однако есть некоторые ограничения функциональности автономных карт, в основном в отношении размера местоположения. Вы не можете скачать карту, скажем, всей страны. Поле, которое вы рисуете вокруг нужной области, имеет ограниченный размер, и невозможно загрузить что-либо, что будет превышать размер в 1,5 гигабайта.
Вы также не получите данные о пешеходных маршрутах, и маршрутах движения общественного транспорта, а также информацию о дорожной ситуации в реальном времени (так как вы не подключены к интернету).
Узнали что-то новое для себя? Поделитесь мнением в комментариях и в нашем чате в Телеграм.
Как использовать Google Карты оффлайн без Интернета
Google Карты — один из самых популярных и надежных сервисов для навигации, но и он не лишен недостатков. Одна из основных жалоб пользователей на Google Maps заключается в том, что навигация работает только с Интернетом и требует очень хорошего сигнала для отрисовки местности. К счастью, Карты Google можно использовать в автономном режиме, но эта отличная функция оказывается бесполезной если не учесть моменты описанные в статье. И так, вы готовитесь отправиться в путешествие или направляетесь в поход по неизведанной местности? Тогда эта инструкция по использованию Google Maps оффлайн для вас.
Перед тем, как использовать Карты Google в автономном режиме, вам нужно загрузить интересующую вас область или регион. Оффлайн карта местности должна быть загружена до того, как вы удалитесь от источника Интернета.
Стоит отметить, что карты, которые вы можете сохранить оффлайн, имеют достаточно большие объемы. К примеру вы можете кешировать полностью такие большие города, как Киев, Минск или Москва. Места во флеш-памяти они занимают также не мало, иногда и 1.5 Гб, в зависимости от скачиваемого региона. Существует способ загрузить эти данные на SD-карту, чтобы сберечь место в памяти вашего телефона. Чтобы сделать это просто перейдите в Меню> Оффлайн-районы> Настройки> Настройки хранения и переключитесь с Устройства на SD-карту.
Также стоит отметить, что срок хранения кеша этих карт истекает через 30 дней. Это происходит потому, что сами карты обновляются, они динамичны и требуют корректировок. К примеру в городе появился новый ресторан либо дамба перекрыла реку и ее уже нет на карте. Google хочет, чтобы у вас была самая свежая версия карт для наилучшего пользовательского опыта.
Чтобы ваши «сохраненные карты» не нужно было скачивать заново, просто в настройках активируйте «автоматическое обновление оффлайн карт». Теперь кеш ваших карт будет регулярно обновляться и у вас всегда будет самая свежая версия Google Карт. Также в настройках можно выставить обновление только по Wi-Fi, чтобы сохранить гигабайты вашего мобильного Интернета предоставляемые оператором связи.
Как скачать и сохранить оффлайн Карты Google
После загрузки ваших карт вы можете перемещаться и находить маршруты по GPS так же, как и в онлайн версии, но только без использования Интернета. Как видите, все достаточно просто и удобно. Еще стоит отметить, что не все элементы с онлайн карт будут доступны в оффлайн картах Google. К примеру некоторые пешеходные и вело-маршруты не переносятся при сохранении кеша карт. Все остальное работает как положено. Вы можете находить нужные адреса, находить компании и легко ориентироваться на карте.
Как использовать карты Google без интернета на iPhone и Android — нюансы и ограничения
Карты Google — один из самых надежных и продвинутых навигационных сервисов, доступных на мобильные устройства. Он прекрасно работает при стабильном интернет-соединении, но становится абсолютно бесполезным, когда вы офлайн. К счастью, «Google Карты» все же можно заставить работать в автономном режиме, но перед этим предстоит проделать ряд манипуляций.
Инструкция обязательно пригодится, если вы собираетесь в поездку или отправляетесь в дальний поход, где блага цивилизации будут частично или полностью недоступны.
Как работает автономный режим в картах Google
Прежде чем использовать карты офлайн, придется загрузить в память устройства интересующую вас область или район. В зависимости от площади кэшируемых карт будет изменяться размер файла — вплоть до 1.5 гигабайта. Если в вашем смартфоне или планшете есть карта памяти microSD, сохраненную зону можно переместить на нее. Чтобы сделать это, зайдите в «Настройки приложения» → «Настройки офлайн-карт» → «Хранение» → «Внешний накопитель».
Важно помнить, что срок действия загруженных карт истекает через 15 дней после их крайнего обновления. Мир меняется каждый день и Google не хочет, чтобы вы заблудились из-за устаревших данных или не попали туда, что якобы сегодня доступно для посещения.
Чтобы оставить карты в автономном режиме на неопределенный срок, в настройках приложения нужно включить автоматическое обновление данных. Как только вы окажетесь в зоне доступа сети, «Карты» подтянут необходимые обновления и снова будут доступны 15 дней без каких-либо предупреждений.
В автономном режиме у приложения недоступны некоторые функции, которые может предложить онлайн-вариант карт. Среди них: велосипедные маршруты и маршруты для прогулок, информация о пробках и выбор полосы движения. Все остальное работает также, как и обычно, включая 3D-просмотр и поиск всевозможных заведений и мест.
Как пользоваться картами Google без подключения к сети
Как только карты загрузятся, можете отключиться от интернета и проверить, как работает офлайн-просмотр. Никаких лишних манипуляций делать не нужно: просто откройте главный экран приложения и пользуйтесь.
Почему мы не предоставляем в аренду навигаторы и секреты использования Google Maps
Действительно, при бронировании машины у нас на сайте в списке дополнительного оборудования вы не найдете навигаторов. Это сделано сознательно. Дело в том, что автомобильные навигаторы, как отдельные устройства, на сегодняшний день являются устаревшей технологией. По удобству использования и гибкости настройки они не могут сравниться с навигационными приложениями в смартфонах – Google Maps, Maps.me или Яндекс.Навигатор.
Самое популярное навигационное приложение на сегодня – Google Maps 
Содержание:
Сохраняйте карты офлайн для использования без интернета
Пользоваться Google Maps можно как в режиме онлайн, так и без постоянного подключения к интернету. В путешествиях режим офлайн будет очень кстати, если мобильный интернет стоит дорого или вы отправляетесь туда, где связь слабая.
Как скачать офлайн-карту
Для использования приложения офлайн нужно заранее скачать на смартфон необходимую область карты:
Для удобства использования сохраненные карты можно переименовывать. Так в будущем будет легко найти и удалить ненужные карты, ведь они много весят и занимают место в памяти устройства.
Для этого нажмите на значок «Ещё» 

Чтобы офлайн-карты не «кушали» трафик тогда, когда вам это неудобно, настройте режим их обновления заранее. Это можно сделать, нажав значок настроек 
Если хотите скачивать карты только при наличии Wi-Fi, выберите в настройках скачивания «Только когда доступен Wi-Fi».
Во многих кафе и ресторанах есть бесплатный Wi-Fi. Логин и пароль можно попросить у персонала.
Как перевести Google Maps в режим офлайн
Автономный офлайн режим для приложения при включенном мобильном интернете пока доступен только для Android. Приложение для iOS использует офлайн-карты, если скорость интернета слишком медленная или при полном отключении мобильного интернета на телефоне.
Чтобы приложение для Android не использовало мобильный интернет, его нужно перевести в режим «Только по Wi-Fi». Для этого нажмите на фото профиля 
Минусы офлайн режима
Поэтому мы советуем прокладывать маршрут заранее, еще в зоне Wi-Fi, и сохранять нужную область карт для использования офлайн. Так вы сможете без подключения к интернету вновь построить маршрут и проехать по нему.
В приложении для Android сохранить область маршрута можно с помощью специального всплывающего сообщения. Также вы можете добавить ярлык на маршрут на главный экран телефона.
Лучше всего купить местную симкарту: стоит 3-10 евро, но прибавляет массу комфорта в путешествии.
Как построить маршрут из трех и более точек
В приложении Google Maps можно построить маршрут, соединяющий до 10 точек:
Если хотите посетить более 10 мест – сделайте несколько маршрутов.
Используйте списки мест
В Google Maps можно сохранять места в коллекции. Их можно сделать приватными и тогда они будут доступны только вам, ими можно делиться с друзьями с помощью короткой ссылки, а можно делать публичные подборки.
Это удобно для планирования путешествия в целом. Когда вы готовитесь к поездке, то читаете блоги, отзывы, путеводители. Наверняка, вы находите упоминания достопримечательностей, которые точно планируете посетить. Лучший способ сохранить перечень таких точек – создать список в Google Maps. Для этого нажмите в нижнем меню приложения значок «Сохранено».
Вы можете использовать системные списки ❤ «Избранное», ⚑ «Хочу посетить» и ⭐«Помеченные места», а можете создать свои. Например, «Рекомендуемые рестораны», «Лучшие пляжи» или «Фотоспоты». Разница в том, что у системных точек есть особенные маркеры на карте, а все точки созданных вами списков отмечаются одинаковыми флажками.
Далее вы можете каждую находку сохранять в один из списков. При сохранении достопримечательности полезно оставлять свой комментарий, чтобы в путешествии вспомнить, чем оно вас заинтересовало.
К примеру, вы можете сохранить свои апартаменты, забронированные на путешествие, в ❤ «Избранном». Они будут выделены на карте сердечками. А если вы весь отпуск будете жить в одном месте, то сохраните его, как 🏚домашний адрес. Очень удобно из любой точки страны прокладывать маршрут до отеля в два клика: тап на строке поиска и тап на 🏚«Дом».
Все интересные места вы можете собирать в списке ⚑ «Хочу посетить». А те, которые обязательны к посещению – в ⭐«Отмеченные места».
Все пункты из ваших списков будут всегда видны на карте. И в путешествии вам будет достаточно взглянуть на карту и выбрать направление на завтра в сторону максимального скопления отметок.
По мере посещения достопримечательностей удаляйте их отметки. Так вы будете видеть только те точки, которые еще не посетили, и планирование поездки на следующий день всегда будет легкой задачей на 10 минут.
Всегда проверяйте предложенный маршрут
Каким бы умным не был искусственный интеллект Google, но алгоритмы Google Maps иногда заводят туристов то в горы, то на проселочные дороги, то на закрытые территории. Поэтому мы настоятельно рекомендуем всегда проверять путь, который предложило приложение. Зачастую, оно не видит различий между неширокой, но популярной трассой, и горным серпантином. Но это легко увидеть, если взглянуть на карту в режиме «Спутник» с бóльшим приближением.
Проселки, серпантины не имеют разметки и на них очень мало машин на спутниковых снимках. И вдоль таких дорог нет ни остановок общественного транспорта, ни парковочных карманов, ни другой инфраструктуры.
А закрытые территории сразу видно по специфической архитектуре, планировке и крупным объектам на земле.
Если даже после изучения спутниковых снимков вы не уверены, что приложение ведет вас по удобным дорогам, то перейдите в режим просмотра улиц (поставьте точку на дороге, а потом нажмите изображение панорамного снимка).
Во-первых, если автомобили проекта Street View не проезжали по этой дороге и этот режим недоступен на выбранной дороге, это верный знак, что и вам туда тоже не нужно ехать. Во-вторых, если снимки есть, то вы сможете визуально оценить качество дороги.
Вторая причина неверных маршрутов – государственные границы. Чаще всего, неожиданные ошибки Google Maps допускает именно при пересечении границ.
Например, маршрут из Будвы (Черногория) в Сплит (Хорватия) приложение прокладывает через КПП Bijača и Nova Sela. Однако в этом месте пересечь границу для иностранца невозможно. Это не международные КПП.
Правильный путь должен проходить по побережью через боснийский город Неум.
Видимо, информация о доступности пограничных переходов не соответствует действительности. Так что всегда контролируйте маршрут около границ, когда планируете посетить несколько стран.
Прежде такая же проблема наблюдалась с паромными переправами, но сейчас маршруты с паромами строятся корректно. Вероятно, вскоре и проблема с границами уйдет в прошлое.
Заранее ищите парковку в пункте назначения
Если вы планируете отправиться куда-то в центре города, скорее всего, вы столкнетесь с проблемой поиска парковки. Лучше всего найти место стоянки заранее и проложить путь не к достопримечательности, а сразу до парковки.
Чтобы найти паркинг около места назначения, найдите пункт назначения на карте. Затем в строке поиска введите на английском слово «Parking».
Приложение предложит список парковок, отсортированных по удаленности от вашего пункта назначения.
Важно учитывать, что не все стоянки, найденные таким образом, доступны для почасовой тарификации. Поэтому кликните на каждый пункт и изучите фотографии и отзывы. Так вы поймете наверняка, подходит ли вам это место.
Бесплатные парковки удобно искать по спутниковым снимкам. Откройте участок карты вокруг вашего пункта назначения и переключитесь в режим «Спутник». Ищите скопления машин во дворах.
Чем хаотичнее стоят машины, тем вероятнее, что эта парковка бесплатная.
Сохраняйте место последней парковки
В конце маршрута, когда вы уже оказались в пункте назначения, сохраните место своей парковки. Для этого нажмите на синюю точку, которая показывает ваше местоположение, а затем кнопку «Сохранить место парковки».
Нажмите ее, чтобы на карте появилась временная отметка со знаком парковки. Так вы с легкостью вернетесь к своей машине после пешей прогулки, как бы далеко вы не забрели.
Как пользоваться картами Google в автономном режиме
Здравствуйте, уважаемые посетители сайта Info-Comp.ru! Карты (Maps) – один из лучших и наиболее популярных сервисов Google. Американская компания «славится» тем, что неожиданно может закрыть даже востребованные сервисы. Хорошо, что карт это не касается, без них многие были бы как без рук, ведь продукты конкурентов не дотягивают по детализации, маршрутам, количеству точек.
Автономный режим в Google Карты
У Google Maps есть немало полезных опций и настроек, однако, как оказывается, далеко не все в курсе функций сервиса. В частности, речь о возможности загрузить карты для доступа к ним без интернета, о которой не знают даже опытные путешественники (история про Японию).
А опция важна, ведь «гуглокарты» прекрасно работают при стабильном соединении, но становятся бесполезными, если интернета нет. Если коннект нестабильный или скорость минимальная (зоны с неуверенным GPRS и EDGE, где тест интернета вроде speedcheck.org выдает от силы 30-40 кбит/с), то даже маршрут загрузить не получится.
В целом зависит от местности, но если вы где-то между крупными поселениями, «дыры» встречаются нередко. Научить Google Карты работать в автономном режиме несложно.
Как работает автономный режим в Google Maps?
Приложение загружает в память смартфона выбранную зону. В зависимости от ее площади размер файла может меняться, но вряд ли будет больше 1 ГБ. Когда мало свободной памяти, можно использовать карту памяти (если, конечно, смартфон ее поддерживает). Для этого надо установить microSD и в настройках выбрать «Хранение данных» — «SD-карта».
Как загрузить карты для автономного использования?
Откройте главное меню кликом по вашей аватарке в верхнем правом углу приложения, выберите пункт «Офлайн-карты». В разделе «Рекомендованное» увидите, что Google предлагает загрузить участок с вашим местоположением в центре. Если хотите выбрать другую зону, кликните «Выбрать карту», укажите интересующую вас область (её можно будет увеличить или уменьшить) и нажмите «Скачать».
Если экономите мобильный трафик, то в настройках активируйте загрузку и обновление только по Wi-Fi.
Вы можете сохранить столько участков, сколько нужно.
Сколько будут храниться загруженные карты?
Карты будут считаться актуальными в течение 15 дней после загрузки или последнего обновления. Гугл не хочет, чтобы вы заблудились из-за устаревшей информации. Убедитесь, что в настройках включено автоматическое обновление данных.
Ограничения оффлайн-версии
В автономном режиме недоступно построение пеших и веломаршрутов, выбор полосы движения, нет данных о пробках. Все остальное работает также, как и при подключении к интернету, в частности, 3D-панорамы.
Поддерживаемые устройства
Приложение карт Google выглядит идентично на iOS и Android, так что неважно, какой платформой вы пользуетесь — хоть айфон, хоть любой гуглофон вроде Samsung Galaxy A5. Версию для iPhone можно скачать тут, для Android тут (но обычно это приложение и так предустановлено).