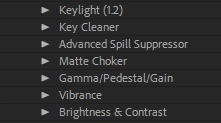Как использовать хромакей в premiere pro
Как убрать зеленый фон в Adobe Premiere Pro
Приветствуем вас, дорогие читатели. Как, наверное, многие из вас знают – визуальные эффекты, при монтаже ролика, лучше всего ложатся именно на зеленый фон. Почему так – вопрос отдельный, но чтобы не утруждаться – просто примите это и запомните. Поэтому, в сегодняшний статье – мы как раз и поговорим о зеленом экране, или, как его называют профессионалы – о хромакее, а также покажем вам, как его убрать в одном из лучших видеоредакторов современности – Adobe Premier Pro.
Что такое хромакей
Чтобы вам было легче – начнем с самых основ, а именно – с определения. Хромакей – это эффект редактирования, который позволяет добавлять изображения или клипы на виртуальный фон. Говоря проще – вы, с его помощью, сможете «пристраивать» на видео различные эффекты и изображения.
Как убрать зеленый фон
Для примера – мы возьмем какой-нибудь ролик из свободного доступа, обладающий зеленым фоном. Забрасываем наш ролик в программу, а после – и на таймлайн.
Сразу скажем, что если ваш фон на видео – немного кривоватый – вам нужно будет его немного подрезать, чтобы выровнять видео строго по нему. Для этого находите в левой части экрана сверху панель настроек, где ищите пункт «Effect Controls». В этой табличке будет пункт «Opacity». Выбирайте здесь прямоугольник и аккуратно подрежьте видео по зеленому контуру.
Теперь вам нужно найти картинку, которая будет служить вашим фоном, вместо «прозрачного» зеленого. Их вы сможете найти, забив в поисковике «фоны». Скачиваете понравившийся и забрасываете в программу и на таймлайн. В нашем случае – это вот такая синяя кирпичная стена.
Сначала – сделаем фон на весь экран. Для этого – кликаем по картинке и выбираем функцию «Scale to frame size».
Теперь обратно возвращаемся на видео. Там, на нижней панели слева – находим пункт «Effects».
Чтобы не париться с поиском – в поисковике забиваем Ultra Key и выбираем этот эффект. Опять поднимаемся на панель слева вверху и находим там пункт Ultra Key. Там, где Rey Color – выбираем тот, что справа от черного. В нашем случае – это белый квадрат.
Выбрав эту «пипетку» – переводимся на ролик справа и кликаем по зеленому фону. Вот и все, теперь весь зеленый фон – убран, а точнее – заменен на наши кирпичи. Можно дополнительно поковыряться в настройках Ultra Key, где вы сможете поэкспериментировать с цветом фона, а то и вовсе – добавить черный и многое другое.
На этом урок закончен, спасибо, что за помощью обратились именно к нам, всем удачи и до новых встреч.
Как использовать зеленый экран в Premiere
Часть 1. Как использовать Adobe Premiere Green Screen
Прежде чем мы начнем, вам необходимо убедиться в том, что вы установили программное обеспечение Adobe Premiere на свой компьютер с видеороликами и клипами зеленого экрана. После этого, выполните следующие действия.
[Инструкция] Как использовать зеленый экран в Premiere
Шаг 1. Запустите программу Adobe Premiere на компьютере. Далее, вам необходимо загрузить видео и желаемые клипы зеленого экрана. Нажмите «File» и выберите «Import» в раскрывающемся меню.
Шаг 2. Далее, вам нужно перетащить видео в окно редактирования последовательности в правом нижнем углу на V1. В правом верхнем углу появится экран предварительного просмотра. Зеленый экран необходимо поместить на временную шкалу V2.
Шаг 3. Далее, нажмите на вкладку «Effects» и затем на «Video Effects» > «Keying», чтобы выбрать опцию «Ultra Key», которая имеет эффект зеленого экрана.
Шаг 4. Теперь нажмите «Ultra Key» и перетащите его на клип зеленого экрана на временной шкале V2.
Шаг 5. Далее, нажмите на кнопку «Effects Control» в верхней части, чтобы настроить параметры зеленого экрана.
Шаг 6. Здесь вы сможете вносить различные изменения. Изменить цвет фонового экрана, выбрать опции вывода как составные. Параметры можно оставить по умолчанию или настроить. При матовой очистке вы можете использовать опцию «Choke».
Шаг 7. После настройки, вы можете просмотреть их и сохранить свой проект. Нажмите на «File»в главном меню, а затем выберите опцию «Export». Далее на «Media» и выберите нужный выходной формат и экспортируйте видео на ваш компьютер.
Данный процесс может показаться долгим, но результат стоит этого.
Часть 2. Зачем вам нужна альтернатива для создания Green Screen
Как вы успели заметить, работать с Green Screen в Premiere, смогут только опытные видеоредакторы, для которых проделать эти действия не так сложно. Более того, это действительно затратно, а к сложному интерфейсу не так просто привыкнуть. По этой причине, если вы новичок и хотите с легкостью совладать с функцией зеленого экрана, то вам идеально подойдет Filmora Video Editor.
Часть 3. Простой альтернативный метод создания зеленого экрана в Premiere
Другие функции альтернативы Adobe Premiere:
[Инструкция] Как использовать зеленый экран в Filmora Video Editor
Шаг 1. Скачайте и установите Filmora Video Editor на ваше устройство Mac или Windows. Пройдите процесс установки, а затем откройте приложение.
Шаг 2. В меню Filmora Video Editor выберите «Full Feature Mode». Далее, нажмите на кнопку «Import Media Files Here», чтобы загрузить видео и клипы зеленого экрана в программу.
Шаг 3. Потом перетащите видео, которое вы хотите отредактировать, на временную шкалу, а клип зеленого экрана на временную шкалу PIP чуть ниже временной шкалы видео.
Шаг 4. Теперь наведите курсор на временную шкалу с клипом зеленого экрана, щелкните правой кнопкой мыши на него. Нажмите на опцию «Green Screen».
Шаг 5. В окне Green screen установите флажок на «Mark parts of the clip transparent».
Там вы также можете выбрать нужный цвет в разделе «Current Colour», а затем регулировать уровень интенсивности. В левом нижнем углу есть опции для редактирования тени, границ и отражения.
Шаг 6. Далее, нажмите на кнопку «ОК», а затем «Export» для сохранения файла. Выберите выходной формат, установите папку сохранения и экспортируйте отредактированное видео на компьютер.
Готово! По сравнению с Premiere, здесь это сделать проще, не так ли?
Подведем итоги
Мы узнали, что работа с хромакей в Premiere включает множество действий, и кроме этого, вам потребуется понимание с технической точки зрения, как оно работает. С другой стороны, вы можете использовать такой инструмент, как Filmora Video Editor с его простым интерфейсом и понятным принципом работы. Поэтому, если вы хотите ПО, которое легко использовать перейдите на Filmora Video Editor.
Работа с Хромакеем в Premiere Pro CC 2019
Всем привет и отдельный привет моим подписчикам на Пикабу! Этот урок у меня достаточно часто просили, по этому сделал его раньше запланированного времени. В нём я в паре слов расскажу про Хромакей, как его выбрать, а также опишу процесс удаления фона, используя эффект Ultra Key (из PP CC 19).
p.s. Я знаю, что нормальный кеинг делается не в Премьере и т.д., прошу учесть, что данное видео сделано для начинающих, которые с моего самого первого урока делают первые шаги в этой программе и вообще в видео-монтаже.
Видеомонтаж
613 постов 4.8K подписчик
Правила сообщества
Критикуй, мамкин оператор.
Идет год 2020, хер найдешь текстовый материал. Одни видосики.
Видео прикольное, но все же предпочитаю работать с хромакеем в AAE. Набор инструментов в нем шире, как по мне, чем в AP. Сразу скажу что я не профи, но вдруг кому-то примерный набор плагинов из AAE пригодится. Можем обсудить нужность тех или иных кстати. Интересно мнение со стороны.
И да 2019 версия программы доступна тем у кого винда 10. У тех у кого 7-ка можно забыть про AP 2019.
Как убрать зеленый фон в Adobe Premiere Pro. Техники для сложных кадров
В этом видео я покажу, как вырезать зеленый фон в Adobe Premiere Pro.
В примере я буду использовать видео плохого качества, чтобы усложнить работу с хромакеем.
Из видео вы узнаете разные техники по работе с зеленым фоном в Adobe Premiere.
OwlKitty в честь 25 летия сериала Друзья
Всем привет, сегодня фанаты празднуют четверть века с выхода сериала Друзья и многие известные бренды и компании делают промоакции, промовидео, джинглы и прочие интересные вещи созданные в честь сериала.
На Пикабу не раз появлялся этот американский монтажёр и его чёрный кот
И вот видео в честь сериала.
По-моему как всегда шикарно))
Как ПРАВИЛЬНО сделать СЛОУ-МО?
Как убрать зелёный (хромакей) фон в Adobe Premier Pro 2019. Русский интерфейс. По шагам.
Сегодня закончился еще один съёмочный день и я решил для вас подготовить интересный ролик который посвящен тому как монтировать хромакей видео или видео на зеленом фоне, чтобы края у вас получались хорошие.
Не было всяких дефектов. И сделаем мы это сегодня на примере видео клиентов нашей студии.
Кстати, минутка рекламы! Если вам нужна недорогая студия в Москве для съемок блогов или каких-то онлайн-курсов. Может быть instagram рекламы. Любых роликов на зеленом или черном фоне. То добро пожаловать в нашу студию!
Так вот материал для этого ролика предоставлен нашими клиентами и сейчас мы будем разбирать и живой пример как монтировать блог с зеленого фона.
И начинаем… Итак, вот мы открыли с вами программу Adobe Premier Pro 2019.
Создаём новый эпизод
Cейчас мы создаем новый эпизод.
Кликаем по значку и создаем новый эпизод.
Я люблю делать это всё в пресетах RED R3D. Cобственно мне меня устраивать то, что это 1080p и 29 кадров и квадратные кадры.
То есть квадратный пиксель. Вот поэтому эти секвенции подходят для выгрузки на Youtube.
Это такие пресеты и походят для выгрузки на Youtube, для выгрузки куда угодно и при этом за счет того что это 29 кадров картинка получается чуть-чуть более резкая, но при этом она не очень резкая, как на 50 кадров или на 60 кадров то есть она чуть-чуть резче, чем 25 кадров в секунду, но не «глазовыдерательная» как 50 кадров в секунду.
Поэтому мне нравится такое соотношение.
Но это мое личное предпочтение.
Вы можете делать видео как вам хочется.
Итак я создал новый эпизод.
Мы берем наше видео и перетаскиваем этот эпизод. Здесь вот выдается предупреждение о том что у нас видео не соответствует эпизоду. Видео у нас не соответствует эпизоду потому, что видео на записи 4к, но это собственно скорее удобства монтажа, потому что 4k… видео в 4k можно для FullHD увеличить в четыре раза без потери качества.
Итак мы сохраняем существующие параметры секвенции.
Но видите… у нас здесь не влезает модель… не влезает в кадр полностью. Поэтому мы нажимаем правой кнопкой мыши и выбираем «масштабировать по размеру кадра». У нас модель полностью в кадре.
Используем плагин для удаления шума на видео (Neat Video) 
Итак, для того чтобы у нас кеинг, то есть удаление зеленого фона, прошло идеально или близко к этому. Максимально, что возможно принципе в программе Premier. Мы делаем следующие вещи: лезем в эффекты и вот у меня установлен плагин Neat Video. Это скорее «маст хэв»… то есть такая обязательная вещь при обработке видео, которая очень сильно упрощает жизнь. Потому, что многие камеры, но вот, собственно, как та камера Panasonic на которую снимает мы в студии Хромакей.
Она имеет шум и системный шум матрицы… То есть это не шумы и которые связаны с недостатком освещения, это именно шум системный шум. Собственно с этими шумами есть и камеры… допустим камеры Blackmagic… Они точно также шумят. Там… Z-camera… Они тоже шумят… Короче говоря, множество камер имеет такой же системный шум, то есть это не брак видео. Просто такая особенность.

Итак берем Reduce noise и перетаскиваем на наш наше видео. Вот у нас открылся этот плагин мы нажмем на установку здесь.
Выбираем участок фона. Вот хорошо такой участок фона который должен быть частью светлый частью темный и лучший там в принципе если он однотонный тоже ничего, очень даже не плохо. То есть например такой участочек выбрали.
Нажимаем «Auto profile». Вот у нас здесь создался на основе вот это участка профиль шумов.
Дальше мы нажимаем Auto Fine-Tune. У нас шумы сгладились. Вот мы можем посмотреть. Убираем плагин, видны системные шумы. Нажимаем, все шумы смягчились. Здесь вот можно еще покрутить плагин.
Убрать-уменьшить шумы… В нашем случае это не нужно. Нам нужно просто сгладить картинку.
Нажимаем Apply. Всё. Этот фильтр у нас применился.
Здесь никакие параметры я лично не меняю. Не вижу в этом особого смысла. Они картинку кардинально не улучшают. В принципе для наших целей этого достаточно… автоматических настроек достаточно…
Используем эффект Adobe Premier «Ключ Ultra»
Далее идем в «Видеоэффекты» — «Прозрачное наложение». Здесь мы выбираем «Ключ Ultra».
Выбрали «Ключ Ultra». Перетаскиваем.
Вот у нас открылся наш плагин.
Далее мы выбираем пипетку. Она должна выбрать ключевой цвет.
По моему опыту, то что мне больше всего нравится, надо выбрать самый темный участок, который доступен на картинке.
В данном случае, это где-то вот здесь вот. Мы нажимаем зажимаем Ctrl. Видите у нас пипетка становится толстая. Это значит что цвет будет браться из пяти окружающих пикселей.
Все мы взяли цвет. Как видим зеленый фон удалился.
Но у нас остались вот эти засветы. Надо еще посмотреть на модели. Всё ли хорошо удалилось.
Для этого мы берем… Во-первых здесь выход меняем на «альфа канал». Сейчас поменялась картиночка и сразу видно, что где у нас есть просадка. Вот это серые… это полупрозрачные области.
Опять же вот здесь это тоже полупрозрачные области. Нам нужно сделать чтобы модель была полностью белая, а фон был полностью черный.
Как мы этого добиваемся? Мы берем и…
Хочу сделать небольшую пометку: то что мы делаем сейчас это для конкретного видео снятого конкретной камерой, но на мой взгляд… принцип… последовательность изменения параметров, которую я покажу, мой взгляд, она более правильная и дает наилучший результат. По моему опыту. Возможно у вас будет другой опыт. Попробуйте, может быть вам понравится.
Итак, вот мы видим в модели у нас есть серые участки.
Заходим в «очистка маски» и здесь смотрим параметр «контрастность».
Почему я начинаю крутить с контрастности? Потому, что как только мы начинаем крутить контрастность у нас очень многие проблемы уходят сразу.
Вот у нас уже смотрите очистилась маска. Хорошо. Но вот здесь… в данном случае я сделаю 50… Там, в принципе, вы можете сами поэкспериментировать. Вот смотрите, мы уже очистили маску.
Собственно модель у нас уже во многих частях белая.
Теперь нам нужно чуть-чуть подработать… убрать вот эти засветки и вот здесь вот небольшие огрехи на волосах нужно убрать. Кстати, можем посмотреть композит. Да вот всё. У нас модель очистилась. Для того чтобы лучше смотреть где какие участки у нас есть и что где пропущено, мы с вами сделаем небольшую подложку.
Создаём цветной фон для замены хромакея
Опять же можем правой кнопкой мыши, «добавить новый элемент» и здесь. Выбираем «цветная маска». Либо здесь щелкаем по значку и выбираем «цветная маска». Здесь соглашаемся… и давайте поскольку это хромакей выберем ядрёный хромакейный фон.
Так самый самый зеленый того что может дать RGB. Итак и мы видим что у нас вот здесь вот по волосам дырочка.
Делаем чёткими контуры на волосах после зелёного фона
Так здесь у нас все хорошо, но в волосах это так и должно быть. Вот здесь светлые участки. Опять переходим в альфа-канал, чтобы все было нам видно. Нас не устраивают светлые участки. Давайте их удалим.
Убираем светлые участки. Можно опять прям крутануть в 0, но в принципе, у нас пять и уже достаточно. У нас светлые участки ушли. Всё замечательно.
У нас и здесь, вверху, есть небольшой проблемный участок. Мы сейчас к нему приблизимся. Все вот здесь мы выбираем 100 и вот здесь на основался немножко шов от хромакея и мы двигаем темные тона… уменьшаем темные тона… вот можно попробовать, допустим, не уменьшать тёмные тона, а увеличить основу.
Здесь мы смотрим что нам даст хороший результат.
Можем сейчас сделать основу 50. Так… и чуть-чуть крутануть темные тона.
Всё у нас ушел шов. Немножко появились дырочки в волосах. Вот это мы с вами компенсируем прозрачностью. Уменьшаем прозрачность и у нас полез шов.
В принципе если у вас есть… допустим такие, ну скажем так, вот участки, которые не пропадают, какие как сейчас шов, то что мы делаем, делаю я в таких случаях, скажем… В таких случаях, скажем, так вот, я сбрасываю всё.
Берем пипетку… Опять же, толстенькая пипетка и смотрим, чтобы пасть в этот участок… конкретно в этот участок по темным тонам.
Теперь мы делаем по размеру кадра и включаем альфа-канал и мы просто удаляем все белое. Все у нас уже белое ушло. Дальше мы с вами, опять же, поднимаем контрастность. Чем контрастность… Поднимем… Всё… у нас вообще
Всё. Маска вышла чистой.
Чуть-чуть поднимем темные тона, до 85-ти… Вот. и… изюминка на торте… покрутим основу.
Здесь надо смотреть уже… и композитный… Давайте увеличим. Что у нас получилось?
По волосам уже не плохо… Теперь мы опять уходим в альфа-канал. Здесь немножко по прижмем прозрачность.
Шумов еще нет… В край тоже не уходим… Так… Ну, и собственно для того чтобы убрать уже вот совсем вот эти мелкие огрехи, мы можем сделать следующее: вставляем смягчить… десяточку… с перекрытиями десяточку.
То есть, если, конечно, вот так вот конкретно, присматриваться, то видны будут вот эти вот артефакты небольшие.
Можем, кстати, попробовать контрастность поднять. Это иногда помогает… На 50 становимся.
Итак, смотрим по размеру кадра. Всё теперь. Мы уходим на композитный. Смотрим.
Тёмных тонов так… Все получается что если мы вот сейчас вы можете просматривать когда здесь вот стоит качество 1/4 иногда вот здесь всякий шум и проявляются но как только мы останавливаем картинка заменяется на оригинальную картинку здесь все просчитывается точно и мы видим что все все у нас удалилось.
Вместо заключения
И таким образом мы получили хорошую картинку, хороший кеинг. Все края у нас чётинькие. Вот… Можно… Собственно смягчать смысла нет. Всё давайте посмотрим по композиции. Даже волосы где они тут иногда торчат… Всё нормально. По волосам никакого муара нет. Вот.
Вот такой у нас кеинг.
Пожалуйста, можно отключить маску. Всё у нас замечательно… Процесс прошёл. Вот та последовательность, которую я показал… то есть, мы начинаем с контрастности… На мой взгляд она дает лучший результат, потому что не появляется, вот здесь, бахромы по контуру модели.
И как-то вот эта последовательность мне нравится больше всего. И дает мне наилучший результат. На этом этот урок мы заканчиваем.
Надеюсь он был не очень занудным и вообще гипер занудным… Поэтому все давайте заканчиваем.
Как использовать хромакей
Узнайте у профессионалов, как правильно освещать фон и объект съемки. Затем с помощью инструмента «Ультра-кеинг» в Adobe Premiere Pro вы можете легко заменить фон на тот, который вам нужен.
Снимайте где угодно, на планете Земля или за ее пределами, с помощью хромакея
Съемка видео на зеленом или синем фоне может в корне изменить процесс съемки в прямом эфире благодаря использованию любых необходимых фонов или добавлению специальных эффектов, достойных Голливуда. Съемка на хромакее — это съемка человека или добавление визуальных эффектов на фоне однотонного цветного фона. Затем, удалив этот цвет с помощью цифрового кеинга, вы можете разместить снимаемую сцену на выбранном вами фоне в процессе постпроизводства. Удаление цветного фона также называется цветовой рирпроекцией.
Почему используется хромакей? Он не совпадает с естественными оттенками кожи или цветом волос, поэтому его легко удалить, не затрагивая области на человеке на переднем плане. Но если вы хотите использовать слабо освещенный фон или в проекте используется реквизит зеленого цвета, лучше всего подойдет синий фон.
Правильное освещение хромакея — главное условие простоты кеинга
Съемка на хромакее может сэкономить время и ресурсы, но если выполнить ее не по правилам, то она только увеличит объем работы. Во-первых, убедитесь, что хромакей максимально ровный и гладкий. Затем тщательно настройте освещение хромакея. И, если возможно, снимайте в высоком разрешении.
Сначала осветите фон, а затем — объект съемки
Самая большая ошибка, которую можно сделать при использовании хромакея, — это единое освещение как фона, так и объекта. Чтобы обеспечить простоту удаления цветного фона, или хромакея, сначала осветите сам фон. «Его необходимо осветить как можно более равномерно, с яркостью от 40 до 50%», — говорит режиссер-постановщик Митч Апли (Mitch Apley). Попытайтесь обеспечить рассеянное ненаправленное освещение, которое падает на фон сверху. Для освещения помещения и фона потребуется несколько высококачественных прожекторов. Попробуйте измерить освещенность фона с помощью монитора формы сигнала; вы сможете понять, что хромакей освещен достаточно хорошо, если на мониторе отображается прямая линия.
Комплект для съемки на хромакее не решит ваших проблем, и даже наоборот
Дешевые комплекты для съемки на хромакее можно купить онлайн, но их не назовешь полноценными. Эти комплекты обычно включают в себя один или два прожектора, которых достаточно только для освещения объекта съемки, что приводит к неоднородности фона, и его удаление в видеоредакторе отнимает много времени и сил. «Вам может показаться, что такой комплект решит все ваши проблемы, но на самом деле он только создаст множество новых проблем», — говорит продюсер и директор Мартин Вавра (Martin Vavra).
Лучший свет для съемки на хромакее
Вавра рекомендует арендовать два прожектора мощностью 1000 Вт для освещения самого фона и приспособления для рассеивания света, например, софтбоксы, чтобы использовать их в комбинации в прожекторами. Затем установите 650-ваттный и 500-ваттный прожекторы с рассеиванием через софтбокс или хотя бы даже белые простыни. Их нужно использовать для освещения объекта съемки. Также можно использовать контровый свет для создания более четкой границы между объектом и фоном. «Начинающему стоит арендовать свет на эти сто или около того долларов. Одно это решение спасет ваш проект», — говорит Вавра.
Подготовка объекта к съемке на хромакее
Зная характер отснятого материала, который вы будете размещать на новом фоне, можно понять оптимальный способ освещения предметов или людей перед хромакеем. Оператор Джерри Хольц говорит: «Что точно способно непоправимо испортить материал, отснятый на хромакее, так это солнечный свет на заднем плане слева, когда вы освещаете объекты с противоположной стороны. Такую ситуацию уже ничто не исправит».
Расстояние между объектом и хромакеем должно быть как можно больше
Чтобы точнее сымитировать освещение в новом клипе фона, объект должен находиться как можно дальше от хромакея. Кроме того, это предотвращает отсвечивание зеленых тонов фона по краям объекта. Расстояние между объектом съемки и фоном должно составлять от 3 до 4,5 метров.
Помните, любые элементы зеленого цвета будут удалены из видео
Если на ком-то надет зеленый галстук, инструмент «Ультра-кеинг» в программном обеспечении для редактирования видео проделает в этом месте дыру. Будьте аккуратнее с цветами, близкими к зеленому. «Бывало такое, что люди приходили в армейских штанах слегка зеленоватого оттенка. В результате они выглядели полупрозрачными», — говорит Апли. Зеркальные или отражающие объекты также могут стать проблемой. Принесите пудру для лица, чтобы избавиться от блеска на лице или голове.
Добавление фонового изображения в видеоролик с хромакеем
После съемки видеоклипа на зеленом или синем фоне можно использовать программу для редактирования видео или программу для кеинга по цвету, чтобы удалить цветной фон и добавить новый. Следуя этим советам, вы без труда сможете монтировать видео в Adobe Premiere Pro.
Упорядочите видеоматериалы перед кеингом по цвету
Перед тем как приступить к удалению хромакея или даже к цветокоррекции отснятого материала, выполните примерный монтаж. Не стоит тратить время на выполнение этих сложных задач на кадрах, которые не войдут в окончательную версию.
Используйте инструмент «Ультра-кеинг»
После отбора нужного отснятого материала используйте инструмент «Ультра-кеинг» в Adobe Premiere Pro, чтобы удалить фон. Откройте панель «Эффекты» и выберите вкладку «Ультра-кеинг». С помощью инструмента «Пипетка» укажите цвет кеинга, выбрав область на зеленом или синем фоне. Если вам повезет, после этого большая часть работы уже будет сделана. В противном случае отрегулируйте ползунки «Создание маски», «Очистка маски», «Подавление рассеивания». Это позволит настроить способ кеинга по цвету.
Подумайте о том, как можно отредактировать новый фон
Внесите необходимые изменения в новый фон, который вы добавляете в видео. Если вы снимаете интервью крупным планом, добавьте немного глубины резкости, слегка смягчив фон. «Подумайте, как бы выглядел фон, если бы он действительно был там во время съемки? Как его лучше адаптировать?» — говорит Хольц.
Используйте новые возможности, которые открывают хромакеи нестандартной формы
Обратите внимание на небольшие складные панели, напоминающие хромакей круглой формы. Их можно использовать для комбинированной съемки на ходу. Держите такой складной фон за человеком или объектом, которых вы снимаете. В видеоредакторе определите простую маску (называемую «отсекающей маской») между человеком и краем зеленой области и удалите фон за линией маски.
Любой сплошной цвет может быть фоном для проекта с кеингом. Творческая студия Abby Priest провела эксперимент, чтобы выяснить, можно ли использовать жидкую краску в качестве хромакея. Узнайте, как они это сделали, и посмотрите на потрясающие результаты их работы.
Следите за новейшими учебными руководствами и обновлениями Premiere Pro с помощью таких ресурсов, как Adobe Live, и попробуйте новые способы использования инструментов «Хромакей» в своих видеороликах. «Возможности монтажа меняются каждый сезон, — объясняет Апли, — вот почему так важно постоянно учиться». Если освещение правильно настроено, то перед вами открывается множество возможностей по включению удивительных новых фонов в ваши проекты при помощи цветовой рирпроекции.