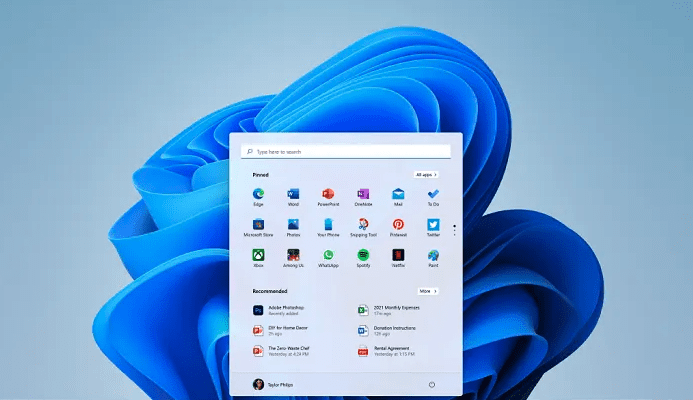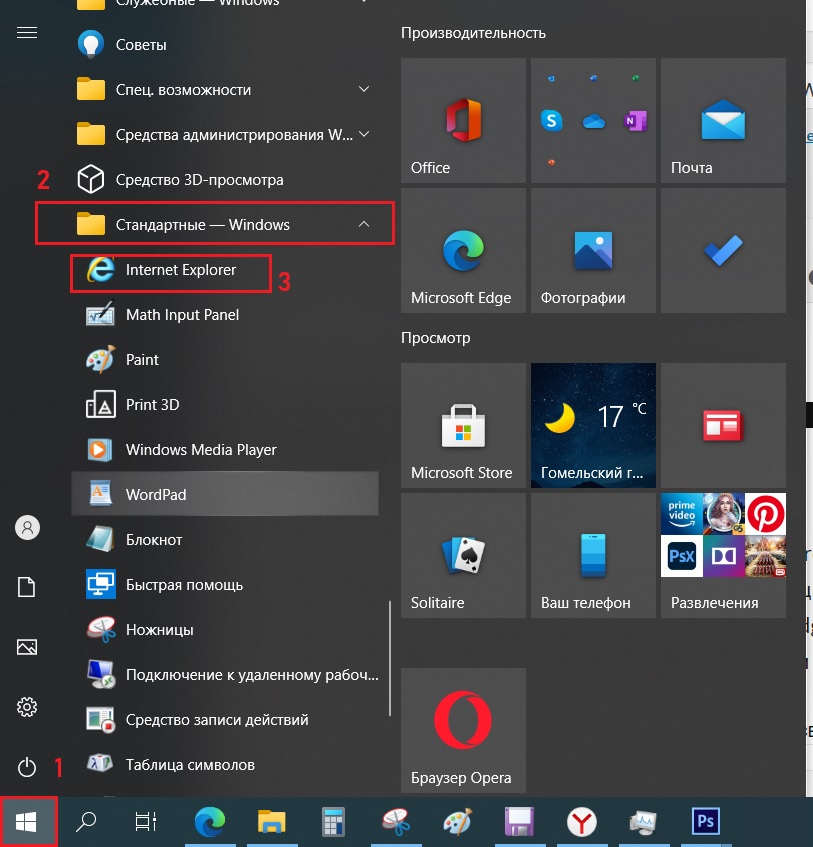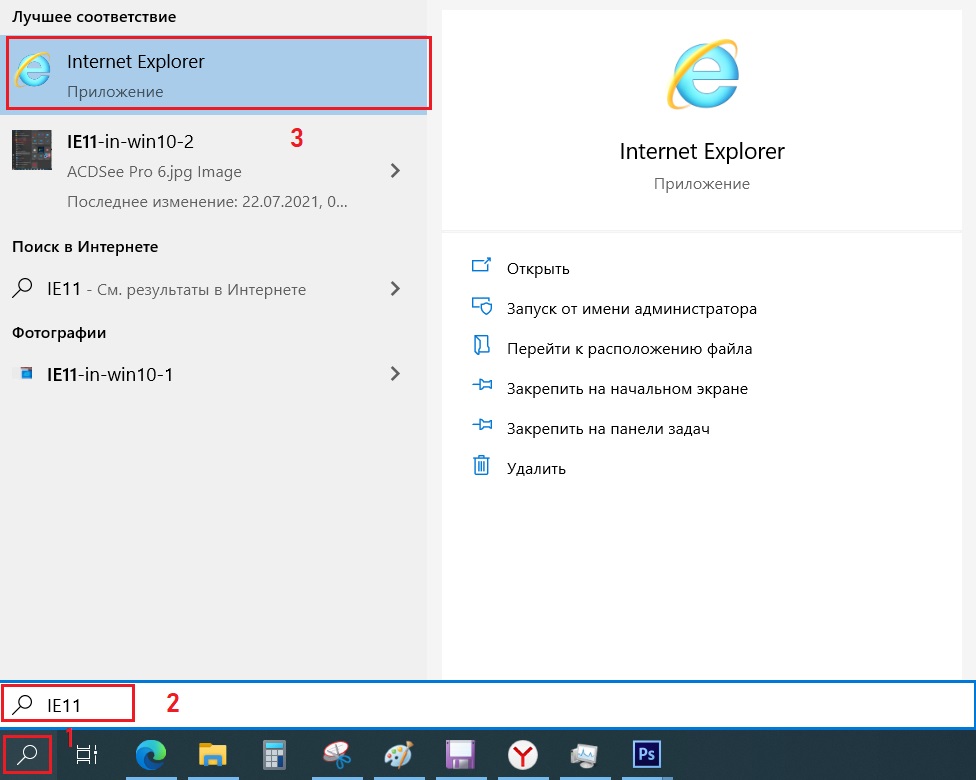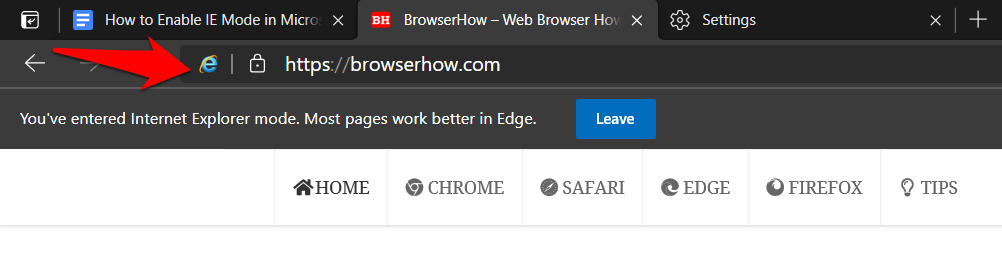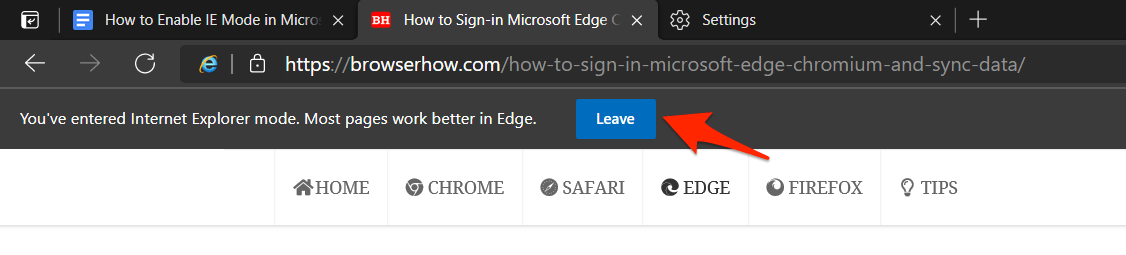Как использовать ie вместо edge
Как использовать Internet Explorer в Windows 11?
Однако проблема в том, что по-прежнему существует множество веб-сайтов, требующих открытия Internet Explorer. Некоторым устаревшим образовательным веб-сайтам, правительственным веб-сайтам и т. Д. Требуется наличие Internet Explorer только для их открытия. Поскольку Windows 11 не поставляется с IE, вы можете столкнуться с проблемами при доступе к таким веб-сайтам. Вот где этот пост может помочь вам открыть такие несовместимые веб-сайты в браузере Microsoft Edge в режиме Internet Explorer.
Как использовать Internet Explorer в Windows 11
Microsoft удалила Internet Explorer из Windows 11. Чтобы использовать Internet Explorer в Windows 11, выполните следующие действия:
Сначала вам нужно открыть браузер Microsoft Edge на вашем компьютере. Затем щелкните трехточечный значок в правом верхнем углу и выберите параметр «Настройки».
Вам нужно выбрать вариант Только несовместимые сайты в первом раскрывающемся списке и Разрешить во втором меню.
Есть еще один вариант, который позволяет открывать любой веб-сайт в режиме Internet Explorer. Для этого нажмите кнопку « Добавить» и введите URL-адрес веб-сайта.
Введя URL-адрес веб-сайта, вы разрешаете Microsoft Edge открывать веб-сайт в режиме Internet Explorer в течение следующих 30 дней.
Работает ли Internet Explorer в Windows 11?
Нет, Internet Explorer не работает в Windows 11 как отдельная программа. Вам необходимо использовать браузер Microsoft Edge, чтобы перейти в режим Internet Explorer. Он помогает открывать несовместимые веб-сайты в браузере Microsoft Edge в режиме IE.
Как установить Internet Explorer в Windows 11?
Хотя вы не можете получить Internet Explorer, как в Windows 10 или других более старых версиях, вы можете использовать этот браузер в Microsoft Edge. Для этого вам необходимо включить Разрешить Internet Explorer открывать сайты в Microsoft Edge и Разрешить перезагрузку сайтов в настройках режима Internet Explorer.
Вернуться в Internet Explorer из Microsoft Edge
Новый Microsoft Edge. Благодаря улучшенной безопасности, конфиденциальности, скорости и простоте использования Microsoft Edge превосходит возможности, которые вы знаете с помощью Internet Explorer.
Чтобы обеспечить переход на Microsoft EDGE, вы можете разрешить браузеру Internet Explorer открывать сайты с помощью Microsoft Edge. Если этот параметр включен, при открытии сайтов в Internet Explorer автоматически перенаправляется в Microsoft Edge.
Если вы хотите вернуться к использованию Internet Explorer, вы можете изменить параметры так, чтобы при переходе на сайт, несовместимый с Internet Explorer, вы могли открыть только Microsoft Edge.
Откройте Microsoft Edge.
В верхнем углу браузера выберите Параметры и другие Параметры> > браузер по умолчанию.
В разделе Совместимость Internet Explorerвыберите один из параметров, которые разрешите Internet Explorer открывать сайты в Microsoft Edge.
Висеть Это предотвратит автоматическое открытие сайтов в Microsoft Edge. Несовместимость сайтов в конечном итоге может перестать работать в Internet Explorer.
Только несовместимые сайты (рекомендуется): Некоторые веб-сайты несовместимы с Internet Explorer и для их функционирования требуется современный браузер. Если выбрать этот параметр, эти сайты будут открываться автоматически в Microsoft Edge.
Любой Если выбрать этот параметр, при открытии Internet Explorer вы будете автоматически перенаправлены в Microsoft Edge.
Изменение браузера по умолчанию
При переходе на Microsoft Edge браузер по умолчанию может быть изменен на Microsoft Edge. Вы можете в любое время выбрать Internet Explorer в браузере по умолчанию.
Чтобы восстановить браузер Internet Explorer по умолчанию, выполните указанные ниже действия.
В разделе веб-браузерщелкните значок браузера и выберите Internet Explorer из списка.
Как установить на компьютер Internet Explorer 11 вместо Microsoft Edge — Windows 10
Корпорация Microsoft последние год-два весьма активно (а многие пользователи считают — агрессивно) занимается продвижением и всяческой популяризацией своего детища Microsoft Edge. Ярлык браузера легко отыскать, он красуется на самых видных местах: на Рабочем столе; в меню Пуск и на панели задач.
Однако, не все знают, что разработчики Windows 10 оставили в операционной системе и некогда популярный браузер Internet Explorer, так как тот частенько требуется для работы (или настройки) того или иного приложения…
Но как отыскать в ОС браузер Internet Explorer 11 и запустить? Разбираемся по порядку…
Конечно же, сейчас очень мало людей вплотную пользуется Internet Explorer — потому как нынче появилась масса других более шустрых и ловких браузеров, однако, если Internet Explorer 11 время от времени требуется некоторым приложениям, то для многих пользователей будет весьма логичен вопрос: как в Windows 10 установить Internet Explorer 11 вместо Microsoft Edge?
Internet Explorer 11 в Windows 10 как открыть
Чтобы запустить (или открыть) Internet Explorer достаточно посетить меню Пуск (никакого стороннего софта устанавливать не нужно).
Разработчики Windows 10, как и говорилось выше, оставили в системе два именных браузера. Хотя сегодня ведется активная кампания продвижения Microsoft Edge — удалять как бы устаревший Internet Explorer 11 не стали.
Этот браузер до сих пор находится в недрах ОС Windows. А раз так, то для того, чтобы его запустить (или — открыть, кому как угодно) следует отыскать его Ярлык, либо исполняемый файл (подробнее по ссылкам ниже).
В меню Пуск искать так:
а) открываем меню Пуск;
Как скачать ISO-образ Windows 11: несколько действительных способов.
По теме ускорения загрузки и работы системы Виндовс и для тех пользователей, которые не пользуются штатным браузером EDGE — как запретить автозапуск браузера EDGE
вернуться к оглавлению ↑
запускаем Internet Explorer 11 через меню Поиск
Альтернативный вариант отыскать браузер Internet Explorer 11 в Windows 10 — открываем Форму Поиска, строка поиска расположена чуть правее иконки меню Пуск (картина ниже).
В ней достаточно прописать IE 11, или, как на картинке выше, Internet Explorer, и ярлык нашего браузера тут же явится. Браузер возможно запустить от имени администратора.
На данный момент устанавливать Internet Explorer 11 в Windows 10 не нужно! Этот браузер, как и прежде, интегрирован в операционную систему. А значит, всего что и требуется, так это по требованию запустить Internet Explorer 11 вместо Microsoft Edge — Windows 10.
Internet Explorer 11 в Windows 10
Для многих пользователей ОС Windows не секрет, что Microsoft достаточно давно занимается активным продвижением и популяризацией своего относительно нового браузера под названием Microsoft Edge. Его ярлыки можно найти как на рабочем столе, так и в меню “Пуск” или на панели задач.
Несмотря на то, что Internet Explorer уже давно растерял свою былую популярность, а также у него появилась масса других более приятных и быстрых альтернативных браузеров, нередки случаи, когда-то или иное приложение требует для своей работы именно IE 11 версии.
В связи с этим может возникнуть вполне логичный вопрос: как в Windows 10 установить Internet Explorer 11 вместо Microsoft Edge?
Как открыть?
На самом деле ничего не нужно устанавливать и удалять. Разработчики Windows 10 оставили в системе два браузера одновременно. Несмотря на то, что ведется активное продвижение Microsoft Edge, удалять Internet Explorer 11 они не стали, и чтобы его открыть, нужно просто найти его ярлык.
Сделать это можно, например, через меню “Пуск”. В нем находим папку “Стандартные”, из которой можно запустить IE 11 версии.
IE 11 в меню “Пуск” Windows 10
Также найти Internet Explorer 11 в Windows 10 можно через кнопку поиска (строку поиска), которая должна быть правее кнопки “Пуск”.
IE 11 в поиске Windows 10
В ней достаточно прописать IE11, чтобы увидеть ярлык данного браузера.
Вывод
Устанавливать Internet Explorer 11 в Windows 10 не нужно. Он уже интегрирован в систему. Достаточно просто найти ярлык браузера и запустить его.
Как включить и использовать режим IE в Microsoft Edge?
Узнайте, как включить режим IE, то есть режим совместимости с Internet Explorer в Microsoft Edge в Windows. Этот режим поможет запустить требуемые IE сайты.
Microsoft уже попрощалась со своим старым Internet Explorer в пользу нового браузера Edge. И хотя сам Edge поставляется с двумя разными сборками — устаревшей и Chromium, именно последней удалось забрать все внимание, и это правильно.
Основанный на движке Chromium с открытым исходным кодом, он предлагает вам все преимущества браузера Chrome. Однако есть еще несколько старых сайтов, которые не могут адаптироваться к новой среде.
В результате пользователи не могут получить доступ к некоторым из прошлых сайтов в этом новом браузере Chromium. Кроме того, у некоторых корпоративных и профессиональных рабочих мест есть свои внутренние сайты, а также интранет на основе старой инфраструктуры.
По этим причинам пользователи вынуждены сохранять оба этих браузера на своих ПК. Однако последнее дополнение к браузеру Edge в виде режима IE, похоже, наконец-то решило эту проблему.
Связанный: Google Chrome Vs. Microsoft Edge: что выбрать?
Давайте посмотрим, что это за режим Internet Explorer и как его использовать.
Что такое режим IE для Microsoft Edge?
Режим Internet Explorer, также известный как режим IE, — это новая встроенная функция в браузере Edge, которая позволяет старому веб-сайту работать в традиционной инфраструктуре IE.
Поэтому, если есть какой-либо веб-сайт или интрасеть, зависящие от Internet Explorer, вы можете рассмотреть возможность включения этого режима в сборке Edge Chromium. Это воссоздает ту же среду для сайтов, совместимых только с IE.
Проще говоря, считайте это новым окном Internet Explorer, открытым в браузере Microsoft Edge.
Включить режим IE в Microsoft Edge
Теперь, когда вы знаете основы этой функции, которая может помочь в загрузке режима совместимости IE в браузере Edge.
Вот шаги, чтобы включить режим IE в браузере Edge:
Теперь вы должны увидеть кнопку перезапуска, нажмите на кнопку. Как только браузер перезагрузится, опция IE Mode будет включена.
Использовать режим совместимости IE
Мы только что включили режим совместимости IE. Эта опция теперь будет доступна в меню «Дополнительные инструменты». Теперь нам нужно запустить и перезагрузить веб-сайт или страницу в режиме IE.
Вот шаги, чтобы загрузить веб-сайт в режиме IE в Microsoft Edge:
Теперь сайт откроется в Internet Explorer. Вы можете легко проверить то же самое с помощью значка IE, отображаемого слева от адресной строки, а также панели уведомлений, расположенной чуть ниже.
Открыть все сайты в режиме IE
По умолчанию в Internet Explorer будут открываться только сайты, несовместимые с последней сборкой Chromium, остальные будут продолжать использовать последнюю версию Microsoft Edge.
Однако, если вы хотите выбрать более агрессивный путь и заставить все сайты использовать режим IE, вы можете легко сделать это принудительно.
Вот шаги, чтобы открыть все сайты в режиме Internet Explorer в браузере Edge:
Помните, что при этом некоторые новые сайты могут выйти из строя и не работать должным образом. Если это произойдет, подумайте о том, чтобы вернуть исходные рекомендуемые настройки.
Выйти из режима Internet Explorer (IE)
Загрузка веб-сайта в режиме совместимости вводит старый стек технологий под капотом, это может привести к взлому. Если вы больше не хотите использовать функциональные возможности режима IE и вам следует рассмотреть возможность их отключения.
Вот шаги, чтобы отключить Internet Explorer или IE Mode в браузере Edge:
Это полностью отключит параметр режима совместимости с Internet Explorer.
Однако, если вы хотите временно загрузить сайт в обычном режиме, а не в режиме IE, вам следует подумать о нажатии кнопки «Выйти» под адресной строкой.
Итог: Microsoft Edge включает режим IE
Итак, это все из этого руководства о том, как включить режим Internet Explorer в Microsoft Edge. Мы также перечислили связанные с ним настройки, которые помогут вам настроить эту функцию в соответствии с потребностями.
К сожалению, функция режима совместимости с Internet Explorer доступна только в Microsoft Edge, работающем в ОС Windows. Мы не можем воспользоваться преимуществами, если вы используете Macintosh или Linux.
Недавно я наткнулся на сайт, который все еще использует устаревший Flash Player (а не HTML 5). В результате ни один из браузеров не смог эффективно загрузить эту страницу, пока я не наткнулся на режим IE. Конечному результату все еще не хватало оптимального использования, но я все еще мог легко выполнить требуемую задачу.
Еще одним преимуществом этой функции является ее способность поддерживать службы интрасети, которые все еще используют старую инфраструктуру. С учетом сказанного, по каким причинам вы попробовали этот режим IE?
Наконец, вот рекомендуемые веб-браузеры для вашего компьютера и мобильного телефона, которые вам стоит попробовать.