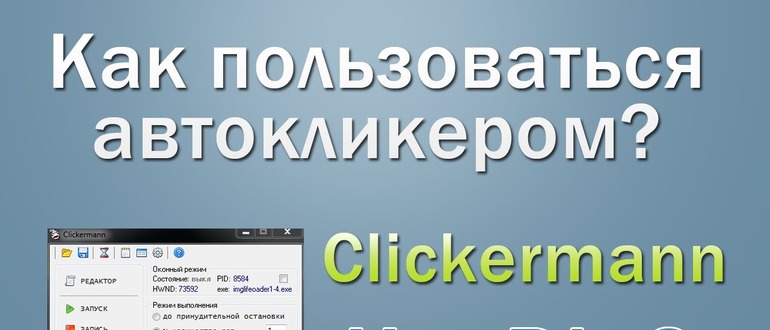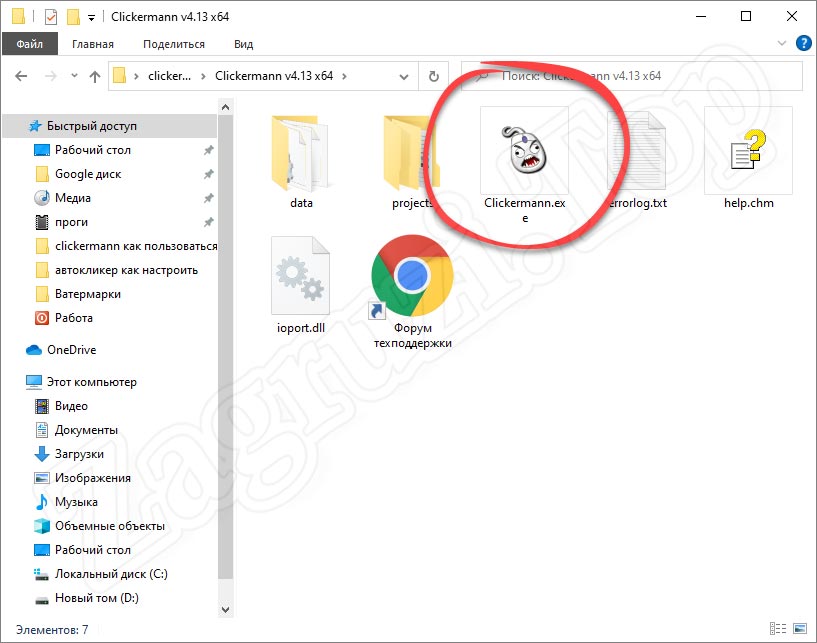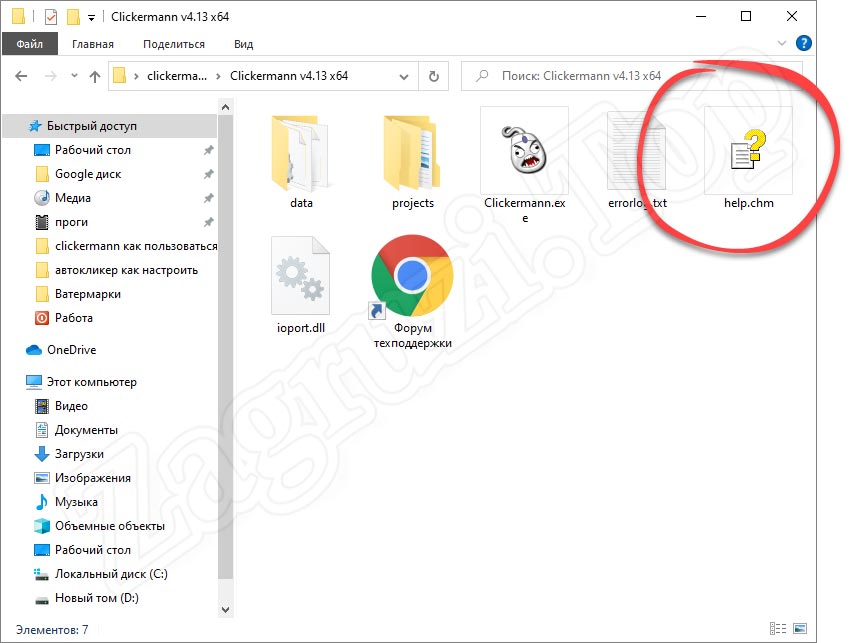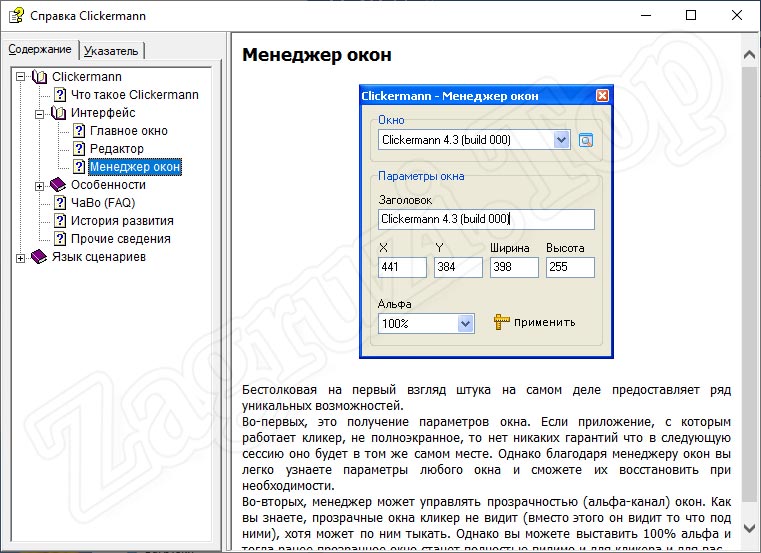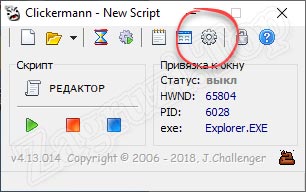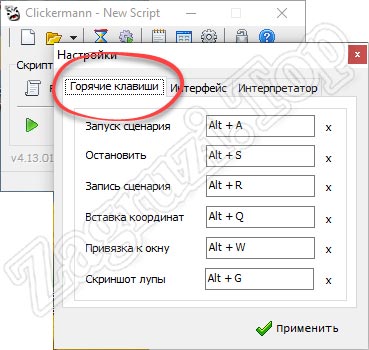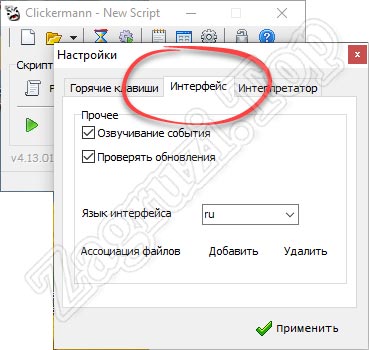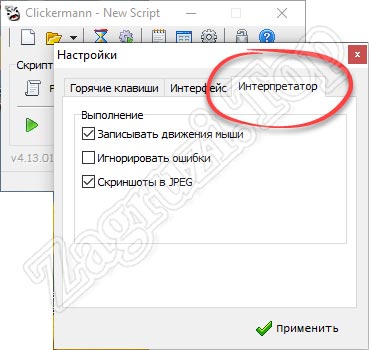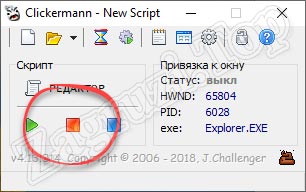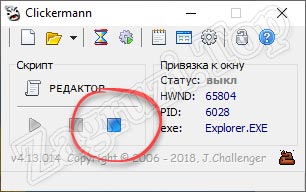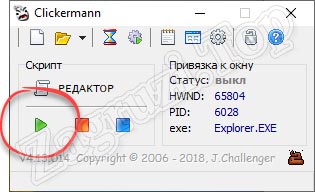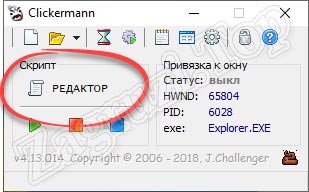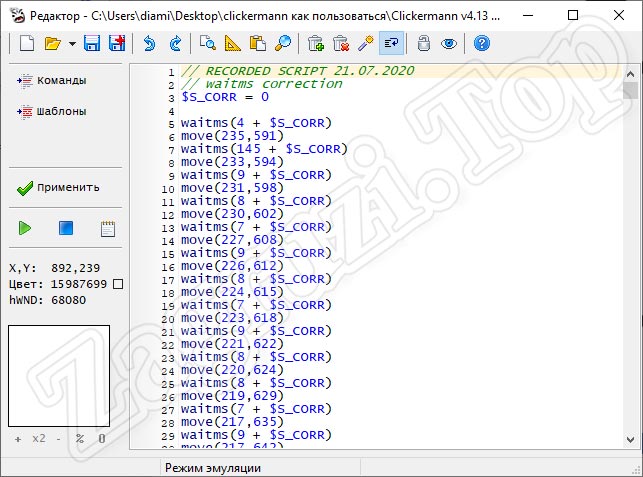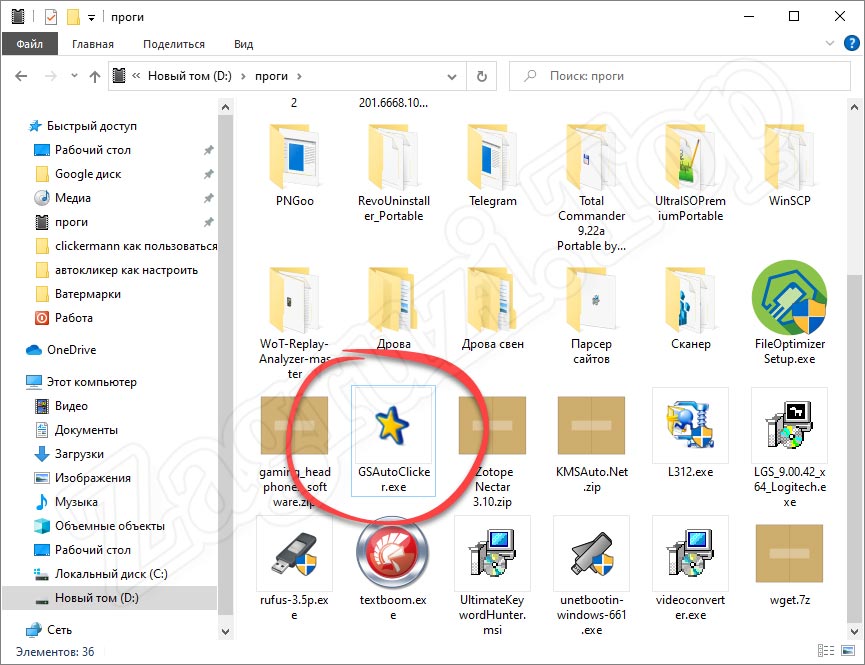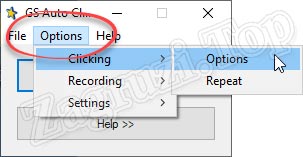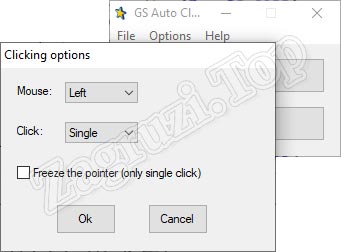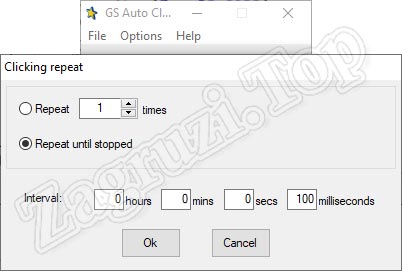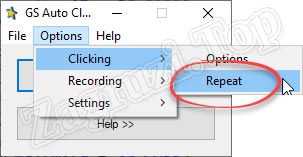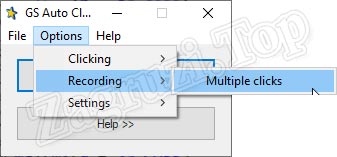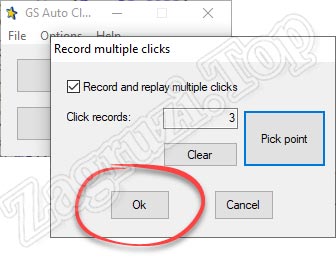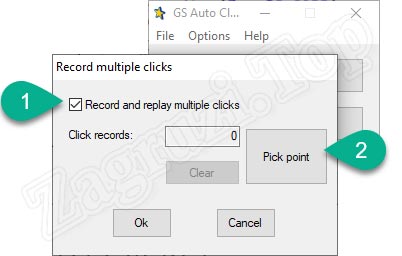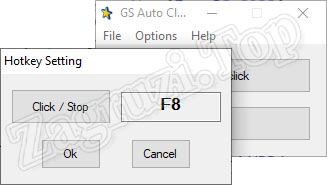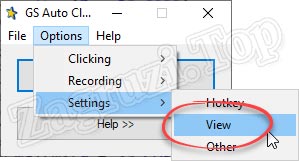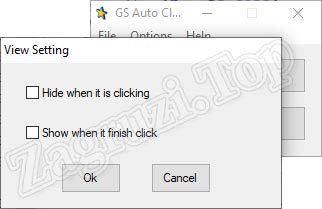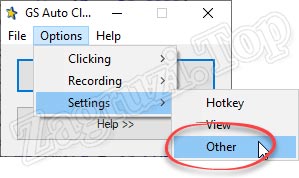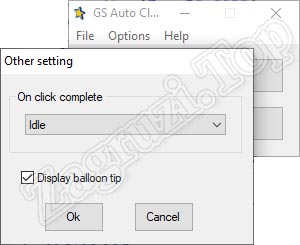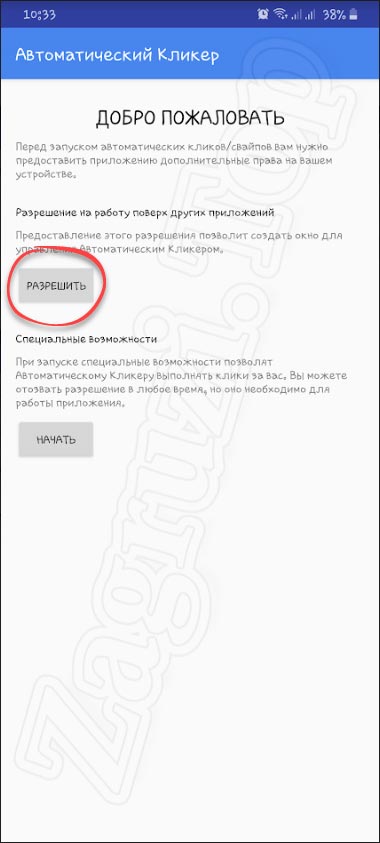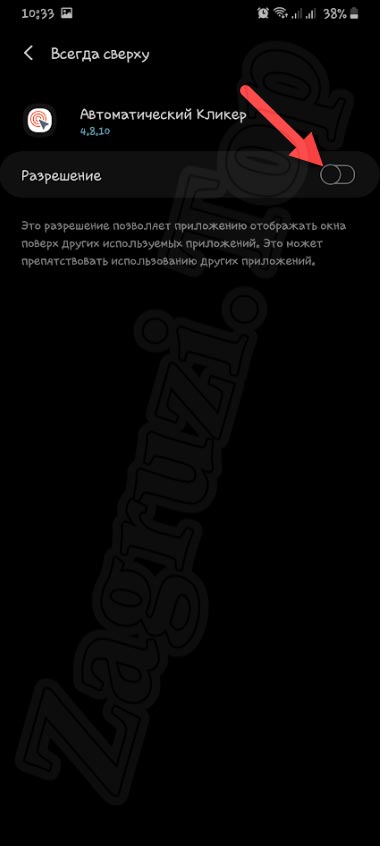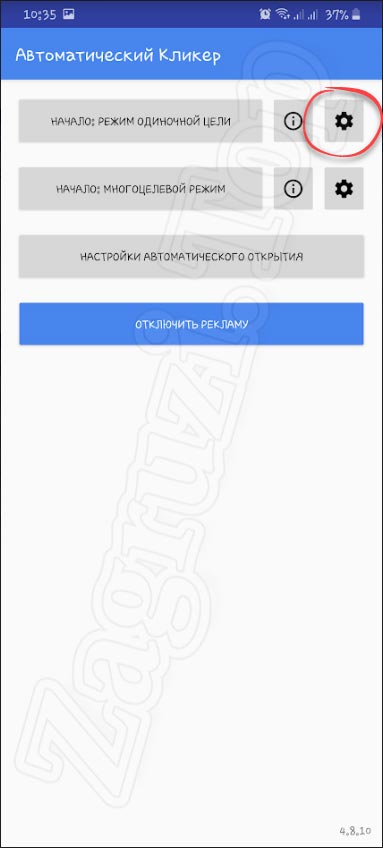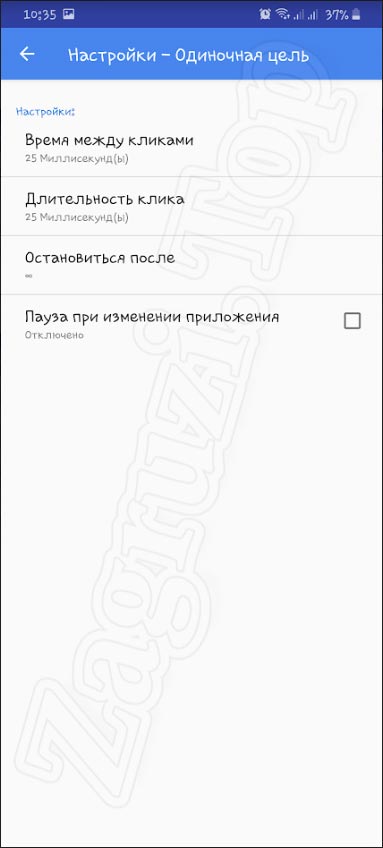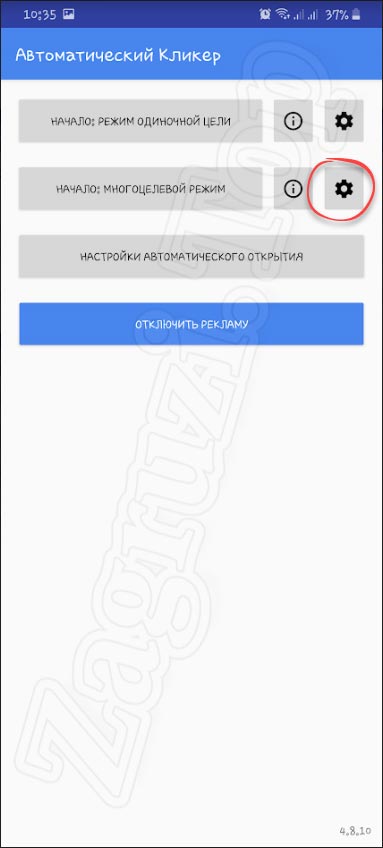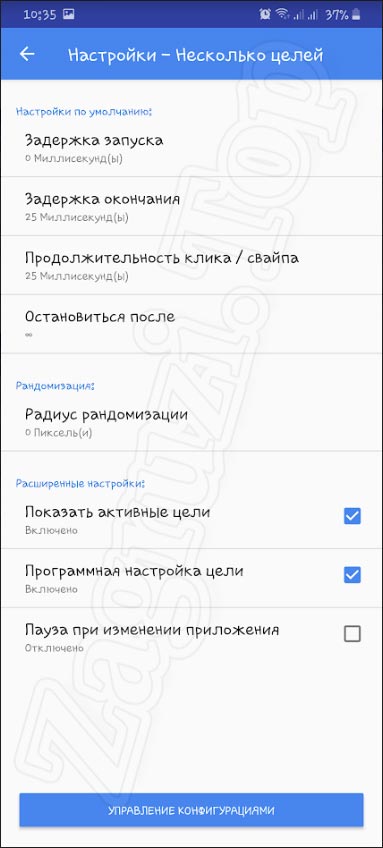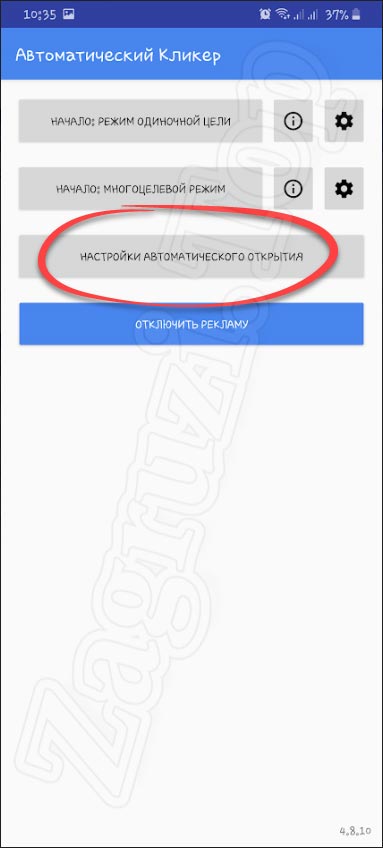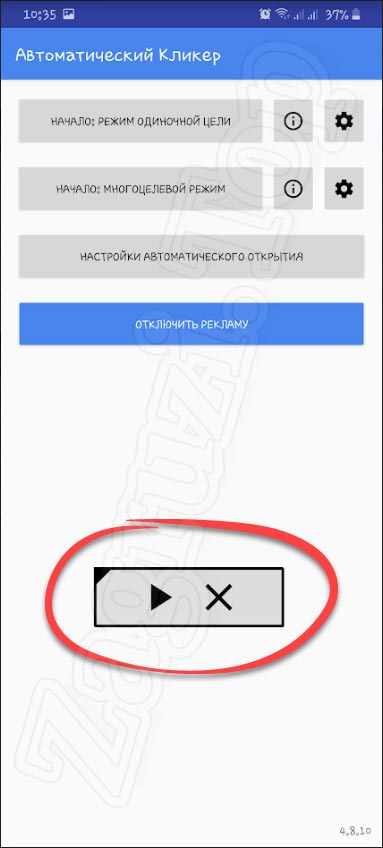Как использовать кликер в игре
Бесплатный автокликер — Clickermann. Как установить и пользоваться программой?
Активные пользователи компьютера часто сталкиваются с рутинной и однотипной работой, которая требуется для достижения конкретных результатов. Сотни кликов левой кнопки мыши или перемещение курсора из одного места в другое, – всё это можно и, самое главное, нужно автоматизировать, чтобы сэкономить драгоценное время. Для решения таких задач и существует бесплатный автокликер Clickermann.
Что это за программа?
Clickermann – современная программа-кликер, автоматически эмулирующая простые действия пользователя на клавиатуре с мышкой (хотя её функционал гораздо обширнее). Утилита работает по принципу заранее записанного скрипта или макроса, который затем воспроизводится неограниченное количество раз.

Главные преимущества Clickermann:
Интерфейс утилиты представляет собой окно небольшого размера с разноцветными кнопками, каждая из которых позволяет записать и запустить скрипт, добавить паузу перед началом воспроизведения, открыть лог-файл, закрепить автокликер поверх остальных окон, открыть редактор или настроить значение всех горячих клавиш.
Как скачать и установить?

Инструкция, как пользоваться
Утилита, как было сказано выше, использует заранее записанные наборы команд. Подобный сценарий получить можно двумя способами:
Ручной ввод даёт доступ к гибкой и нелинейной настройке каждого скрипта по отдельности, но требует определённых знаний и умений. Автоматическая система делает всё за пользователя, но ограничивает его возможности.
Рассмотрим самый простой способ использовать Clickermann для людей, которые никогда не сталкивались с таким софтом:
В играх

Главное учтите, что большинство игр имеют защиту (GameGuard, Frost и т.д), которая помешает работе автокликера. О методах противодействия такому часто пишут пользователи на различных форумах (режим PS/2, например). Если игра вылетает, то можно попробовать спрятать программу через HideTools или использовать проактивную защиту (через Касперского, допустим).
«Тяжелые» игры или приложения с хитрым рендером могут вызвать проблемы с экранными функциями или составлением скрипта, поэтому обязательно используйте менеджер окон для управления прозрачностью (выставляйте видимость на 100%) и отключайте графический курсор.
Остановка и режим привязки к окну
Как остановить автокликер? Для остановки Clickermann используйте горячие клавиши (Alt + S по умолчанию), позволяющие управлять скриптом сочетанием нескольких кнопок. По желанию можно заранее установить количество повторений, установить интервал и паузу перед запуском.
Автокликер всегда можно запустить на фоне, позволив ему выполнять действия в отдельном приложении и не мешать работе пользователя. Для этого и существует режим привязки, когда скрипт распространяется исключительно на выбранное окно и никак не влияет на устройства ввода.
Запуск оконного режима происходит только через горячие клавиши:
Горячие клавиши

После назначения кнопок обязательно нажмите «Применить».
Настройка кликера
Перед началом работы с Clickermann обязательно настройте режим выполнения, определив количество повторов и дополнительный интервал между ними. В меню параметров также можно:
Команды сценариев

Clickermann – это полезная программа, которая не только обладает широким набором интересных возможностей, но и сильно экономит время при работе на компьютере.
Использование Clickermann в играх
В большинстве играх (как в браузерных, так и в приложениях) существует необходимость в повторении каких-то однообразных действий. Их приходится регулярно повторять для достижения результата, и эти монотонные действия могут прекрасно выполняться функционалом кликера. Для этого:
Нужно иметь в виду, что многие игры имеют защиту (Frost, GameGuard и т.д), которая не дает работать кликерам. Вы можете найти обсуждение этих тем на тематических форумах. Там есть советы о способах противодействия этому. Если игра перестает работать, можно попробовать скрыть кликер через HideTools или использовать проактивную защиту.
Приложения со сложным рендером или «тяжелые» игры могут вызвать проблемы с составлением скрипта или экранными функциями, поэтому используйте менеджер окон для установления прозрачности (видимость выставляйте на 100%), а также отключите графический курсор.
Пример сценария
Ниже приведен сценарий для онлайн-игрушки, где через браузер кликер управляет корабликом и собирает звездочки. Звездочки в игре постоянно появляются новые, примерно каждые 2-3 секунды. На скрине виден интерфейс игры.
Примечания к скрипту.
Цвет и координаты можно записать в скрипт, если в режиме редактора навести мышь на нужное место и нажать Alt+Q.
0, 0, – верхний левый угол области поиска.
100, 100, – нижний правый угол.
255 – цвет звездочки (можно указать сразу несколько цветов через запятую).
WAITMS (100) – это задержка после клика в миллисекундах (можно поставить большее значение, чтобы на пути кораблика к звезде кликер реже кликал).
WAITMS (300) – это задержка в случае если искомый цвет не найден.
go: – метка.
goto(go) – переход к метке для самозацикливания.
Программы-автокликеры и инструкции по их использованию
Автокликеры — категория программ для автоматизации работы мыши и (необязательно) клавиатуры. В основном, такие приложения используются геймерами для выполнения каких-либо однотипных действий в игре. Автокликеры также могут использоваться и для решения более сложных задач — вплоть до автоматизации игры на финансовых биржах, где игроку требуется быстро кликать по кнопкам покупки/продажи активов (при помощи автокликера эти действия — перемещение курсора и клики — можно назначить на клавиши, что значительно ускорит процесс).
Рассмотрим самые популярные программы из этой категории, а также приведем примеры их использования.
Clickermann
Программу Clickermann многие называют лучшей среди всех существующих автокликеров. Причина — наличие собственного языка сценариев, при помощи которого можно создавать собственные макросы управления мышью/клавиатурой с использованием условий, циклов, переменных и т.д. Присутствует в программе и возможность записи действий, выполняющихся мышкой и клавиатурой, благодаря чему приложение Clickermann могут использовать пользователи без каких-либо навыков в программировании.
Пример создания макросов в Clickermann
Как было отмечено выше, создание сценариев в Clickermann может выполняться двумя способами. Первый — наиболее простой — использование функции записи действий мышью и клавиатурой. Все, что требуется сделать — это:
Созданный макрос теперь можно сохранить в файл:
Если требуется, чтобы один и тот же макрос выполнялся несколько раз, кликните по кнопке «Режим выполнения», во вновь открывшемся окне переведите переключатель в положение «Фиксированное», впишите в текстовое поле справа количество повторов и нажмите «Применить».
Второй способ создания макросов — использование языка сценариев. Для написания кода используется встроенный редактор, который уже упоминался выше. Всего его возможности рассматривать здесь мы не будем, т.к. это довольно большой материал. Для этого в Clickermann предусмотрена обширная справка, в которой можно найти описание и правила использования всех существующих команд.
Чтобы примерно оценить возможности Clickermann по части создания макросов в ручном режиме, достаточно взглянуть на следующее изображение:
На изображении показаны 16 команд и те — только лишь для управления мышью.
GhostMouse
Если же вам нужен автокликер исключительно для автоматизации перемещения курсора, кликов кнопками мыши и нажатие клавиш клавиатуры, программа GhostMouse — как раз для вас. Данная утилита предельно проста в использовании, ведь в ней всего две функциональные кнопки — старт/остановка записи и запуск макроса. Разработчики даже не стали ничего мудрить с интерфейсом, а просто сделали его минималистским:
Использование GhostMouse
С использованием GhostMouse не справятся разве что те пользователи, которые сели за компьютер в первый раз:
Есть у GhostMouse небольшое количество опций:
На этом функциональные возможности программы GhostMouse заканчиваются.
Mouse Recorder
Программа Mouse Recorder по функциональным возможностям близок к автокликеру Clickermann. Здесь также можно создавать собственные макросы при использовании встроенного редактора сценариев, однако, его возможности не столь широки. Но с записью и воспроизведением действий мышью и клавиатурой Mouse Recorder Pro справляется замечательно.
Создание макроса в Mouse Recorder Pro
Автокликер Mouse Recorder Pro работает по стандартному сценарию:
Редактор макросов Mouse Recorder Pro
В программе Clickermann для работы с редактором потребуются хотя бы первоначальные навыки в программировании, в случае с Mouse Recorder Pro этого не требуется. И команд здесь не столь большое количество, все они вынесены в верхнюю панель редактора сценариев (для открытия редактора откройте меню «Tools», затем выберите пункт «MRP Editor»):
Создадим при помощи редактора простой макрос, который будет перемещать курсор в определенную точку и выполнять клик левой кнопкой мыши:
В программе Mouse Recorder Pro можно найти еще много чего интересного, например — создание исполнимого файла, при запуске которого будет выполняться макрос, или выполнение сценариев по расписанию.
PlayStatic
Программа PlayStatic является прямым конкурентом автокликеру Mouse Recorder Pro, т.к. имеет схожие функциональные возможности. Из преимуществ следует отметить более удобный вкладочный интерфейс, благодаря которому программой очень легко управлять, а также более широкие возможности в плане запуска сохраненных макросов.
Использование автокликера PlayStatic
Как и в случае с Mouse Recorder Pro, в автокликере PlayStatic предусмотрено два режима создания макросов — путем записи и при помощи редактора сценариев. Функциональные возможности последнего также соответствуют таковым у предыдущего автокликера.
Для создания макроса путем записи:
Теперь запустим созданный сценарий. Чтобы просто проверить его работоспособность, перейдите во вкладку «Run tasks» и кликните по кнопке «Run». Также можно выставить количество повторов выполнения макроса, введя нужно число в поле «Play count of script» до его запуска.
Выполнение сценария в PlayStatic можно не только «повесить» на глобальные горячие клавиши, а также такие события как:
Все же наиболее востребованной остается функция запуска макроса путем использования горячих клавиш. В PlayStatic это можно сделать по отношению к любому количеству сохраненных сценариев. Делается это так:
Теперь PlayStatic можно свернуть в трей. Находясь в любом другом приложении, нажмите заданную комбинацию клавиш для запуска макроса.
Free Mouse Auto Clicker
Вообще, «автокликерами» называют программы, которые только и делают, что имитируют нажатия кнопок мыши, причем делают это бесконечно или определенное количество раз с заданной паузой между кликами. Утилита Free Mouse Auto Clicker как раз и является таким «истинным» автокликером.
Все, что умеет эта программа — бесконечно нажимать левую или правую кнопку мыши один или два раза (имеется в виду одинарный или двойной клик — Single/Double Click). Конечно же, пользователь может задать частоту кликов (минимум 1 клик в миллисекунду, т.е. 100 кликов в секунду), а также запускать и останавливать функцию имитации щелчков мышью по нажатию горячих клавиш.
Все это делается в одном единственном окне:
Программа Free Mouse Auto Clicker будет имитировать клики мышью, независимо от того, что происходит на компьютере и на чем сфокусирован курсор. Также вы можете запустить еще одну копию приложения, задав во втором окне, например, нажатие правой кнопки мыши. В этом случае Free Mouse Auto Clicker сможет кликать как правую, так и левую кнопки.
Free Speed Auto Clicker
Free Speed Auto Clicker — более продвинутый конкурент Free Mouse Auto Clicker, созданный специальной для геймеров. Предназначение у него аналогичное — имитация нажатий кнопок мышью. В отличие от предыдущей программы, Free Speed Auto Clicker способен имитировать нажатие средней (колесико) кнопки мыши, также здесь предусмотрена возможность ограничения количества кликов и выбора процессов, в которых автокликер будет активен.
Использовать Free Speed Auto Clicker довольно просто. Настроек тут немного:
Как и в случае с предыдущим автокликером, Free Speed Auto Clicker можно запустить дважды или даже трижды, установив при этом собственную горячую клавишу и действие для каждого запущенного экземпляра программы.
Остались вопросы, предложения или замечания? Свяжитесь с нами и задайте вопрос.
Как пользоваться автокликером
Какие существуют автокликеры
Автокликеры отличаются своими функциями. Наиболее простые программы наделены только основными функциями, обычно при этом есть возможность автоматически кликать по предварительно заданным точкам. Более сложные версии обладают интеллектом, они способны выбирать наиболее полезные места для кликов. Кроме того, в таких программах можно задавать координаты, временной режим и программировать их по своему усмотрению.
Некоторые из видов сложных версий автокликеров также имеют встроенный антивирус, благодаря которому компьютер пользователя будет находиться в безопасности.
Новые модели такого рода программ обладают такими функциями, как:
— счетчик;
— пауза;
— память;
— архив;
— визуализация и другие.
Нередко игровые ресурсы, сайты и платформы ставят защиту от излишне активных пользователей и их программ. По этой причине последние версии автокликеров оснащены разными настройками, которые дают возможность прорываться сквозь блокировки.
Автокликер: настройка и использование
Использовать автокликер достаточно просто. Дать пошаговую инструкцию к этой программе сложно, так как она во многом зависит от действий пользователя и способна выполнять совершенно различные функции. Однако имеется примерный алгоритм действий.
Принцип работы автокликера рассчитан на запись кликов, которые производятся пользователем, и только затем действует уже сама программа, которая станет выполнять нужные действия по заданному примеру.
Вначале следует скачать автокликер, после чего установить его на компьютер. Далее, перед тем как настроить программу, нужно ее открыть в оконном режиме вместе с требуемым сайтом или игрой. Затем следует навести курсор на ту точку, которую нужно кликать, и нажать сочетание клавиш Ctrl+А. В итоге в правой верхней части окна программы вы увидите цифры, которые можно изменить. А в левой части окна нужно вписать команду. После всех этих действий напротив вписанных цифр найдите кнопку включения и нажмите на нее, чтобы ваш автокликер заработал.
Однако некоторыми другими автокликерами, которые работают путем записи, нужно пользоваться иначе. Вначале следует запустить программу, а затем интересующую вас игру. После этого нажмите на кнопку записи Rec и кликайте мышкой по интересующим вас точкам в игре или по ссылкам сайтов. Закончить запись кликов нужно с помощью нажатия на кнопку Stop. Для совершения самостоятельных кликов требуется нажать клавиши Play.
Теперь вы имеете представление о том, что такое автокликер, и знаете, как работает эта программа. А значит, для вас уже не составит проблемы пользоваться ее преимуществами.
Как настроить Автокликер
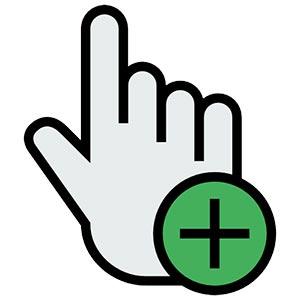
Настройка и использование
В приведенной ниже пошаговой инструкции мы расскажем не только, как настроить автокликер на компьютере или Android, но и как пользоваться данными приложением.
Clickermann
Этот автокликер является максимально продвинутым инструментом, позволяющим осуществлять любые, даже самые сложные сценарии. Программа не требует установки. Для того чтобы начать с ней работой, достаточно просто запустить исполняемый файл. Его вы найдете в каталоге, распакованном после скачивания приложения с официального сайта.
Чаще всего такое ПО используются для автоматизации процесса в различных играх. Это может быть ГТА, Роблокс, Майнкрафт и другие.
Также в каталоге с приложением вы найдете подробное руководство на русском языке, рассказывающее, как пользоваться программой. Для того чтобы его прочесть, достаточно запустить файл, называемый help.chm.
В результате откроется справочная система, содержание которой находится в левой части окна, а основное содержимое в правой. Выбираем интересующий нас раздел и читаем, таким образом обучаясь.
А теперь давайте разберемся, как же настроить автокликер Clickermann. В первую очередь запускаем программу и переходим к ее настройкам. Для этого достаточно кликнуть по иконке с изображением шестеренки.
Запустится окно с настройками, в котором мы в первую очередь сможем назначить горячие клавиши. В данном случае они нужны, как никогда. Дело в том что в процессе работы курсор участвует в записи скрипта. Это означает, что мы не сможем использовать его для нажатия на кнопки остановки и начала записи. Соответственно, для этого и применяются горячие клавиши.
Вторая вкладка настроек называется «Интерфейс». Тут мы можем выбрать язык, включить озвучивание событий или назначить автоматическую проверку обновлений.
Переходим к третьей вкладке, которая называется «Интерпретатор». Здесь включаются или отключаются запись движения мыши, активируется пропуск ошибок, а также добавляется возможность записи скриншота в формате JPG.
Теперь, когда мы рассмотрели, как настроить автокликер, давайте переходить непосредственно к записи своего первого сценария. Для этого нам понадобится:
Однако, для того чтобы работать с данным инструментом вам понадобится овладеть некоторыми навыками программирования. Все это можно прочесть на официальном форуме программы. Ссылка на него также есть в папке со всеми файлами.
Мы же, не задерживаясь, переходим к следующему инструменту.
Также на нашем сайте присутствует более детальная подробная пошаговая инструкция по данной программе. Читайте, как пользоваться Clickermann.
GS Auto Clicker
Второй, уже настроенный автокликер, тоже можно скачать для ПК. Он отличается своей простотой. Здесь нет множества настроек, а весь функционал программы в основном сводится лишь к простому повтору кликов. Также как и в предыдущем случае, данная утилита не требует установки и работает сразу после запуска.
Давайте рассмотрим основные настройки программы, кликнув по строчке меню, отмеченной на скриншоте ниже. В первую очередь нас интересуют основные опции.
Тут мы видим выбор кнопки мыши для клика, а также тип щелчка. Для того чтобы применить любые внесенные изменения не забывайте нажимать кнопку «ОК».
Также мы можем настроить сам повтор кликов. Для этого в программе есть соответствующий пункт.
Тут устанавливается количество кликов либо бесконечный режим, который будет длиться до тех пор, пока мы при помощи горячей клавиши не остановим программу. Кроме этого, данный автокликер позволяет производить настройку времени кликов в секунду или другой интервал.
Также данный инструмент, несмотря на всю свою простоту, позволяет записывать некоторое подобие сценария.
В данном режиме мы добавляем точку клика, потом вторую, третью и так далее.
Когда все маркеры будут созданы, мы сможем запустить процесс.
По нашему мнению, такой подход не слишком удобен и для записи более-менее сложных сценариев лучше использовать Clickermann.
Еще один пункт настроек отвечает за запись горячей клавиши.
Кнопка для управления программой здесь всего одна. Она отвечает и за запуск, и за его остановку. Естественно, при желании мы можем назначить другую клавишу.
Данный автокликер позволяет настроить режим отображения.
Тут устанавливается скрытие программы за другими окнами, для того чтобы она не мешала работать. Второй флажок добавляет возможность автоматического показа окна приложения после завершения процесса кликов.
И последний раздел настроек содержит те опции, которые не попали ни в одну другую группу.
Все опции, которые содержатся во вкладке Other, вы видите на своих экранах.
Соответственно, для того чтобы работать с данным автокликером мы просто устанавливаем курсор напротив того элемента, по которому должны кликать. Далее нажимаем горячую клавишу и ждем, пока программа будет делать работу за нас.
Автоматический Кликер для Android
Равно как и на компьютере, на смартфоне, работающем под управлением операционной системы от Google, присутствует возможность использования подобного софта. Давайте на примере бесплатной программы разберемся, как это работает:
К сожалению, ввиду закрытости iOS, автокликера для Айфона не существует.
Видеоинструкция
Для того чтобы лучше понять рассматриваемую тему, мы предлагаем посмотреть обучающее видео, в котором все то же самое, что было написано выше, показано более наглядно.
Вопросы и ответы
Теперь, когда вопрос настройки автокликера на мышке раскрыть на 100%, мы можем заканчивать свою статью. Вам же остается лишь перейти к практике и убедиться, что пользоваться одним из данных приложений очень просто. Так или иначе, если в процессе скачивание или использования одного из таких инструментов возникнут проблемы, обращайтесь со своими вопросами в комментарии. Именно для этого на нашем сайте и существует форма обратной связи.