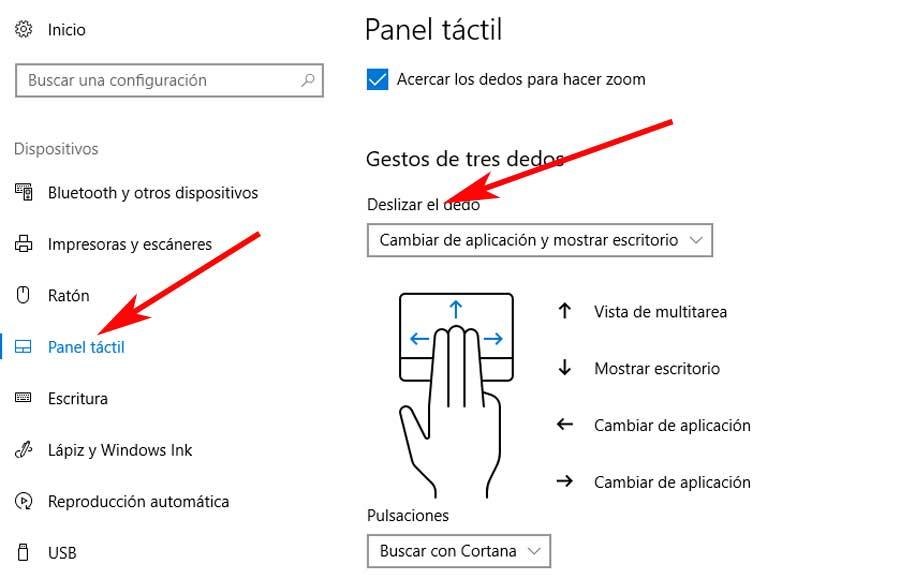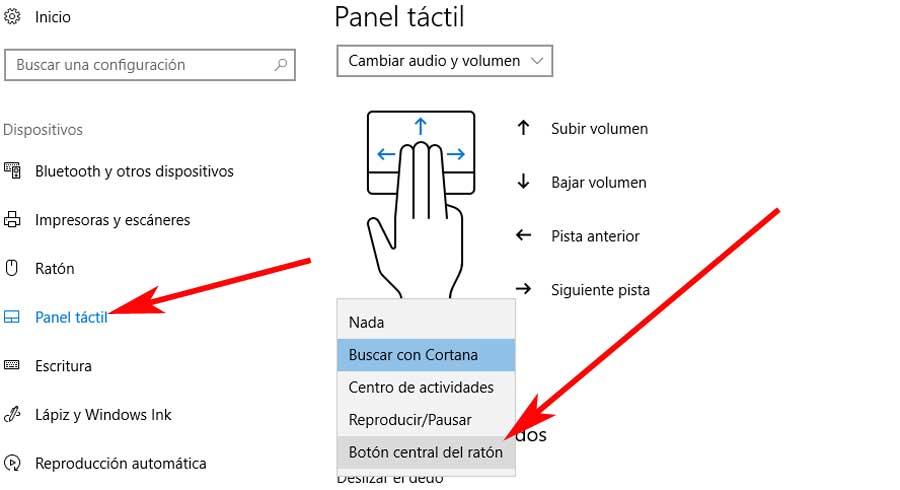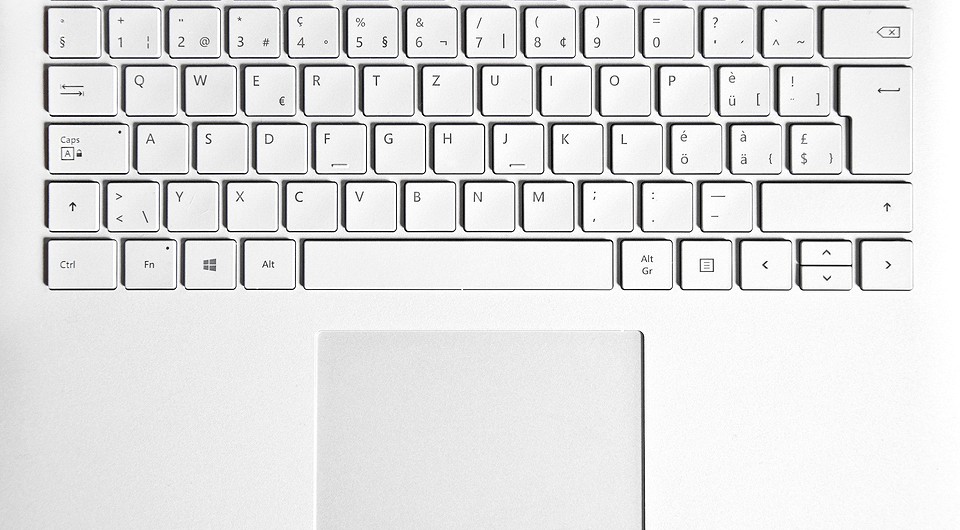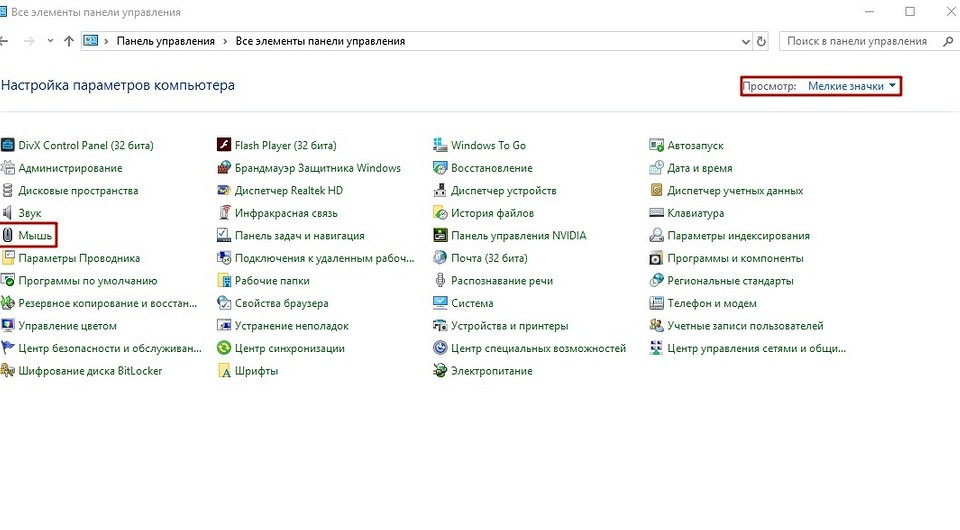Как использовать колесико на тачпаде
Как нажать на колесико мыши на тачпаде ноутбука?
Некоторые ноутбуки позволяют своим пользователям выполнять клик колесиком, но большинство из них – нет. В некоторых ситуациях, вам потребуется активировать эту опцию через панель управления драйвера или же установить таковые для вашего ноутбука.
Базовые жесты
Чтобы выполнить клик левой кнопкой мыши на тачпате, нажмите на его поверхность одним пальцем. Чтобы выполнить клик правой кнопкой мыши, нажмите на тачпад двумя пальцами. Чтобы выполнить клик по колесику, нажмите на тачпад(вы уже наверное догадались) тремя пальцами. Все что мы только что описали – это, так называемая, идеальная ситуация с тачпадом.
На практике, дела с тачпами обстоят довольно по разному. На некоторых тачпадах вышеописанное управление активировано по умолчанию. Некоторые тачпады также обладают им, но оно деактивировано по умолчанию и его нужно включить вручную. Однако, бывают и такие тачпады, на которых указанное выше управление даже не предусмотрено.
Так что попробуйте нажать на ваш тачпад одним, двумя или тремя пальцами, чтобы понять, обладает ли он такими функциями или нет. Если вы попробовали и никакого результата это не дало, то либо на вашем тачпаде эти функции отключены, либо вообще отсутствуют.
Сейчас мы покажем вам, как активировать функцию нажатия тремя пальцами. Соответственно, если вы сможете задействовать ее, то и на колесико мыши сможете нажимать. Ниже изложенная инструкция будет описана на примере операционной системы Windwows 10. Если вы хотите использовать колесико мыши на Макбуке, то можете воспользоваться программой MiddleClick.
Как активировать жесты с тремя пальцами?
Если функция нажатия тремя пальцами не работает, то стоит попытаться активировать ее. Существует два метода, с помощью которых это можно осуществить: через панель управления драйвера тачпада и через настройки Precision Touchpad в Windows 10. Мы разберем их обоих, а также дадим немного информации тем, кто не обладает продвинутыми тачпадами.
Для пользователей Windows 7 и Windows 10 без Precision Touchpad
Чтобы найти эту опцию, направляйтесь в «Панель управления»→Оборудование и звук→Мышь». Перед вами должны будут открыться параметры мыши. Найдите в окне вкладку «Тачпад» или «Сенсорная панель». К сожалению, дальнейшие шаги действий довольно сложно описывать, так как настройки, которые вы обнаружите во вкладке «Сенсорная панель», будет отличаться друг от друга в связи с разницей в моделях самого тачпада.
Мы можем порекомендовать вам следующее: как только войдете в опции Тачпада, сразу же попытайтесь найти настройку действия, которое можно привязать к нажатию тремя пальцами. Как только найдете эту опцию, выставьте, чтобы та отвечала за клик колесиком мыши.
Помимо прочего, ваш Тачпад может быть оборудован кнопками, которые отвечают за левую и правую кнопку мыши. Также войдите в настройки мыши через Панель управления и поищите опцию по настройке этих клавиш. Некоторым пользователям с клавишами на тачпаде удается настроить нажатие на две кнопки так, чтобы те выполняли функцию клика на колесико мыши.
Для пользователей Windows 10 с функцией Precision Touchpad
Если вы не нашли вышеуказанную Панель управления и у вас есть Windows 10, то для вас тоже есть решение. Если у вашего ноутбука есть так называемый Precision Touchpad, то вы можете запросто воспользоваться встроенными в Windows 10 настройками.
Нажмите правой кнопкой мыши на Пуск и пройдите путем «Параметры→Устройства→Сенсорная панель». Опуститесь в самый низ этой вкладки и найдите раздел «Жесты с тремя пальцами». Затем кликните на ниспадающее меню «Касания» и выберите из него пункт «Колесико мыши». По умолчанию, этот жест установлен на открытие Кортаны в Windows 10.
Однако, если вы не видите Панель управления Тачпада в настройках мыши на Windows 7, или же вы не видите каких-либо доступных опций в настройках Сенсорной панели в Windows 10, то вам может потребоваться установить драйвера для тачпада вашего ноутбука. Для этого направляйтесь на сайт производителя вашего устройства, перейдите в раздел загрузок или драйверов, найдите драйвер для тачпада или мыши и установите его. После установки снова попробуйте выполнить вышеописанные шаги.
Для владельцем тачпада без функции нажатия тремя пальцами
При условии, что активировать вышеописанный функционал для своего Тачпада не удалось, то вам придется несладко. Вы можете попробовать настроить что-то с помощью многофункциональной программы AutoHotKey, то, возможно, у вас ничего не выйдет.
Если вы довольно часто используйте колесико при работе в Windows, то можете попробовать использовать альтернативные жесты. Для примера, довольно часто клик колесиком используется при открытии новых вкладок во время серфинга в сети. Однако, вы можете просто зажать кнопку Ctrl, а затем кликнуть на ссылку, чтобы открыть новую вкладку.
Откровенно говоря, если ваш Тачпад на ноутбуке не позволяет просто выполнить нажатие на колесико мыши или же жесты тремя пальцами кажутся вам невероятно неудобными, то легче будет приобрести какую-то простую мышку для ноутбука, которая, кстати, будет стоить сущие копейки(взависимости от фирмы, конечно же).
Прокрутка страницы при помощи тачпада
Тачпад — это сенсорная панель ноутбука, которая позволяет управлять курсором на экране без помощи мыши. Обычно на ней есть две кнопки, как и на мыши, и сбоку справа отведена зона, где можно провести прокрутку страницы на экране.
Тачпад можно включать и выключать по мере необходимости. Для этого есть либо специальная кнопка на корпусе, либо комбинация клавиш. Скроллить страницу обычно можно следующими способами:
Может быть несколько причин, почему тачпад не прокручивает страницу:
Чтобы исправить неполадки, первым делом проведите правильную настройку тачпада.
Настройка тачпада ноутбука
Если тачпад не прокручивает страницу, возможно, не настроены функции скроллинга. Первым делом убедитесь, что он, вообще, у вас включён. Потому что при переустановке или обновлении какой-либо программы или системы он может быть выключен самой программой. То же самое иногда происходит и при подключении к ноутбуку мыши.
Для настройки выполните следующее:
Вкладка «Обзор» предлагает краткую инструкцию по использованию окна свойств.
Следующий пункт предлагает продвинутую настройку прокрутки на тачпаде. Рассмотрим на примере устройства фирмы Synaptics. Здесь два раздела: прокрутка одним и двумя пальцами. В первом случае это движение по краю панели. Во втором случае это одновременное движение двумя пальцами в любом месте панели. В первом разделе поставьте галочке в тех типах скроллинга, которые хотите использовать:
В этом же разделе можно настроить участки на тачпаде. Если отведённые системой зоны по краям кажутся вам слишком маленькими или, наоборот, широкими, вы можете настроить размеры сами в этом пункте.
Чтобы сделать прокрутку двумя пальцами, поставьте соответствующие галочки в разделе для горизонтальной и вертикальной функции. В этом же пункте можно включить перемещение границы и инерцию. Чтобы пролистать страницу двумя пальцами выполните следующее:
Компания Synaptics в дополнение ко всему предлагает потренироваться в использовании всех возможностей с помощью кнопки «Тренировка», где вам будет предложено перемещаться по специальному лабиринту на экране.
В окне свойств можно настроить ещё много параметров, которые влияют на работу:
Если простая настройка устройства не помогла, нужно проверить работу драйверов.
Обновление и переустановка драйвера
Иногда тачпад прекращает работу после обновлений программ или системы, проще говоря, слетает драйвер. Выполните следующее:
Если компьютер выдаст сообщение, что драйверы не нуждаются в обновлении, а скроллинг страниц не работает, проведите следующие действия:
Если и после этого тачпад не прокручивает страницы, обновите драйверы вручную:
Если предыдущие инструкции не помогли, возможно, проблема в самом оборудовании и стоит отнести ноутбук в сервисный центр. Использование сенсорной панели позволяет ускорить работу на ноутбуке, полноценно пользоваться программами без необходимости подключения мыши. Разработчики часто в комплекте с драйверами предоставляют и специальное программное обеспечение по настройке и повышению комфортности работы с устройством.
Как использовать среднюю кнопку мыши с сенсорной панелью ноутбука
Как правило, в компьютере мы используем несколько периферийными устройствами подключены к соответствующим портам, некоторые из которых необходимы в повседневной жизни. Это, например, случай с клавиатурой или мышью, которые мы постоянно используем в дополнение к экрану.
Дело в том, что в большинстве современных компьютеров эти элементы необходимы для работы с PC должным образом. Затем мы находим другие периферийные устройства, которые можно рассматривать как второстепенные. Здесь пригодятся такие элементы, как веб-камера, принтер, микрофон и многие другие. Во всем и в этом нет никаких сомнений в том, что большинство из них отвечают за облегчение нашей повседневной работы.
Настройка мыши на ПК может быть очень полезной
Особые движения сенсорных панелей ноутбука
Как бы то ни было, поскольку ноутбук включает его по умолчанию, многие владельцы одной из этих команд предпочитают использовать Сенсорная панель сам. Это элемент, который, помимо основных функций мыши, также позволяет нам использовать различные специальные движения для выполнения задач.
Если мы хотим узнать о них более подробную информацию, первое, что нам нужно сделать, это получить доступ к Конфигурация приложение через Win + I комбинация клавиш. Здесь мы найдем раздел под названием «Устройства», на который мы нажимаем.
Как узнать, есть ли у вашего ноутбука высокоточная сенсорная панель
Конечно, прежде всего мы должны знать, что для имитации этой центральной кнопки мыши на сенсорной панели она должна иметь высокоточную сенсорную панель. Но, конечно, может быть так, что мы не знаем, есть он в ноутбуке или нет, давайте проверим. Чтобы добиться этого снова, мы открываем страницу конфигурации Windows 10 и возвращаемся в раздел «Устройства».
Когда мы переходим в новое окно, как и раньше, мы снова нажимаем на опцию Touch Panel, и если у ноутбука есть точный сенсорный экран, мы увидим серию дополнительных элементов управления. Они позволят нам выполнить несколько полезных конфигурация и функции настройки этой сенсорной панели одновременно.
Имитация средней кнопки мыши на тачпаде
Таким образом, с этого момента и с этого простого шага мы сможем использовать центральная кнопка колеса обычных мышей, с вышеупомянутой сенсорной панели. Для этого достаточно прикоснуться к панели одновременно тремя пальцами.
Что делать, если не работает тачпад на ноутбуке?
Можно подключить мышь. Но лучше разобраться в причинах и вернуть работоспособность тачпаду.
Многие современные периферийные устройства нуждаются в дополнительной настройке. Без нее вы рискуете получить ограниченный функционал или вовсе неработающее устройство. Тачпад на многих ноутбуках не требует какого-либо внимания со стороны пользователя и работает сразу при первом запуске. Однако это касается не всех лэптопов. Кроме того в процессе эксплуатации операционной системы возникают системные сбои.
Что такое тачпад?
Тачпад — это сенсорная панель, находящаяся в нижней части ноутбука под клавиатурой. Она заменяет мышь и предназначена для управления курсором. Взаимодействие с этой панелью осуществляется с помощью одного или нескольких пальцев. Существует несколько вариантов взаимодействия с тачпадом, благодаря которым происходят различные действия в системе. Варианты зависят от типа сенсорной панели. Классический тип, который постепенно уходит в прошлое представляет собой небольшую область для движения пальцами и две кнопки, которые заменяют левую и правую клавиши мыши соответственно (на скриншоте выше изображен именно он). На таком устройстве ввода можно только перемещать курсор и выполнять действия, назначенные в системе для каждой клавиши мыши.
Как прокручивать страницу на тачпаде?
Современные тачпады отличаются от своих предшественников. Сейчас они выглядят, как небольшая прямоугольная или квадратная область. Клавиши, как вы могли подумать, не исчезли. Они встроены в саму панель, и можно осуществлять нажатия в левую и правую часть тачпада. Модернизация, это конечно, хорошо — скажете вы, но, что на счет колеса мыши? Неужели оно никак не перекочевало из периферии в решение для ноутбука. Эта функция сохранилась, однако её поддерживают далеко не все сенсорные панели. Для того чтобы прокрутить страницу (например, в браузере), прикоснитесь двумя пальцами к области ввода и одновременно переместите их вверх или вниз.
Не расстраивайтесь, если изображение на экране не сместилось. Это ещё не означает, что ваш лэптоп лишен данного функционала. Проблема может быть вызвана системной ошибкой или же просто ваш тачпад не настроен. Сегодня мы расскажем вам, что делать, если не работает прокрутка на тачпаде. Все способы являются универсальными и подходят для любой операционной системы, в том числе и для самой актуальной Windows 10.
Настройка сенсорной панели
Если тачпад не прокручивает страницу с помощью двух пальцев, а остальные функции устройство выполняет корректно, это повод проверить системные настройки. В Windows 10 есть опция, которая отвечает за скроллинг. Во многих ноутбуках она автоматически отключается, когда подсоединяете к лэптопу компьютерную мышь. Поскольку некоторые пользователи любят одновременно использовать и тачпад, и мышь, переключаясь между ними в зависимости от текущей задачи, необходимо изменение стандартных параметров системы. Для этого выполните следующие действия:
Раз уж мы оказались в меню настройки тачпада, то можно настроить функцию скроллинга так, как вам это удобно. Большинство разработчиков предлагают следующие функции, которые можно менять по своему усмотрению:
Обновление и переустановка драйвера
Если в свойствах мыши у вас отсутствует вкладка с названием вашего тачпада, скорее всего, у вас не установлено специальное программное обеспечение. Поставить его можно несколькими способами. Первый — самый простой и нетривиальный. Его смысл заключается в автоматическом обновлении драйвера с помощью встроенного в операционную систему функционала. Для этого выполните следующие действия:
Как включить среднюю кнопку мыши на тачпаде ноутбука
Используемые в новейших моделях ноутбуков тач-панели имеют широкие возможности кастомизации разнообразных жестов, облегчающих взаимодействие пользователя с гаджетом. Средний клик мышью, являясь достаточно востребованным, чаще всего задействован по умолчанию. Но в некоторых случаях может понадобиться выполнить включение этой функции в панели настроек сенсорной панели или дополнительно установить необходимые драйверы.
Как это работает
Нажатие на сенсорную панель тачпада одним пальцем соответствует щелчку левой кнопкой мыши, двумя пальцами одновременно – правой кнопкой, а тремя пальцами сразу – клику средней кнопкой мыши. Во всяком случае, это идеальная ситуация.
На практике данная функция работает «из коробки» на одних сенсорных панелях, отключена по умолчанию на других и вовсе недоступна на третьих. И в зависимости от типа установленного на устройстве тачпада, может потребоваться просто нажать на сенсорную панель правильным количеством пальцев одновременно.
Включение «среднего клика»
Если после нажатия тремя пальцами на сенсорную панель необходимого эффекта не последовало, возможно требуется включить поддержку данного жеста в панели управления тачпадом. Есть два возможных способа сделать это:
Для ПК с Windows 7 и ПК с Windows 10 без точной сенсорной панели
Чтобы найти и включить нужную опцию, необходимо в панели управления Windows выбрать категорию «Оборудование и звук», а затем в подкатегории «Устройства и принтеры» параметр под названием «Мышь». В верхней части нового окна перейдите на вкладку «Параметры устройства» с изображением логотипа Synaptics, чтобы получить доступ к настройкам тач-панели.
Точные последующие шаги могут отличатся на разных устройствах. Но в любом случае нужно будет найти опцию, отвечающую за жест нажатия тремя пальцами на сенсорную панель. Необходимо убедится, что настройка активна (если нет – задействовать) и присвоить ей действие «Средняя кнопка».
Если сенсорная панель дополнительно оборудована двумя физическими кнопками, можно с помощью опции контроля их действия закрепить необходимую функцию за одновременным нажатием обеих клавиш.
Для устройств под управлением Windows 10 с точной сенсорной панелью
Если на ноутбуке, работающем под управлением Windows 10 отсутствует панель Synaptics, есть шанс, что устройство оснащено точной тач-панелью. В этом случае для включения и настройки необходимых жестов можно воспользоваться встроенными средствами операционной системы.
Запустите приложение «Настройки», выберите пункт «Устройства», а затем в левой части окна подкатегорию «Сенсорная панель». В правой части окна среди прочих настроек найдите пункт «Жесты с тремя пальцами» и под схематическим изображением жеста с помощью выпадающего меню задайте нужное действие. По умолчанию нажатие тремя пальцами настроено на вызов голосового помощника Cortana.
В случае отсутствия дополнительных опций в окне настроек «Мышь» в Windows 7 или необходимых параметров на экране «Мышь и сенсорная панель» в Windows 10 проблему может решить установка корректного для данного устройства драйвера. Посетите сайт производителя вашего ноутбука, найдите драйверы для тачпада, скачайте и установите их. После чего появится возможность выполнить вышеописанные действия.
Не удается включить поддержку нажатия средней кнопки мыши
Если ни один из рассмотренных способов не помог, можно попытаться воспользоваться специальными сторонними приложениями, но в данном случае велика вероятность неудачи.
Можно рассмотреть альтернативные жесты. К примеру, щелчок средней кнопкой мыши используется чаще всего для открытия ссылок в новой вкладке браузера. В этом случае можно нажимать на ссылки левой кнопкой, дополнительно зажав клавишу Ctrl.
В конечном итоге, если настроить сенсорную панель не получилось, или трехпальцевый жест неудобен в использовании, можно задуматься о приобретении компактной беспроводной мыши, достаточно комфортной в использовании вне дома, во время поездок и путешествий.
Если вы нашли ошибку, пожалуйста, выделите фрагмент текста и нажмите Ctrl+Enter.