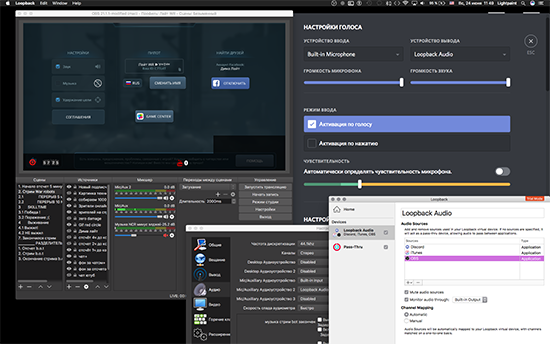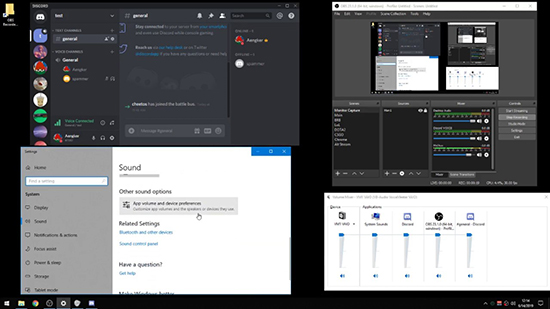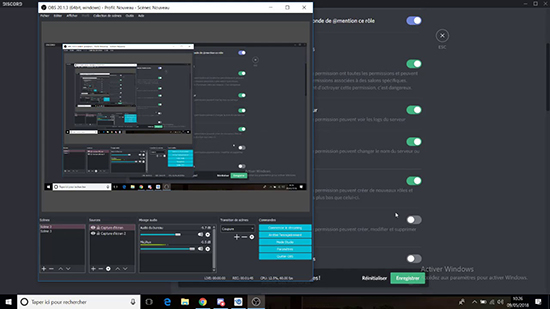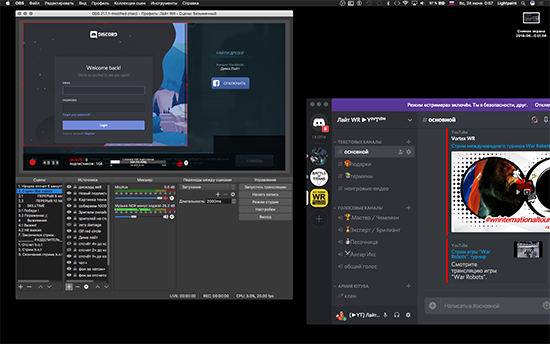Как использовать obs в дискорде
Как записать аудио Discord
Discord — это отличная платформа для геймеров и других сообществ, где они могут собираться и общаться, предлагая текстовое и голосовое общение бесплатно. Discord не предлагает возможность записи этих разговоров, но это возможно при использовании сторонних решений. Вот как.
Прежде чем начать, вы должны знать, что во многих местах по всему миру запрещено регистрировать других людей без их разрешения. Пожалуйста, убедитесь, что у вас есть разрешение всех сторон, участвующих в разговоре, прежде чем использовать любой из методов, перечисленных здесь.
Вам также необходимо убедиться, что вы правильно настроили параметры микрофона в Discord, чтобы вы могли общаться с другими людьми. Если вы этого не сделаете, вы не сможете говорить на своем сервере Discord (или не сможете записать себя в чате с другими пользователями).
Использование Craig Chat Bot для записи аудио-разногласий
Если вы отвечаете за свой собственный сервер Discord, вы можете использовать чат-бот Craig для простой записи аудио Discord. Этот бот сидит на вашем сервере, готовый быть приглашенным в голосовые чаты для записи разговоров с помощью нескольких текстовых команд.
Также не стоит беспокоиться о безнравственных записях — Крэйг не будет записывать без видимого лейбла, указывающего, когда это происходит. Он не только записывает ваш разговор с другими, но также записывает каждого пользователя в виде отдельных звуковых дорожек, что значительно упрощает редактирование или вырезание определенных громкоговорителей в случае необходимости.
Чтобы использовать Craig, сначала нужно пригласить бота на свой сервер. Голова к Крейг сайт и нажмите ссылку «Пригласить Крэйга на ваш сервер Discord», чтобы начать.
Это приведет вас на страницу авторизации сервера Discord. Вам нужно дать Крэйгу разрешение присоединиться к вашему серверу, прежде чем вы сможете начать его использовать.
Для этого выберите свой сервер в списке «Добавить бота» и нажмите «Авторизовать», чтобы позволить боту присоединиться.
Если процесс успешен, вы должны увидеть сообщение о присоединении к «Craig» на вашем сервере. На этом этапе дальнейшая настройка не требуется — вы можете сразу начать использовать Craig, чтобы начать запись своих аудиоканалов.
Для этого введите аудиоканал и введите :craig:, join начать.
Крейг войдет в канал и немедленно начнет запись — имя пользователя бота должно измениться, чтобы отразить это. Вы также услышите звуковое оповещение от бота, говорящее «сейчас запись» для подтверждения.
Если вы хотите остановить Craig от всех записей канала, введите :craig:, stop заставить Крэйга закончить все записи.
Вы можете использовать это в качестве альтернативы команде выхода, чтобы завершить запись Крейга, если вы записываете только на одном канале.
Когда вы начнете запись, вы получите личное сообщение от самого бота Craig, содержащее ссылки для загрузки или удаления ваших разговоров.
Крейг будет записывать до шести часов одновременно. Если вы хотите проверить состояние записи, вы можете скачать копию аудио, вплоть до момента загрузки файла.
полный список команд Крейга доступен на веб-сайте Craig, к которому вы можете быстро получить доступ, набрав :craig:, help в канале Discord. Это приведет к быстрой ссылке на сайт, где вы сможете узнать больше о том, как работает бот.
Использование OBS для записи Discord Audio
Если вы не являетесь владельцем или модератором сервера Discord, вы можете записывать аудио Discord на свой ПК с помощью Open Broadcaster Software (OBS). OBS часто используется стримерами на Twitch и YouTube для потоковой передачи игр и другого контента и свободно доступна для использования на Windows, Linux, и макинтош,
OBS делает это путем захвата различных аудио- и визуальных каналов, включая аудио и видео на рабочем столе, а также микрофон. Вы можете использовать эту же функцию для записи звука с канала Discord (рядом с микрофонным входом), что позволяет сохранить разговор.
Чтобы записать звук Discord в OBS, нажмите значок «плюс» (+) в области «Источники» окна OBS. В меню выберите «Захват аудиовыхода», чтобы выбрать аудиовыход на рабочем столе для записи.
В окне «Create / Select Source» дайте вашему аудиоисточнику на рабочем столе имя, а затем нажмите «OK» для подтверждения.
Вам потребуется выбрать устройство вывода (например, колонки или наушники) в меню «Свойства». Выберите соответствующее устройство в раскрывающемся меню «Устройство» и нажмите «ОК» для подтверждения.
Если у вас есть только одно устройство вывода, вариант «По умолчанию» подойдет для использования здесь.
Вы можете проверить, правильно ли записывается ваш звук, воспроизведя звук на вашем ПК.
В разделе «Audio Mixer» в OBS ползунки аудио для «Audio Output Capture» должны переместиться, чтобы показать, что звук взят, готов к записи.
Вы можете использовать синий ползунок внизу, чтобы уменьшить громкость записи, если вам нужно это сделать.
По умолчанию «Mic / Aux» должен быть указан в разделе «Audio Mixer». Это обеспечит запись вашей речи вместе с другими участниками чата.
Если опция недоступна, щелкните значок «плюс» (+) в области «Источники», а затем выберите «Захват аудиовхода», чтобы добавить микрофонный вход к записи. Если вы не хотите, чтобы ваш микрофон записывался, выберите значок динамика рядом с ползунком «Mic / Aux» или «Audio Input Capture».
Чтобы начать запись, нажмите кнопку «Начать запись» в разделе «Элементы управления» в правой нижней части окна OBS.
По умолчанию OBS записывает звук в виде пустого видеофайла в формате файла MKV (если только вы не записываете свой рабочий стол в качестве дополнительного потока захвата). Каждая запись будет сохранена с именем файла, который показывает время и дату записи.
Чтобы просмотреть записанные файлы, выберите «Файл»> «Показать записи» в меню OBS.
Если вы хотите выполнить запись в другом формате, нажмите «Настройки»> «Вывод», а затем выберите альтернативу MKV в раскрывающемся меню «Формат записи».
В то время как OBS будет сохранять как видеофайлы, вы можете конвертировать видео в MP3 с помощью VLC, удаляя избыточный видеоконтент и предоставляя вам файл только для аудио, который вы сможете экспортировать и использовать в другом месте.
Как записать разговор в Дискорде с помощью OBS и другого рекордера экрана?
Dina Обновлено в 2021-07-30 15:16:09
Если задуматься, какая программа записи может быть лучшей для ютуберов (особенно для тех, кто еще и геймер), подавляющее большинство людей порекомендуют OBS Studio. Как хорошо известная программа для прямых эфиров и записи, OBS в настоящее время доминирует по функциональным возможностям и цене (она бесплатна) и признана одним из 10 лучших игровых рекордеров экрана, отвечающих всем вашим потребностям. Благодаря своим мощным функциям OBS может справиться со всеми видами задач, касающихся прямых эфиров и записи. Он также может быть эффективным инструментом для геймеров, загружающих свои прохождения на YouTube. Кроме трансляции игр, OBS также может бесплатно записывать как видео, так и аудио со звонка или собрания в Discord. Как записать разговор в Дискорде в ОБС?
Использование OBS Studio для записи разговоров в Дискорде
Во-первых, чтобы записать Дискорд с помощью OBS, для начала нужно начать звонок. Таким образом, вы видите меня слева и моих собеседников справа. Проведите настройки камеры. Включите или выключите опции видео и аудио в зависимости от ваших предпочтений. Готово.
Теперь откройте OBS. Переключитесь на Дискорд и перетащите его окно поверх окна OBS, оставьте его там.
Обратите внимание, что вам нужно вывести Дискорд на весь экран. Как видите, теперь разговор или звонок в Дискорде находится в полноэкранном режиме. Вам нужно будет это сделать, если ваша цель – записать собрание Discord на видео. Однако, для записи только аудио полноэкранный режим не обязателен, так как вы можете извлечь аудио файл позже.
После того, как вы перевели Discord в полноэкранный режим, запишите его с помощью OBS. Все, что вам нужно сделать, это нажать кнопку «Начать запись» в правом углу панели OBS. Определитесь, куда будут сохраняться ваши записи.
Сделайте пробную запись, прежде чем записывать видео со звуком в Дискорде. Независимо от того, какой у вас контент, убедитесь, что вы не потеряете его часть при записи. Включив все настройки видео и аудио, нажмите кнопку «Начать запись». Делайте все, что, по вашему мнению, должно быть в видео. Нажмите кнопку «Остановить запись», когда посчитаете нужным, и она будет завершена.
Чтобы посмотреть записанный разговор в Дискорде, выведите программу из полноэкранного режима. Затем откройте видео в ОБС. Если вы перетащите видео из OBS на «внешний экран», вы получите записанный вызов Discord. Появится изображение вместе со звуком для подкаста или любой другой вашей цели.
Обратите внимание: если вы делаете этот полноэкранный режим в ОБС, нужно об этом помнить. Также вы должны определиться, куда сохранится ваша запись, поэтому перейдите в «Настройки» и под тегом «Настройки» найдите тег «Вывод». В разделе «Вывод» щелкните вкладку «Режим вывода» и в раскрывающемся меню выберите «Дополнительно». Появятся настройки, где вы сможете поменять путь записи на тот, который вам подходит. В таком случае, записанные файлы можно будет быстро найти.
После того, как все настроено, нажмите «Применить», затем «ОК». Все готово для записи. Эти же методы и шаги можно применять для записи другого программного обеспечения для онлайн-общения, например, для записи встречи в Zoom без разрешения организатора.
Как записать Дискорд с помощью другого бесплатного рекордера экрана
OBS – это настоящая жемчужина среди программ для записи / стриминга экрана. Полный набор функций, мощная поддержка программного и аппаратного обеспечения, высокая производительность (например, разрешение потоковой передачи до 3840×2160) и возможность записи разговоров / голоса в Дискорде. Делают ли все эти преимущества OBS идеальным рекордером экрана и единственным, способным записывать и транслировать? Не совсем. OBS – отличное программное обеспечение, но оно все еще имеет мелкие недостатки. Например, быстро освоить его довольно сложно, и оно поглощает слишком много системных ресурсов. Также оно не соответствует требованиям продуктивной программы.
Здесь я хотел бы упомянуть облегченный (по сравнению с OBS) рекордер экрана. Он полнофункционален, способен записывать любые игры с экрана, редактировать записанное видео и, конечно же, звонок или собрание в Discord, о которых мы уже сегодня говорили. Позвольте представить вам iTop Screen Recorder – компактную, легкую и бесплатную программу, которая поможет создателям контента записать свой экран.
Если вы хотите записать разговор в Дискорде с помощью iTop Screen Recorder, просто откройте обе программы. Затем переключитесь на iTop Screen Recorder и щелкните раскрывающееся меню «Выбрать регион», затем выберите «Выбрать окно». The iTop Screen Recorder автоматически обнаружит окно Дискорда.
Записывайте видео & аудио с экрана бесплатно
Нажмите красную кнопку «REC» и запись начнется. Можно включить / выключить динамик, микрофон, курсор мыши и веб-камеру во время записи разговора в Дискорде. Щелкните по красному квадратику, чтобы остановить запись.
Управлять записанными видео можно в «Моих работах». Также программа предлагает видеоредактор, который позволяет вносить простые изменения в ваш клип. Кроме того, iTop Screen Recorder позволяет настроить разрешение видео, выходной формат, частоту кадров и качество звука.
Записывать экран с OBS или нет?
Как мы уже говорили, OBS Studio – это мощное полнофункциональное программное обеспечение, прекрасно записывающее разговоры в Дискорде и потоковый онлайн-бизнес. Но оно не является идеальным инструментом для работы с видео. Если мы сосредоточимся на определенной области, например на записи экрана, то iTop Screen Recorder может стать отличным вариантом. Он поможет произвести запись, благодаря простоте управления, меньшему использованию системных ресурсов и дополнительной функции редактирования видео.
При отсутствии функции потоковой передачи видео iTop Screen Recorder не является так называемой «идеальной заменой» OBS Studio, но для таких задач, как запись разговоров в Дискорде, iTop Screen Recorder прекрасно подойдет. Я бы посоветовала попробовать iTop Screen Recorder прямо сейчас!
Пошаговая настройка Discord в OBS и отключение звука
Стрим в Дискорде — специально разработанная функция, с помощью которой пользователи программного обеспечения могут организовать прямой эфир. Для улучшения качества связи, требуется пользоваться дополнительными специализированными утилитами, среди которых SLOBS. Чтобы исключить вероятность допущения ошибок с вытекающими негативными последствиями, целесообразно ознакомиться с имеющимися особенностями и соблюдать четкую последовательность действий.
Зачем Дискорд добавляют в OBS
С целью организации трансляции игр в режиме реального времени, зарегистрированные пользователи программного обеспечения Дискорд используют специализированные утилиты. Обратите внимание, ОБС – бесплатная разработка, которая открывается клиентам на русском языке, выгодно отличающийся простотой внесения настроек и отсутствием навязчивой рекламы. Организация прямого эфира осуществляется с помощью имеющейся функции.
OBS – эффективный инструмент для настройки стрима на тематическом голосовом канале с использованием ограниченного количества участников (не больше 10 пользователей). Обратите внимание, опция доступна на стационарных компьютерах, которые функционируют под управлением ОС Виндовс 8 или 10, при условии наличия программного обеспечения Дискорд.
Особенностью является необходимость смотреть трансляцию с установленного по умолчанию браузера (веб-версия Дискорда) либо клиентской программы. Запрещается использование мобильных телефонов и планшетов.
Как настроить совместную работу Discord и OBS
Пользователям требуется знать, что рассматриваемая утилита оснащена персонально разработанным ботом для программного обеспечения Дискорд. С его помощью не составляет труда интегрировать и передавать оповещения непосредственно из ОБС.
Чтобы исключить вероятность допущения ошибок, целесообразно пользоваться четкой последовательности действий. Инструкция подразумевает под собой:
Система открывает новую вкладку в установленном по умолчанию браузере, в котором специально разработанном бот просит предоставить разрешение доступа к зарегистрированной учетной записи.
Далее осуществляется выбор тематического канала, в который планируется добавить утилиту с последующей проверкой антиспама.
На следующем этапе пользователю требуется перейти на сайте разработчика ОБС для дальнейшего подтверждения отображения интересующего сервера в функционале.
После этого процесс внесения настроек официально считается завершенным. Обратите внимание, для возможности отправки текстового сообщения, пользователь должен находиться в прямом эфире.
Специально разработанный бот моет немного подвисать, из-за чего отправка месседжа осуществляется через пару минут. При наличии вопросов всегда можно обратиться за помощью к службе поддержки. Саппорт функционирует в круглосуточном режиме, без выходных и праздничных дней.
Как убрать звук Дискорда в OBS
Последовательность действий, чтобы убрать звук программного обеспечения Дискорд в ОБС не вызывает сложностей. Исчерпывающая инструкция включает в себя:
После этого в открывшейся форме требуется задать персональные пользовательские параметры – нажимается клавиша отключения микрофона в ОБС. Обратите внимание, аналогичным образом осуществляется активация. Чтобы изменения вступили в силу, требуется сохранить действие нажатием на одноименную клавишу.
При необходимости, в разделе внесения настроек пользователи могут установить дополнительные параметры, чтобы улучшить качество сигнала. При наличии дополнительных вопросов, рекомендуется обратиться в службу поддержки за разъяснениями.
Как записать звук в Discord — руководство
Discord — это замечательная платформа для разнообразных сообществ, где люди могут собираться вместе и общаться через текстовый и голосовой чаты, и всё это совершенно бесплатно.
Кроме этого Discord отлично зарекомендовал себя в роли помощника для записи стримов и подкастов, когда частники находятся удаленно от друг друга.
Discord не имеет встроенной возможности записывать аудио внутри платформы, но этого можно добиться с помощью сторонних решений.
Прежде чем начать, стоит заметить, что во многих странах мира запрещено записывать других людей без их разрешения. Перед использованием любого из перечисленных здесь методов убедитесь, что у вас есть разрешение всех сторон, участвующих в разговоре.
В техническом плане необходимо убедиться, что микрофон в Discord настроен и нормально работает.
Запись звука в Discord с помощью чат-бота Craig
Если у вас есть возможность добавлять чат-ботов на сервер Discord, вы можете использовать для записи звука популярный чат-бот «Craig». Этого бота после установки на сервер можно приглашать в комнаты голосового чата для записи разговоров с помощью нескольких текстовых команд.
Чат-бот Craig не начнет записывать звук без очевидного уведомления, что ведется запись звука. Прелесть данного бота в том, что он не только записывает ваш разговор с другими, но и записывает каждого пользователя в отдельные аудиодорожки, что значительно упрощает редактирование — настоящая киллер-фича для записи подкастов.
Чтобы использовать Craig, вам сначала нужно пригласить бота на свой сервер. Перейдите на веб-сайт Крейга и нажмите ссылку «Пригласить Крейга на свой сервер Discord», чтобы начать.
Далее вас перенесет на страницу авторизации сервера Discord. Вам нужно будет предоставить Крейгу разрешение присоединиться к вашему серверу, прежде чем вы сможете начать его использовать. Для этого выберите свой сервер из списка «Добавить бота в» и нажмите «Авторизовать», чтобы разрешить боту присоединиться.
Если процесс прошел успешно, вы должны увидеть на своем сервере сообщение о присоединении бота по имени «Craig». Уже на этом этапе настройка закончена — можно сразу начать использовать Craig для записи аудио. Для этого введите в чате аудиоканала следующее:
Крейг войдет в канал и немедленно начнет запись — имя бота при этом изменится. Вы также услышите звуковое оповещение, что производится запись.
Чтобы остановить запись, введите там же следующее:
Это оборвет запись в данном звуковом чате, однако в других чатах, где он может использоваться параллельно — запись не прекратится.
Если же вы хотите остановить все процессы записи звука ботом Крейг на вашем сервере, то введите такой код:
Каждый раз когда начинается запись, вы будете получать личное сообщение от бота Craig, содержащее ссылки для загрузки или удаления ваших записей.

Крейг может записывать до шести часов аудио за раз. Полный список команд Craig доступен на веб-сайте Craig, к которому вы можете быстро получить доступ, набрав
в канале Discord. Откроется быстрая ссылка на веб-сайт, где вы можете узнать от первоисточника, как работает бот.
Запись звука в Discord с помощью OBS
Если у вас нет возможности добавить чат-бот на сервер Discord, вы все еще можете записывать аудио в Discord на свой компьютер с помощью программы Open Broadcaster Software (OBS). OBS часто используется стримерами на Twitch и YouTube для стриминга игр и другого контента, и он бесплатно доступен для использования в Windows, Linux и Mac.
OBS делает это путем захвата различных аудио и видео каналов, включая звук и дисплей рабочего стола, а также микрофон. Вы можете использовать OBS для записи звука с канала Discord.
Чтобы записать звук Discord в OBS, нажмите значок плюса (+) в «Источники» окна OBS. В меню выберите «Захват аудиовыхода».

В окне «Создать / выбрать источник» введите любое название для своего источника и нажмите «ОК» для подтверждения.
Вам потребуется выбрать устройство вывода (например, динамики или наушники) в меню «Свойства». Выберите нужное вам устройство в раскрывающемся меню «Устройство» и затем нажмите «ОК» для подтверждения. Если у вас только одно устройство вывода, здесь подойдет вариант «По умолчанию».
Проверить, правильно ли записывается звук, можно предварительно проиграв какой-либо звук на вашем ПК. В разделе «Audio Mixer» в OBS ползунки аудио для «Audio Output Capture» должны переместиться, сигнализируя, что звук улавливается и готов к записи. Вы можете использовать синий ползунок внизу, чтобы уменьшить громкость записи.
По умолчанию «Mic / Aux» должен быть указан в разделе «Audio Mixer». Это гарантирует, что ваша собственная речь будет записана вместе с другими участниками чата. Если этот параметр недоступен, щелкните значок плюса (+) в области «Источники» и выберите «Захват аудио», чтобы добавить микрофон как источник записи. Если вы хотите отключить свой микрофон, нажмите значок динамика.
Чтобы начать запись, нажмите кнопку «Начать запись» в разделе «Элементы управления» в правом нижнем углу окна OBS.
По умолчанию OBS записывает звук как пустой видеофайл в формате MKV (если вы не записываете свой рабочий стол в качестве дополнительного потока захвата). Каждая запись будет сохранена с именем файла, которое показывает время и дату записи. Чтобы просмотреть записанные файлы, выберите «Файл»> «Показать записи» в меню OBS.
Если вы хотите записать в другом формате файла, нажмите «Настройки»> «Вывод», а затем выберите вместо MKV другой формат.
Хотя OBS все равно будет сохранять записи как видеофайлы, вы можете конвертировать видео в MP3 с помощью VLC, удаляя ненужный видеоконтент и сохраняя запись в аудиофайл.
Оба варианта записи звука в Дискорде работают хорошо и сравнительно несложны в освоении. Если вы не сильны в OBS, то наверное лучше и проще использовать первый способ с ботом. Опыт показывает, что звук в таких записях получается очень сносном качестве и вполне подходит для редактирования и даже для записи подкастов. Если же вы поднаторели в OBS, то вам наверняка не составит труда использовать этот инструмент для записи звука.