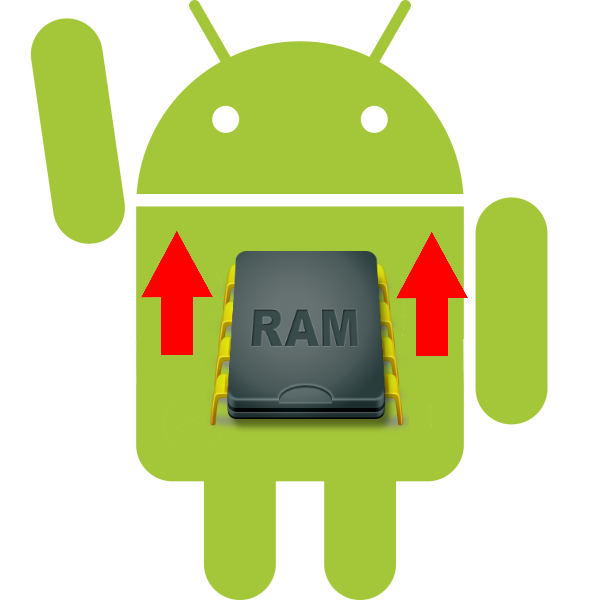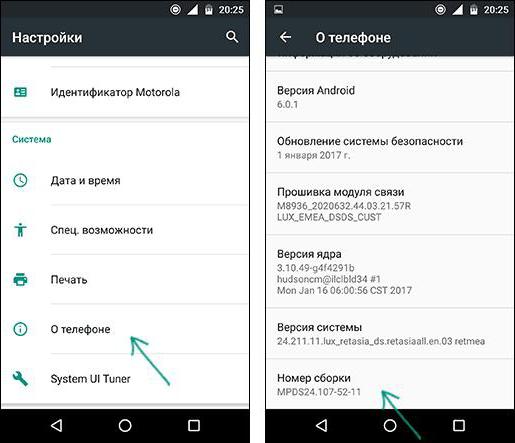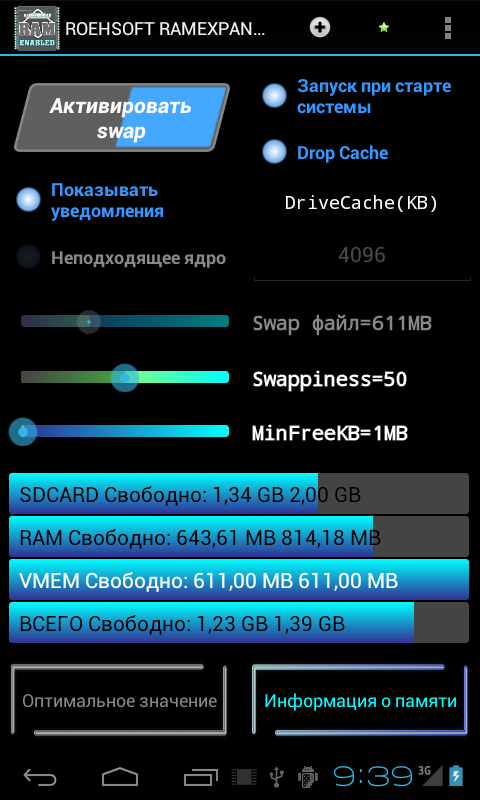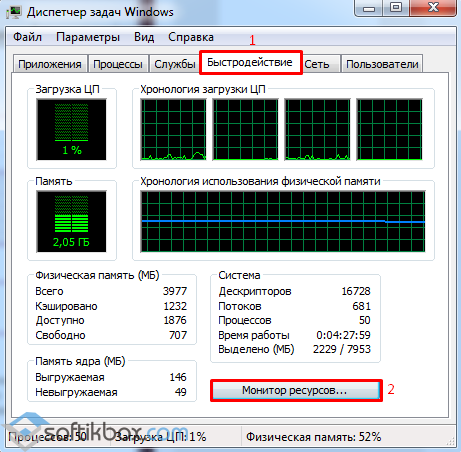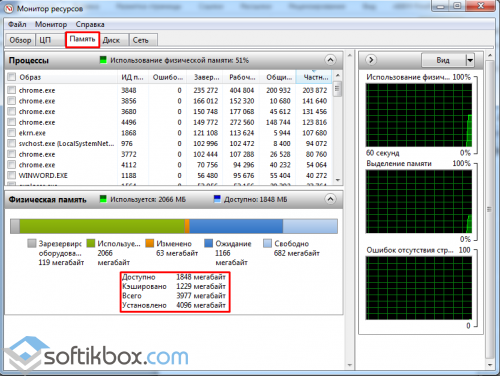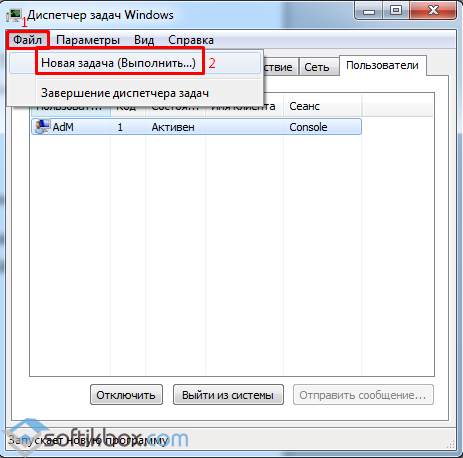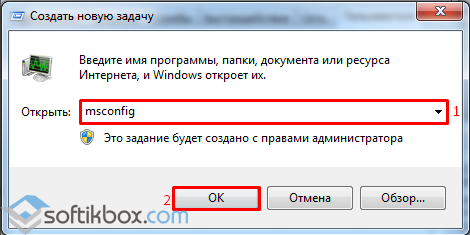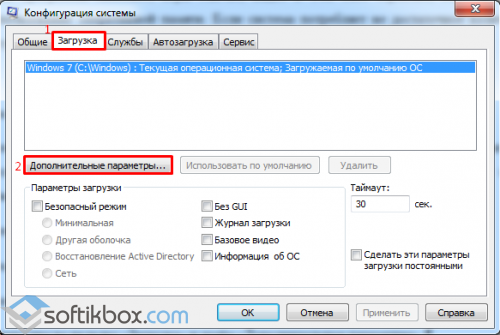Как использовать озу на 100
Как использовать всю оперативную память на телефоне
Производителям смартфонов большой объем памяти выгоден с нескольких точек зрения. Во-первых, он позволяет впечатлить пользователя и продать устройство подороже; а во-вторых, с объемом памяти в 8, 12 или 16 ГБ можно легко отказаться от оптимизации программного обеспечения. Но означает ли это, что смартфон с 2-4 ГБ ОЗУ уже устарел, и как задействовать оперативку по максимуму?
Почему на Андроиде ОЗУ используется не полностью
Оперативная память смартфона задействуется для работы с открытыми приложениями. По логике, чем ее больше, тем больше приложений можно использовать. На деле же все не так просто.
В момент включения устройства запускаются:
Всем им необходима ОЗУ.
Только после запуска всех этих процессов, оставшаяся оперативная память может использоваться на усмотрение владельца гаджета.
Кроме того, сама система Андроид может резервировать место для дополнительных процессов. Это объясняет, почему объем доступной оперативки не совпадает с теми цифрами, которые заявляет сам производитель.
Как проверить расход памяти
Чтобы получить возможность контролировать расход оперативной памяти, потребуется статус разработчика. Как бы это не звучало, делается все достаточно просто.
Для этого:
С этого момента в меню «Настроек» появится пункт «Для разработчиков», в котором и найдется инструмент контроля использования ОЗУ.
Для его обнаружения заходим в меню «Для разработчиков» и находим раздел «Работающие приложения». Активировав его, мы увидим данные о расходе ОЗУ самой системой и установленным в ней софтом.
Чтобы получить данные о расходе оперативки приложениями, нужно нажать на шестеренку в правом верхнем углу. На открывшейся странице можно просмотреть, сколько МБ использует каждое ПО, выявив главных «пожирателей» ресурсов.
Как сделать, чтобы оперативка использовалась по максимуму
В самой системе Андроид имеется встроенный автоматический оптимизатор памяти. Всё неработающее в данный момент «консервируется» до лучших времен, а зависшие или излишне активные процессы удаляются. Такие действия помогают не перегружать ОЗУ лишними задачами.
Но если смартфон начинает «тормозить» и «зависать», работу системы придется оптимизировать.
Сделать это можно двумя способами:
Первый вариант позволяет избавиться от неиспользуемых или устаревших приложений, резервных копий фото и видео файлов, перебросить данные со смартфона в облако или на ПК и, наконец, обнулить память до заводских настроек.
Второй вариант дает возможность установить приложение, которое создаст дополнительный файл подкачки из встроенной памяти смартфона.
Например, SWAPit RAM EXPANDER. Оно поможет управлять скоростью и стабильностью системы, будет отображать информацию об использовании памяти, а также создаст файл подкачки объемом до 2,5 ГБ. Благодаря виджету на рабочем столе, управлять таким приложением будет просто и удобно.
Сколько бы памяти не было на смартфоне, пользователи всегда умудряются заполнить ее до отказа. Но состояние оперативки – это залог плавной и бесперебойной работы устройства, а значит следует вовремя избавляться от файлового мусора.
Оперативная память используется не полностью
Если программы зависают, игры глючат, видео в You Tube тормозит, пора проверить использование оперативной памяти. Возможно, компонентам системы не хватает места для хранения и обработки информации.
Запускаем «Диспетчер задач». Переходим во вкладку «Быстродействие» и кликаем «Монитор ресурсов».
Переходим во вкладку «Память» и смотрим данные.
Если Windows видит планку оперативной памяти, значит, проблема заключается в следующих моментах:
Чтобы оперативная память использовалась полностью, стоит выполнить ряд несложных действий. Запускаем «Диспетчер задач». Жмём «Файл», «Новая задача (Выполнить)».
Вводим «msconfig» и кликаем «ОК».
Переходим во вкладку «Загрузка» и жмём «Дополнительные параметры».
Снимает отметку возле «Максимальная память». Кликаем «ОК».
Как разогнать оперативную память и зачем это делать
Содержание
Содержание
После установки оперативная память работает на минимальной частоте. Купив планку ОЗУ с тактовой частотой 2400 МГц, можно с удивлением обнаружить, что она функционирует на 1600 МГц.
Зачем добиваться максимальной производительности оперативной памяти
Чем больше МГц, тем выше пропускная способность чтения и записи, больше операций выполняется за одну секунду. Архивация файлов с помощью WinRAR происходит на 40% быстрее. В этом обзоре наглядно показано, как влияет разгон Kingston HyperX FURY на скорость обработки информации.
Чтобы сэкономить себе время на поиски оптимального тайминга, можно воспользоваться программой «Drum Calculator for ryzen». ОЗУ, работающая с минимальным таймингом и максимальной частой, больше нагружает процессор, что отражается на количестве FPS в играх. Пример использования калькулятора и удачного разгона здесь.
А здесь можно посмотреть детальное и полномасштабное тестирование изменения частот и таймингов с приростом 6–14 FPS.
Совместимость
Оперативная память работает на частоте самого медленного модуля. Если установлено несколько планок разных производителей или серий, может возникнуть конфликт совместимости, тогда операционная система не запустится.
Чтобы выжать из железа максимум, надо устанавливать модули памяти из одной серии. В этом обзоре показана разница между двухканальным и одноканальным режимом работы ОЗУ.
В двухканальном режиме необходимо устанавливать планку через один слот. Тут продемонстрирована комплексная работа планок оперативки из одной серии.
Правила разгона
Не все материнские платы поддерживают разгон. Китайские «ноунеймы» в особенности любят блокировать возможность увеличить производительность вручную, оставляя только автоматическое поднятие частот.
Turbo Boost — это всегда разгон в щадящем режиме, протестированный производителем и максимально безопасный. Чтобы получить производительности на 5–10% больше, потребуется поработать ручками. Контроллер памяти процессора не даст разогнать оперативную память выше собственных параметров частоты.
Спасительная кнопка отката
Вывести из строя оперативную память, меняя частоту — невозможно. Со слишком высокими параметрами ПК просто не запустится. Если после нескольких загрузок все еще появляется «синий экран смерти», необходимо сбросить настройки на заводские параметры. Делается это с помощью перемычки «CLR CMOS», на некоторых материнках он подписан, как «JBAT».
Настройка частоты и тайминги памяти
Есть два способа разгона — автоматический и ручной. Первый вариант безопасен, второй позволяет добиться большей производительности, но есть риск сбоя ОС и физического повреждения ОЗУ. Для увеличения частоты оперативной памяти используется BIOS.
Автоматическая настройка
Специальное программное обеспечение «Extreme Memory Profiles» для процессоров Intel позволяет быстро настроить уже готовые профили разгона. У фанатов AMD есть свой софт от MSI. Применяя автоматические настройки, мы получаем оптимальные параметры задержки.
Разгон серверной ОЗУ
Рассмотрим автонастройки частоты на примере материнской платы x79 LGA2011 с процессором Intel Xeon E5-2689. Серверная оперативная память — 2 планки Samsung по 16 Gb с частотой 1333 MHz, работающие в двухканальном режиме, тайминг — 9-9-9-24.
Путь к разгону лежит через BIOS, вкладка «Chipset», раздел «Northbridge» — параметры северного моста.
Выбираем настройку «DDR Speed». Параметр «Auto» меняем на «Force DDDR3 1600». Сохраняем, перезагружаемся. Запускаем тест в программе AIDA 64, выбрав в меню «Сервис» задачу «Тест кэша и памяти», затем жмем «Start Benchmark».
В синтетическом тесте скорость чтения, записи и копирования увеличилась почти на 20%. «Memory Bus» поднялся до 800 MHz, тайминг — 11-11-11-28.
Возвращаемся в BIOS, ставим «Force DDDR3 1866».
При таких настройках прирост производительности достигает 39%. Процессор разогнался автоматически с 2600 MHz до 3292,5 MHz, прирост CPU составил 26%, параметры тайминга — 12-12-12-32.
Разгон с помощью профиля XMP от MSI
В современные планки ОЗУ устанавливается SPD-чип с предустановленными профилями разгона, позволяя увеличивать частоту до 3200 MHz. Для разгона такой оперативки выбираем функцию «XMP» в BIOS.
Опускаемся вниз, не трогая остальные настройки, указываем «Профиль 1». Сохраняем изменения, тестируем в Benchmark.
Ручная настройка
Включаем компьютер. Для перехода в BIOS нажимаем клавишу «F1» или «Delete» — в зависимости от материнки. Переходим в раздел, отвечающий за центральный процессор и оперативную память, ищем строку с параметром частоты ОЗУ.
Если в BIOS есть пункт «MB Intelligent Tweaker (M.I.T.)», нажимаем «Ctrl + F1» в главном меню — должна появиться еще одна категория с настройками. В ней находим строку «System Memory Multiplier».
Если пункта M.I.T. нет, скорей всего, используется «AMI BIOS». Ищем вкладку «Advanced BIOS Features», переходим к параметру «Advanced DRAM Configuration».
Если установлен «UEFI BIOS», нажимаем «F7» — раздел «Advanced Mode», переходим к вкладке «Ai Tweaker», изменяем частоту, используя выпадающее меню «Memory Frequency».
Метод научного тыка
Теперь рассмотрим подробнее, как разогнать частоту, тайминг. Сразу «давить на газ» не стоит, параметр частоты увеличиваем плавно. Для сохранения нажимаем «F10», перезагружаемся и смотрим результаты с помощью теста Benchmark в AIDA 64 или в другой программе. Универсальных параметров разгона ОЗУ нет, данные ниже предоставлены для ориентира.
Параметр «System Memory Multiplier» позволяет разогнать ОЗУ, изменяя множитель. При изменении частоты, автоматически меняются и базовые тайминги.
Поиграв с вариациями частоты, переходим к нижней строчке «DRAM Timing Control», выставляем тайминги, переключившись с режима «Auto» на желаемые параметры.
Управление временем
Высокая частота и низкие тайминги позволяют увеличить производительность, высокие тайминги и высокая частота — снижают ее. Тайминги или задержка — это количество тактовых импульсов для выполнения операций ОЗУ. Уменьшаем значения с минимальным шагом — 0,5. Получив повышение показателей производительности, можно продолжить, снизив время отклика. Подбирать правильные настройки придется методом проб и ошибок.
Повысить производительность оперативки можно, увеличивая напряжение с помощью параметра «Voltage Setting», безопасно 1.2–1.35 В, максимум — 1.6 В. С этим пунктом стоит быть очень острожным, электричество — не игрушки, есть риск спалить ОЗУ и потерять гарантию.
Увеличение частоты оперативной памяти с помощью готовых профилей — самый простой и быстрый способ получить желаемую производительность. Вариант с ручными настройками больше подходит энтузиастам, для которых дополнительный прирост быстродействия на дополнительные 10–15% — дело принципа.
Как правильно конфигурировать оперативную память
Содержание
Содержание
Практически каждый начинающий пользователь, начавший апгрейд компьютера, сталкивается с вопросом конфигурирования оперативной памяти. Что лучше, одна планка на 16 Гб или две по 8 Гб? Как включить двухканальный режим? В какие слоты ставить планки памяти — ближние или дальние от процессора? Как включить XMP профиль? Какой прирост производительности дает двухканальный режим, включение XMP профиля и разгон памяти?
В идеале конфигурирование памяти желательно начать еще до ее покупки, прикинув, какой объем памяти (ОЗУ) достаточен для ваших задач. Однако зачастую приходится добавлять память к уже имеющейся, что несколько усложняет дело.
Современные приложения и игры стали требовательны к подсистеме памяти, и важно, чтобы она работала в двухканальном режиме для максимальной отдачи. Почему так происходит?
В первую очередь из-за роста производительности процессоров. ОЗУ должна успевать загрузить работой все ядра процессоров, которых становится все больше с каждым годом.
В играх требования к скорости памяти растут в первую очередь от того, что проекты становятся все реалистичнее, увеличиваются в объемах и детализации 3D-моделей. Новые игры вплотную подбираются к отметке в 100 Гб, и этот объем в первую очередь состоит из текстур высокого разрешения, которые надо переместить с накопителя и обработать.
Недорогие ПК и ноутбуки со встроенной в процессор графикой получают приличный прирост от быстрой памяти и включения двухканального режима. Ведь обычная ОЗУ там используется и видеоядром. Поэтому давайте для начала разберем все о двухканальном режиме ОЗУ.
Двухканальный режим работы памяти
На большинстве материнских плат устанавливаются два или четыре слота под ОЗУ, которые могут работать в двухканальном режиме. Слоты материнской платы обычно помечаются разными цветами.
Чтобы реализовать самый оптимальный режим работы памяти в двухканале, нужно установить два одинаковых модуля ОЗУ в слоты одинакового цвета. Слоты для двух модулей ОЗУ в двухканале обычно называются DIMMA1(2) и DIMMB1(2). Желательно уточнить это в инструкции к вашей материнской плате.
Не всегда у пользователей бывают модули, совпадающие по частотам и таймингам. Не беда, двухканал просто заработает на скорости самого медленного модуля.
Двухканальный режим работы ОЗУ довольно гибок и позволяет установить и разные по объему модули. Например — 4 Гб и 2 Гб в канале A и 4 Гб и 2 Гб в канале B.
Как вариант, можно установить 8 Гб ОЗУ как 4 Гб в канале A и 2+2 Гб в канале B.
И даже конфигурация 4 Гб в канале A и 2 Гб в канале B будет работать в двухканальном режиме, но только для первых 2 Гб ОЗУ.
Но бывают такие ситуации, когда пользователь специально выбирает одноканальный режим работы ОЗУ с одним модулем. Например, если ставит только 16 Гб памяти и только через пару-тройку месяцев накопит на второй модуль на 16 Гб.
Ниже я протестирую, можно ли увеличить производительность одного модуля, разогнав его. А заодно протестирую все возможные режимы работы ОЗУ: с настройками по умолчанию, с включенным XMP профилем и с разгоном. Все тесты проведу как для одноканального режима работы, так и для двухканального.
Серверных материнских плат с четырехканальным режимом работы ОЗУ мы касаться не будем из-за их малого распространения.
Сколько модулей памяти оптимально для производительности?
Теперь нам надо решить, сколько модулей памяти лучше ставить в компьютер.
Если у вас материнская плата с двумя разъемами под ОЗУ, то выбор очевиден — вам нужно ставить две планки с подходящим вам объемом.
А вот если слотов под память у вас четыре, то, поставив четыре планки в четыре слота, можно получить небольшой прирост производительности. Прочитать об этом можно тут.
Но минусы такого решения перевешивают — у вас не остается слотов под апгрейд, модули памяти меньшего объема быстрее устаревают морально и меньше ценятся на вторичном рынке.
Какого объема ОЗУ достаточно?
При выборе объема ОЗУ ориентируйтесь на 8 Гб для офисного ПК и 16 Гб для игрового.
Выбирая 32 Гб ОЗУ, вы получите еще и прирост производительности, ведь большинство модулей DDR4 на 16 Гб — двухранговые. Это значит, что контроллер памяти в процессоре может чередовать запросы к такой памяти, повышая производительность в рабочих приложениях и играх.
Популярная двухранговая память
То есть, 2х16 Гб ОЗУ будут быстрее 2х8 Гб с той же частотой. Но есть и небольшой минус — у двухранговых модулей более низкий разгонный потенциал.
Посмотреть тип памяти можно программой CPU-Z, во вкладке SPD.
В какие слоты ставить модули памяти — ближние или дальние от процессора?
Раньше ОЗУ чаще ставили в самые ближние к процессору слоты (левые), но теперь все не так однозначно. Надо смотреть инструкцию к материнской плате и ставить по указаниям производителя.
Например, ASUS почти всегда рекомендует ставить память во второй слот.
Включение XMP профилей
Память с высокой частотой недостаточно просто установить в материнскую плату, чтобы она заработала на заявленной скорости. Как правило, скорость ограничится стандартной частотой для вашего процессора и материнской платы. В моем случае это 2400 МГц.
Чтобы активировать для ОЗУ скорость работы, которая записана в XMP профиле, надо зайти в BIOS и в разделе, посвященном настройке памяти, включить нужный XMP профиль. Вот так это выглядит на материнской плате MSI B450-A PRO MAX.
Тестирование разных режимов работы памяти
А теперь давайте протестируем память в разных режимах работы. Главной целью тестов будет разница работы в одно- и двухканальных режимах и разгоне.
Начнем с тестирования пропускной способности чтения ОЗУ в AIDA64, в Мб/сек.
На графиках одноканальный режим работы отмечен как (S), а двухканальный — как (D), вместе с частотой работы памяти.
ОЗУ в двухканале прилично выигрывает.
Тестирование в архиваторе WinRAR 5.40 преподносит первый сюрприз. Одна планка памяти в разгоне до 3400 МГц работает быстрее, чем две на частоте 2933 МГц.
Архиватор 7-Zip 19.0, итоговая скорость распаковки в MIPS. Опять одна планка в разгоне обошла две на 2933 МГц.
Скорость работы архиваторов имеет важное практическое значение — чем она быстрее, тем быстрее будут устанавливаться программы и игры.
Из игр я выбрал Assassin’s Creed Odyssey и Shadow of the Tomb Raider. Для минимизации воздействия видеокарты на результаты я отключил сглаживание и выставил разрешение в 720p.
В Assassin’s Creed Odyssey даже при 50 % разрешения кое-где производительность упиралась в GeForce GTX 1060, ее загрузка доходила до 99 %.
Более быстрая видеокарта позволила бы еще нагляднее увидеть прирост производительности от режимов работы ОЗУ.
Assassin’s Creed Odyssey, средний FPS. Одна планка ОЗУ, работающая с разгоном, сумела обогнать две планки в двухканале, на частоте 2400 МГц.
Shadow of the Tomb Raider, DX12, средний FPS. Картина повторяется, и одна планка памяти в разгоне быстрее, чем две низкочастотные.
Демонстрация плавности геймплея в Shadow of the Tomb Raider с одним модулем ОЗУ на 3400 МГц. Надо учесть, что запись съела пару кадров результата.
Выводы
В моих тестах один двухранговый модуль памяти на 16 Гб в разгоне обогнал в архиваторах модули с частотой 2933 МГц, работающие в двухканале. А в играх обогнал модули, работающие с частотой 2400 МГц.
Это значит, что вы можете купить быстрый модуль на 16 Гб и добавить еще 16 Гб, когда его станет не хватать.
Но самый идеальный вариант компоновки памяти — два одинаковых модуля в двухканальном режиме.
И совсем хорошо, если вы потратите немного времени на ее разгон. Благо, есть много хороших гайдов на эту тему.