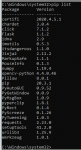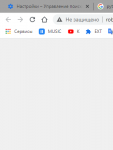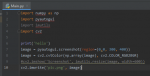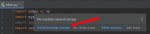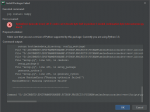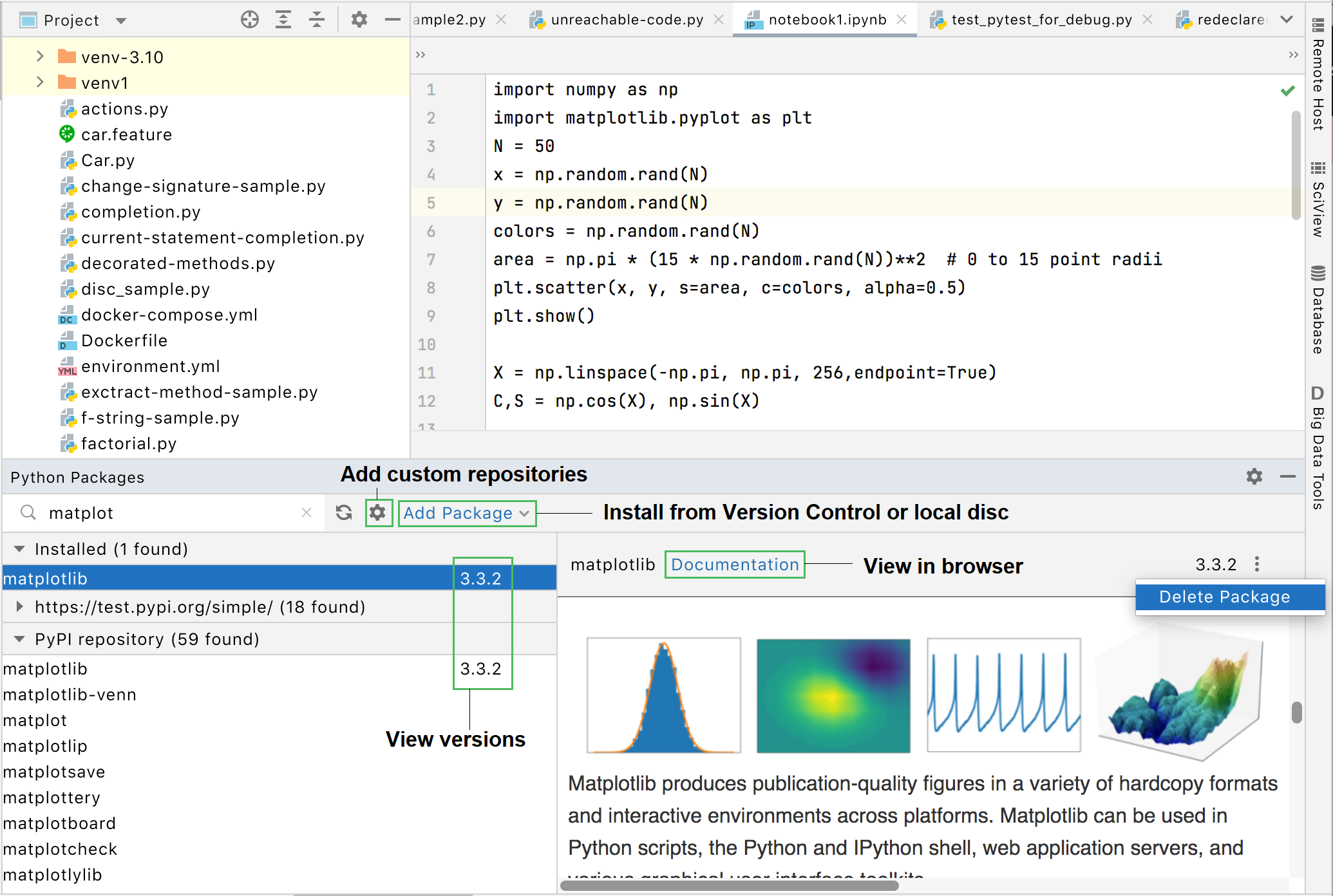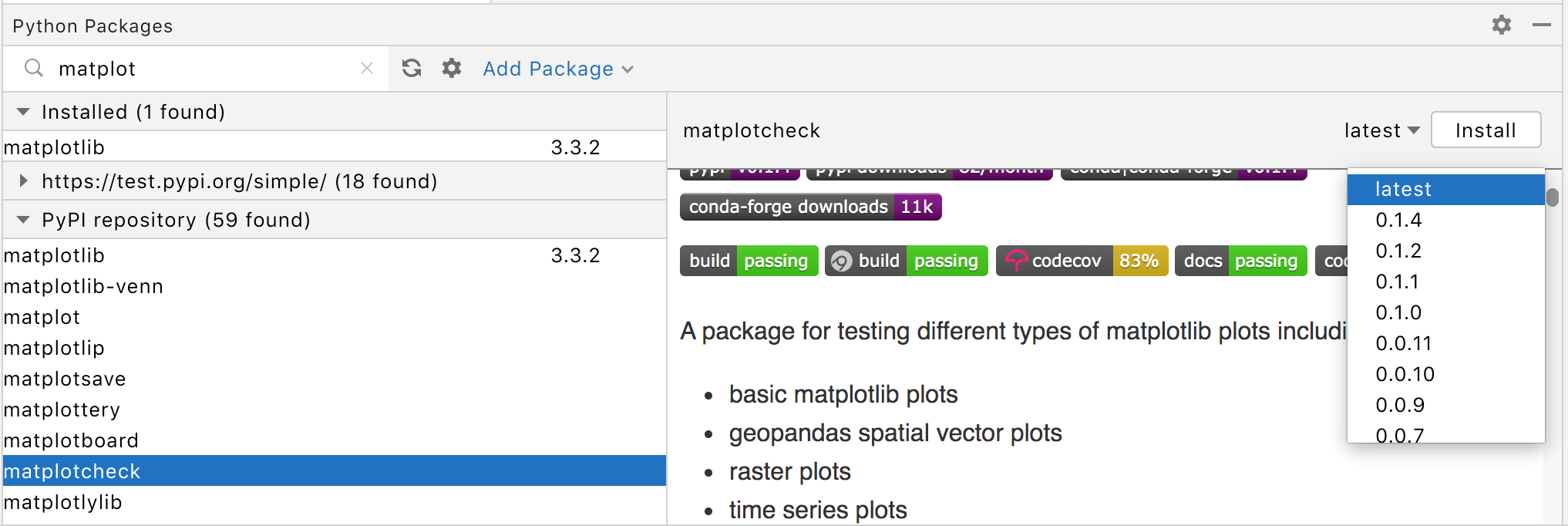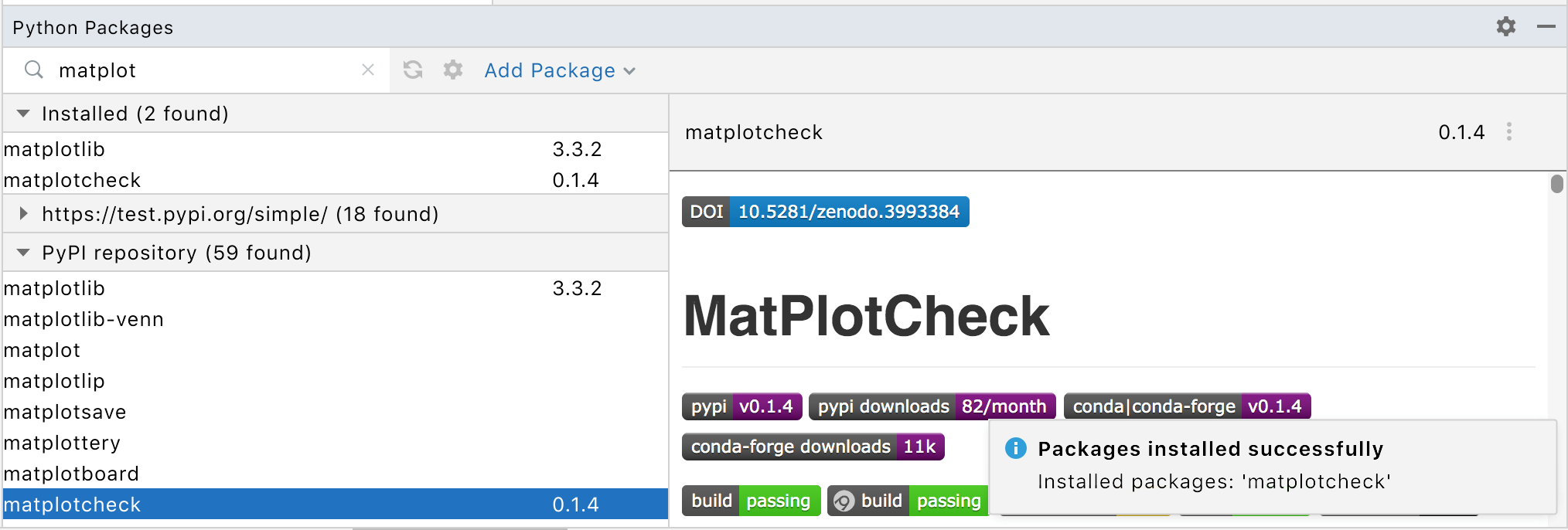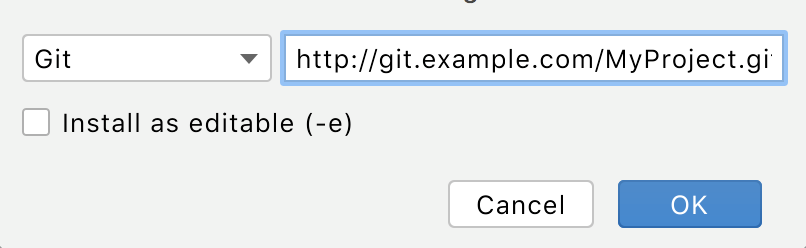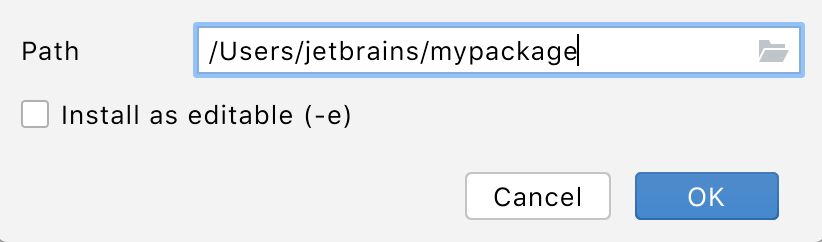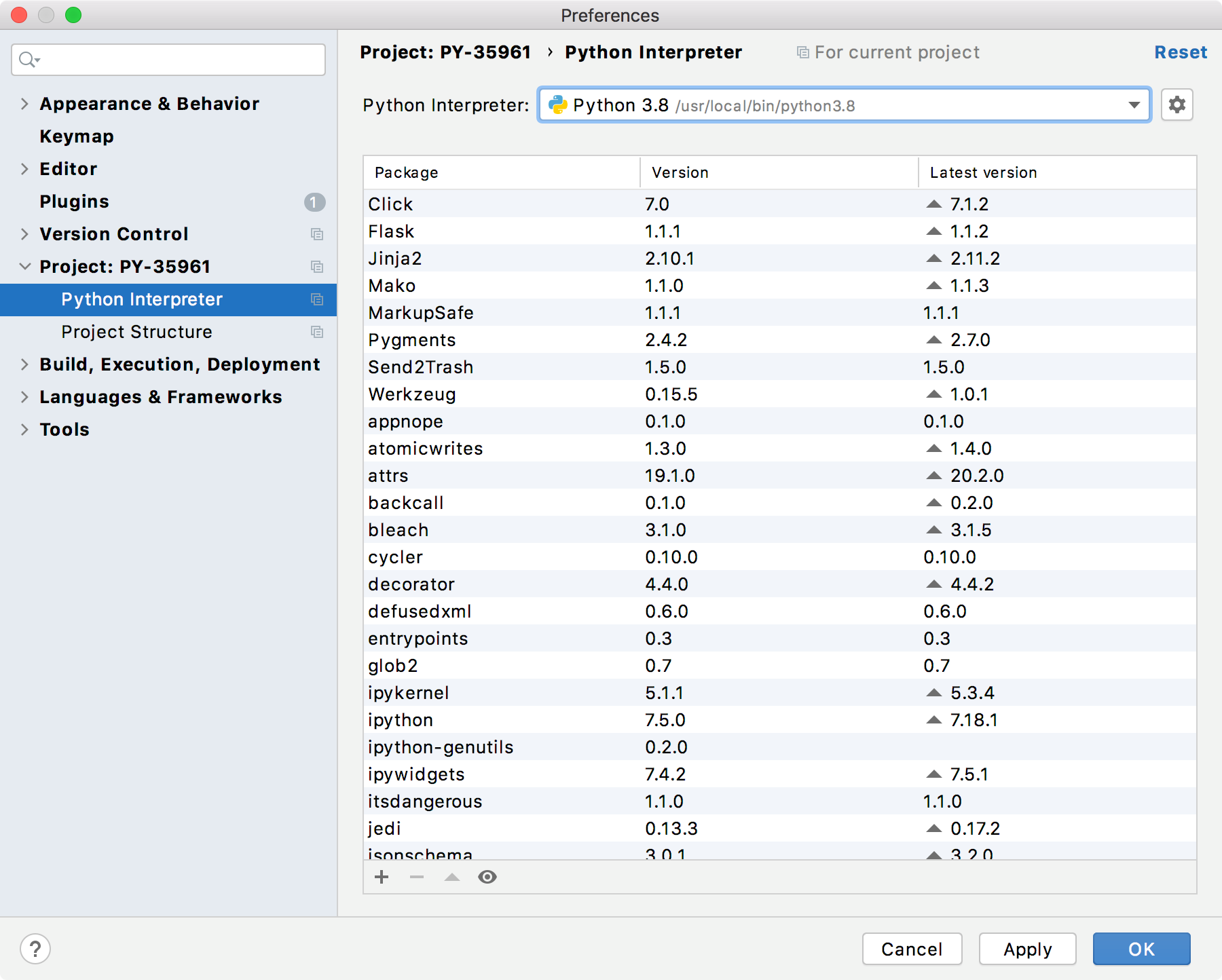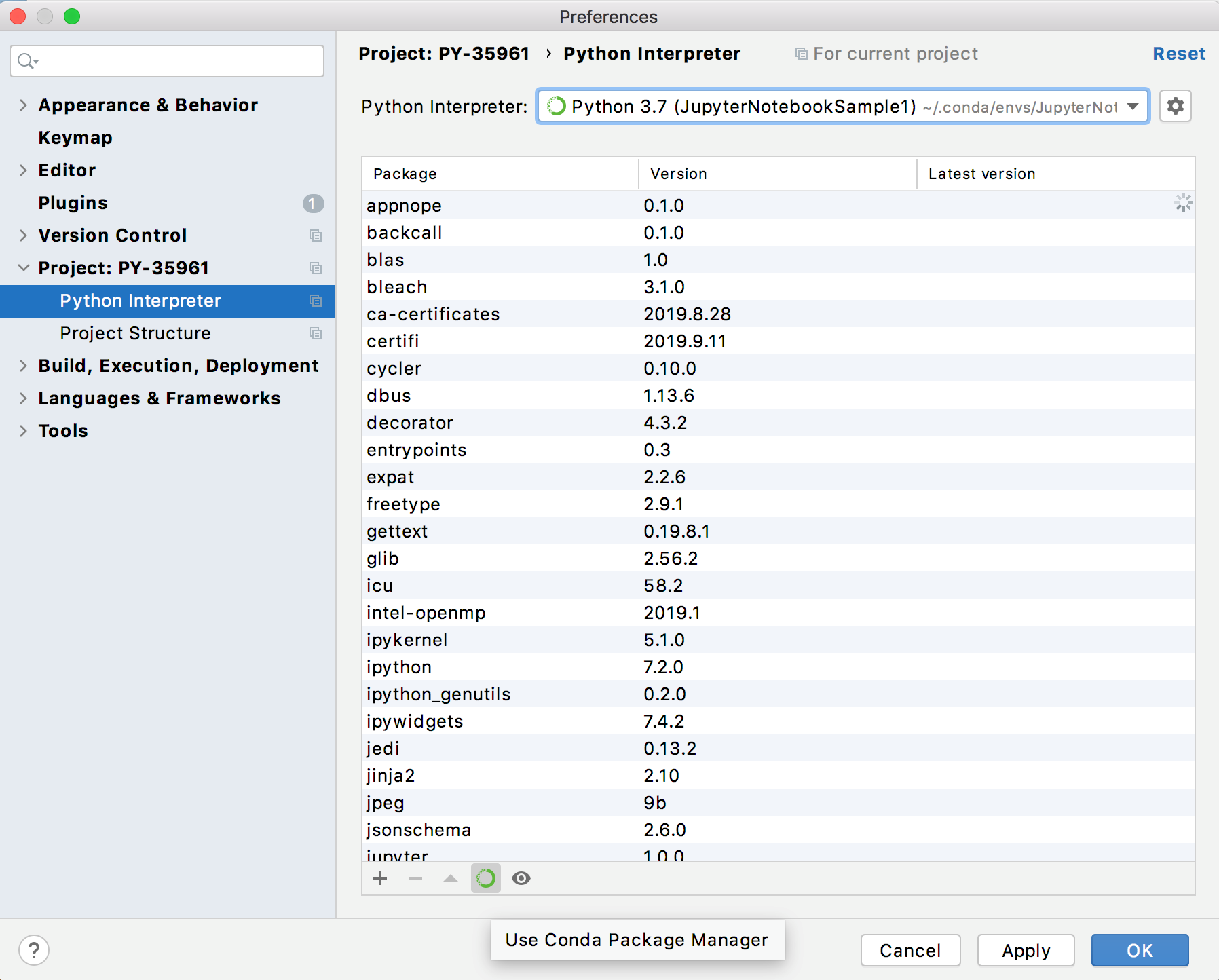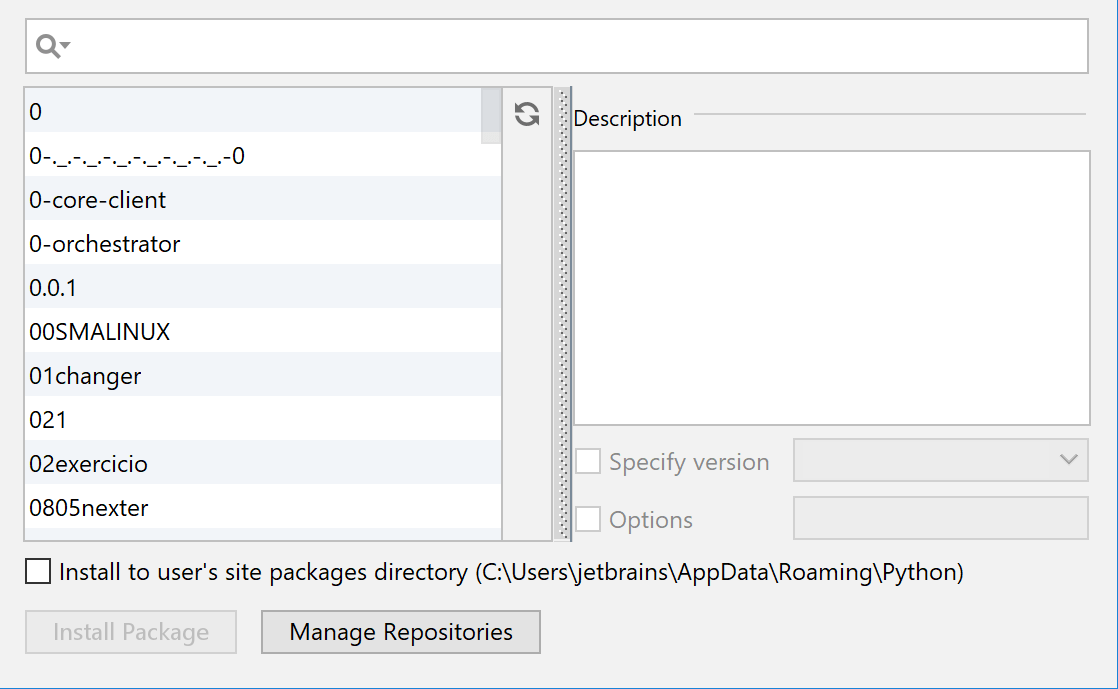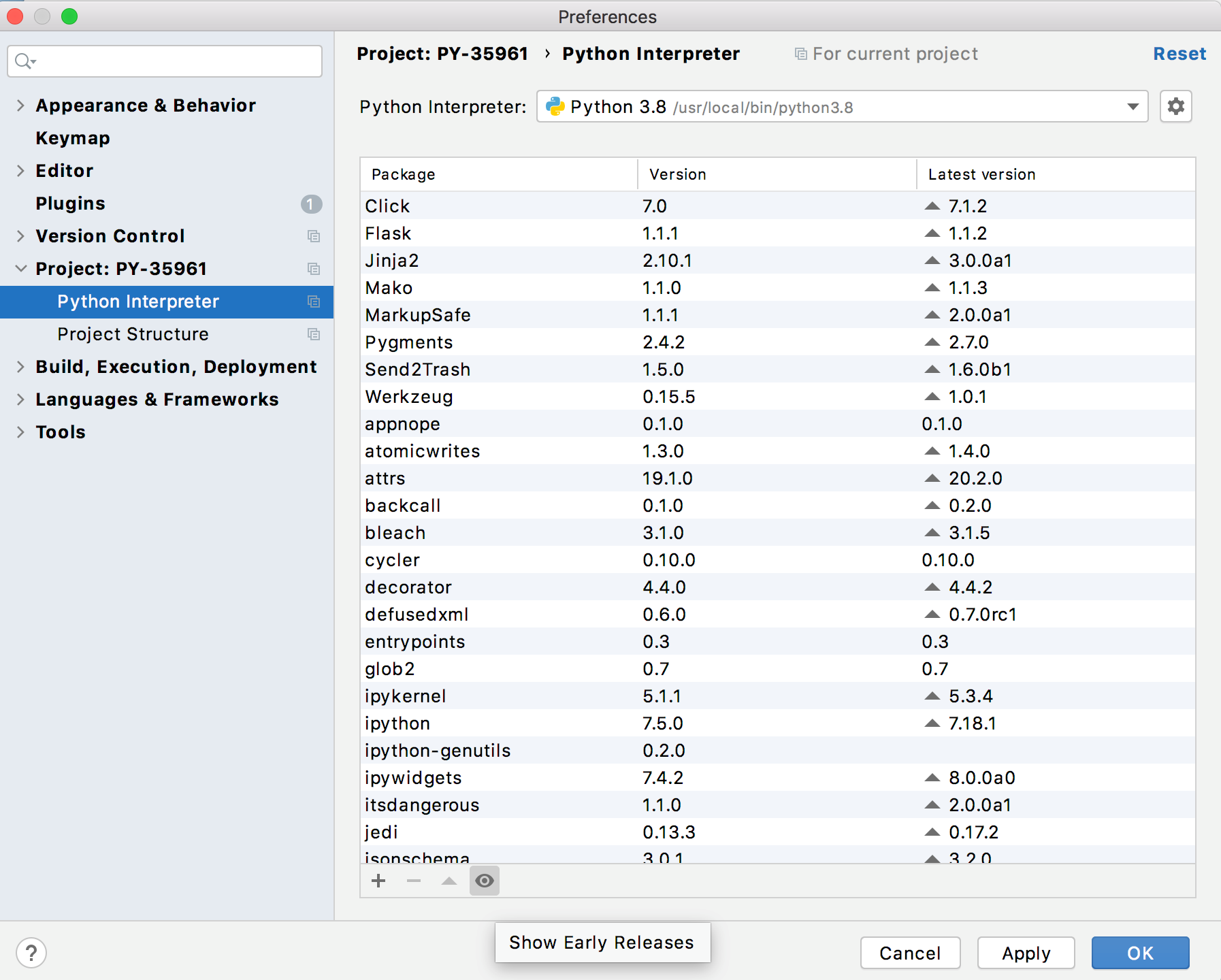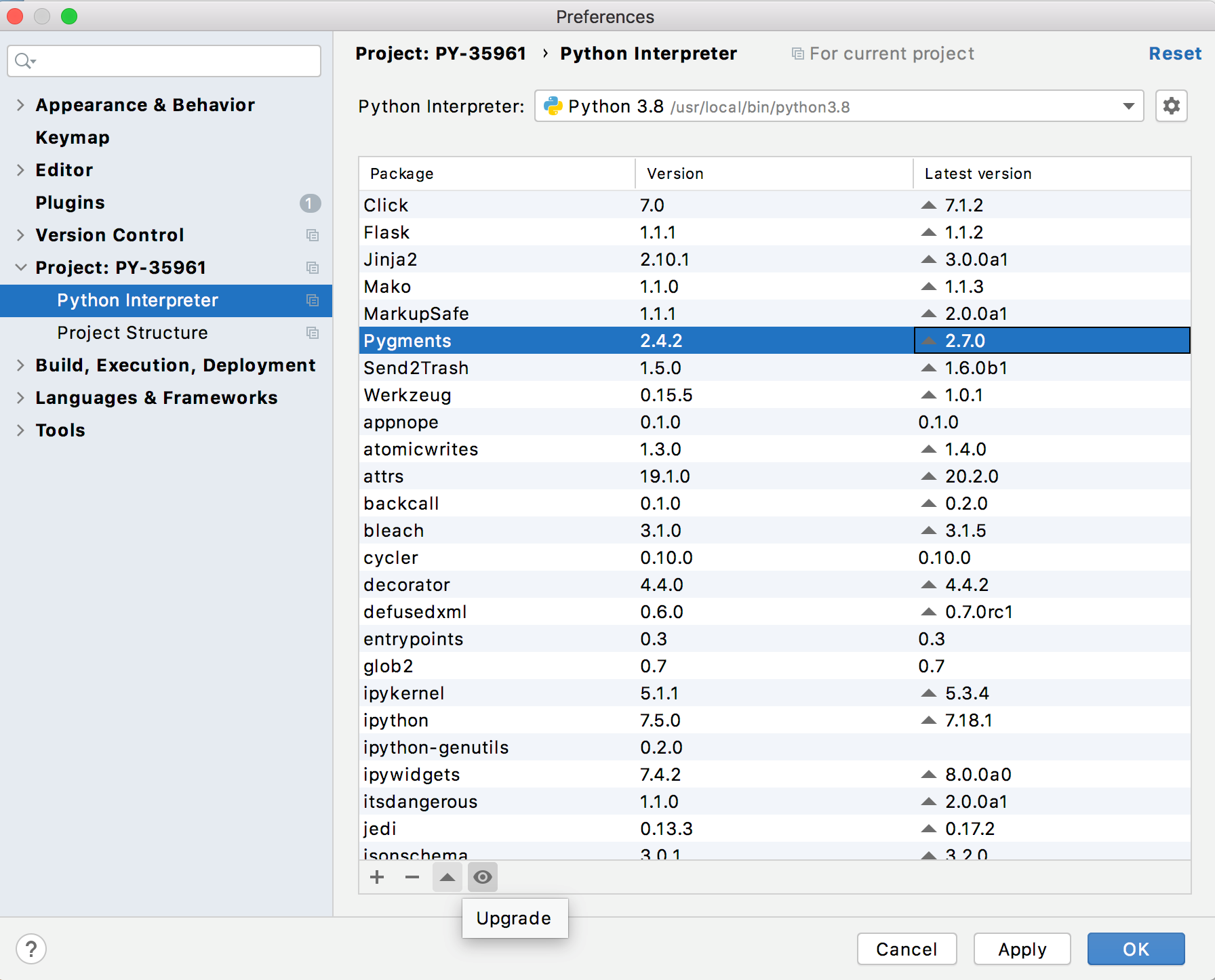Как использовать pip в pycharm
Установка PIP для Python и базовые команды
Как любой серьёзный язык программирования, Python поддерживает сторонние библиотеки и фреймворки. Их устанавливают, чтобы не изобретать колесо в каждом новом проекте. Необходимы пакеты можно найти в центральном репозитории Python — PyPI (Python Package Index — каталог пакетов Python).
Однако скачивание, установка и работа с этими пакетами вручную утомительны и занимают много времени. Именно поэтому многие разработчики полагаются на специальный инструмент PIP для Python, который всё делает гораздо быстрее и проще.
Что такое PIP для Python?
Если вы когда-нибудь работали с командной строкой Windows и с терминалом на Linux или Mac и чувствуете себя уверенно, можете пропустить инструкции по установке.
Устанавливается ли PIP вместе с Python?
Если вы пользуетесь Python 2.7.9 (и выше) или Python 3.4 (и выше), PIP устанавливается вместе с Python по умолчанию. Если же у вас более старая версия Python, то сначала ознакомьтесь с инструкцией по установке.
Правильно ли Python установлен?
Затем введите команду:
На Linux пользователям Python 3.x следует ввести:
Если вы получили номер версии (например, Python 2.7.5 ), значит Python готов к использованию.
Если вы получили сообщение Python is not defined (Python не установлен), значит, для начала вам следует установить Python. Это уже не по теме статьи. Подробные инструкции по установке Python читайте в теме: Скачать и установить Python.
Как установить PIP на Windows.
Следующие инструкции подойдут для Windows 7, Windows 8.1 и Windows 10.
Как установить PIP на Mac
Современные версии Mac идут с установленными Python и PIP. Так или иначе версия Python устаревает, а это не лучший вариант для серьёзного разработчика. Так что рекомендуется установить актуальные версии Python и PIP.
Если вы хотите использовать родную систему Python, но у вас нет доступного PIP, его можно установить следующей командой через терминал:
Если вы предпочитаете более свежие версии Python, используйте Homebrew. Следующие инструкции предполагают, что Homebrew уже установлен и готов к работе.
Установка Python с помощью Homebrew производится посредством одной команды:
Будет установлена последняя версия Python, в которую может входить PIP. Если после успешной установки пакет недоступен, необходимо выполнить перелинковку Python следующей командой:
Как установить PIP на Linux
Если у вас дистрибутив Linux с уже установленным на нем Python, то скорее всего возможно установить PIP, используя системный пакетный менеджер. Это более удачный способ, потому что системные версии Python не слишком хорошо работают со скриптом get-pip.py, используемым в Windows и Mac.
Advanced Package Tool (Python 2.x)
Advanced Package Tool (Python 3.x)
pacman Package Manager (Python 2.x)
pacman Package Manager (Python 3.x)
Yum Package Manager (Python 2.x)
Yum Package Manager (Python 3.x)
Dandified Yum (Python 2.x)
Dandified Yum (Python 3.x)
Zypper Package Manager (Python 2.x)
Zypper Package Manager (Python 3.x)
Как установить PIP на Raspberry Pi
Как пользователь Raspberry, возможно, вы запускали Rapsbian до того, как появилась официальная и поддерживаемая версия системы. Можно установить другую систему, например, Ubuntu, но в этом случае вам придётся воспользоваться инструкциями по Linux.
Начиная с Rapsbian Jessie, PIP установлен по умолчанию. Это одна из серьёзных причин, чтобы обновиться до Rapsbian Jessie вместо использования Rapsbian Wheezy или Rapsbian Jessie Lite. Так или иначе, на старую версию, все равно можно установить PIP.
На Rapsbian для Python 2.x следует пользоваться командой pip, а для Python 3.x — командой pip3 при использовании команд для PIP.
Как обновить PIP для Python
Пока PIP не слишком часто обновляется самостоятельно, очень важно постоянно иметь свежую версию. Это может иметь значение при исправлении багов, совместимости и дыр в защите.
К счастью, обновление PIP проходит просто и быстро.
Для Mac, Linux, или Raspberry Pi:
На текущих версиях Linux и Rapsbian Pi следует использовать команду pip3.
Как устанавливать библиотеки Python с помощью PIP
Если PIP работоспособен, можно начинать устанавливать пакеты из PyPI:
Установка определённой версии вместо новейшей версии пакета:
Поиск конкретного пакета:
Просмотр деталей об установленном пакете:
Список всех установленных пакетов:
Список всех устаревших пакетов:
Обновление устаревших пакетов:
Следует отметить, что старая версия пакета автоматически удаляется при обновлении до новой версии.
Как правильно устанавливать библиотеки в PyCharm?
VolodinAS
Новичок
Через командную строку я установил нужные мне библиотеки.
Команды:
То есть, через IDLE всё работает.
Запускаю PyCharm, вставляю этот же код:
1\AppData\Local\Temp\tmpttixcb_z:
Error in sitecustomize; set PYTHONVERBOSE for traceback:
SyntaxError: (unicode error) ‘utf-8’ codec can’t decode byte 0xef in position 0: invalid continuation byte (sitecustomize.py, line 7)
Running from numpy source directory.
setup.py:480: UserWarning: Unrecognized setuptools command, proceeding with generating Cython sources and expanding templates
run_build = parse_setuppy_commands()
Cythonizing sources
Error in sitecustomize; set PYTHONVERBOSE for traceback:
SyntaxError: (unicode error) ‘utf-8’ codec can’t decode byte 0xef in position 0: invalid continuation byte (sitecustomize.py, line 7)
Processing numpy/random\_bounded_integers.pxd.in
Processing numpy/random\bit_generator.pyx
Traceback (most recent call last):
File «C:\Users\VolodinAS\AppData\Local\Temp\pycharm-packaging\numpy\tools\cythonize.py», line 59, in process_pyx
from Cython.Compiler.Version import version as cython_version
ModuleNotFoundError: No module named ‘Cython’
During handling of the above exception, another exception occurred:
Traceback (most recent call last):
File «C:\Users\VolodinAS\AppData\Local\Temp\pycharm-packaging\numpy\tools\cythonize.py», line 235, in
main()
File «C:\Users\VolodinAS\AppData\Local\Temp\pycharm-packaging\numpy\tools\cythonize.py», line 231, in main
find_process_files(root_dir)
File «C:\Users\VolodinAS\AppData\Local\Temp\pycharm-packaging\numpy\tools\cythonize.py», line 222, in find_process_files
process(root_dir, fromfile, tofile, function, hash_db)
File «C:\Users\VolodinAS\AppData\Local\Temp\pycharm-packaging\numpy\tools\cythonize.py», line 188, in process
processor_function(fromfile, tofile)
File «C:\Users\VolodinAS\AppData\Local\Temp\pycharm-packaging\numpy\tools\cythonize.py», line 64, in process_pyx
raise OSError(‘Cython needs to be installed in Python as a module’)
OSError: Cython needs to be installed in Python as a module
Traceback (most recent call last):
File «D:\DOCUMENTS\ПРОГРАММИРОВАНИЕ\PYTHON\PROJECTS\PYCHARM\me2safeautocracker\venv\lib\site-packages\pip-19.0.3-py3.8.egg\pip\_vendor\pep517\_in_process.py», line 207, in
main()
File «D:\DOCUMENTS\ПРОГРАММИРОВАНИЕ\PYTHON\PROJECTS\PYCHARM\me2safeautocracker\venv\lib\site-packages\pip-19.0.3-py3.8.egg\pip\_vendor\pep517\_in_process.py», line 197, in main
json_out[‘return_val’] = hook(**hook_input[‘kwargs’])
File «D:\DOCUMENTS\ПРОГРАММИРОВАНИЕ\PYTHON\PROJECTS\PYCHARM\me2safeautocracker\venv\lib\site-packages\pip-19.0.3-py3.8.egg\pip\_vendor\pep517\_in_process.py», line 69, in prepare_metadata_for_build_wheel
return hook(metadata_directory, config_settings)
File «D:\DOCUMENTS\ПРОГРАММИРОВАНИЕ\PYTHON\PROJECTS\PYCHARM\me2safeautocracker\venv\lib\site-packages\setuptools-40.8.0-py3.8.egg\setuptools\build_meta.py», line 140, in prepare_metadata_for_build_wheel
File «D:\DOCUMENTS\ПРОГРАММИРОВАНИЕ\PYTHON\PROJECTS\PYCHARM\me2safeautocracker\venv\lib\site-packages\setuptools-40.8.0-py3.8.egg\setuptools\build_meta.py», line 210, in run_setup
File «D:\DOCUMENTS\ПРОГРАММИРОВАНИЕ\PYTHON\PROJECTS\PYCHARM\me2safeautocracker\venv\lib\site-packages\setuptools-40.8.0-py3.8.egg\setuptools\build_meta.py», line 126, in run_setup
File «setup.py», line 508, in
setup_package()
File «setup.py», line 488, in setup_package
generate_cython()
File «setup.py», line 285, in generate_cython
raise RuntimeError(«Running cythonize failed!»)
RuntimeError: Running cythonize failed!
Command «D:\DOCUMENTS\ПРОГРАММИРОВАНИЕ\PYTHON\PROJECTS\PYCHARM\me2safeautocracker\venv\Scripts\python.exe D:\DOCUMENTS\ПРОГРАММИРОВАНИЕ\PYTHON\PROJECTS\PYCHARM\me2safeautocracker\venv\lib\site-packages\pip-19.0.3-py3.8.egg\pip\_vendor\pep517\_in_process.py prepare_metadata_for_build_wheel C:\Users\VOLODI
1\AppData\Local\Temp\tmpttixcb_z» failed with error code 1 in C:\Users\VolodinAS\AppData\Local\Temp\pycharm-packaging\numpy
Помогите, пожалуйста, решить проблему. Пытался гуглить, но так и не нашел нужного решения. Не понимаю, PyCharm не использует ранее установленные библиотеки?
Install, uninstall, and upgrade packages
PyCharm provides methods for installing, uninstalling, and upgrading Python packages for a particular Python interpreter. By default, PyCharm uses pip to manage project packages. For Conda environments you can use the conda package manager.
Manage packages in the Python Packages tool window
This tool window is available in PyCharm 2021.1 and later
The Python Packages tool window shows installed packages and the packages available in the PyPI repository. Use the Search field to filter out the list of the available packages.
You can preview package documentation in the documentation area, or you can click the Documentation link and open the corresponding resource in a browser.
Install packages from repositories
Start typing the package name in the Search field of the Python Package tool window. You should be able to see the number of the matching packages.
Expand the list of the available versions in the upper-right corner of the tool window. Select the required version or keep it the latest.
Click the Install button next to the version list. Once PyCharm notifies you about successful installation, you should see the package in the list of the installed packages.
Install packages from Version Control System
Specify a path to the target git repository. Refer to pip documentation for more information about supported path formats.
Select Install as editable (-e) if you want to install a project in editable mode (for example, setuptools develop mode ).
Install packages from a local machine
Specify a path to the package directory or an archive ( zip or whl ).
Manage packages in the Python interpreter settings
If you select a Python interpreter with the configured Conda environment, the Use Conda Package Manager toggle appears in the packages area toolbar.
Use this toggle to manage packages from the Conda environment repository. This toggle is enabled by default for Conda environments.
Install a package
In the Available Packages dialog that opens, preview the list of the available packages.
Type the name of the package to install in the Search field. The list shrinks to show the matching packages only.
If required, select the following checkboxes:
Specify version : if this checkbox is selected, you can select the desired version from the list of available versions. By default, the latest version is taken.
Options : If this checkbox is selected, you can type the pip install command-line options in the text field.
Install to user’s site packages directory
: If this checkbox is left cleared (by default), then the packages will be installed into the current interpreter package directory. If the checkbox is selected, the packages will be installed into the specified directory. This option is not available for Conda environments.
If you’ve got any or error messages, consult the Troubleshooting guide for a solution.
Uninstall a package
In the list of the packages, select the packages to be removed.
Click Uninstall ( ). The selected packages are removed from disk.
Upgrade a package
In the list of the packages, select the package to be upgraded.
The selected packages are upgraded to the latest available versions.
Click OK to complete upgrading.
If you’re accustomed to installing packages from the commands line, you can proceed with your workflow using the Terminal.
Reuse installed packages
Create a new virtual environment and install packages that you want to be used in other projects. Then you can specify this virtual environment as a Python interpreter for the target project and all the needed packages will be available.
In the Terminal window execute the following command:
Создание виртуальных окружений и установка библиотек для Python 3 в IDE PyCharm
Язык программирования Python считается достаточно простым. На нем легче и быстрее пишутся программы, по сравнению с компилируемыми языками программирования. Для Python существует множество библиотек, позволяющих решать практически любые задачи. Есть, конечно, и минусы и другие нюансы, но это отдельная тема.
Довольно часто я вижу, как мои знакомые и друзья начинают изучать Python и сталкиваются с проблемой установки и использования сторонних библиотек. Они могут несколько часов потратить на установку библиотеки, и даже, могут не справиться с этим и забить на неё. В то время как, в большинстве случаев, это можно было сделать за несколько минут.
Статья начинается с базовых вещей: с установки Python 3, инструментов разработки Pip и Virtualenv и среды разработки PyCharm в Windows и в Ubuntu. Для многих это не представляет трудностей и возможно, что уже всё установлено.
После чего будет то, ради чего задумывалась статья, я покажу как в PyCharm создавать и использовать виртуальные окружения и устанавливать в них библиотеки с помощью Pip.
Установка Python и Pip
Pip является менеджером пакетов для Python. Именно с помощью него обычно устанавливаются модули/библиотеки для разработки в виде пакетов. В Windows Pip можно установить через стандартный установщик Python. В Ubuntu Pip ставится отдельно.
Установка Python и Pip в Windows
Для windows заходим на официальную страницу загрузки, где затем переходим на страницу загрузки определенной версии Python. У меня используется Python 3.6.8, из-за того, что LLVM 9 требует установленного Python 3.6.
Во время установки ставим галочку возле Add Python 3.x to PATH и нажимаем Install Now:
Установка Python и Pip в Ubuntu
В Ubuntu установить Python 3 можно через терминал. Запускаем его и вводим команду установки. Вторая команда выводит версию Python.
Далее устанавливаем Pip и обновляем его. После обновления необходимо перезапустить текущую сессию (или перезагрузить компьютер), иначе возникнет ошибка во время вызова Pip.
Основные команды Pip
Рассмотрим основные команды при работе с Pip в командой строке Windows и в терминале Ubuntu.
Установка VirtualEnv и VirtualEnvWrapper
VirtualEnv используется для создания виртуальных окружений для Python программ. Это необходимо для избежания конфликтов, позволяя установить одну версию библиотеки для одной программы, и другу для второй. Всё удобство использования VirtualEnv постигается на практике.
Установка VirtualEnv и VirtualEnvWrapper в Windows
В командной строке выполняем команды:
Установка VirtualEnv и VirtualEnvWrapper в Ubuntu
Для Ubuntu команда установки будет следующей:
После которой в конец
Работа с виртуальным окружением VirtualEnv
Рассмотрим основные команды при работе с VirtualEnv в командой строке Windows и в терминале Ubuntu.
| Команда | Описание |
|---|---|
| mkvirtualenv env-name | Создаем новое окружение |
| workon | Смотрим список окружений |
| workon env-name | Меняем окружение |
| deactivate | Выходим из окружения |
| rmvirtualenv env-name | Удаляем окружение |
Установка PyCharm
PyCharm — интегрированная среда разработки для языка программирования Python. Обладает всеми базовыми вещами необходимых для разработки. В нашем случае огромное значение имеет хорошее взаимодействие PyCharm с VirtualEnv и Pip, чем мы и будем пользоваться.
Установка PyCharm в Windows
Скачиваем установщик PyCharm Community для Windows с официального сайта JetBrains. Если умеете проверять контрольные суммы у скаченных файлов, то не забываем это сделать.
В самой установке ничего особенного нету. По сути только нажимаем на кнопки next, и в завершение на кнопку Install. Единственно, можно убрать версию из имени папки установки, т.к. PyCharm постоянно обновляется и указанная версия в будущем станет не правильной.
Установка PyCharm в Ubuntu
Скачиваем установщик PyCharm Community для Linux с официального сайта JetBrains. Очень хорошей практикой является проверка контрольных сумм, так что если умеете, не ленитесь с проверкой.
Теперь в директории
Далее выполняем команды в терминале:
Производим установку. И очень важно в конце не забыть создать desktop файл для запуска PyCharm. Для этого в Окне приветствия в нижнем правом углу нажимаем на Configure → Create Desktop Entry.
Установка PyCharm в Ubuntu из snap-пакета
PyCharm теперь можно устанавливать из snap-пакета. Если вы используете Ubuntu 16.04 или более позднюю версию, можете установить PyCharm из командной строки.
Использование VirtualEnv и Pip в PyCharm
Поддержка Pip и Virtualenv в PyCharm появилась уже довольно давно. Иногда конечно возникают проблемы, но взаимодействие работает в основном стабильно.
Рассмотрим два варианта работы с виртуальными окружениями:
Первый пример: использование собственного виртуального окружения для проекта
Создадим программу, генерирующую изображение с тремя графиками нормального распределения Гаусса Для этого будут использоваться библиотеки matplotlib и numpy, которые будут установлены в специальное созданное виртуальное окружение для программы.
Запускаем PyCharm и окне приветствия выбираем Create New Project.
В мастере создания проекта, указываем в поле Location путь расположения создаваемого проекта. Имя конечной директории также является именем проекта. В примере директория называется ‘first_program’.
Теперь установим библиотеки, которые будем использовать в программе. С помощью главного меню переходим в настройки File → Settings. Где переходим в Project: project_name → Project Interpreter.
Здесь мы видим таблицу со списком установленных пакетов. В начале установлено только два пакета: pip и setuptools.
Справа от таблицы имеется панель управления с четырьмя кнопками:
Для добавления (установки) библиотеки в окружение нажимаем на плюс. В поле поиска вводим название библиотеки. В данном примере будем устанавливать matplotlib. Дополнительно, через Specify version можно указать версию устанавливаемого пакета и через Options указать параметры. Сейчас для matplotlib нет необходимости в дополнительных параметрах. Для установки нажимаем Install Package.
После установки закрываем окно добавления пакетов в проект и видим, что в окружение проекта добавился пакет matplotlib с его зависимостями. В том, числе был установлен пакет с библиотекой numpy. Выходим из настроек.
Теперь мы можем создать файл с кодом в проекте, например, first.py. Код программы имеет следующий вид:
Далее указываем в поле Name имя конфигурации и в поле Script path расположение Python файла с кодом программы. Остальные параметры не трогаем. В завершение нажимаем на Apply, затем на OK.
Теперь можно выполнить программу и в директории с программой появится файл gauss.png :
Второй пример: использование предварительно созданного виртуального окружения
Данный пример можно использовать во время изучения работы с библиотекой. Например, изучаем PySide2 и нам придется создать множество проектов. Создание для каждого проекта отдельного окружения довольно накладно. Это нужно каждый раз скачивать пакеты, также свободное место на локальных дисках ограничено.
Более практично заранее подготовить окружение с установленными нужными библиотеками. И во время создания проектов использовать это окружение.
В этом примере мы создадим виртуальное окружения PySide2, куда установим данную библиотеку. Затем создадим программу, использующую библиотеку PySide2 из предварительно созданного виртуального окружения. Программа будет показывать метку, отображающую версию установленной библиотеки PySide2.
Далее в созданном окружении устанавливаем пакет с библиотекой PySide2, также как мы устанавливали matplotlib. И выходим из настроек.
Теперь мы можем создавать новый проект использующий библиотеку PySide2. В окне приветствия выбираем Create New Project.
Для проверки работы библиотеки создаем файл second.py со следующий кодом:
Далее создаем конфигурацию запуска программы, также как создавали для первого примера. После чего можно выполнить программу.
Заключение
У меня нет богатого опыта программирования на Python. И я не знаком с другими IDE для Python. Поэтому, возможно, данные IDE также умеют работать с Pip и Virtualenv. Использовать Pip и Virtualenv можно в командой строке или в терминале. Установка библиотеки через Pip может завершиться ошибкой. Есть способы установки библиотек без Pip. Также создавать виртуальные окружения можно не только с помощью Virtualenv.
В общем, я лишь поделился небольшой частью опыта из данной области. Но, если не вдаваться в глубокие дебри, то этого вполне достаточно знать, чтобы писать простые программы на Python с использованием сторонних библиотек.