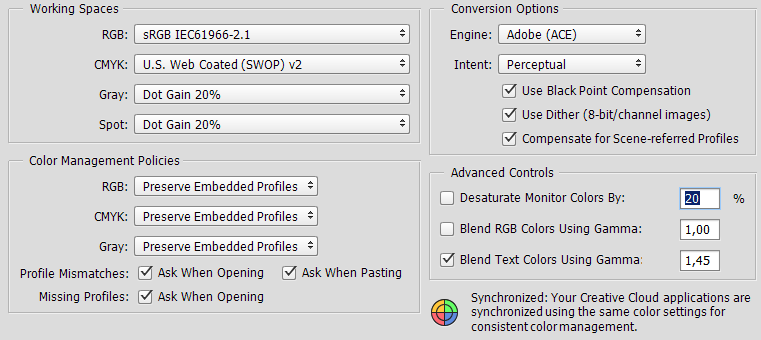Как использовать пипетку в иллюстраторе
Как заставить пипетку в Illustrator и InDesign вытягивать правильный цвет?
Adobe CC2015. Цветовые настройки синхронизированы:
Режим CMYK. Для простоты, сценарий таков:
Делаю в фотошопе квадрат с заливкой:
c=0
m=0
y=0
k=27
Закидываю этот psd в иллюстратор, беру пипеткой цвет из квадратика. Цвет получается таким:
c=23,97
m=17,79
y=18
k=0
Причем, если в Separations Preview отключить черную краску, фотошопный квадратик исправно исчезает. То есть, люстра как бы понимает, что в квадратике цвет задан одной краской, а пипетка его понимает как составной. Понятно, что люстра глупая и прогоняет эту одну краску через RGB, делая цвет составным. НО.
Уже лучше, но, блин, откуда взялись доли после целого числа?! Памятуя о скверной привычке люстры втихаря добавлять дробные доли в краску (которые при этом НЕ показываются, что приводит к катастрофам, например, во флексографии, при растискивании 20-60%), если менять процент колёсиком, а не вручную вбивать числовое значение.. В общем, памятуя об этом глюке, я в фотошопе вбил все процентные значения вручную. А дробь всё-равно вылезла.
Что делать, люди, как жить дальше? Как эти пипетки сделать гуманными и правильными? Неохота вручную вбивать числа и сверяться между макетами.
Иллюстратор правильно показывает только для Embed Image — у меня k=27,06.
Раскрашивание с помощью заливок и обводок
Способы раскрашивания
В Illustrator предусмотрены два способа раскрашивания:
Нарисовав объект, можно применить к нему заливку, обводку или и то, и другое. После этого можно нарисовать другие объекты и раскрасить их подобным же образом, располагая каждый новый объект поверх предыдущих. В результате получается нечто подобное коллажу из фигур, вырезанных из цветной бумаги. Внешний вид иллюстрации зависит от того, какие объекты находятся поверх других в подборке объектов.
Раскрашивание группы с быстрой заливкой
Метод быстрой заливки делает процесс окрашивания больше похожим на работу с традиционными инструментами раскрашивания, при которой не принимаются во внимание слои или порядок размещения. Такой подход может оказаться более удобным и естественным в процессе работы. Все объекты в группе с быстрой заливкой рассматриваются как части одной и той же плоской поверхности. Это означает, что можно нарисовать несколько контуров, а затем применить цвет по отдельности к каждой области, ограниченной этими контурами (к так называемым фрагментам). Можно также применять различные цвета и толщину обводок к сегментам контура между пересечениями (так называемым краям). Таким образом, словно в книжке-раскраске, можно заливать каждый фрагмент и обводить каждый край другим цветом. При перемещении или изменении формы контуров в группе с быстрой заливкой фрагменты и края автоматически изменяются соответствующим образом.
Дополнительные сведения приведены в статье Динамические фигуры.
A. Объект, состоящий из контуров и раскрашенный с применением одной заливки и одной обводки B. Тот же объект, преобразованный в группу с быстрой заливкой; каждый фрагмент залит разным цветом C. Тот же объект, преобразованный в группу с быстрой заливкой; каждый край раскрашен с помощью разных обводок
О заливках и обводках
Заливка — это цвет, узор или градиент внутри объекта. Можно применять заливки к открытым и закрытым объектам и к фрагментам в группах с быстрой заливкой.
Обводка может быть видимым внешним контуром объекта, контура или края в группе с быстрой заливкой. Для обводки можно задать ширину и цвет. Кроме того, можно создавать пунктирные обводки с помощью параметров объекта «Контур» и раскрашивать стилизованные обводки, используя кисти.
Примечание. При работе с группами с быстрой заливкой можно применять кисть к краю только в том случае, если обводка добавлена в группу с помощью палитры «Оформление».
Выбранные в настоящий момент цвета заливки и обводки отображаются на панелях «Инструменты», «Управление» и «Свойства».
Руководство по заливкам и обводкам см. здесь.
A. Объект с заливкой B. Объект с обводкой C. Объект с заливкой и обводкой
Элементы управления заливкой и обводкой
Элементы управления для настройки заливки и обводки доступны на панелях «Инструменты», «Управление» и «Цвет».
Чтобы выбрать цвет, можно использовать следующие элементы управления на панели «Инструменты».
Дважды нажмите, чтобы выбрать цвет заливки с помощью инструмента «Палитра цветов».
Дважды нажмите, чтобы выбрать цвет обводки с помощью инструмента «Палитра цветов».
Кнопка «Переключатель обводка/заливка»
Нажмите, чтобы поменять местами цвета заливки и обводки.
Кнопка «Обводка/заливка по умолчанию»
Нажмите, чтобы вернуться к настройкам цвета по умолчанию (белая заливка и черная обводка).
Нажмите, чтобы применить последний выбранный сплошной цвет к объекту с градиентной заливкой или к объекту, у которого отсутствуют обводка и заливка.
Нажмите, чтобы сменить текущуюзаливкуна последний выбранный градиент.
Нажмите, чтобы удалить заливку или обводку выбранного объекта.
Можно также указать цвет и обводку выбранного объекта с помощью следующих элементов управления на панелях «Свойства» и «Управление».
Щелкните, чтобы открыть панель «Цветовые образцы», либо используйте щелчок мышью, удерживая клавишу Shift, чтобы открыть палитру дополнительных цветов, после чего выберите цвет.
Щелкните, чтобы открыть панель «Цветовые образцы», либо используйте щелчок мышью, удерживая клавишу Shift, чтобы открыть палитру дополнительных цветов, после чего выберите цвет.
Нажмите слово «Обводка», чтобы открыть палитру «Обводка» и задать параметры.
Выберите толщину обводки в раскрывающемся меню.
Применение цвета заливки
Можно применить один цвет, узор или градиент ко всему объекту или использовать группы с быстрой заливкой и применить разные цвета к разным фрагментам в составе объекта.
Выделите объект, используя инструмент «Выделение» (

Чтобы применить заливку, а не обводку, нажмите поле «Заливка» на панели «Инструменты», «Свойства» или на палитре «Цвет».
Выберите цвет на панели «Управление», палитре «Цвет», «Образцы», «Градиент» или в библиотеке образцов.
Дважды щелкните поле «Заливка» и выберите цвет с помощью инструмента «Палитра цветов».
Выберите инструмент «Пипетка» и щелкните объект, удерживая клавишу «Alt» (Windows) или клавишу «Option» (Mac OS), чтобы применить текущие атрибуты, включая заливку и обводку.
Примечание.
Вы можете быстро применить цвет к невыбранному объекту, перетащив на него цвет из поля «Заливка», палитры «Цвет», «Градиент» или «Цветовые образцы». Перетаскивание недоступно для групп с быстрой заливкой.
Применение цвета обводки
Выделите объект (чтобы выделить край в группе с быстрой заливкой, используйте инструмент «Выделение быстрых заливок»).
Нажмите поле «Обводка» на панели «Инструменты», «Свойства», «Управление» или на палитре «Цвет». Это действие подразумевает, что будет применена обводка, а не заливка.
Выберите цвет на палитре «Цвет» либо выберите образец на палитре «Цветовые образцы» либо на панели «Управление» или «Свойства». Либо дважды нажмите поле «Обводка», чтобы выбрать цвет с помощью инструмента «Палитра цветов».
Примечание.
Если необходимо использовать текущий цвет в поле «Обводка», можно просто перетащить этот цвет из поля на объект. Перетаскивание цвета не работает для групп с быстрой заливкой.
Преобразование обводок в составные контуры
Преобразование обводки в составной контур позволяет изменить внешний вид обводки. Например, можно создать обводку с участками разной ширины или разделить обводку на части.
Получаемый в результате составной контур группируется с объектом, к которому применена заливка. Чтобы изменить составной контур, сначала необходимо разгруппировать объект, отделив контур от заливки, или выбрать его с помощью инструмента «Групповое выделение».
A. К объекту применена обводка B. Обводка преобразована в составной контур с двумя подконтурами
Примечание.
Используйте палитру «Слои» для определения содержимого группы.
Рисование и объединение контуров при помощи инструмента «Кисть-клякса»
Инструмент «Кисть-клякса» используется для рисования фигур с заливкой, которые могут пересекаться и объединяться с другими фигурами того же цвета.
Инструмент «Кисть-клякса» использует те же стандартные параметры кисти, что и каллиграфические кисти (ознакомьтесь с информацией в разделе Параметры каллиграфической кисти).
A. Каллиграфическая кисть создает контуры с обводкой, но без заливки B. Инструмент «Кисть-клякса» создает контуры с заливкой, но без обводки
Об использовании инструмента «Кисть-клякса» можно узнать в видеоролике Использование инструментов «Кисть-клякса» и «Ластик».
Указания по применению инструмента «Кисть-клякса»
При использовании инструмента «Кисть-клякса» нужно иметь в виду следующее:
Чтобы контуры могли объединяться, они должны быть соседними в порядке размещения.
Инструмент «Кисть-клякса» создает контуры с заливкой, но без обводки. Если контуры, созданные при помощи инструмента «Кисть-клякса», нужно объединить с существующей иллюстрацией, следует убедиться, что она имеет тот же цвет заливки и не имеет обводки.
При рисовании контуров при помощи инструмента «Кисть-клякса», новые контуры объединяются с самым верхним обнаруженным совпадающим контуром. Если новый контур касается нескольких совпадающих контуров в пределах одной группы или слоя, все пересекающиеся контуры объединяются.
Для применения таких атрибутов раскрашивания, как эффекты или прозрачность, к инструменту «Кисть-клякса», выберите кисть и задайте атрибуты в палитре «Оформление» перед началом рисования.
Инструмент «Кисть-клякса» можно использовать для объединения контуров, созданных другими инструментами. Прежде чем приступить к объединению, убедитесь, что у иллюстрации нет обводки. Затем задайте для инструмента «Кисть-клякса» аналогичный цвет заливки и нарисуйте новый контур, пересекающий все контуры, которые требуется объединить.
Создание объединенных контуров
Контуры с обводками не могут быть объединены.
Выберите контур, с которым нужно объединить новый контур.
На палитре «Оформление» снимите флажок «Новый объект имеет базовое оформление». В этом случае инструмент «Кисть-клякса» будет использовать атрибуты выделенного объекта.
Нарисуйте контур, пересекающийся с иллюстрацией. Если контуры не объединяются, убедитесь, что атрибуты инструмента «Кисть-клякса» в точности совпадают с атрибутами существующего контура, а также в том, что у контуров нет обводки.
Параметры инструмента «Кисть-клякса»
Дважды нажмите инструмент «Кисть-клякса» на панели «Инструменты» и установите следующие параметры:
При рисовании объединенного контура все контуры выделяются и остаются выделенными, пока продолжается рисование. Этот параметр удобен для просмотра всех контуров, включенных в объединенный контур.
Объединять только с выделенной областью.
Означает, что новые обводки сливаются с существующим выделенным контуром. Если данный параметр выбран, создаваемая обводка не сливается с пересекающимся контуром, который не выделен.
Определяет, на какое расстояние можно переместить курсор или перо прежде, чем Illustrator добавит к контуру следующую опорную точку. Например, значение 2,5 для параметра «Отклонение» означает, что перемещения инструмента на расстояние менее 2,5 пикселя не регистрируются. Параметр «Отклонение» может принимать значения от 0,5 до 20 пикселей. Чем выше значение, тем более гладким и менее сложным будет контур.
Определяет степень сглаживания, применяемую программой Illustrator при использовании этого инструмента. Параметр «Сглаживание» может принимать значения от 0 до 100 %. Чем выше процентное значение, тем более сглаженный контур создается при рисовании.
Определяет размер кисти.
Определяет угол поворота кисти. Перетащите стрелку в окне просмотра или введите значение в текстовом поле «Угол».
Определяет округлость кисти. Перетащите черную точку в окне просмотра в направлении от центра или к центру либо введите значение в текстовом поле «Округлость». Чем больше значение, тем больше округлость.
Выделение объектов с одинаковой заливкой и обводкой
Можно выделять объекты с одинаковыми значениями атрибутов, включая цвет заливки, цвет обводки и толщину обводки.
A. Выделен один из объектов B. Выделены все объекты с одинаковой заливкой
Команды «Цвет заливки», «Цвет обводки» и «Толщина обводки» из меню «Выделение» > «По общему признаку» работают для групп с быстрой заливкой, если выделен фрагмент или край с помощью инструмента «Выделение быстрых заливок». Другие команды из меню «Выделение» > «По общему признаку» не работают. Одни и те же объекты не могут быть одновременно выделены внутри и вне группы с быстрой заливкой.
Совет. Чтобы учесть оттенок объекта при выделении объектов с похожим цветом, выберите «Редактировать» > «Установки» > «Общие» (Windows) или «Illustrator» > «Установки» > «Общие» (Mac OS) и затем выберите «Выделить с одинаковым оттенком %». Теперь при выборе объекта, к которому применена заливка 50 % оттенком цвета PANTONE Yellow C, и команды «Выделение» > «По общему признаку» > «Цвет заливки», Illustrator выделит только объекты, к которым применена заливка 50 % оттенка этого цвета. При отключении этого параметра приложение Illustrator выберет объекты с любым оттенком цвета PANTONE Yellow C.
Создание нескольких заливок и обводок для одного объекта
С помощью палитры «Оформление» можно создавать несколько заливок и обводок для одного объекта. Добавляя несколько заливок и обводок к объекту, можно создать множество интересных эффектов. Например, можно создать вторую, более узкую обводку поверх широкой или применить эффект к одной заливке, оставив другую неизменной.
Как изменить цвет штриха при сохранении цвета заливки с помощью пипетки в Illustrator?
У меня вопрос по поводу illustrator.
допустим, у меня есть круг с синей заливкой и красным штрихом.
И я помещаю изображение в файл illustrator.
Теперь я хочу изменить красную обводку моего круга, скажем, фиолетовый цвет, выбирая цвет из изображения.
Как я могу достичь этого с помощью пипетки?
Каждый раз, когда я пытаюсь выбрать цвет из изображения, весь круг изменится на фиолетовый, а не только на обводку?
Я пробовал несколько комбинаций клавиш, shift, alt, ctrl, но все они не работают.
3 ответов
удерживая нажатой клавишу SHIFT при использовании палитры цветов, можно выбрать цвет заливки или цвет обводки, в зависимости от того, какой из них находится на переднем плане на панели палитры цветов или панели инструментов. (вы можете переключить это с X)
Я не думаю, что вы можете сделать это. Я тоже задавался этим вопросом, и я думаю, что инструмент автоматически помещает его в качестве цвета заливки. Для нескольких операций я бы снял выделение с объекта, выбрал цвет, затем скопировал шестнадцатеричный код и вставил его для другого объекта.
Я думаю, что ваш самый эффективный метод:
выберите все объекты и измените их обводку и цвет заливки, затем используйте eyedrop thingie, чтобы изменить цвет заливки. Как только вы закончите, выберите все и снова обратить вспять их ход и заполнить coulours. Это должен быть результат, который вы хотите.
Если каждому объекту нужен один и тот же штрих, вы можете попробовать добавить штрих к аспекту слоя, чтобы он применялся к каждому объекту. Просто и быстро.
вы также можете поиграть с меню, которое позволяет переопределить цвета в выбранных объектах, в меню Правка.
Комбинации клавиш по умолчанию | Illustrator
Illustrator предоставляет множество комбинаций клавиш, позволяющих ускорить работу. Многие комбинации клавиш отображаются при наведении курсора на значки в меню команд.
Примечания.
Шпаргалка по комбинациям клавиш
Загрузите и распечатайте на одном листе шпаргалку с комбинациями клавиш Illustrator, которые могут вам пригодиться.
Популярные комбинации клавиш
Работа с документами
Выбор инструментов
Инструмент «Монтажная область»
Инструмент «Частичное выделение»
Инструмент «Волшебная палочка»
Инструмент «Добавить опорную точку»
Инструмент «Удалить опорную точку»
Переключение на инструмент «Опорная точка»
Инструмент «Отрезок линии»
\ (обратная косая черта)
\ (обратная косая черта)
Инструмент «Зеркальное отражение»
Инструмент «Свободное трансформирование»
Инструмент «Создание фигур»
Инструмент «Сетка перспективы»
Инструмент «Выбор перспективы»
Инструмент «Распыление символов»
Инструмент «Вертикальные полосы»
Инструмент «Быстрая заливка»
Инструмент «Выделение быстрых заливок»
Переключение на инструмент «Сглаживание» при использовании инструмента «Кисть-клякса»
Просмотр графических объектов
Переключение режимов экрана: обычный экранный режим, полноэкранный режим с панелью меню, полноэкранный режим
Подгонка области изображения под размер окна
Двойной щелчок по инструменту «Рука»
Двойной щелчок по инструменту «Рука»
Дважды щелкните инструмент «Масштаб» или нажатие клавиш «Ctrl» + «1»
Двойной щелчок по инструменту «Масштаб» или нажатие клавиш Command + 1
Переключение на инструмент «Рука» (кроме режима редактирования текста)
Переключение на инструмент «Масштаб» в режиме увеличения
Переключение на инструмент «Масштаб» в режиме уменьшения
Пробел + Command + Option
Перемещение области масштабирования при перетаскивании с помощью инструмента «Масштаб».
Скрытие невыделенного объекта
Ctrl + Alt + Shift + 3
Command + Option + Shift + 3
Преобразование между горизонтальной и вертикальной направляющими
Перетаскивание направляющей с нажатой клавишей Alt
Перетаскивание направляющей с нажатой клавишей Option
Двойной щелчок направляющей с нажатыми клавишами Ctrl + Shift
Двойной щелчок направляющей с нажатыми клавишами Command + Shift
Отобразить/скрыть монтажные области
Отобразить/скрыть линейки монтажной области
Command + Option + R
Просмотр всех монтажных областей в окне
Command + Option + 0 (ноль)
Вставка на место в активном объекте
Выход из режима инструмента «Монтажная область»
Создание монтажной области в пределах другой монтажной области
Перетаскивание с нажатой клавишей Shift
Перетаскивание с нажатой клавишей Shift
Выбор нескольких монтажных областей на палитре «Монтажные области»
Ctrl + щелчок мышью
Command + щелчок мышью
Переход к следующему документу
Переход к предыдущему документу
Command + Shift + F6
Переход к следующей группе документов
Command + Option + F6
Переход к предыдущей группе документов
Ctrl + Alt + Shift + F6
Command + Option + Shift + F6
Работа с выделенными областями
Переключение на последний использованный инструмент выделения («Выделение», «Частичное выделение» или «Групповое выделение»)
Переключение между инструментами «Частичное выделение» и «Групповое выделение»
Добавление объектов к выделенной области инструментами «Выделение», «Частичное выделение», «Групповое выделение», «Выделение быстрых заливок» или «Волшебная палочка»
Щелчок с нажатой клавишей Shift
Щелчок с нажатой клавишей Shift
Удаление объектов из выделенной области инструментами «Выделение», «Частичное выделение», «Групповое выделение» или «Выделение быстрых заливок»
Щелчок с нажатой клавишей Shift
Щелчок с нажатой клавишей Shift
Удаление объектов из выделенной области инструментом «Волшебная палочка»
Щелчок с нажатой клавишей Alt
Щелчок с нажатой клавишей Option
Добавление объектов к выделенной области инструментом «Лассо»
Перетаскивание с нажатой клавишей Shift
Перетаскивание с нажатой клавишей Shift
Удаление объектов из выделенной области инструментом «Лассо»
Перетаскивание с нажатой клавишей Alt
Перетаскивание с нажатой клавишей Option
Изменение курсора на перекрестие для инструмента «Лассо»
Выбор всех графических объектов на активной монтажной области
Command + Option + A
Создание меток обреза вокруг выделенного объекта