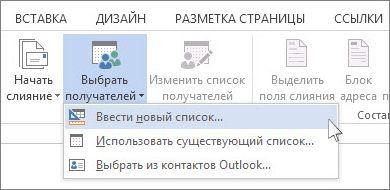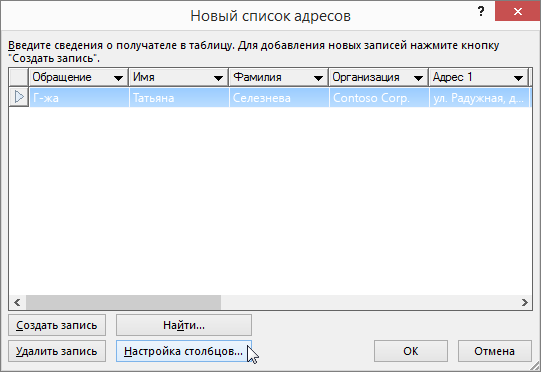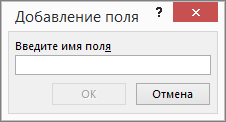Как использовать слияние в ворде
«Слияние документов» в MS Word
Каждый день в своей работе мы сталкивается с трудоёмкой работой (обычно мы называем это «рутиной»), а временные ресурсы ограничены. В статье рассматривается возможность практического применения простого и эффективного инструмента, с помощью которого удалось в какой-то степени автоматизировать рутинную работу, что позволило освободить время для других задач.
С чего всё началось…
Нашей команде предстояло за определенное время организовать проверку отклонений в несколько десятков тысяч записей, т.е. подтвердить либо опровергнуть факты нарушений. Для чего предстояло направить соответствующий запрос сотрудникам различных подразделений организации. Далее, обработать полученные комментарии, проанализировать информацию и сформировать необходимые выводы.
В ходе работы аудиторы столкнулись с существующими ограничениями, такими как ограниченный ресурс времени, отсутствие автоматизированных скриптов, наличие ограничений в части информационной безопасности компании, время ответа пояснений от получателя запроса.
Каким образом, учитывая большой объем информации, за короткий промежуток времени успеть направить запросы и при этом избежать излишних трудозатрат?
На ответ меня подтолкнул прошлый опыт работы, когда совместно с коллегами, при отправке почтовых уведомлений клиентам, мы применили инструмент «Слияние» из приложения MS Word.
Здесь важно отметить какие преимущества может получить пользователь:
Итак, каким образом работает инструмент «Слияние» документов?
Для создания итогового (серийного) письма, как правило, создают два файла (база данных и текстовый документ в MS Word):
Далее следует процесс объединения (слияния): включение полей значения из столбцов заданного диапазона записей (строки) в базе данных (список рассылки) в шаблон текстового документа. Получаем в зависимости от выбранного типа документа один из вариантов:
Рассмотрим процесс работы инструмента «Слияние» на примере отправки электронного сообщения на e-mail получателя.
Шаг 1. Выбрали тип документа: «Электронное сообщение».
Департамент ИТ
В прошлый раз мы рассмотрели возможность рассылки электронных писем с персональными данными с использованием инструмента «Слияние» списку адресатов, взятому из папки контактов Outlook. Ниже я расскажу как с помощью того же элемента «Слияние» создать и распечатать документы с автоматической вставкой данных по каждому клиенту, взятых из таблицы Excel.
Для начала нужно подготовить таблицу с данными. Для этого в верхней строке листа Excel вводим названия полей, и в соответствии с ними заполняем строки по каждому клиенту (Рис.1).
Далее открываем Word и создаем шаблон документа для последующего слияния. В нашем случае это будет простой вывод данных по каждой закупке.
После создания шаблона начинаем слияние. Для этого переходим на вкладку «Рассылки», жмем «Начать слияние» и выбираем пункт «Письма» (Рис.2)
Теперь настала очередь выбрать источник данных. Для этого на той же вкладке «Рассылки» жмем на кнопку «Выбор получателей» и выбираем пункт «Использовать существующий список» (Рис.3).
В появившемся окне выбираем нужный файл Excel и жмем «Открыть», далее жмем Ok и в следующем окне выбираем лист Excel, в который мы ввели данные, и еще раз Ok(Рис.4).
Далее в нужные места шаблона вставляем поля слияния из «списка получателей». Для этого устанавливаем курсор на место вставки, жмем «Вставить поле слияния» и выбираем необходимое поле (Рис.5).
В итоге получаем подготовленный документ (Рис.6, Серым выделены поля слияния).
И наконец приступаем к печати. Нажимаем на кнопку «Найти и объединить», выбираем пункт «Печать документов…» (Рис.7).
В появившихся окнах выбора страниц для печати и выбора принтера жмем Ok (если, конечно, вам не нужно внести изменения в параметры печати), и получаем документы следующего вида (Рис.8).
Как использовать слияние в Word?
Слияние писем — это функция Microsoft Word, которая позволяет персонализировать раздел для каждой копии аналогичного документа. Это позволяет вам использовать список контактов или другие части документа, хранящиеся в базе данных (это могут быть списки слияния писем Word, электронные таблицы Excel, доступ или другие формы баз данных). Другими словами, слияние почты позволяет пользователям создавать набор документов с аналогичным макетом и содержимым, но с другой информацией в некоторых разделах.
Связанный: Как изменить имя встроенного файла в документах Office?
Когда использовать слияние в Microsoft Word?
В основном эта функция используется для создания одинаковых писем, этикеток или электронных писем для разных получателей. Вы также можете использовать этот инструмент для персонализации отчетов, информационных бюллетеней или любых других документов и отправки электронной почты различным контактам в вашем списке рассылки. Как правило, слияние почты может быть полезно, когда вы хотите создать несколько выходных документов с фиксированным содержимым, например фирменным бланком, и конкретными частями с данными, различающимися в зависимости от конкретного источника данных.
Различные компоненты слияния почты
В этом руководстве мы покажем вам, как использовать функцию слияния почты в MS Word.
Использование слияния в Microsoft Word
Связанный: Как читать электронные книги в Microsoft Word?
Выбор основного документа
Здесь вам нужно выбрать свой стартовый документ.
Примечание: После выбора шаблона или существующего файла документ загружается, и параметр переключается на «Использовать текущий документ».
Добавление данных (получателей) к слиянию
MS Word предоставляет вам три варианта добавления данных из источника.
Выбрать список из существующего списка
Выберите Список из контактов Outlook
Связанный: Как добавить оглавление в Word?
Создать список в Word
Редактирование основного документа
Связанный: Как исправить медленный Microsoft Word?
Предварительный просмотр выходных документов
Сочетания клавиш для слияния почты
Вот некоторые из сочетаний клавиш при использовании функции слияния писем.
| кратчайший путь | Описание |
| Alt + Shift + K | Предварительный просмотр слияния писем |
| Alt + Shift + N | Объединить документ |
| Alt + Shift + M | Распечатать объединенный документ |
| Alt + Shift + E | Редактировать данные слияния писем |
| Alt + Shift + F | Вставить поле слияния |
| Alt + Shift + D | Вставить поле ДАТА |
| Alt + Control + L | Вставить поле LISTNUM |
| Alt + Shift + P | Вставить поле страницы |
| Alt + Shift + T | Вставить поле ВРЕМЯ |
| Ctrl + F9 | Вставить пустое поле |
| Control + Shift + F7 | Обновить связанные данные |
| F9 | Обновить выбранные поля |
| Control + Shift + F9 | Удалить ссылку из поля. |
| Shift + F9 | Переключить код и результат для выбранного поля |
| Alt + F9 | Переключить все коды полей и результаты |
| Alt + Shift + F9 | Запустите GOTOBUTTON или MACROBUTTON |
| F11 | Следующее поле |
| Shift + F11 | Предыдущее поле |
| Ctrl + F11 | Блокировка поля |
| Control + Shift + F11 | Разблокировать поле |
Заключение
Если вы хотите отправить одно и то же письмо нескольким получателям, распечатать этикетки или подготовить персонализированный, но стандартный документ, вы можете использовать слияние писем вместо создания столько документов, сколько указано в вашем списке. Функция слияния почты позволяет вам объединить ваш основной документ с источником данных, чтобы получить идентичные документы с уникальными деталями в некоторых разделах.
Часто задаваемые вопросы о функции слияния в Word 2003, Word 2007 и Word 2010
Обзор
В этой статье обсуждаются функции слияния в Microsoft Office Word 2003, Word 2007 и Word 2010.
Дополнительные сведения
Слияние используется для создания стандартных писем, почтовые наклейки, конверты, каталоги и распределения групповую рассылку сообщений и факсов. Существуют три документа, вовлеченные в процесс слияния: основной документ, источник данных и составной документ. Для завершения процесса слияния основные необходимо выполнить следующее:
Откройте или создайте основной документ.
Основной документ: при выполнении операции слияния в Microsoft Word, это документ, содержащий текст и рисунки, являются теми же для каждой версии составного документа, например обратный адрес или приветствие в бланке.
Откройте или создайте источник данных со сведениями о каждом получателе.
Источник данных: файл, содержащий данные для слияния в документе. Например список имен и адресов, которые требуется использовать при слиянии. Необходимо подключиться к источнику данных, прежде чем использовать данные в нем для процесса слияния.
Добавьте или настройте поля слияния в основной документ.
Поле слияния: это местозаполнитель, которые вставляются в основной документ. Например, вставить поле слияния Город Word подставит вместо него название «Париж», хранятся в
Поле данных « Город ».
Слияние данных из источника данных в основной документ для создания нового составного документа.
Объединенный документ: это итоговый документ, который появляется при слиянии основного документа слияния список адресов. Итоговый документ может быть получен в печатном виде или документ Word, содержащий результаты слияния.
Слияние можно также использовать для создания любого типа документа, который сопоставляет поля данных, не только почтовых наклеек и каталогов. Например используя параметр « наклейки » для видеокассет в электронной таблице, можно создать наклейки для видеокассет.
Вопрос 1: Слияние выполняется точно так же, как в более ранних версиях Microsoft Word?
A1: слияние обладает той же функциональностью, как в предыдущих версиях Word. Использование слияния в Word с помощью одного из следующих методов:
Примечание. Параметры на панели инструментов Слияние предлагают аналогичные функции, как в предыдущих версиях Word.
В меню Сервис выберите команду
Настройка.
В списке категории выберите пункт
Все команды.
Выберите в списке « команды »
Слияние.
Перетащите команду Слияние в подменю письма и рассылки в Сервис
menu.
Примечание. При наведении указателя мыши над письма и рассылки
подменю, появится черная горизонтальная черта. Это полоса указывает место, где будет отображена команда в меню Сервис при отпускании кнопки мыши.
В диалоговом окне Настройка нажмите кнопку
Закрыть.
Чтобы добавить команду Слияние в панели Быстрого доступа в Word 2007, выполните следующие действия.
Нажмите Кнопку Microsoft Office, а затем нажмите кнопку Параметры Word.
Нажмите кнопку Настройка.
Нажмите кнопку Добавить, а затем OK.
Q2: Можно переместить точку вставки при вставке полей слияния?
Дополнительные сведения о перемещении курсора щелкните следующий номер статьи базы знаний Майкрософт:
276005 не удается переместить курсор при вставке поля слияния
Q3: Диалоговое окно выбора источника данных всегда использует папку Мои источники данных при нажатии кнопки Обзор, чтобы открыть источник данных. Можно его изменить?
A3: к сожалению, поведение Выбор источника данных
диалоговое окно изменить нельзя. Оно всегда обращается к папке Мои источники данных. Тем не менее, можно создать ярлык или используя другие методы
Список Мои источники данных диалогового окна для получения быстрого доступа к ваш адрес слияния.
Дополнительные сведения о том, как получить быстрый доступ к списки адресов слияния, щелкните следующий номер статьи базы знаний Майкрософт:
276004 «Мои источники данных» всегда отображается в списке выбора данных источника поиска в Word
4-м квартале: Как создать и распечатать форму письма?
A4: Если вы хотите отправить факс нескольким получателям ту же букву с помощью функции слияния.
Дополнительные сведения о том, как выполнить операцию слияния в бланке щелкните следующий номер статьи базы знаний Майкрософт:
Использование слияния для создания стандартных писем в Word как 294683
Вопрос 5: Как выполнять слияния в сообщение электронной почты?
A5: необходимо использовать функцию слияния при отправке того же сообщения нескольким получателям с помощью почтовой программы.
Дополнительные сведения о том, как слияния нескольким получателям электронной почты щелкните следующий номер статьи базы знаний Майкрософт:
Использование слияния для создания сообщений электронной почты в Word как 294694
Вопрос 6: Можно использовать поле слияния в поле Тема сообщения электронной почты?
A6: Но. Можно вводить текст в поле Тема сообщения электронной почты только.
Обратите внимание, Microsoft Publisher 2007 или Publisher 2010 поддерживает это.
Вопрос 7: Как выполнять слияние конверты?
A7: необходимо использовать функцию слияния при массовой рассылки отправляется нескольким получателям, и требуется личная папка для каждого конверта.
Дополнительные сведения о способах адресов слияния для печати непосредственно на конвертах щелкните следующий номер статьи базы знаний Майкрософт:
294685 как с помощью слияния создавать конверты в Word
Вопрос 8: Как выполнять слияние наклейки?
A8: следует использовать средство слияния для печати сведений о подписи, например, почтовый адрес для писем и открыток.
Дополнительные сведения о том, как слияние сведения о подписи щелкните следующий номер статьи базы знаний Майкрософт:
294684 как использовать слияние для создания почтовых наклеек в Word
Вопрос 9: Как добавить рисунок или логотип для наклейки?
A9: В основном документе слияния метки, чтобы добавить рисунок или логотип, который будет в первой метке, использовать следующие методы:
Чтобы вставить рисунок или логотип на метку, воспользуйтесь одним из следующих способов:
На панели инструментов Слияние (на
Меню Вид пункт панели инструментови нажмите кнопку
Слияние) щелкните Размножить наклейки.
В области задач Слияние (на
Меню Сервис выберите пункт письмаи рассылки и выберите команду Мастер слияния), нажмите кнопку обновление всех наклеек.
Копирует информацию из первой наклейки для всех остальных наклеек на основной документ слияния метки.
Дополнительные сведения о том, как добавить рисунок или логотип наклейки щелкните следующий номер статьи базы знаний Майкрософт:
Добавить рисунок или логотип на все наклейки в Microsoft Word как 285065
Q10: Почему существует только одна страница наклеек на экране при просмотре объединенный документ?
Вопрос 11: Использование слияния для создания каталога или каталога?
A11: необходимо использовать функцию слияния для печати списка, например телефонного справочника или списка элементов на одной странице.
Дополнительные сведения о том, как сведения о слияния как каталог щелкните приведенные ниже номера статей базы знаний Майкрософт:
Использование слияния для создания каталога в Word как 294693
Использование слияния для создания списков, отсортированных по категориям, в Word как 294686
Вопрос12: Почему для факсов не доступен параметр для слияния?
A12: В более ранних версиях Word, параметр Составные факсимильные сообщения используется Microsoft Fax (также известный как на рабочий Факс). Тем не менее Microsoft Office Outlook 2002 и более поздних версиях, программа обмена сообщениями в Microsoft Office XP не поддерживает Microsoft Fax.
Дополнительные сведения о слияния для факса щелкните приведенные ниже номера статей базы знаний Майкрософт:
Использование слияния для создания факсы в программе Microsoft Word 2002 и более поздних версиях Microsoft Word как 294695
282550 слияние для команд факса недоступна на панели инструментов слияния
Q13: Как создать список адресов для слияния?
A13: простой формат источника данных для работы с представляет собой таблицу Word. Тем не менее можно использовать любой формат типа базы данных, такой как текстовый файл с полями, которые разделяются запятыми или символами табуляции и записей, разделенные знаками абзаца.
Дополнительные сведения о создании списка адресов для слияния в Microsoft Word щелкните следующий номер статьи базы знаний Майкрософт:
Разработка и Создание списка адресов слияния в Word как 294688
Q14: Можно выполнить слияние с datasource, находится по адресу http
A14: Нет, не удается выполнить слияние с datasource, находится по адресу http, включая расположение SharePoint. При этом может появиться сообщение об ошибке.
Чтобы обойти эту проблему, необходимо сохранить файл источника данных локально или на сетевом диске (сопоставленный или UNC-путь). После этого можно выполнить слияние.
Q15: Можно ли добавить вложение при выполнении слияния в сообщение электронной почты?
A15: Нет, нельзя добавить вложение при выполнении слияния в сообщение электронной почты. Microsoft Office Word не поддерживает эту функцию. Тем не менее можно добавить вложения при выполнении слияния в сообщение электронной почты программными средствами с помощью CDOSys. Вы можете обратиться поставщика решений для построения решения.
Вопрос 16: Как можно добавить вложения при выполнении слияния в сообщение электронной почты?
A16: Microsoft Word не поддерживает эту функцию. Тем не менее это можно сделать программно с помощью CDOSys. Вы можете обратиться поставщика решений для построения решения.
Для получения дополнительных сведений щелкните следующий номер статьи базы знаний Майкрософт:
Создание списка слияния с помощью Word
Если у вас нет списка рассылки, который нужно использовать в качестве источника имен и адресов при слиянии, вы можете создать его в Word.
Создание списка рассылки
Выберите Файл > Создать > Новый документ.
Нажмите кнопку Выбор получателей и выберите команду Ввести новый список.
В диалоговом окне Новый список адресов введите сведения о получателях в нужные столбцы. Дополнительные сведения об использовании этого диалогового окна см. в статье Изменить источник данных.
Для каждой новой записи нажмите кнопку Создать запись.
Если требуются дополнительные столбцы, например для порядкового номера, выполните указанные ниже действия.
В диалоговом окне Новый список адресов нажмите Настройка столбцов.
Введите имя поля и нажмите кнопку ОК.
Повторите действия b и c для каждого добавляемого столбца или поля.
Добавив всех нужных людей, нажмите кнопку ОК.
В диалоговом окне Сохранение списка адресов введите имя файла и нажмите кнопку Сохранить.
Теперь вы можете вставить поля слияния в документ. Дополнительные сведения см. в статье Вставка полей слияния.
Создание списка рассылки в Word
В Word можно создать список рассылки для массовой отправки почты во время слияния.
Выберите Файл > Создать > Новый документ.
Нажмите Рассылки > Выбрать получателей > Ввести новый список.
В окне Изменение списка полей вы увидите набор автоматических полей, предлагаемых Word. Если нужно новое поле, введите его имя в элементе Новое имя поля, чтобы добавить его в список.
Используйте кнопки Вверх 

Нажмите кнопку Создать.
В диалоговом окне Сохранить присвойте списку имя и сохраните его.
В разделе Изменить элементы списка введите данные в каждом столбце для списка рассылки.
Добавив всех нужных людей, нажмите кнопку ОК.
Чтобы изменить список позднее, выполните указанные ниже действия.
Нажмите Рассылки > Выбрать получателей.
Щелкните параметр Использовать существующий список, выберите ранее созданный список и нажмите кнопку Открыть.
Добавьте или измените записи в диалоговом окне «Изменение элементов списка».
Создание списка рассылки в Word
В Word можно создать список рассылки для массовой отправки почты во время слияния.
В меню Вид выберите пункт Разметка страницы.
На панели инструментов Стандартная нажмите кнопку Создать 
Этот пустой документ используется для создания источника данных.
В меню Сервис выберите пункт Диспетчер слияния почты.
В разделе 1. Выберите тип документанажмите кнопку Создать и выберите Документы на бланке.
В разделе 2. Выберите список получателейнажмите кнопку Получить список и выберите Новый источник данных.
В поле Имена полей в заголовке щелкните имена полей, которые не нужно включать в источник данных, нажмите кнопку Удалить поле, а затем нажмите кнопку ОК.
Введите имя и выберите расположение источника данных, после чего нажмите кнопку Сохранить.
Запомните место, где был сохранен источник данных. Оно понадобится в дальнейшем.
В диалоговом окне Форма данных введите данные одной из записей данных (например, имя получателя в поле Имя, фамилию в поле Фамилия, почтовый адрес в поле Адрес1 и т. д.).
Примечание: Не вводите пробелы в полях, которые требуется оставить пустыми.
Завершив заполнение полей для одной записи, нажмите кнопку Добавить.
Повторите действия 8 и 9 для каждой записи, которую необходимо ввести.
Добавив все нужные записи, нажмите кнопку ОК.
Совет: Чтобы позднее вернуться к диалоговому окну Форма данных, в диспетчере слияния в разделе 2. Выберите список получателейнажмите кнопку Изменить источник данных 
В меню Файл выберите команду Закрыть.
Чтобы сохранить источник данных, нажмите кнопку Сохранить.
Чтобы отменить создание источника данных, нажмите кнопку Не сохранять.