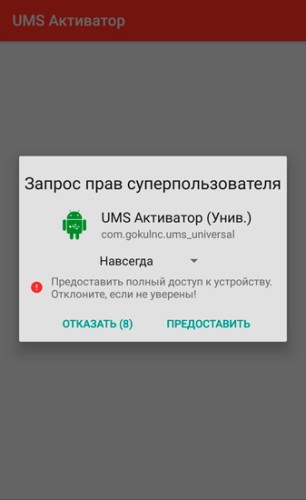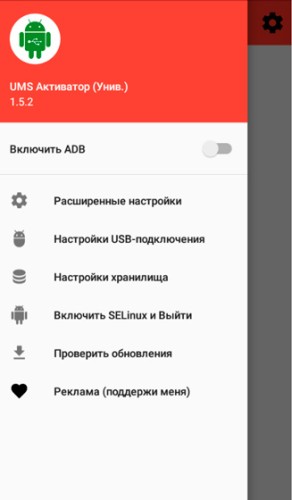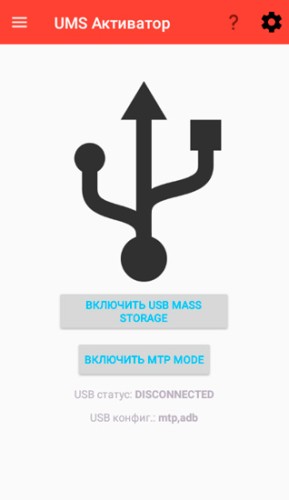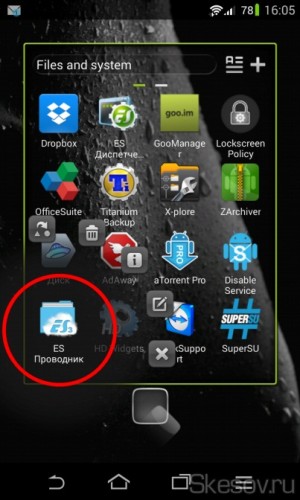Как использовать смартфон как флешку
Как подключить Android с MTP в режим USB накопителя, как флешку
Как подключить Android с MTP в режим USB накопителя, как флешку. С версии Android 4.4 KitKat был удален режим USB накопителя и смартфон или планшет можно использовать только как MTP. Все же можно Android заставить работать как флешку!
Как подключить Android с MTP в режим USB накопителя, как флешку
Не понятно чем руководствовались разработчики ОС Android, но абсолютно все новые смартфоны и планшеты не возможно использовать устройство в режиме USB накопитель, а вместо этого только MTP!
Благодаря специальному созданному приложению все же можно подключить Android c MTP в режиме USB накопителя буквально в пару кликов!
Стоить также отметить, что приложение может не заработать на каком либо конкретном устройстве, нужно проверять.
Необходимые условия
Для работы в режиме USB накопителя вам понадобиться:
Подключаем Android в режиме USB
1. Запускаем приложение USB MASS STORAGE Enabler (в меню отображается как USB активатор)
2. Предоставляем Root права, а также появиться запрос на изменить работы Selinux, разрешаем
3. Если устройство поддерживается, то приложение перейдет в основное меню
4. Для того чтобы активировать режим «флешки» в Android нажмите кнопку «Включить USB MASS STORAGE»
После использования Android как USB накопителя, отключите данный режим нажав на соответствующую кнопку в приложение USB MASS STORAGE Enabler. Чтобы подключить устройство в другом режиме (MTP или PTP) перезагрузите Android.
Можно ли использовать телефон как флешку?
Статья расскажет, как использовать телефон в качестве флешки.
Многие пользователи гаджетов часто пользуются компьютерами, чтобы, например, перекидывать на него с телефона фото и видео, или наоборот. Но иногда у любителей совмещать приятное с полезным возникает вопрос, можно ли использовать телефон как флешку?
Попробуем ответить. Мобильные устройства, работающие под управлением «Android», использовать в качестве флеш-карты для компьютера возможно, что не скажешь о других гаджетах. Дело в том, что многие модели смартфонов уже заранее разработаны таким образом, что их можно подключать к компьютеру в качестве обычной флешки.
Благодаря этому, пользователи имеют возможность переносить информацию с компьютера на телефон, удалять с телефона ненужные файлы и т.д. В принципе, телефон можно использовать вместо флешки, если вам неохота покупать и носить с собой последнюю.
Поговорим об этом в нашем обзоре.
Способы подключения телефона к компьютеру в качестве флешки
Теперь обсудим, как следует подключать телефон к компьютеру в качестве флешки. Вам нужно будет совершить следующие действия:
Как подключить смартфон к компьютеру вместо флеш-картуы?
Теперь проведем аналогичные действия на примере «4» версии операционной системы «Android». В данном случае имеются некоторые нюансы, в которые мы сильно углубляться не будем, просто отметим, что для задействования режима накопителя вам нужно будет совершить следующие действия:
Как подключить смартфон к компьютеру вместо флеш-картуы?
Как подключить смартфон к компьютеру вместо флеш-картуы?
Как подключить смартфон к компьютеру вместо флеш-картуы?
Не могу найти на телефоне пункт «Карта памяти (SD-карта)»: что делать?
Иногда в смартфоне пользователь не может найти пункт, обозначающий карту памяти (который мы указывали в самой первой инструкции). Без него вы не сможете использовать телефон как флешку. Поэтому скачайте данное приложение «ES проводник» здесь.
После установки вы увидите его в списке приложений, как показано на скриншоте:
Как подключить смартфон к компьютеру вместо флеш-картуы?
Запустите приложение, после чего в открывшемся слева меню вы сможете найти карту памяти. Далее действуйте согласно первой приведенной выше инструкции.
Видео: Как подключить флешку к Android?
Используем смартфон как флеш-карту: пять простых советов
Флеш-карты стремительно теряют актуальность с появлением многочисленных облачных файловых хранилищ. Но иногда перенести информацию без подключения к интернету все же бывает нужно, а вот «флешки» мождет под рукой и не быть. В этом случае вполне можно обойтись смартфоном. Вот пять простых советов, как это сделать.
Нужен только кабель
Речь идет о кабеле-переходнике с USB на стандартный разъем вашего смартфона. При помощи него можно беспрепятственно переносить файлы любого типа из компьютера в память мобильного устройства. Использование телефонов Android намного комфортнее в плане переноса данных, поскольку требует только соединения через кабель. iOS в таких случаях нуждается в дополнительных приложениях, которые нужно скачать заранее.
Функция «Использовать как внешний накопитель» в Android
Эта функция чаще всего доступна в Android сразу после подключения кабеля. На экране устройства появится выбор из нескольких пунктов: «Только зарядка», «Использовать в качестве модема» и нужная нам — «Использовать как внешний накопитель». Точный перечень зависит от версии устройства.
Включаем функцию и видим, что компьютер предлагает перейти в память телефона через стандартный проводник. Далее просто копируем нужные файлы на/с компьютера.
ITunes и File manager для Apple
Скачав приложение File Manager в App Store, можно использовать в качестве USB-накопителя и iPhone. Для этого потребуется:
После выполнения всех перечисленных действий откроется функция копирования. Чтобы это сделать, необходимо будет просто «перетащить» нужный документ в окно справа или воспользоваться кнопкой Добавить (Add).
Создаём отдельную папку для хранения скопированных данных
Карта памяти — сложная вещь, и если не создать на ней отдельную папку для посторонних файлов, можно вызвать ряд проблем. Во-первых, сохранение файлов в разных разделах каталога в будущем может привести к банальным затруднениям в поисках. Во-вторых, можно случайно повредить системные данные и нарушить работу некоторых приложений, а то и системы в целом.
Папку можно создать после подключения к компьюетру через все тот же проводник или специализированное ПО Apple. ЛУчше разместить ее там же, где хранятся загрузки браузера.
Ставим антивирус
Разумеется, при использовании смартфона в качестве флешки, не может не быть надобности в антивирусе. В целом их установка — несложный процесс, который не требует отдельного обзора. Следующие приложения являются наиболее популярными для Android:
Для защиты iOS чаще всего используются:
Подключить андроид как флешку для хранения: все способы
Современные девайсы на базе Андроид имеют множество скрытых функций, неизвестных обычному пользователю. Среди подобных примеров можно выделить возможность использования телефона или планшета с ОС Андроид в качестве флеш-накопителя. Проще становится процесс редактирования файлов, переброса с устройства, а также записи нужной информации. Чтобы подключить андроид как флешку существует несколько способов, приведенных в нашей статье.
Как подключить андроид как флешку с версией до 4.0:
Более современные устройства, версия Андроид в которых от 4.0 и выше подключаются по предыдущему алгоритму. Единственной разницей будет то, что в случае невозможности подключения, отладка проводится в разделе «Настройки», где выбирается пункт «Память». Здесь расположена категория «Настройки» в которой и проводится отладка USB-подключения. В данном случае необходимо выбрать работу девайса в качестве медиаустройства.
Как выбрать режим подключения usb android
На новых версиях операционной системы Андроид возможности этой функции немного расширены. При подключении к компьютеру обычно автоматически выскакивает окошко оповещения на экране устройства, что позволит выбрать режим подключения.
Android как флешка работает в следующих режимах:
Новые модели телефонов и планшетов Андроид лучше адаптированы к подключению через компьютер, в том числе и через Bluetooth. Обычно проблемы возникают именно с устаревшими моделями. В случае если после всех возможных манипуляций компьютеру все равно не удалось установить связь с гаджетом, возможно, потребуется помощь специалиста, включающая «обследование» обоих устройств.
Настройка подключения по USB
При подключении к ПК обычно автоматически выбирается режим передачи данных. Чтобы этого не произошло, а сам телефон работал как флешка, необходимо провести следующие настройки.
Как переключить на андроиде режим флешки:
Отключение телефона из этого режима происходит намного проще. Для этого опускаем «шторку» верхнего меню и находим значок, сигнализирующий о работе устройства в качестве флешки. Для прекращения этой опции достаточно нажать на иконку сигнала, после чего соединение будет происходить в штатном режиме.
Если возникли проблемы с подключением
Как уже было сказано ранее, современные девайсы обычно легко распознаются системой и не требуют установки дополнительных программ и драйверов. Вместе с тем, часто можно столкнуться с различными ситуациями, когда соединение не может быть установлено по непонятным причинам. Предусмотреть все возможные решения проблем чрезвычайно сложно, но в этом может помочь приведенная информация.
Типы проблем с подключением и методы их решения:
Мало кто из владельцев современных устройств знает о том, что легко может android подключить как флешку, экономя время при перебросе данных. Кроме того, такая функция дает возможность установить необходимые программы на планшет или телефон без использования беспроводных подключений. Особенности и алгоритм проведения данной процедуры подробно рассмотрены в нашей информации.
Телефон как флешка Андроид – практичная замена классического флешнакопителя
Наверняка многие сталкивались с ситуацией, когда нужно перенести какие-то данные с одного устройства на другое. Например, чтобы распечатать в фотостудии снимок, хранящийся на ПК, мы переносим его на флеш накопитель, а затем файл будет извлечён на другом устройстве для дальнейшего использования. Начинающие пользователи не всегда знают, что может быть и телефон как флешка, Андроид ОС предоставляет такую возможность, как ею воспользоваться мы сейчас расскажем.
Как сделать Андроид телефон флешкой
Надо сказать, что функция подключения смартфона с ОС Android в качестве флешки до недавнего времени была практически на всех моделях и версиях вплоть до 5.0. То есть, подключив свой гаджет к компьютеру в этом режиме, Андроид отображался на ПК в виде съёмного диска, что позволяло с лёгкостью манипулировать файлами, форматировать флешку и т.д. На более поздних версиях разработчики видимо с какого-то перепугу решили, что это баловство, и за ненадобностью исключили функцию из возможностей телефона. Но тем не менее, выход всё-таки есть, и ниже я расскажу, как решается эта проблема.
Телефон как флешка – стандартный способ
Итак, чтобы перекинуть файл с ноутбука на мобильный гаджет с ОС Андроид, мы должны на смартфоне активировать функцию «Отладка по USB». Далее подключаем смартфон к ПК с помощью USB-кабеля. Теперь компьютер должен определить Android-устройство, но на некоторых моделях может появиться окошко, где потребуется выбрать параметры USB-подключения, выбираем MTP:
Если на телефоне активен «Автозапуск», то на ПК откроется окошко, в котором мы выбираем «Открыть устройство для просмотра файлов»:
Если функции «Автозапуск» нет, то открываем «Этот компьютер» (может быть «Мой компьютер» или иначе), находим своё устройство и открываем двойным кликом левой кнопкой мышки:
Здесь выбираем место временного хранения файла (это может быть как MicroSD, так и внутренняя память) и так же дважды кликаем левой кнопкой мыши:
Далее просто перетаскиваем с ПК нужный файл на свободное место или в специально созданную папку:
Теперь, подключив свой телефон к другому компьютеру, мы тем же путём извлекаем сохранённый файл, и всё это, заметьте, без использования обычной флешки.
Как на Андроид активировать режим флеш-накопителя
Заходим в «Настройки», находим раздел «Память», прокручиваем экран вниз и находим подраздел «SD-карта». Теперь в поле «Место сохранения (может быть «хранения»)» активируем пункт «Подключение SD-карты»:
После этого при подключении телефона к ПК в строке состояния будут отображаться иконка, подтверждающая о рабочем состоянии флеш-накопителя, отключить который можно просто опустив шторку и нажав на соответствующий значок.
Андроид телефон как USB флешка на версиях выше 5.0
Как было сказано выше, на устройствах с ОС Android последних версий, при USB-подключении к ПК хоть и открывается окно выбора режима подключения, но выбрать режим накопителя мы не сможем:
Тем не менее, проблема решаема. Для этого способа необходимо наличие на смартфоне ROOT прав. Поэтому хочу предупредить на сто рядов – если вы не относите себя к уверенным пользователям, то лучше не испытывать судьбу и отложить эту идею до лучших времён. Поскольку, вы не только лишитесь гарантийного обслуживания, но и можете нанести значительный, а порой и непоправимый вред самому устройству.
Итак, кому предыдущие способы не подошли, и кто уверен в своих действиях, для активации режима накопителя (Mass Storage Mode) потребуется скачать с сайта разработчика приложение UMS Активатор (Универсальный).
Далее запускаем на телефоне «UMS Enabler» (UMS Активатор), на запрос системы предоставляем права «Суперпользователя», нажимаем «Включить USB Mass Storage». Теперь, чтобы активировать режим автозапуска, передвигаем ползунок в строке «Разрешить Автозапуск» и нажимаем «Сохранить & Закрыть», после этого, запуск приложения при USB-подключении посредством кабеля не понадобится:
В приложении есть раздел «Помощь и исправление проблем», в котором можно будет прояснить непонятные вопросы по работе «UMS Enabler».
По теме «Андроид телефон как usb флешка» мне добавить больше нечего, по крайней мере пока. А если у вас остались вопросы, напишите нам в комментариях и мы обязательно на них ответим.