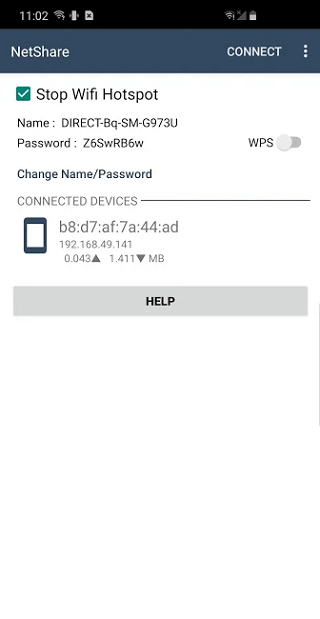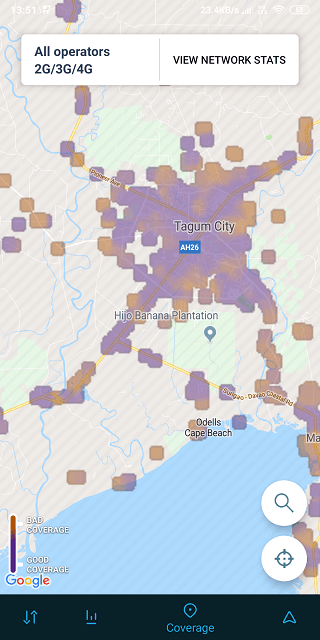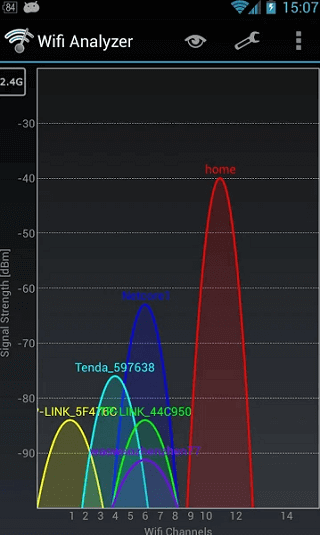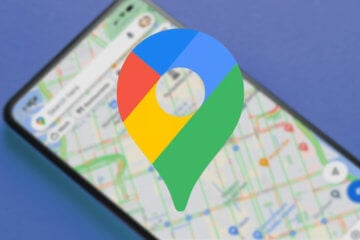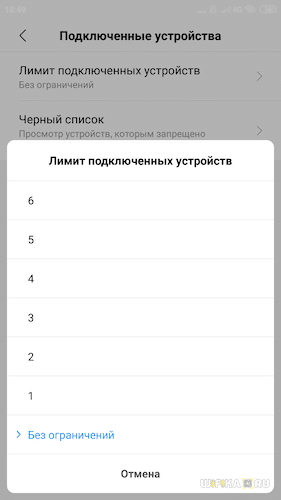Как использовать смартфон вместо роутера
5 лучших приложений, которые превратят ваш смартфон в Wi-Fi роутер
Почти все Android-смартфоны в наши дни оснащены опцией, позволяющей раздавать интернет, выступая, по сути, в роли Wi-Fi роутера. Эта функция доступна в настройках вашего гаджета и ничего сложного в ее использовании нет. Куда интереснее обстоят дела со специализированными программами, которые превращают ваш смартфон в мобильный роутер. Используя их, вы получите доступ к массе возможностей по настройкe беспроводной сети. Чего добиться встроенными средствами, увы, не выйдет.
Превратить смартфон в роутер? Легко!
Speedify. Создаем безопасную сеть
Speedify предлагает возможность организовать безопасное соединение через Wi-Fi, чтобы ваш смартфон был защищен от вирусов и других киберугроз. Многие хакеры используют общедоступные точки доступа Wi-Fi для заражения гаджетов пользователей. Speedify имеет технологию под названием Channel Bonding, которая будет использовать несколько интернет-подключений параллельно для обеспечения лучшей скорости и низкой задержки. А встроенный VPN-сервис позволит вам получить анонимность во время пребывания в сети
VPN Hotspot. Обходим блокировки
VPN Hotspot, как ясно из названия, делает основной упор на создании защищенного VPN-соединения, которое не только скроет следы вашего пребывания в мировой паутине, но и позволит вам зайти на сайты, которые по тем или иным причинам недоступны. Хотя мы не агитируем вас это делать. VPN Hotspot выступает в качестве хоста, к которому уже подцепляются другие устройства. Это гораздо удобнее, чем настраивать VPN-подключение на каждом гаджете по отдельности.
NetShare. Не говорим свой пароль никому
NetShare является одним из лучших приложений для организации точки доступа Wi-Fi. Более того, вы можете создать точку доступа, даже если вы подключены к другой точке доступа Wi-Fi. Зачем это нужно? Ну, например, в том случае, если вы хотите раздать интернет, но не хотите никому называть пароль от своей Wi-Fi-сети. При этом многие пользователи хвалят приложение за стабильность работы и отсутствие обрывов соединения.
OpenSignal. Ищем Wi-Fi-сети
OpenSignal — это обязательное к установке приложение, которое позволит вам сканировать местность на предмет точек доступа. Примечательно то, что вы также можете проверить и наличие сотового покрытия на интерактивной карте. Также вы можете найти вышки сотовой связи, чтобы обеспечить себе лучшее качество сигнала. А еще тут есть опция по тесту скорости интернет-соединения. Дополнительный бонус: приложение бесплатно и в нем нет даже намека на наличие встроенной рекламы. Прямо как на нашей страничке в Яндекс.Дзен. Рекомендуем подписаться!
WiFi Analyzer. Создаем самую быструю Wi-Fi сеть
Вряд ли ваша беспроводная сеть является единственной в округе. Есть и другие пользователи, а большее количество пользователей означает меньшую пропускную способность на определенных частотах. WiFi Analyzer сканирует область на предмет наличия точек доступа и позволяет найти наименее загруженный канал, который вы и сможете использовать для раздачи Wi-Fi при помощи своего смартфона.
Новости, статьи и анонсы публикаций
Свободное общение и обсуждение материалов
Когда Apple запустила собственное картографическое и навигационное приложение в iOS 6, целью было заменить Google Maps на iPhone. Но эпичность фиаско, которое Apple Maps терпело в первые годы существования сервиса, просто зашкаливала. Всего через несколько недель после запуска сервиса генеральный директор Тим Кук извинился за недостатки Apple Maps. Он предложил пользователям iOS обратиться к альтернативам в лице Google Maps, Waze, Яндекс и другим навигационным приложениям, пока проблемы не будут решены. Со временем сервис стал намного лучше, но ошибки все равно встречаются. Встречаются они и у Google Maps. При этом такие ошибки несут смертельную опасность для пользователей.
Как из телефона сделать роутер Wi-Fi: 3 способа раздачи интернета
Современные мобильники могут быть использованы не только для разговоров. Функционал гаджета позволяет ему быть отличным промежуточным звеном, соединяющим стационарный компьютер или ноутбук с интернетом. Проще говоря, телефон легко можно использовать как роутер Wi-Fi.
Такой телефонный модем наверняка будет уступать по своим скоростным характеристикам оптоволокну. Тем не менее, он позволит пользователю выйти в сеть, если это срочно потребуется.
Какие смартфоны могут раздавать Wi-Fi?
Почти все современные телефоны, вне зависимости от того, какой операционной системой они оснащены (Android, Windows Phone, iOS), можно использовать в качестве роутера, то есть раздавать Интернет по Wi-Fi.
Наверно, самая частая причина использования смартфона как «точки доступа» – отключение стационарного Интернета по причине технических работ, проводимых провайдером. Вторая причина – необходимость выхода в сеть с ноутбука либо ПК в местах, где нет провайдера, но есть смартфон с подключенной опцией «Мобильный интернет».
Перед тем, как включить режим модема, проверьте остаток трафика на своем тарифе. Помните, что операторы связи блокируют раздачу Wi-Fi на тарифах с безлимитным интернетом.
Как использовать гаджет в качестве роутера?
Как организовать раздачу интернета с телефона по USB и Wi-Fi, рассказывается в следующем видео:
Раздать интернет с мобильного можно 3 способами:
Алгоритм подключения через USB:
Перед включением режима на рабочем столе телефона обязательно нужно нажать иконку «Мобильная передача данных», которая находится в шторке уведомлений.
Подключение через USB-кабель подразумевает использование дополнительных аксессуаров. Однако, это не всегда возможно. Здесь на помощь придет технология Wi-Fi, которая поможет сделать роутер из мобильного устройства, оснащенного беспроводным адаптером.
Раздача Wi-Fi в смартфоне на базе Андроид
Инструкция для Самсунг в следующем видео:
Настроить телефон, чтобы он раздавал Wi-Fi как роутер, нужно так:
Чтобы телефон перестал раздавать Wi-Fi, нужно просто отключить режим модема.
Как включить точку доступа в iOS?
О том, как раздать интернет с Айфона, мы писали тут.
На смартфонах, оснащенных операционной системой iOS, модем включается аналогично. Весь процесс состоит из следующих этапов:
Точка доступа будет автоматически выключаться, если ее не использовать.
Режим модема на Windows Phone
Настройка смартфона на Windows Phone в качестве роутера также не представляет ничего сложного. Итак, что нужно сделать:
Отключается раздача Wi-Fi через выключение «Общего Интернета» в меню «Настройки».
Как раздать интернет через Bluetooth?
Сегодня такой способ считается слегка устаревшим, но его также в случае чего можно применить. Он будет возможен на всех устройствах, где установлен модуль Bluetooth. Телефон достаточно просто превратить в модем:
У нас есть еще одна подробная статья по теме от Ботана. Почитать можно здесь.
Что важно помнить?
Не у всех сотовых операторов выгодные условия для раздачи интернета. Следовательно, при применении мобильного как роутера, важно предварительно выяснить существующие тарифы. Желательно предварительно в ноутбуке или планшете отключить функцию обновления программного обеспечения или загрузку по умолчанию другой информации. Это существенно сократит денежные затраты.
Кроме этого, существует еще одна немаловажная проблема. Использование смартфона как точки доступа очень быстро разряжает его аккумуляторную батарею.
Во избежание внезапной разрядки желательно выключать режим модема сразу после использования и не подключать к нему более 8 устройств.
Заключение
Использование смартфона в качестве точки доступа позволяет оставаться на связи практически всегда. Для подключения устройств не потребуется никаких дополнительных кабелей, аксессуаров. К тому же, выяснилось, настроить функцию роутера достаточно просто даже для неискушенного пользователя.
Как сделать роутер из телефона
На сегодняшний день телефон — не просто средство связи. Это полноценный компьютер. В некоторых случаях провести Интернет оказывается слишком дорого. Тогда логично использование смартфона в качестве роутера.
Функция также будет полезна при следующих ситуациях:
Для раздачи Wi-Fi подойдут исключительно сенсорные телефоны. Даже если кнопочные мобильники способны на принятие сигнала, но полноценную раздачу обеспечить они не смогут.
Android
Для того чтобы использовать Андроид-телефон как роутер, достаточно следовать следующему алгоритму:
Сразу после этого можно использовать телефон как раздатчик Wi-Fi.
Подключение к Интернету с другого устройства
Для того чтобы подключиться к новой сети, требуется включить настройки ВайФая и открыть список доступных вариантов. Там необходимо найти свой телефон и ввести пароль, который был указан ранее. Если пароль не указывался, то он может отсутствовать или быть сгенерированным автоматически. Для того чтобы его узнать, необходимо нажать на значок в виде глаза.
Повторная раздача
Спустя 5 минут после отсутствия подключений раздача будет прекращена автоматически. Проводить длительную процедуру каждый раз не придется. Для повторной раздачи достаточно разблокировать телефон, сделать свайп вниз (с верхней части экрана), открыть меню быстрого доступа и нажать на соответствующий символ. У каждого производителя он может выглядеть по-разному, но зачастую это значок раздающегося ВайФая.
Долгое время пользователи продукции Apple могли раздавать Интернет только владельцам Айфона, Макбука, Эппл Вотч или Айпэд. Для того чтобы подключиться с любого другого устройства, требовалось скачать не одну программу, причем сразу на оба телефона. Сейчас процедура подключения выглядит значительно проще, но все еще немного отличается от Android.
Алгоритм для раздачи Интернета будет следующим:
Подключение выглядит абсолютно так же, процедура установки пароля и названия не отличается. Пользоваться Интернетом можно неограниченное количество времени, но спустя 5 минут после отсутствия активности, сеть может быть отключена.
OC Windows Phone
Если с Android и iOS все понятно и просто, то с менее популярной операционной системой Windows Phone могут возникнуть трудности. На самом деле они возникают исключительно из-за того, что те же самые кнопки носят другое название.
Процедура включения раздачи заключается в следующем:
Здесь отсутствует автоматическое отключение, поэтому выключать Интернет придется вручную. Настоятельно рекомендуется не забывать об этом, ведь в противном случае возможно использовать месячный запас гигабайтов за несколько дней.
Особенности раздачи
Если с тем, как создать сеть, все понятно, то на некоторые «подводные камни» работы мобильного Интернета лучше обратить внимание заранее. Иначе из-за невнимательности, могут возникнуть проблемы с соединением.
Рекомендации и возможные последствия в случае их невыполнения:
Полезные программы
Кроме обычных методов раздачи, можно воспользоваться специальным софтом, который поможет использовать смартфон как качественный маршрутизатор.
EasyTether Lite
Программное обеспечение платное, но демо-версию можно установить бесплатно. Значительным преимуществом выступает практически автоматическая настройка. Для того чтобы все начало работать, необходимо просто следовать инструкциям, которые будут появляться на экране. После этого, включить «модем» можно буквально одним кликом.
Интересной особенностью выступает возможность передачи сети через USB-провод. Из недостатков стоит отметить невозможность подключения на iOS или MacOS. Также время от времени будет всплывать реклама и предложение купить полноценную версию за 10 долларов. Оплата осуществляется разово, подписка действует на неограниченный срок.
Magic WiFi
Можно ли достичь выполнения функций прошлой программы без ее скачивания? За исключением передачи сети через USB, да, все это можно сделать в настройках телефона. Про Magic WiFi нельзя сказать того же, ведь приложение, в первую очередь, улучшает качество сигнала. Более того, модем можно будет сделать не только из смартфона, но и из персонального компьютера. Последнее возможно, если гаджет обладает кабельным подключением. ПО работает со всеми популярными ОС.
RIWW — Osmino WiFi
Прошлая программа давала ответ на вопрос о том, как сделать хороший роутер из телефона. Эта же, в свою очередь, направлена на автоматизацию процессов. Программа позиционирует себя как дополнение, позволяющее настроить все в один клик. Доступно практически на всех операционных системах.
Заключение
Обычный роутер постоянно реагирует на нестабильную подачу электричества, что может подвести в ответственный момент. Да и проводить Интернет в отдаленные от центра города участки бывает дорого. Для того чтобы раздать Интернет с мобильного устройства, необходимо просто подключить тариф с гигабайтами. Такой расклад значительно более выгоден экономически, да и настроить все в разы проще. Одно дело нанимать людей, которые будут заниматься проводкой, другое — просто купить сим-карту и активировать тариф на сайте оператора. К тому же, процесс смены мобильного оператора и Интернет-провайдера — несравнимые вещи. В случае, если что-то будет не так, то отказаться от услуг компании будет не сложно.
Видео по теме
Телефон Android или iPhone В Качестве WiFi Роутера для Компьютера
Мобильность — главная особенность современного человека. На ходу мы читаем книги, смотрим фильмы и даже работаем. При этом очень часто оказываемся в ситуации, когда необходимо срочно зайти с ноутбука в интернет, но бесплатного WiFi нигде поблизости нет. В этом случае самым удобным способом подключить ноутбук к интернету будет использовать свой смартфон в качестве WiFi роутера.
Смартфон на Андроиде как wifi роутер для компьютера или ноутбука на Windows
Функция wifi роутера присутствует в смартфонах на Android любой фирмы, будь то Samsung, Xiaomi, Redmi, Huawei, Honor или любой другой. Я покажу, как включить режим роутера на смартфоне Сяоми.
Для этого заходим в настройки и открываем пункт «Точка доступа Wi-Fi»
Здесь включаем режим роутера.
После чего можно настроить параметры раздачи wifi. В частности, поменять стандартный SSID сети, тип защиты и пароль для подключения
Отдельно можно выбрать, на какой частоте будет ретранслироваться сигнал — 2.4 ГГц или 5 ГГц
Здесь же в меню настроек имеется возможность поделиться паролем от wifi через QR код.
Из дополнительных функций присутствует возможность ограничить количество потребляемого трафика через мобильную точку доступа Андроид.
И отключить сигнал wifi по достижении допустимого предела
Плюс ко всему, можно дополнительно ограничить количество подключенных устройств к вашему смартфону в качестве wifi роутера, а также добавить в черный список нежелательных пользователей.
Как использовать iPhone в качестве роутера wifi для компьютера или ноутбука?
Точно так же, с поправкой на особенности меню операционной системы iOS, можно использовать iPhone в качестве wifi роутера для ноутбука или компьютера.
Находится эта функция в настройках в рубрике «Сотовая связь»
На айфоне режим wifi роутера именуется модемом, поэтому выбираем здесь именно этот пункт
И включаем функцию
Для того, чтобы сеть была защищенной, после активации задаем сетевые настройки для подключения ноутбука к интернету через iPhone вместо роутера
Видео — смартфон в роли роутера wifi
Как раздать Wi-Fi со смартфона
Содержание
Содержание
Wi-Fi стал одним из условий комфортного существования, наряду с водопроводом, электричеством и канализацией. Однако не стоит расстраиваться, если в приглянувшейся гостинице или симпатичном новом кафе заветного «вайфая» нет — очень часто вы вполне можете организовать его себе самостоятельно с помощью смартфона. Все современные смартфоны способны организовывать Wi-Fi-сеть и раздавать Интернет, полученный по мобильным сетям.
Как превратить смартфон в роутер, и есть ли в этом смысл — в этой статье.
Android
Большинство смартфонов под управлением Android могут работать в качестве роутера. Но перед тем, как начать раздавать Wi-Fi, следует убедиться, что вашему смартфону есть что раздавать. Проверьте — включена ли передача мобильных данных. Только в этом случае смартфон получает доступ к Интернету.
Если у вас на телефоне две СИМ-карты, убедитесь, что карта для мобильного Интернета выбрана правильно. Передачу мобильных данных можно включить с панели быстрого доступа, два раза проведя по экрану сверху вниз.
На разных моделях значок передачи данных может выглядеть по-разному (чаще всего это две стрелки, направленные в разные стороны).
Подключить мобильный Интернет к конкретной СИМ-карте можно также в пункте меню «Передача данных» или «Мобильные данные» настроек смартфона.
Теперь можно попробовать превратить смартфон в роутер. Включение этого режима вряд ли вызовет какие-то затруднения, скорее сложности могут возникнуть с поиском нужных настроек.
В зависимости от версии ОС и конкретной прошивки вам может потребоваться пункт меню, называющийся «Режим модема», «Точка доступа», «Модем и точка доступа» или еще как-нибудь по-другому, но с упоминанием модема или точки доступа. Сам пункт меню может быть как в корневом разделе меню настроек, так и разделах «Еще», «SIM-карты и сети», «Беспроводные сети->Еще» и т.д.
Раздача Wi-Fi включается, если сдвинуть ползунок напротив надписи «Точка доступа» или «Общий доступ к мобильной сети». Сразу после этого вы уже можете поискать в списке беспроводных сетей новую (как правило, она называется так же, как ваш смартфон). Мы, однако, порекомендуем обратить внимание на еще пару настроек: на пароль и диапазон частот.
С паролем возможны два варианта: по умолчанию он может быть пустым и вы уже можете подключаться к вашей сети. Здесь минус в том, что и любой другой тоже может это сделать. Ну а если устройство выставило пароль случайным образом (так тоже бывает), вам обязательно придется если не сменить, то хотя бы посмотреть пароль, иначе пользоваться Wi-Fi вы не сможете.
Убедитесь, что частота Wi-Fi выставлена правильно. Большинство устройств Wi-Fi работает на частоте 2,4 ГГц — установите в настройках именно её, если хотите, чтобы сеть была доступна любым устройствам. Но имейте в виду, что диапазон 2,4 ГГц сильно бывает загружен — особенно в многоэтажных домах и офисах. Если и ваш смартфон, и устройство, которое вы хотите подключить к Интернету, могут работать на 5 ГГц, лучше выбрать эту частоту.
Кроме того, в настройках можно сменить SSID (имя, под которым сеть будет видна в списке беспроводных сетей), тип шифрования (рекомендуется оставить WPA2 PSK), протокол и т.п. А можно и не менять — здесь параметров по умолчанию для работы достаточно.
На «Айфонах» все примерно то же самое.
Первым делом надо убедиться, что включена передача мобильных данных:
в настройках заходим в раздел «Сотовая связь» и смотрим на ползунок «Сотовые данные».
Затем — в разделе «Режим модема» включаем этот самый режим.
Все — iPhone начинает раздавать беспроводную сеть с тем же именем, что у вашего смартфона. Автоматически сгенерированный пароль для подключения к сети отображается на этой же странице.
Windows Phone
Windows Phone заметно уступает по популярности предыдущим ОС, но это не значит, что у неё меньше возможностей. Устройства под управлением этой системы также могут быть использованы в качестве Wi-Fi роутера. Алгоритм действий такой же, как и на Android или iOS. Первым делом следует включить мобильный Интернет — пункт меню настроек «передача данных».
Затем в пункте меню настроек «общий интернет» включается Wi-Fi-доступ к получаемому смартфоном мобильному Интернету. Имя по умолчанию и автоматически сгенерированный пароль приведены на этой же странице. Вы можете использовать их или задать новые, нажав кнопку «установка» внизу страницы.
Ложка дегтя
Казалось бы, все прекрасно и вообще непонятно, зачем нужны такие устройства как роутеры (и особенно — мобильные роутеры), если Wi-Fi легко раздать со смарфтона. Увы, в таком решении есть и некоторые минусы:
Во-первых, раздача беспроводной сети все же не является основной задачей смартфона, и ресурсы его в этом режиме расходуются не самым оптимальным образом. Маломощный смартфон может просто не справляться с задачей маршрутизации потока данных в сети. Во-вторых, скорость Интернета на таком «вайфае» напрямую зависит от того, находится ли телефон в зоне действия высокоскоростных мобильных сетей третьего или четвертого поколений. Об этом вам скажет значок на строке состояния:
На основании этого вы можете оценить возможную максимальную скорость Интернета:
Вывод
Смартфон при необходимости можно использовать в качестве роутера — но только если устройств немного, высокие скорости не требуются, и ваш тариф позволяет такое использование мобильного интернета. Для высокоскоростных соединений и множества подключаемых устройств лучше все же пользоваться специализированными устройствами — роутерами.