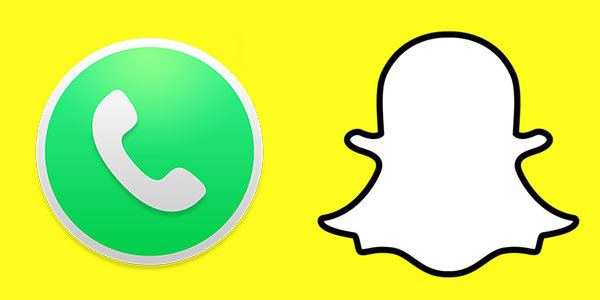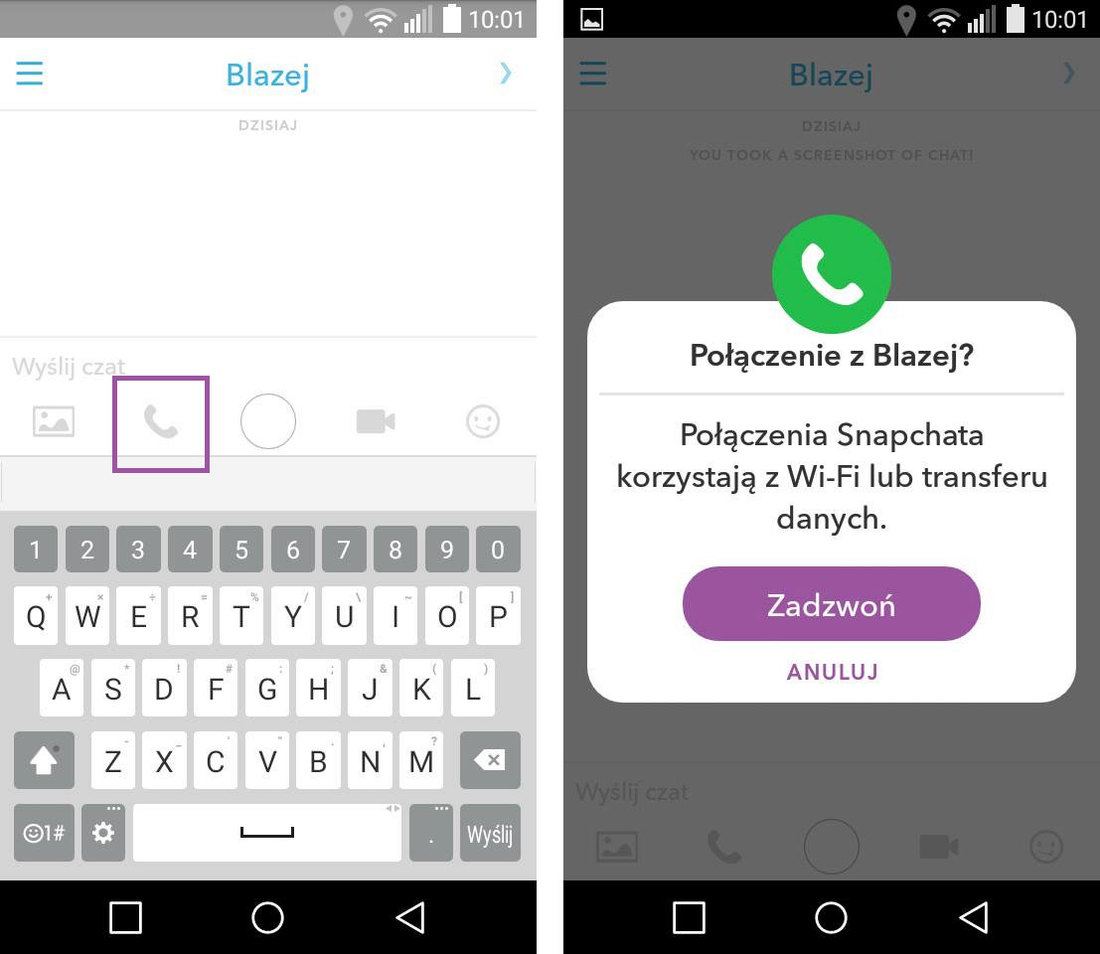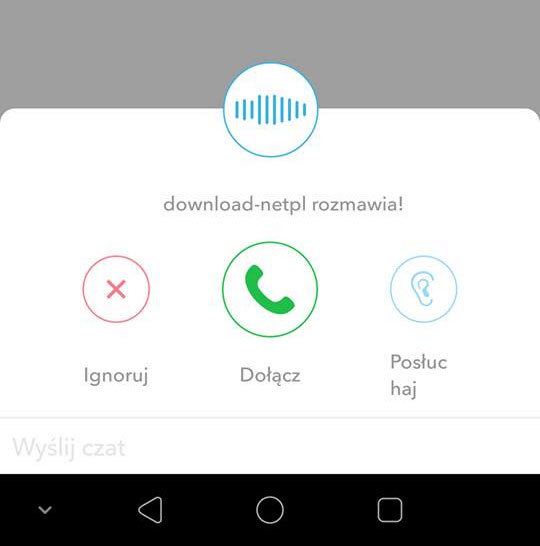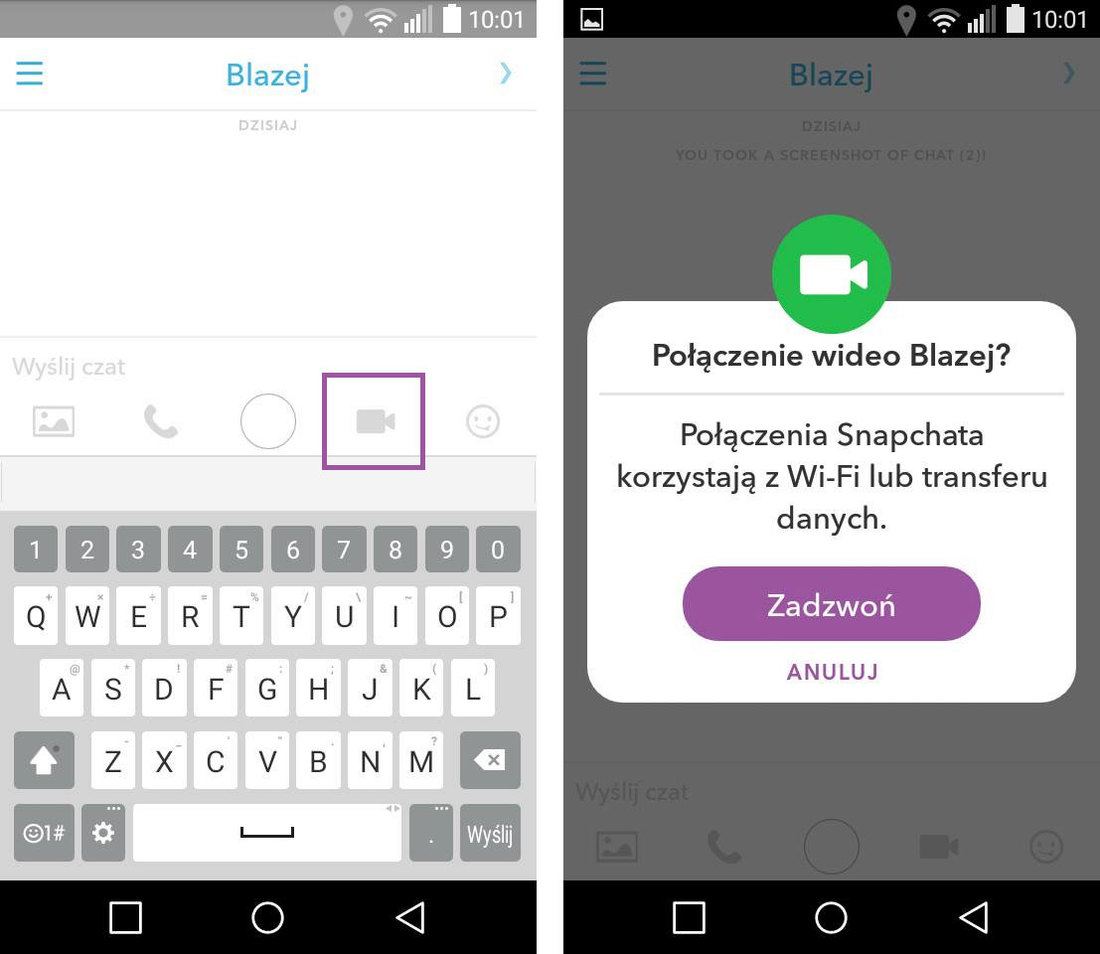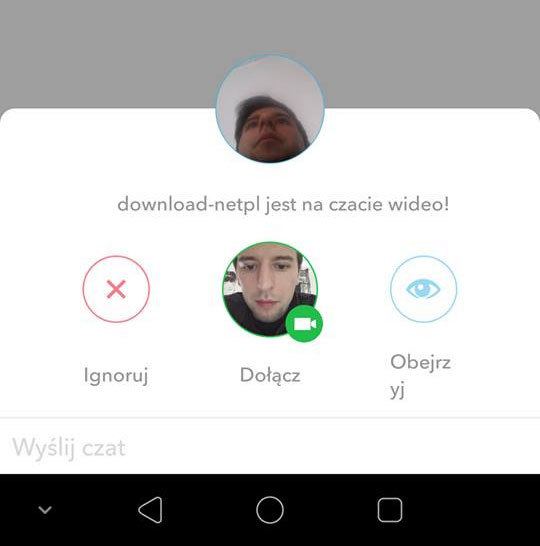Как использовать снапчат в чатрулетке
Как сделать маску в чат рулетке
Завсегдатаи популярной Чат Рулетки наверняка успели оценить маски, которые примеряют в видеочатах некоторые пользователи. Кроме яркого визуального эффекта такая маска позволяет людям не стесняться камеры, ведь всегда можно спрятаться за такой маской, и обкатать на практике несвойственный вам тип общения. Рассматривая такие маски, многие пользователи хотели бы также использовать такую маску, но не знают как. Наш материал призван помочь таким пользователям, в нём мы расскажем, каким образом надеть маску в популярном сервисе Чат Рулетка, и опишем программы, какие в этом помогут.
Программы для наложения маски на лицо
В сегодняшней сети Интернет можно найти несколько программ, позволяющих наложить маску на лицо человека по веб-камере, и транслировать такое изображение в видеосервисы – Чат Рулетку, Zoom, Скайп и другие. Обычно их функционал позволяет перехватить изображение с веб-камеры. Наложить на них нужную маску (или другие эффекты), после чего отправить данную картинку на видеосервис.
Среди таких программ для создания маски отметим следующие:
Обычно после загрузки и установки такой программы активируется вебкамера. После чего вы выбираете нужный эффект (маску) и просматриваете результат. Если он вас устроил, вы запускаете нужный видеосервис (например, Чат Рулетку). В его настройках выбираете драйвер одной из перечисленных программ вместо стандартного драйвера веб-камеры, и наслаждаетесь процессом общения.
Как в Чат Рулетке создать маску с помощью «Snap Camera»
Популярная программа «Snap Camera» позволяет просто и удобно сдедать нужную маску на ваше изображение в «Чат Рулетке». Для этого понадобится сделать следующее:
Заключение
В нашем материале мы рассмотрели наложение масок в Чат Рулетке. Вам будет достаточно установить одну из перечисленных программ, выбрать нужный эффект (маску), после чего запустить на своём ПК Чат Рулетку. Обилие имеющихся масок позволит выбрать понравившуюся себе по вкусу, и удивить своего собеседникам ярким и нестандартным образом.
Как пользоваться Snapchat на Андроиде
Вам потребуется
Для использования Snapchat на «Андроид» потребуется телефон с версией выше 4.3. Более ранние системы не смогут запустить приложение. И даже при данном варианте будут открываться не все спецэффекты. Для того, чтобы были доступны все возможные линзы, потребуется Android 5.0.
Ежедневно разработчики программы пополняют список доступных линз. Старые эффекты пропадают, новые появляются. Поэтому лучше всего скачать последнюю версию приложения. Это позволит воспользоваться всеми последними функциями.
Подобрав подходящее устройство, можно приступать к установке программы. Для этого можно воспользоваться Google Play или официальным сайтом разработчиков.
В первом случае в строке поиска введите название приложения. В списке результатов найдите «Снапчат». Как правило, это будет первый пункт. Открывайте вкладку и смотрите описание. Если это именно то, что нужно, жмите кнопку «Установить» (находится вверху страницы).
Во время инсталляции система запросит разрешения для доступа к отдельным компонентам. Выберите «Принять» в нижнем правом углу для успешной установки программы.
После установки откройте приложение. Если уже имеется созданный ранее аккаунт, просто войдите в него. Если нет, потребуется пройти процесс регистрации. Для этого нажмите на кнопку «Регистрация».
Необходимо заполнить все поля. Потребуется ввести следующую информацию:
Потребуется также ввод телефонного номера. Он нужен для получения кода в процессе авторизации. Шифр можно получить по средствам смс-сообщения либо же при автоматическом телефонном звонке от робота.
При использовании официального сайта (https://www.snapchat.com) скачайте программу и установите ее на телефон. Следуйте указаниям системы, давая все необходимые разрешения. Далее процесс аналогичен описанному выше.
Использование линз
Snapchat для Adroid при запуске очень похож на камеру. Только имеются дополнительные настройки и возможности. В правом верхнем углу имеется значок в виде шестеренки. За ним скрываются настройки. Снизу экрана имеется кругла белая кнопка для получения снимков.
Для наложения эффектов на фотографию потребуются линзы. Выберите нужную камеру. Переключение осуществляется двойным нажатием по любому месту экрана или же кнопкой в виде фотоаппарата со стрелочками. Удобнее всего пользоваться камерой для селфи.
Убедитесь, что все лицо попало в кадр. После этого нажмите на лицо и удерживайте нажатым, пока не завершится процесс распознавания. В результате контур лица должен быть покрыть сеткой из белых линий. Проверьте правильность наложения фильтра. Если имеются недочеты, улучшите освещение и попробуйте заново.
Одновременно с сеткой появится список доступных линз. Они будут находиться внизу экрана. И просматривать их можно, прокручивая вправо или влево. Выбирайте понравившийся эффект. Установить его можно повторным нажатием на него.
Для использования некоторых линз приложение попросит изменить мимику лица (к примеру, открыть рот). Следите за данными требованиями и выполняйте их. И хороший результат обеспечен.
Для записи видеоролика необходимо удерживать кнопку в нажатом состоянии. Но разработчики установили ограничение по времени для видеозаписей. Продолжительность должна быть не более 15 секунд.
Использование снапа
Полученные фотографии можно отправлять друзьям. Для этого выбирайте кнопку «Send». Она находится в правом нижнем углу экрана. Появится список доступных контактов. Выбирайте получателя и повторно жмите на кнопку для отправки.
Снап можно сохранить, не отправляя его. Внизу экрана имеется соответствующая кнопка. Можно также сохранить в «Истории». Это позволит всем пользователям в течение суток просматривать ваш «шедевр».
Как пользоваться Snapchat: советы для Android и iOS
Мы расскажем про 7 полезных лайфхаков, которые помогут вам редактировать фото в видео в Snapchat и делиться ими с друзьями.
Snapchat — одна из самых популярных соцсетей, которая предлагает очень много возможностей для общения и создания оригинальных снапов из ваших фото и видео. Мы подобрали лучшие советы для работы с этим приложением.
Как смотреть снапы несколько раз
Изначально Snapchat задумывался как сервис для быстрого обмена фотографиями, которые удаляются сразу после просмотра. Но теперь снапы можно смотреть несколько раз.
Как использовать палитру и текст в Snapchat
Как включить фильтры в Snapchat
Если вы хотите применить к вашим фото или видео специальные фильтры, вам понадобится их активировать. Для этого приложение потребует доступ к геолокации.
Как включить фронтальную вспышку для селфи
Как правило, у смартфонов нет фронтальной вспышки. Но с помощью Snapchat так часто делают селфи, что разработчики придумали свою «вспышку» для портретных фото — во время съемки экран становится полностью белым, чтобы лучше осветить ваше лицо.
Чтобы включать и выключать вспышку в режиме съемки, используйте символ молнии в левом верхнем углу. Для быстрого переключения между основной и фронтальной камерой достаточно короткого двойного прикосновения к экрану.
Как настроить видимость и уведомления в Snapchat
В настройках вы также можете изменить конфиденциальность ваших снапов, определив параметры видимости и уведомлений для других пользователей.
Как использовать больше текста
В Snapchat можно добавить к изображению только один абзац текста. Тем не менее, есть лайфхак, с помощью которого вы можете обойти это ограничение и использовать несколько текстовых блоков.
Как анонимно сохранять чужие снапы в Snapchat
Когда вы делаете скриншот чужого снапа в приложении Snapchat, другие пользователи получают уведомление о вашем действии. Однако, это правило можно обойти.
Как пользоваться эффектами Snapchat с лицом
Мобильное приложение Snapchat для Андроид и Apple iOS это не просто очередная программа для того, чтобы делать фотографии с камеры телефона. Оно предоставляет пользователям ряд интересных и прикольных эффектов, позволяющих изменить изображение человека, получаемое с камеры устройства прямо в реальном времени, а так же сделать фото-снимок полученного результата — так называемый «Снап» или «Снэп». Специальные эффекты в программе называются «Фильтры». Но не все знают, что для того, чтобы пользоваться эффектами Snapchat, необходимо сначала их активировать, чтобы пользоваться в дальнейшем.
Для активации фильтров, надо в первую очередь зайти в настройки самого Айфона или смартфона на Андроиде и включить геолокацию — определение местонахождения открыть приложение СнэпЧат и проводим по экрану от верхней части к нижней.
В правом верхнем углу появится значок в виде шестерёнок — нажимаем на него и попадаем в настройки СнапЧата.
Находим раздел «Полезные сервисы» и в нём нажимаем на ссылку «Настроить». Появится меню:
Здесь будет параметр Фильтр, который надо сдвинуть в положение «Вкл.». Этим мы включим наложение эффектов Snapchat на изображение.
Настройки Снап Чат можно закрывать и возвращаться на главное окно программы, где отображается изображение с камеры.
Чтобы пользоваться эффектами Snapchat — переключаемся на фронтальную камеру для того, чтобы видеть своё изображение. Теперь нажимаем пальцем на изображение своего лица до тех пор пока не появится вот такое меню эффектов:
В этой панели надо выбрать один из значков-рожиц. Каждый такой значок — это эффект. При этом на экране будет отображаться инструкция что надо сделать чтобы использовать эффекты SnapChat. Кстати, появившемся слайдере и следуйте инструкциям на экране. При этом приложение может попросить сделать то или иное движение или скривить лицо, например, чтобы эффект мордочки применился. Как только Вы это сделаете, СнэпЧат распознает это с включит тот или иной фильтр.Эффект порой бывает очень смешной!
Snapchat — как сделать видео или голосовые звонки
Snapchat представила новые функции для своего приложения. С этого момента вы можете не только отправлять самонажимающиеся фотографии и видеоролики — вы также можете делать видео и голосовые вызовы двумя разными способами. Узнайте, как бесплатно позвонить кому-нибудь из друзей на Snapchat бесплатно (через Wi-Fi).
В последнее время Snapchat представила одно из основных обновлений. Добавлены две совершенно новые функции — видеозвонки и голосовые вызовы с возможностью оставить сообщение в персонажах фильма или голосовую заметку, недоступную для человека. Должен признать, что Snapchat все больше и больше становится коммуникатором по умолчанию для многих людей. Хорошо, как его использовать и как работают видео / голосовые звонки в Snapchat?
Скачать Snapchat на Android
Загрузить Snapchat для iOS
Односторонние и двусторонние разговоры в Snapchat
Прежде всего, мы можем вести эти типы разговоров двумя способами — в одностороннем порядке и на двусторонней основе. Двусторонний разговор — это стандартная видео- или голосовая беседа. Обе стороны видят и / или слышат и могут вести классический разговор друг с другом. Одним словом: стандарт.
Интересными, однако, являются односторонние разговоры. В этом случае только одна сторона отправляет изображение с камеры или звук из микрофона, в то время как другой человек может только смотреть или комментировать то, что он видит или слышит в чате. Это может быть полезно, когда, например, вы хотите представить место, где вы в настоящее время находитесь в отпуске с видеозвонком, а другой человек не хочет показывать ваше лицо в данный момент. В этом случае видеозапись работает аналогично приложению Periscope — это позволяет вам просто транслировать живое изображение на человека по вашему выбору, не получая от него изображение или голос.
Голосовые звонки в Snapchat
Чтобы сделать голосовой вызов, откройте Snapchat, а затем перейдите к списку людей. В списке людей мы держим палец в разговоре с выбранным человеком и перетаскиваем его вправо, чтобы открыть стандартное окно чата, на котором до сих пор мы могли отправлять текстовые сообщения только нашему собеседнику.
Вы заметите, что внизу экрана вы можете увидеть новые параметры чата с этим человеком. Чтобы позвонить, коснитесь значка трубки. Если второй человек в настоящее время доступен, мы увидим окно, ожидающее вызова.
На наш друг будет показано сообщение, которое мы пытаемся подключить к голосовому вызову. Теперь друг выбирает, будет ли это односторонний или классический разговор. Если друг хочет поговорить с нами по-классически, он выбирает «Присоединиться», а затем начинает голос от его микрофона. Однако, если он просто хочет слушать то, что мы говорим, он выбирает «Слушай». Затем друг услышит наш голос, но мы больше его не услышим. Чтобы отключиться, просто коснитесь значка красным приемником.
Видеозвонки в Snapchat
Мы можем вести видеозвонки очень похожим образом. Мы отправляемся в Snapchat и заходим в окно чата с выбранным человеком. На этот раз в нижней панели параметров мы коснемся значков камеры, чтобы начать видеовызов.
Как и при голосовом вызове, Snapchat попытается позвонить. Если второй человек в настоящее время доступен на Snapchat, он увидит сообщение о том, что мы пытаемся подключиться к голосовому вызову. Как и в случае голосовых вызовов, друг выбирает, какой тип разговора будет выполнен.
Если друг выбирает «Присоединиться», тогда будет установлен классический видеовызов, в котором обе стороны видят друг друга и слышат друг друга. В свою очередь, если друг выбирает опцию «Смотреть», он сможет увидеть изображение с нашей камеры, но мы его больше не увидим.
Отправка заметок для недоступных людей
Если мы хотим, мы можем оставить видео или голосовую заметку тому, кто будет отображаться в чате. Человек сможет забрать ее в следующий раз, когда она войдет в Snapchat. Для этого просто нажмите пальцем на минигарнитуру или значок камеры — запись начнется в маленьком окне. Чтобы подтвердить отправку голосового или видео сообщения, просто отпустите палец с экрана. Однако, если вы хотите отменить заметку, просто переместите ее миниатюру на значок X (удалить).