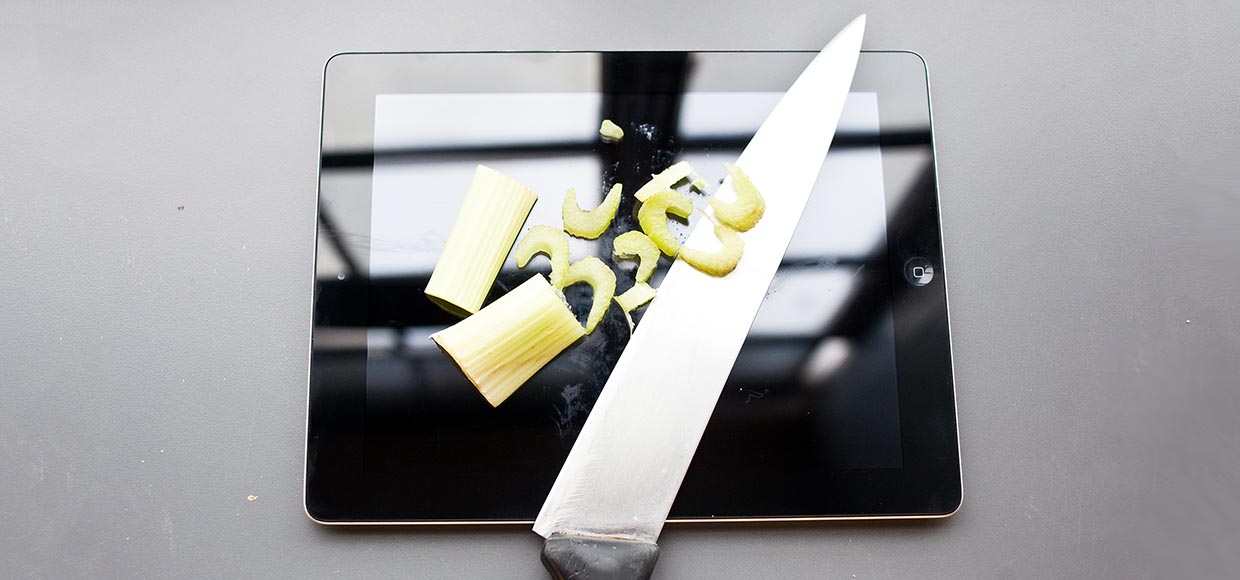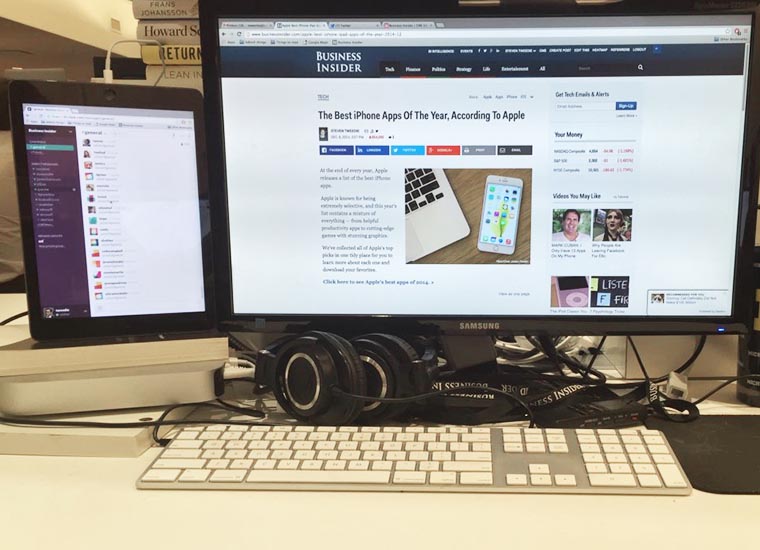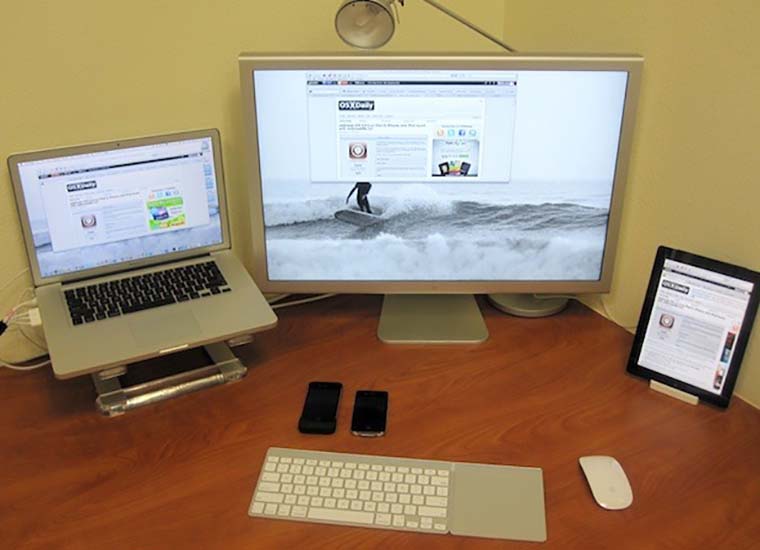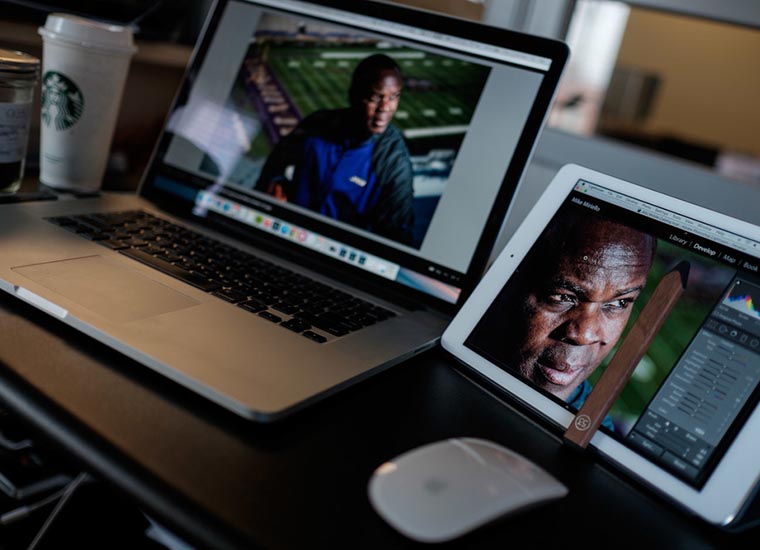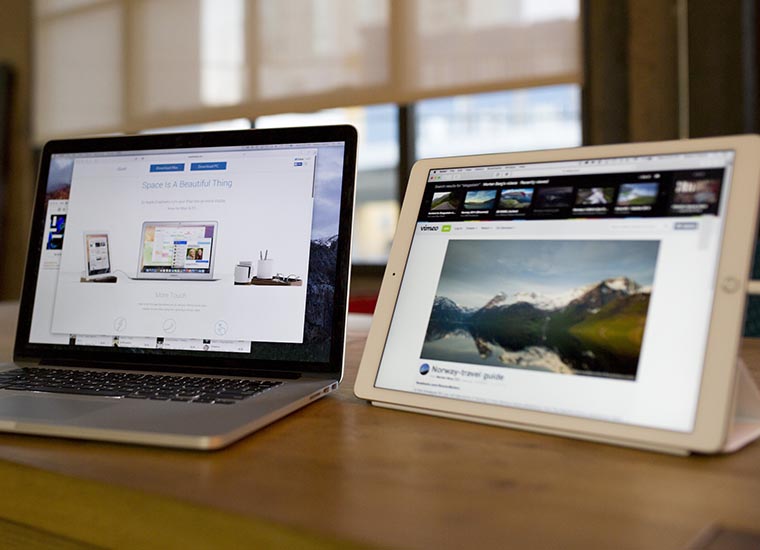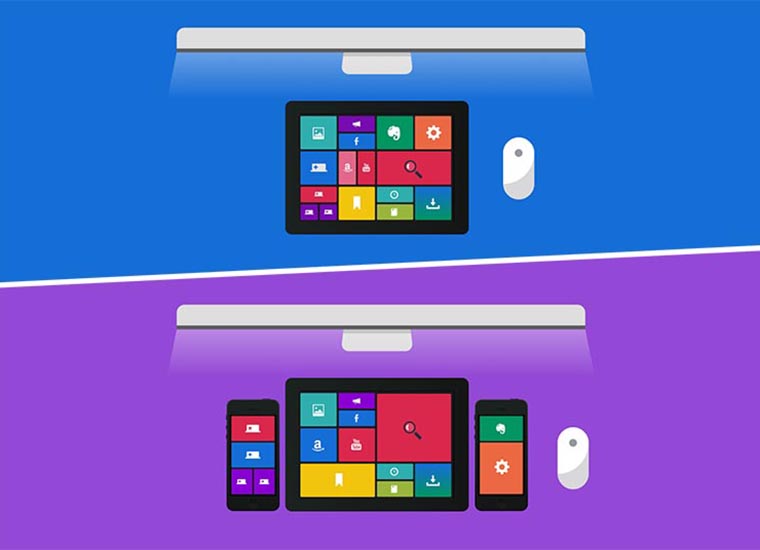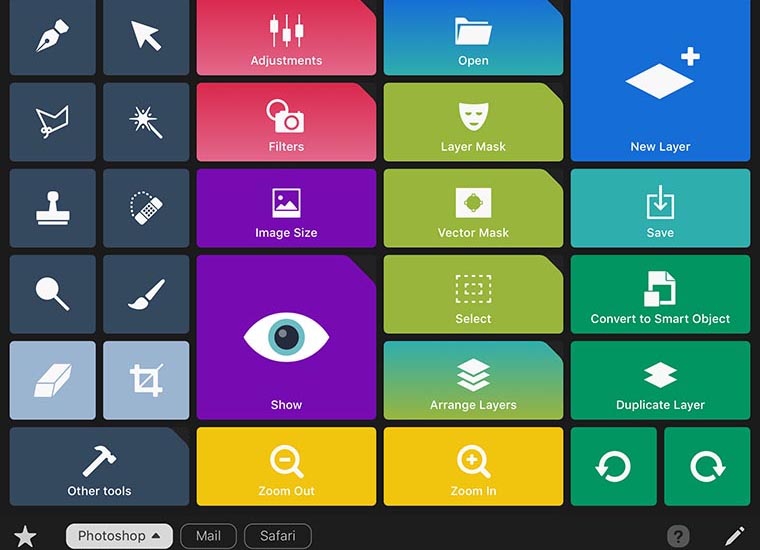Как использовать старый ipad mini
Эти три приложения дадут вторую жизнь старому iPad
В этом году в Apple отрезали от обновлений сразу несколько культовых моделей iPad. Компания фактически «убила» планшеты второго и третьего поколений, на грани находятся iPad 4 и iPad Mini 2. Все эти устройства с трудом справляются с потребностями последних версий iOS, тормозят и работают не самым лучшим образом.
Предлагаем не списывать старичков со счетов, а дать вторую жизнь любимым гаджетам. Доставайте из дальнего ящика старый iPad, он еще пригодится.
1. Делегируем полномочия
Места на рабочем столе компьютера никогда не бывает много. То и дело приложения не помещаются на небольшом дисплее ноутбука, а не самые мощные 12-дюймовые маки и вовсе не рассчитаны на большое количество запущенных программ.
Чтобы не отказываться от настоящей многозадачности, можно запустить некоторые программы на экране планшета. Серьезные задачи он не потянет, а вот с почтой, социальными сетями или Твитером справится на отлично.
Нужно лишь подыскать подходящую подставку, разместить планшет возле экрана компьютера и запустить нужное приложение. Вы резонно возразите, что придется постоянно отрывать руки от клавиатуры и тянуться к сенсорному экрану. Решение есть – устанавливаем приложение Typeeto и при необходимости управляем планшетом прямо с Mac.
Что теперь скажете?
2. Расширяем рабочее пространство
Если с мощностью Mac проблем нет, то на iPad можно просто расширить пространство рабочего стола. Снова устанавливаем планшет возле компьютера, запускаем подходящее приложение и у Mac появляется второй дисплей.
На нем можно расположить одну или две программы, управлять которыми можно как при помощи мыши, так и нажатием на экран. На планшете можно воспроизводить ролик с YouTube, смотреть футбол или фильм, при этом весь дисплей компьютера останется свободным.
3. Управляем компьютером по-новому
Самым оригинальным применением старого планшета станет его превращение в панель управления компьютером. При помощи приложения Quadro можно настроить специальный рабочий стол с пиктограммами для совершения определенных действий.
С планшета получится не только управлять воспроизведением музыки или видео, но и переключаться между инструментами в PhotoShop, редактировать текст в Pages или применять эффекты в Final Cut Pro. Просто выбираем готовые рабочие столы для каждой программы или настраиваем кнопки самостоятельно.
Никто не ограничивает нас лишь одним сценарием, просто установи все приложения и переключайся между ними когда это необходимо. Так старенький iPad может пригодиться в работе или учебе, он станет верным помощником на рабочем столе и сможет прослужить еще несколько лет.
Если не один из сценариев не подошел, не расстраивайся, мы рассказывали, что можно сделать со старым iPhone, почти все это умеет и твой iPad.
7 вариантов использования устаревшего iPad
Твой старый планшет уже не такой прыткий и не справляется с возложенными на него обязанностями? Не спеши выкидывать или продавать несчастную жертву технического прогресса: его можно переделать в мощное специализированное устройство. Вот тебе семь идей.
Старый iPad может помочь немного освободить кухонные полки, заменив собой поваренные книги. Для начала загрузи свое любимое приложение для рецептов. Например, Foodclub HD содержит множество простых рецептов на русском языке.
Когда скачаешь приложения, останется найти способ закрепить iPad на кухне так, чтобы он не мешался, и чтобы в процессе готовки его ничем не забрызгало. Есть разные способы, но если ты планируешь держать его там постоянно, можешь купить специальный стенд для iPad — например, Force LS-010. Какой бы способ ты ни выбрал — главное, не забывай вытирать руки перед тем, как касаться экрана.
Даже если старый iPad и не сравним с новеньким ноутбуком по мощности процессора, он все равно может пригодиться как дополнительный беспроводной экран и устройство ввода для компьютера. В этом ему поможет приложение Air Display стоимостью, которое может расширить или отзеркалить рабочий стол на один или несколько планшетов, соединенных беспроводной сетью. Приложение позволяет одновременно управлять компьютером обычной мышью и клавиатурой и тачскрином планшета, можно даже использовать его виртуальную клавиатуру вместо реальной (но лучше не надо). Просто установи бесплатный серверный компонент от Air Display на свой компьютер (программа совместима и с Mac и с Windows), загрузи приложение на планшет и следуй инструкциям программы установки.
Помимо iTunes, Netflix и Hulu, старый планшет оснащен еще множеством возможностей для развлечения, нужно только подсоединить его к большому экрану. Если у тебя как минимум iPad 2 с системой не ниже iOS 7, ты можешь просто отзеркалить содержимое экрана на ближайший совместимый телевизор с помощью AirPlay и вовсю наслаждаться видеофильмами и клипами. Качество может оказаться не хуже, чем у новейших моделей iPad с дисплеем Retina.
Развлечения в машине
Если ты настроил планшет в качестве портативного развлекательного центра, он, скорее всего, пригодится, чтобы занять чем-то детей во время долгих поездок на машине. Идея сама по себе хорошая, но тут таится немало опасностей: ты детские пальцы вообще видел? На этих липких, грязных отростках больше бактерий, чем в желудке комодского варана, они способны измазать все окружающее. Чтобы они не засовывали в порты iPad овсяные хлопья, его лучше прикрепить сзади к подголовнику водительского сиденья, вне досягаемости обитателей детских кресел.
Домашняя система видеонаблюдения
В любой поездке ты можешь продолжать контролировать происходящее у тебя дома. Сейчас большинство домашних систем наблюдения позволяют передавать изображение с камер в режиме реального времени, и можно сделать из старого iPad специализированный монитор видеонаблюдения. Для этого требуется завести домашний сервер, расставить камеры, наладить трансляцию и брать с собой лишний планшет, но это явно проще, чем нанимать кого-то следить за домом.
Наверное, самый простой способ продлить жизнь планшету на несколько лет — использовать его как хранилище воспоминаний. Цифровые фоторамки, конечно, не так радуют глаз, как настоящие, но с помощью приложения вроде Wdgts ты сможешь превратить старый прибор в фоторамку и демонстрировать памятные фотографии прямо на ходу или на каком-то мероприятии.
iPad 2 в 2018. Что делать со старым устройством?
Иногда случается так, что дома валяется старый, мало пригодный для нормального использования сегодня девайс, который в свое время не продали по каким-либо причинам. Разумеется, что сейчас он будет стоить копейки, а посему имеет смысл оставить его во имя доброй памяти или же для коллекции.

Именно так получилось у меня. На самом деле, у меня достаточно много старых гаджетов от Apple. Не то, что бы я был собирателем хлама, но отлично сохранившееся рабочие устройства греют душу и оживляют старые воспоминания. Ладно, отложим ностальгические позывы подальше. Недавно я наткнулся на свой старый iPad 2, который вечно перекладывал с места на место во время уборки. Им я не пользовался очень давно, ибо имею «прошку». Тем не менее, убедившись, что старый девайс еще работает, было принято решение привести его в порядок и посмотреть, что с ним вообще можно делать в 2018 году, кроме как использовать в качестве подстаканника, или еще как-либо не по назначению.
iPad 2 я пользовался в период с 2011 по 2016 год. По мере его устаревания уменьшалось и количество требований от устройства, ибо работать с ним становилось все менее приятно и удобно. Понятное дело, что регулярные обновления и новые фишки требуют гораздо больше вычислительной мощности, а железо во втором айпэде, далеко не самое мощное даже по состоянию на 2011 год, когда он был представлен. Покупать новый iPad особого желания не возникало, но потом презентовали iPad Pro с ультра крутыми, по меркам планшета, динамиками и отличным True Tone экраном.
Старый iPad работал под управлением iOS 9.3.5, которая является финальной для этой модели. iPad имеет 32 гигабайта памяти, которая была забита старыми фотографиями, приложениями и прочим мусором, который давно не использовался и был благополучно забыт. Первое, что бросается в глаза — экран. Парадокс, но, несмотря на то, что старый не retina экран, на фоне современных дисплеев не выдерживает критики, смотреть на нем контент вполне себе можно, если не включать внутреннего сноба и сделать поблажку на возраст. Да, на подсветке появились небольшие проплешины, но в целом экран выглядит хорошо. Я совершенно не удивился, что устройство работает откровенно медленно и со скрипом выполняя даже самые тривиальные задачи, но с некоторыми приложениями была совсем беда. Какие-то программы давно недоступны для установки, ибо 32-битная архитектура уже давно рудимент, какие-то предложили установить старую, совместимую версию, а некоторые вовсе не запускались или вылетали при запуске. Работать с таким устройством полноценно просто невозможно. Было принято решение превратить iPad в домашний медиа проигрыватель, который используется пока основной iPad на зарядке.
Для начала был сделан полный сброс к заводским настройкам с удалением всего содержимого. В таком случае обязательно нужно настраивать устройство как новое, без восстановления резервной копии, ибо iOS часто переносит не только пользовательские данные, но и системный мусор, ошибки и прочие нежелательные вещи из-за которых чаще всего и делают сброс к заводским настройкам. Во вкладке iCloud я выключил все параметры синхронизации, оставив лишь «Найти iPad». Из AppStore я поставил буквально несколько приложений для просмотра видео: YouTube, VLC, Megogo. Приятной новостью стало то, что iPad 2 на старой iOS довольно неплохо ворочает Apple Music, хоть и в старом интерфейсе. На этом этапе система стала работать значительно легче и быстрее, но всё ещё недостаточно. 
Далее нужно немного покопаться в настройках. Анимация, обновление контента в фоне и прочие базовые функции системы сильно нагружают и без того слабое железо. Первое, что я сделал — выключил все уведомления на планшете. Абсолютно все. Они не нужны на устройстве с такими задачами. Так как внутри айпада практически ничего нет, а все, что есть, помещается на одном единственном экране, то во вкладке «Основные» — «Поиск Spotlight» я выключил все тумблеры. Чуть ниже во вкладке «Обновление контента» тоже отключаем все. Таким образом, система не будет в фоновом режиме расходовать лишние ресурсы и подсаживать батарею. 

Далее во вкладке «Основные» — «Универсальный доступ» — «Увеличение контраста» я включил «Понижение прозрачности», а чуть ниже активировал «Уменьшение движения», что убрало анимацию и графические «красоты» системы. Мне они здесь ни к чему, а ресурсов съедают очень много.
Одно из самых больших зол для батареи даже на новых устройствах — геолокация. Во вкладке «Конфиденциальность» — «Службы геолокации» отключаем тумблер. При этом «Найти iPad» продолжает работать, хоть и не показывает геолокацию. iMessage и FaceTime тоже можно отключить.
После всех проведенных манипуляций, стало возможным относительно комфортно пользоваться айпэдом. Система все еще долго, но вполне вменяемо, работает, видео проигрываются корректно, браузер нормально грузит страницы.
Старый айпэд используется как источник проигрывания музыки, который я подключаю к домашней акустике, а также для проигрывания видео с YouTube, просмотра сериалов и прочего видео контента, который загружается на накопитель или воспроизводится потоково. Не смотря на то, что планшет используется исключительно дома, в нем все же есть 3G модуль, который позволит пользоваться интернетом вне дома при случае. 
Вся статья могла бы запросто уместиться в два-три предложения, если не в одно, но было желание описать процесс и поделиться простыми способами привести в чувство старый девайс. Да, это уже давно не новость, но некоторые люди до сих пор не знаю, или забывают о подобных вещах. И если же у вас на руках есть подобное устройство, которое жаль выбрасывать или не хочется продавать, то почему бы не дать ему возможность еще немного побыть полезным?! А если же вы задумываетесь о покупке старого Apple устройства по причине нехватки средств или же по каким-то иным соображениям, то делать этого явно не нужно. Полноценного удовольствия от использования и всех современных функций вы никак не получите, ибо чудес все же не происходит после перенастройки девайса. Однако, для меня все же удивительно, что после такого количества времени с момента выхода устройства на рынок, после его активного использования в определенный период времени, оно продолжает работать вполне внятно. Все таки стоит отдать должное Apple за их длительную поддержку своих устройств. Едва ли найдется планшет на Android 2011 года выпуска, который сегодня сможет адекватно выполнять даже простые, но повседневно используемые функции.
Как превратить очень старый iPad во второй дисплей компьютера. Новая жизнь!
Вчера самому первому iPad исполнилось 11 лет. В очередной раз достал свой древний айпэд первого поколения, сдул пыль и убедился, что он сам по себе до сих пор работает.
Увы, особенного смысла в его владении нет, кроме как для ностальгии. Safari толком не открывает большую часть сайтов, из App Store почти ничего не скачать, а iOS 5.1.1 не поддерживает очень многое, что сегодня кажется необходимым в экосистеме Apple – от AirDrop до Apple Music.
Но я наконец-то нашёл ему полезное применение. Его можно сделать вторым экраном для любого компьютера, будь то Windows или macOS. Это просто, а платить ничего не придётся.
Достаточно любого старенького iPad, даже самого-самого первого. Он и Mac должны быть подключены к одной сети Wi-Fi. Процесс первичной настройки может испугать, но выполнять его придётся лишь единожды. Описывать буду сценарий с macOS, а для Windows сделаю инструкцию попозже, если кому-то будет интересно.
1. Вначале создаём вторую учётную запись на Mac
Не спрашивайте, зачем. Скоро поймёте.
Жмём «плюсик» в левой нижней части окна, затем в выпадающем меню Новая учётная запись выбираем Администратор.
Полное имя, Учётная запись и прочие поля очевидны, заполняйте их на своё усмотрение. Только не забудьте пароль. Например, свою вторую учётную запись я назвал VNC. Как закончите, нажимаете Создать пользователя.
2. Включаем удалённый доступ к Mac через VNC
Затем напротив Разрешить доступ выбираем Всем пользователям. Жмём на Настройки компьютера, включаем параметр Пользователи VNC могут получить управление экраном по паролю.
Введите пароль для VNC-подключения и запомните его – он понадобится уже скоро. Нажимаем ОК.
Теперь в окне настроек Общего доступа текстом отобразится IP-адрес, по которому ваш iPad сможет подключаться к Mac. Запомните его (например, у меня был 192.168.0.3). Если забудете, или IP-адрес изменится сам, просто уточните актуальный адрес в этом меню.
3. Скачиваем VNC-клиент на свой iPad
Если у вас старый iPad под управлением iOS версии менее, чем 9.0, вам на минуту понадобится любой другой современный мобильный девайс Apple.
С другого iPhone или iPad скачайте приложение VNC Viewer: бесплатно в App Store. Можете его сразу удалять, если планируете использовать другой девайс в качестве второго экрана.
Затем берём старый iPad. Открываем на нём App Store, переходим в раздел Покупки. Нажимаем на иконку загрузки напротив VNC Viewer.
Этот финт мы совершали для того, чтобы получить доступ к устаревшей версии VNC Viewer, совместимой с iOS 5.1.1. Она доступна в App Store только через историю покупок.
4. Подключаемся к Mac через старый iPad
Открываем приложение VNC Viewer. Нажимаем на «плюс» в правом углу. В поле Address пишем IP вашего Mac, который вы недавно запоминали из меню Настроек общего доступа в macOS (например, 192.168.0.3). Поле Name можете заполнить как угодно.
В дальнейшем это подключение сохранится в памяти приложения.
Затем нажимаем на только что созданное подключение. Высветится предупреждение о незащищённом подключении, соглашаемся. Затем вводим пароль VNC-подключения, который вы создавали на Mac ранее. Пароль надо будет вводить каждый раз при подключении.
У вас отобразится экран входа в Mac. В нём пальцем выберите недавно созданную учётную запись (в моём случае называется VNC). Введите пароль этой записи с экранной клавиатуры.
Готово: iPad превратился во второй дисплей, но с оговорками
Теперь с одного вашего Mac одновременно можно работать в двух учётных записях на двух разных экранах. Одна будет отображаться на основном мониторе компьютера, а вторая – на iPad, подключенном через Wi-Fi.
Две учётные записи были нужны для того, чтобы разделить сами экраны. Без них VNC Viewer или другой VNC-клиент «клонировали» бы содержимого основного монитора Mac. А так у нас как бы два монитора получается.
Этот режим использования имеет свои плюсы. Можно настроить вторую учётку специально под «стриминг» на iPad – вывести нужные приложения, дашборды, виджеты и так далее.
Минус такого подхода в том, что это не традиционное «расширение» экрана. Скажем, вы не сможете перетащить окно с основного монитора на iPad. А приложения, запускаемые на основном экране и на экране iPad, будут функционировать раздельно друг от друга. Это же касается и буфера обмена.
Наконец, частота обновления экрана редко превышает 15-20 кадров в секунду. Для работы многим этого должно быть достаточно, особенно если планируете выводить на iPad какие-нибудь графики акций или другие данные, обновляющиеся в реальном времени.
Ну и здорово, что спустя 11 лет устаревший, мало на что способный планшетник можно задействовать в таком качестве. Нормальных гайдов на эту тему в интернете я не нашёл, только обрывочные советы. Надеюсь, статья поможет владельцам iPad 1-3 поколений выжать из своих планшетов что-то действительно полезное.
Зачем покупать старый iPad в 2021 году?
Не так давно я наткнулся на видео про то, каково приходится iPad 1-го поколения в 2021 году. Устройство включается, работает, но функций мало — многое уже не поддерживается, так что iPad потихоньку превращается в кирпич. Но появилась пища для размышлений, что можно сделать со старым iPad. Конечно, перегибать палку и покупать самое первое поколение, наверное, не стоит, лучше присмотреться к iPad 2, 3 или 4. Сейчас их можно найти по приемлемой цене — добротный работающий iPad 2 обойдется в 2-3 тысячи, iPad 4 обойдется чуть дороже — от 4 тысяч рублей за приличный вариант. Зачем покупать такой iPad в 2021 году? Давайте разбираться!
Любой старенький iPad выглядит актуально в 2021 году
iPad в подарок
Казалось бы, что дарить старую, даже без видимых следов, вещь — плохая идея. Но я уверен, что это не так.
В наше время очень много идей, что можно подарить кому-либо из близких — интернеты пестрят подборками самых разных товаров и услуг. Однако нормальных идей все равно мало. Что подарить человеку, у которого уже всё есть к 30 годам? Подарите ему старый, красиво упакованный iPad. Отнеситесь к упаковке и выбору б/у iPad в интернете максимально серьезно — нужен действительно аккуратный аппарат, чтобы за него не было стыдно.
Это же бред, нет? Нет! Устаревший iPad — прекрасный подарок на все времена, пусть и во многом лишенный практического смысла. Подойдите к этому философски — скачайте в iPad фотографии с именинником, песни, которые вам обоим нравятся, фильмы или клипы. Красиво упакуйте и вручите. Посыл должен быть предельно ясен: iPad нужно включить тогда, когда… например, будет грустно. Или включить через 5 лет. В общем, фантазируйте! iPad в качестве капсулы времени — шикарная идея по доступной цене!
iPad всегда пригодится! Это одно из лучших изобретений Apple
Я подарил iPad своей бабушке, и это был лучший выбор — планшет до сих пор отлично работает. Что уж скрывать, скорость не как у iPad на M1, но для просветительских целей его достаточно. Бабуля быстро запомнила все жесты многозадачности, узнает новости, звонит по FaceTime, читает книги и журналы. Устаревший iPad на iOS — это верный друг для престарелых людей. Он не только прост в использовании, но и надежен — можно не бояться уронить его со стола или дивана, корпус очень крепкий, а у экрана есть воздушная прослойка, которая бережет матрицу.
Люди в возрасте очень любят iPad — это простая штука, с которой легко разобраться и сложно сломать
iPad для домашних животных
Моя кошка очень любит игры для животных на iPad — ей только волю дай, она начинает шлепать лапами по мышкам и уточкам на экране. Я смотрел много видео, где животные активно играют с iPad, но не понимал, почему хозяева питомцев не жалеют дисплей, ведь его запросто можно поцарапать когтями? Вот и решение подъехало — старенький iPad не жалко для таких целей! Если он упадет или поцарапается — его не будет жалко. Зато сколько денег можно сэкономить на игрушках!
Ваша кошка только и ждет, когда вы купите ей свой iPad
iOS на iPad
Устаревшие iPad не получили iPadOS, и это прекрасно! Вы помните, когда планшет от Apple еще не был таким сложным и серьезным? iPad 2, 3 или 4 напомнят, каково это! Сейчас даже iPad 2017 года работает на собственной OC, но это уже не то. Если постараться поискать, то можно найти устройство на iOS 6 — в свое время я начудил, обновив эту самобытную систему на сырую iOS 7.
К сожалению, Apple так и не придумала ничего красивее iOS 6
Купив iPad на iOS, вы станете обладателем крутого артефакта, который теперь редко встретишь!
iPad удобно взять с собой
Если у вас нет iPad, есть только ноутбук или, например, вы не рискуете брать устройство в поездки, то старенький iPad — ваш спутник в самых разных поездках: на дачу, в лес, в другой город. Его будет сложно разбить, помять, но у него куча функций, которые пригодятся: большой экран подойдет для просмотра фильмов, для чтения, для чатов в Telegram или VK. В конце концов, iPad не так плох в работе с документами!
Какой еще iPad можно выбрать для поездок? Читайте в нашем Яндекс.Дзен
Эксперименты с iPad
Старый iPad — отличная платформа для экспериментов! Вы слышали про джейлбрейк, но ни разу этим не пользовались? Изучите наш материал о том, почему не стоит устанавливать джейлбрейк. Но если вы готовы к этому, то на выходе можете получить поддержку беспроводных джойстиков для любимых игр — шикарный вариант, чтобы не возить на дачу Xbox или PlayStation. У джейлбрейка куча разных твиков, остается лишь выбрать, что нужнее.
iPad идеален для чтения
В общем, если вы разжились стареньким iPad, то не спешите выставлять его на продажу в интернете или убирать подальше в шкаф, ведь он может быть до сих пор полезен в повседневной жизни. Мы привели лишь несколько удачных примеров использования устаревшего планшета от Apple. На самом деле, неочевидных вариантов его дальнейшего использования очень много.
Что еще можно сделать со стареньким iPad? Поделитесь с нами своими идеями в нашем Telegram-чате