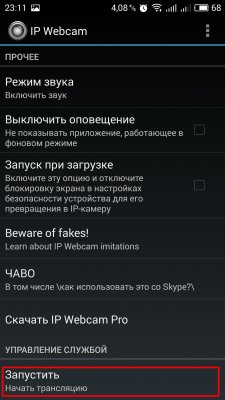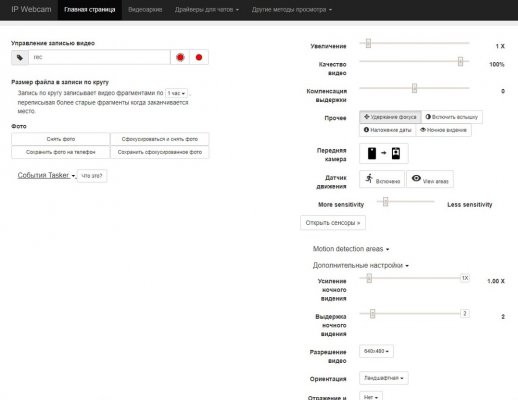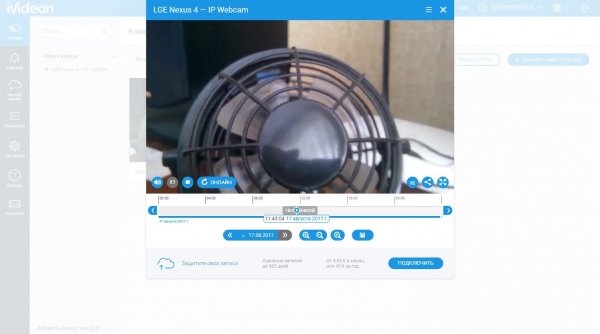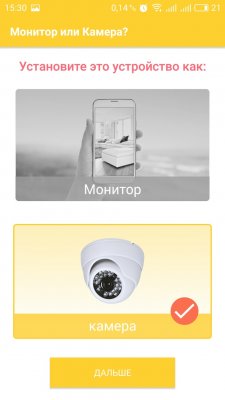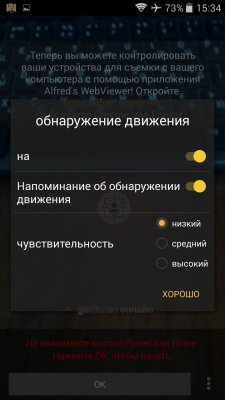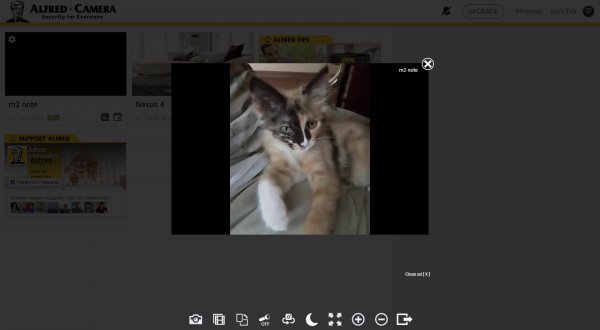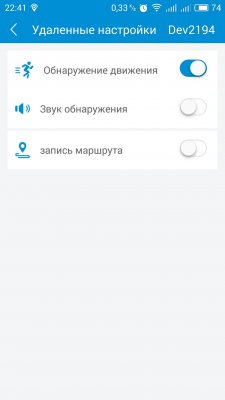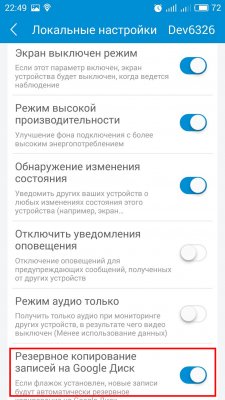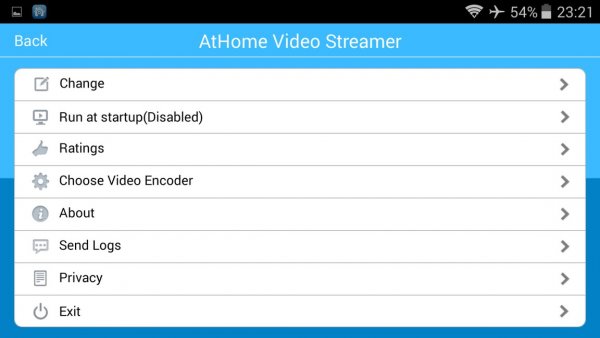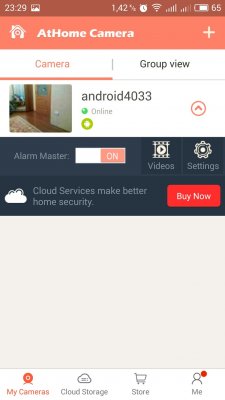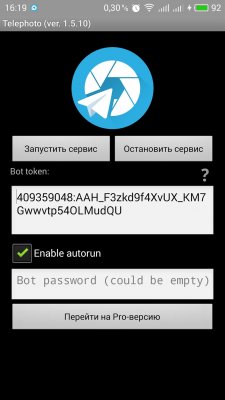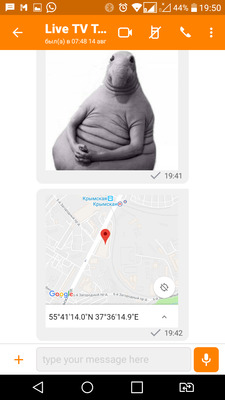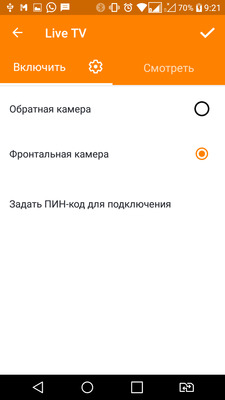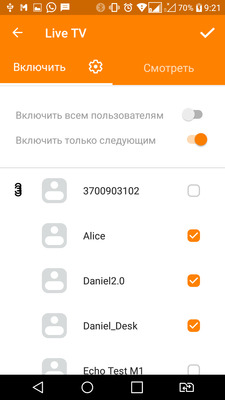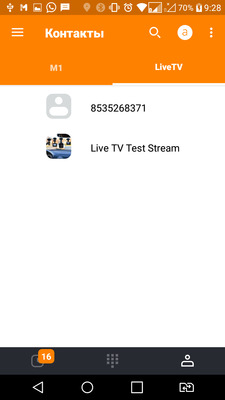Как использовать телефон как видеокамеру
Делаем веб-камеру из смартфона
Содержание
Содержание
Обладатели гаджетов даже не осознают, насколько функциональным устройством они обладают. Сегодня мы поговорим об одной из мультимедийных возможностей.
С помощью смартфона можно заменить обычную веб-камеру, тем самым решить проблему ее отсутствия или выхода из строя. Камеру смартфона в таких случаях можно использовать для:
Для настройки понадобится минимум времени и навыков. Процесс подключения хорошо автоматизирован и будет под силу рядовому пользователю.
Существует несколько способов подключения. Для разных методов вам понадобятся USB-кабель, Wi-Fi-сеть и приложения для сопряжения камеры телефона и ПК. Разберемся с каждым способом отдельно для платформ Android и iOS.
Android-устройства
Какие приложения можно использовать на базе Android? Мы подобрали несколько актуальных и безотказных вариантов:
DroidCam X устанавливается на смартфон или планшет (необходимо скачать и инсталлировать одноименный клиент для Windows). Передает звук и картинку, поддерживает подключение через провод или Wi-Fi. Предоставляет IP-доступ к камере.
IP Webcam – специализированное приложение для организации видеонаблюдения с помощью смартфона. Для использования смартфона в качестве веб-камеры нужно установить на ПК программу IP Camera Adapter. Смотреть видеопоток можно через браузер или плеер VLC.
EpocCam – автоматическое сопряжение устройств (установка софта на гаджете и ПК), простой функционал без излишеств.
Подключение через Wi-Fi
Рассмотрим пример беспроводного подключения с помощью программы DroidCam X. Это один самых проверенных и универсальных вариантов соединения любого гаджета на базе Android. Итак, следуем пошаговой инструкции:
Можно использовать и более простой способ, где не нужно заморачиваться с IP-адресами и настраивать какие-либо параметры. С помощью приложения EpocCam можно добиться автоматического сопряжения ПК и камеры смартфона/планшета. Это очень удобно, когда вам нужна веб-камера здесь и сейчас.
Достаточно установить приложение EpocCam на телефон и соответствующий клиент на компьютер. Затем происходит настоящая «магия». Запустите обе программы, и вы увидите, как подключение устройств произойдёт автоматически!
Проводное подключение
Подключение через USB может потребовать некоторых затрат нервных клеток. Применяйте этот способ только когда у вас нет интернета на телефоне или компьютере т.к. здесь придется повозиться с включением режима откладки на смартфоне. Также нам понадобится кабель micro USB или Type-C.
Пример подключения рассмотрим на примере DroidCam X. Далее следуем пошаговому руководству.
После нажатия кнопки Start на экране появится видеопоток с камеры. В дальнейшем вы можете использовать камеру по любому назначению, выбирая ее среди списка доступных устройств в других программах на компьютере.
IOS-устройства
Алгоритм подключения iOS-устройств будет приблизительно таким же, как и в случае c девайсами на Android. Меняется только набор программного обеспечения. Следующие приложения получили наибольшее количество положительных отзывов среди обладателей «яблочных» аппаратов:
Подключение через Wi-Fi
iVCam – простой и в то же время гибкий способ подключения. Именно это приложение мы взяли за основу пошаговой инструкции с четырьмя элементарными этапами.
Проводное подключение
Подключение через кабель осуществляется почти в таком же порядке, как и при беспроводном подключении. Разница заключается лишь в том, что сначала нужно подключить ваш iPhone или iPad к компьютеру. В этот раз обойдемся без танцев с бубном вокруг отладки, за что можно поблагодарить экосистему Apple. Затем следуем тем же самым шагам, что и при Wi-Fi-подключении:
Если компьютер на базе Mac и Ubuntu
Пользователи Mac также могут использовать устройство на базе iOS или Android в качестве штатной веб-камеры. Скачивайте приложение и клиент EpocCam для обеих платформ. Для подключения iOS-гаджета к Mac можно также использовать iCam.
А как быть пользователям Ubuntu и других Linux-систем? Для таковых есть единственное решение на базе Droidcam. Скачайте Linux-версию Droidcam и установите с помощью специальных команд.
Как превратить Android-смартфон в камеру видеонаблюдения
IP-камера — штука полезная, но отдавать несколько сотен долларов за систему видеонаблюдения можно лишь в том случае, если вы определенно знаете, что она вам нужна. Во всех остальных случаях, особенно, когда речь идет о простейших задачах организации видеотрансляции, с этим может справиться любой смартфон на Android. В качестве временного решения это наиболее оптимальный вариант, для которого потребуется сам смартфон и специальное приложение. Рассмотрим лучшие из них.
Самое популярное приложение, превращающее смартфон или планшет в камеру видеонаблюдения. Главное его преимущество — огромное количество настроек, которые могут сбить с толку рядового владельца Android-гаджета, но их наверняка оценят продвинутые пользователи. IP Webcam по сути не имеет привычного для такого рода программ интерфейса. Вместо интуитивно понятного экрана при запуске сразу предлагается меню настроек, пролистав которое до самого низа, можно найти главную опцию для запуска видеотрансляции.
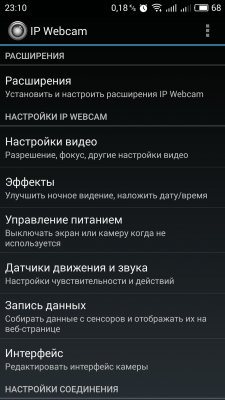
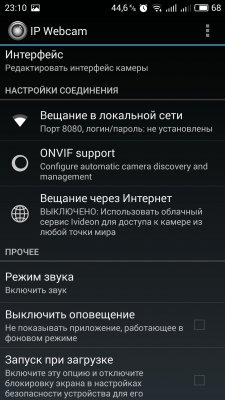
После этого приложение переходит в режим съемки, а на экране отображается адрес для просмотра трансляции и удаленного управления камерой устройства. Сделать это можно любым удобным способом: через браузер, сторонние программы для видеонаблюдения и даже через медиаплеер VLC. Этот способ действителен только в пределах локальной сети.
Возможности тонкой настройки IP Webcam настолько безграничны, что приложение достойно отдельного обзора. В программе можно настраивать практически все, начиная от разрешения видео, его битрейта и формата записи и заканчивая созданием пользовательского интерфейса камеры. Искушенных пользователей порадуют функции управления датчиками мобильного устройства для срабатывания на движение и звук. Помимо этого, приложение имеет интеграцию с утилитой Tasker (назначение действий на определенные события), но эта функция доступна только в платной версии.
Удаленное управление камерой осуществляется на любом устройстве, где есть доступ в интернет: на смартфоне, планшете или компьютере. Вы можете просматривать трансляции, записывать видео и звук, делать снимки. К слову, все записи сохраняются в память устройства, есть поддержка циклической записи — при достижении указанного порога, программа начнет автоматически затирать старые ролики.
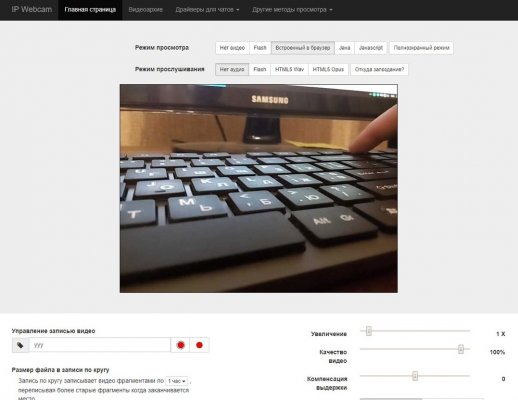
IP Webcam поддерживает онлайн-трансляции в реальном времени через Ivideon. Для этого необходимо зарегистрироваться в сервисе видеонаблюдения и подключить свой аккаунт в приложении IP Webcam.
Здесь, в зависимости от тарифного плана, можно настроить камеру на автоматическое сохранение всех событий в облако.
Alfred вполне сгодится начинающим пользователям. Приложение имеет базовый набор функций и простой интерфейс. При этом является универсальным, то есть может выполнять роль как камеры, так и монитора, переключение между этими двумя режимами осуществляется в любой момент.
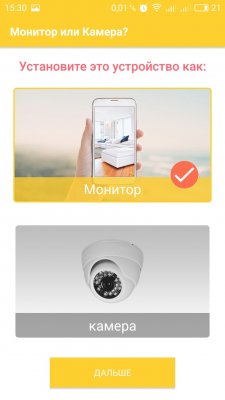
Чтобы синхронизировать камеру и монитор потребуется учетная запись Google. Alfred позволяет подключать и удаленно управлять сразу несколькими устройствами. Приложение в равной степени поддерживает трансляции через Wi-Fi и мобильный интернет, автоматически выбирая лучшее соединение.
Функциональные возможности программы зависят от режима использования смартфона. Если устройство выбрано в качестве камеры, то здесь можно выбрать несколько опций относительно его камеры и активировать датчик движения с тремя уровнями чувствительности.
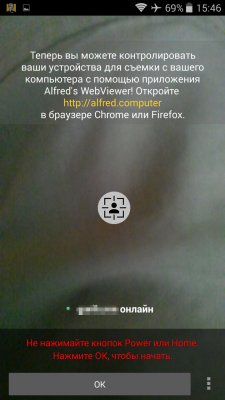
В режиме монитора все эти функции доступны удаленно, плюс есть возможность настроить уведомления на события, просмотреть архив записей в облаке и запросить некоторую служебную информацию с удаленного устройства (уровень заряда батареи, Wi-Fi, количество обрывов связи за последние 7 дней). Во время просмотра трансляции пользователь может записать видео (до 30 секунд), передать звуковое сообщение, переключить камеру, включить вспышку и повернуть картинку по часовой стрелке.
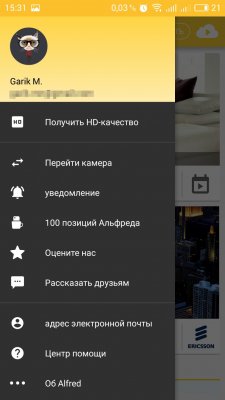

Наблюдать за происходящим можно и через веб-интерфейс сервиса. В этом случае появляются две дополнительные функции — возможность масштабировать картинку и делать снимки с удаленного устройства.
Видео в основном транслируется с частотой не более 10 кадров в секунду, качество можно назвать приемлемым разве что в момент, когда картинка статичная. При движении в кадре качество видео сильно ухудшается. К сожалению, ситуацию можно улучшить только в платной подписке.
Незамысловатая программа, которая превращает мобильный гаджет в скрытую камеру видеонаблюдения. TrackView — это универсальная утилита, которая объединяет в себе возможности вести слежку на одном устройстве и управлять этим процессом на другом. При этом функциональность приложения абсолютно одинаковая, независимо от режима его использования.

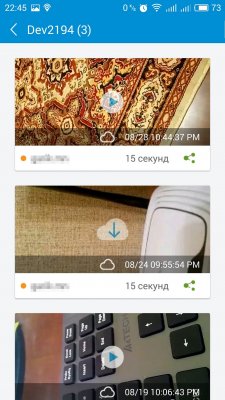
Обязательным условием для организации видеонаблюдения является регистрация в сервисе, поддерживается авторизация через Google. Качество картинки в приложении отличное, задержки минимальные. Из функций доступны запись видео, двусторонняя передача звука Push to Talk, переключение камер, активация вспышки. Одна из наиболее сильных сторон TrackView — функция обнаружения движения и звука. Работает она исправно, при срабатывании датчика начинается запись 15-секундного видео, на удаленное устройство приходит соответствующее уведомление.

Кроме того, TrackView отслеживает GPS-местоположение. К преимуществам программы стоит также отнести автоматическое копирование всех записей в облачное хранилище Google Drive.
AtHome Video Streamer работает в связке с AtHome Camera. Первое приложение выступает в роли клиента (стримера), второе — в роли сервера, управляющего камерой на удаленном устройстве. Причем в качестве и того и другого может использоваться не только мобильное устройство на iOS и Android, но и компьютер под управлением Windows.
Клиентская часть, как зачастую это бывает, не содержит каких-либо существенных настроек. Вы просто устанавливаете AtHome Video Streamer на том устройстве, который будет вести съемку. Единственное, что можно и даже нужно настроить, это переключить видеокодек с программного на аппаратный. Далее утилита автоматически присваивает гаджету имя, пароль и название трансляции, которые понадобятся для удаленного подключения к камере.
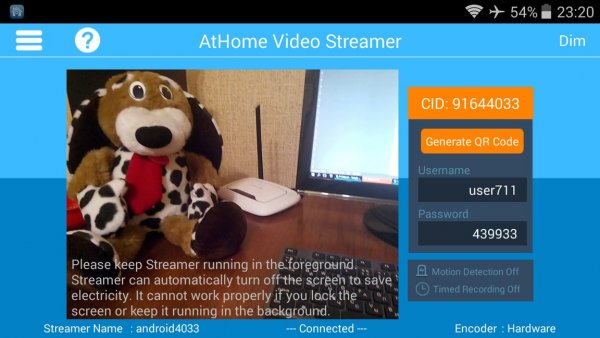
AtHome Camera располагает значительно большими функциями. Прежде всего, здесь вам придется зарегистрироваться. Программа позволяет добавлять сразу несколько камер и мониторить их одновременно. Делается это путем ручного ввода данных либо сканированием QR-кода. Есть также автопоиск устройств в локальной сети. AtHome Camera умеет подключаться к удаленной камере через интернет, будь то 3G/4G или Wi-Fi. Картинка — приемлемая, максимальное разрешение видеопотока в бесплатной версии сервиса составляет 640×480 пикселей.
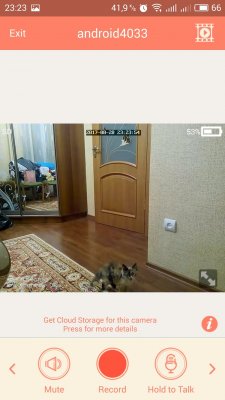
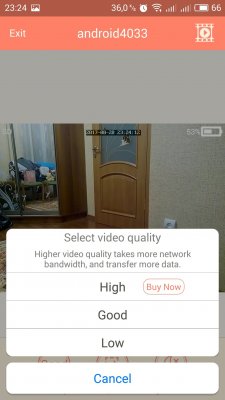
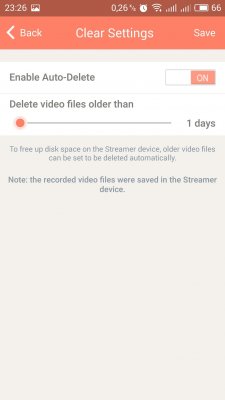
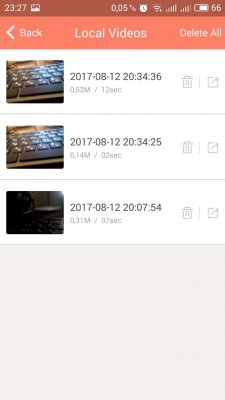
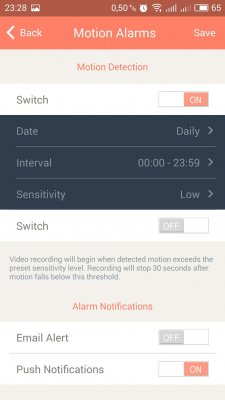
Еще одна простая в использовании утилита для организации видеонаблюдения при помощи двух мобильных устройств. Отличительной особенностью WardenCam является тот факт, что она использует только облачное хранение данных (Google или Dropbox). То есть все записи не сохраняются на самом устройстве. В остальном приложение по своим функциональным возможностям и принципу работы похоже на Alfred. Здесь также выбирается тип использования смартфона — камера или монитор, при этом роль гаджета можно поменять в любой момент. Синхронизация между устройствами осуществляется с помощью учетной записи Google.


В режиме монитора пользователю доступны такие функции, как непрерывная запись, переключение камер, поворот экрана, включение вспышки, Push to Talk и активация датчика движения. Здесь же можно настроить камеру удаленного устройства (разрешение и качество видео, экспозицию, энергосбережение и прочее). Среди наиболее важных опций стоит отметить чувствительность датчика движения и активацию записи по расписанию при обнаружении движения.
К слову, и без особых настроек датчик движения работает отлично, события автоматически записываются и отправляются в облако, соответствующие уведомления приходят на удаленное устройство. Качество трансляции также не подкачало — картинка достойная, максимальное разрешение в моем случае составляло 864×480 пикселей, хотя в настройках можно выставить вплоть до Full HD.
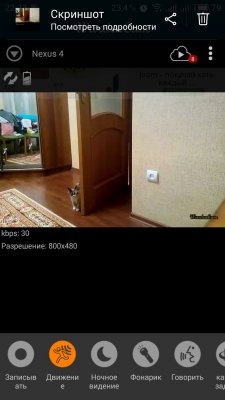
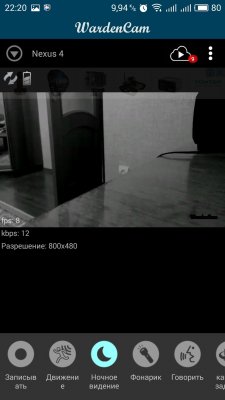
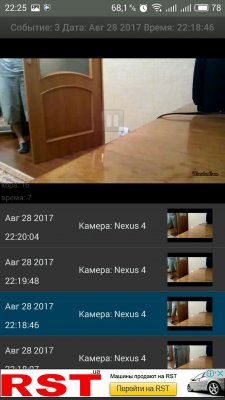
Telephoto — программа несколько другого плана с интересной задумкой для организации видеонаблюдения через Telegram. По сути это просто служба, которая подключается к заранее созданному боту, выполняющего роль охранной системы. Приложение ставится на смартфон или планшет под управлением Android, а на другом устройстве необходим лишь Telegram. Управление осуществляется в самом мессенджере, где прежде всего нужно создать бота и активировать его в Telephoto. Делается все это очень просто — в приложении есть детальная инструкция по настройке программы.
Запустив сервис, переходим к боту. Он умеет присылать фото с обеих камер по запросу или по расписанию через любой интервал времени, предупреждать об обнаружении движения, отправлять уведомления о событиях на удаленный смартфон, получать GPS-данные и записывать звук. Еще одной интересной функцией Telephoto является интеграция с Tasker, благодаря чему пользователь может отправлять через бота любые команды по управлению мобильным устройством.
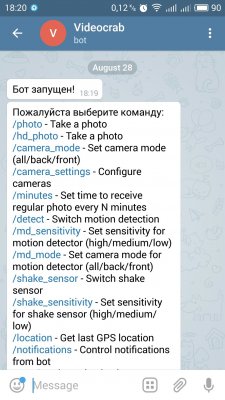
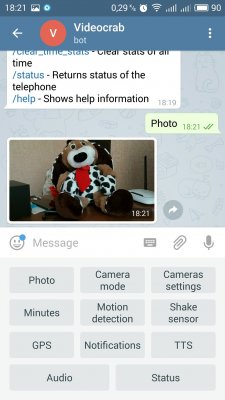

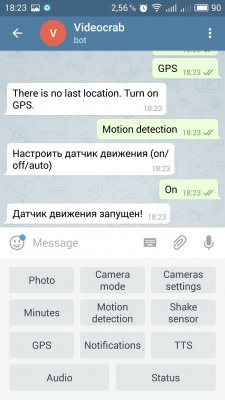
При всех своих достоинствах, несколько недостатков в Telephoto все же имеется. Например, при обнаружении движения программа отправляет серию из нескольких снимков в виде GIF-анимации, где зачастую трудно рассмотреть человека в кадре. Кроме того, съемка фото в высоком разрешении и смена камеры для датчика движения (по умолчанию активна фронтальная камера) доступны только в платной Pro-версии. А в целом, приложение достаточно интересное и перспективное.
Видеонаблюдение с использованием смартфона — плюсы и минусы
В некоторых приложениях есть функционал, который превращает смартфон в видеокамеру и в этой статье мы хотели бы разобрать плюсы и минусы такого решения.
Естественно что такой подход не заменяет полноценные системы видеонаблюдения, однако во многих случаях именно такое решение может быть более предпочтительнее других.
Плюсы
1. Безопасность
Об уязвимости стандартных IP камер, особенно бюджетных, написано немало статей, в том числе и на Хабре.
Можно порекомендовать вот эту и эту.
«.… На сегодняшний день больше миллиона IP-камер и IP-видеорегистраторов разных производителей позволяют удаленно получить доступ к их настройкам безо всякой авторизации. Скрипт на Python, автоматизирующий атаку на уязвимые устройства, уже выложен на GitHub. Проблема была обнаружена в начале 2017 года при реверсинге прошивок DVR производства Dahua Technology. Чуть позже выяснилось, что она затрагивает более тысячи моделей разных производителей. Они просто тиражировали ошибки друг друга. »
Основная проблема IP камер с точки зрения безопасности это то, что камера по сути является сервером, который смотрит в интернет с определенного адреса и по определенному порту.
В результате просто сканируя диапазоны IP-адресов и портов в поисках отклика от камеры можно легко находить камеры и атаковать их.
Также стоит упомянуть о решении — видеонаблюдение на смартфоне, которое использует Android Webcam Server — простое приложение, которое транслирует видеопоток со встроенной камеры смартфона в интернет.
Такие приложения также подвержены взлому по вышеописанному принципу.
В большинстве IP камер есть возможность трансляции аудио канала — в камере есть динамик.
Этим часто пользуются хакеры — они часто пугают своих жертв, воспроизводя различные звуки через камеру.
Появились даже целые каналы в youtube, которые ведут записи таких взломанных камер со звуком, в которых они издеваются над ничего не подозревающими пользователями.
Например, Cam Prank:
В отличии от всех подобных решений наше приложение (мессенджер с функцией видеонаблюдения) разработано совершенно по другому принципу.
Во-первых, все видеонаблюдение живет в экосистеме мессенджера, т. е. нельзя просто взять и просканировать IP адреса и порты — это ничего не даст.
Во-вторых, весь видео и аудио поток шифруется.
В-третьих, доступ к видеокамере осуществляется по уникальному логину, который нельзя подделать.
2. Энергонезависимость
Как правило, большинство бюджетных IP камер не имеет аккумулятора или батареи, соответственно при проблемах с электроэнергией они работать не будут.
Встроенная батарея в смартфоне позволяет сохранять работоспособность до суток в случае использования приложения для видеонаблюдения.
3. Уже установленный модуль 3/4G для доступа в интернет
В основном все IP камеры используют Wi-Fi соединение.
В ряде случаев, например если владелец хочет использовать видеонаблюдение на удаленном объекте, где нет инфраструктуры (дача, удаленный склад, гараж, автомобиль), необходимо дополнительно ставить какой-нибудь роутер для преобразования мобильного интернета в вайфай.
А роутеры имеют склонность к зависанию.
Для таких случаев приложение на смартфоне уже имеет ¾ G модули и умеет переключаться с Wi-Fi на мобильую сеть передачи данных и обратно с сохранением работоспособности.
4. Возможность получение геопозиции удаленного объекта видеонаблюдения
В приложении есть функция удаленного получения координат от объекта с установленным видеонаблюдением — это может быть полезно если объект может находится в движении — например автомобиль, контейнер, домашнее животное и т. д.
5. Стандартное подключение солнечной батареи или дополнительного источника питания большой емкости
6. Разнообразие устройств, на которых может быть запущена система видеонаблюдения
Установить такую систему видеонаблюдения возможно на практически любом устройстве с версией андроид не ниже 5.
— на приставках Андроид ТВ (необходимо подключить USB камеру со встроенным микрофоном если нужен звук)
— на смартчасах с полноценным Андроидом (типа LemFo):
— на смартфонах с размером с кредитную карту:
— на пыле/влаго защищенных смартфонах маленького размера:
7. Низкая себестоимость решения
Здесь два момента — во первых наверняка у многих есть вполне работоспособные старые смартфоны, которыми уже никто не пользуется и которые можно задействовать для видеонаблюдения.
Во-вторых, сейчас можно купить новые бюджетные смартфоны за 25-30$.
Стоимость немного выше чем обычные IP камеры, но следует учесть что в эту сумму уже входят модуль ¾ G, батарея и 2 камеры с довольно неплохим разрешением.
Минусы
1. Пока нет записи видео
Но скоро появится функция фотографирования с камеры по расписанию.
2. Нет детектора движения
Есть определенные идеи, как сделать хороший детектор, но это пока в разработке.
3. Нет ИК подсветки для ночных съемок
И в заключение — небольшая инструкция, как настроить такую систему видеонаблюдения.
1. Скачиваем и устанвливаем M1 Messenger на 2 устройства — для видеонаблюдения и для наблюдателя.
Регистрация простая, по логину, без номера телефона.
2. Теперь необходимо «подружить» эти 2 устройства, чтобы они могли коммуницировать друг с другом.
Для этого в поиске с любого устройства из этой пары ищем логин другого:
Отправляем запрос и подтверждаем его с другого телефона.
3. Выбираем камеру, с которой будет транслироваться видеопоток.
Заходим в настройки Live TV в том смартфоне, который будет стоять на объекте наблюдения.
Если вы планируете использовать старый смартфон со слабым процессором, рекомендуем выбрать фронтальную камеру — у нее меньше разрешение и процессору будет легче.
4. Открываем доступ к камере.
В настройках есть 2 режима — разрешить доступ только определенным пользователям, которых мы авторизовали ранее в п.2:
Если вы хотите предоставить доступ нескольким пользователям, то всех их нужно сначала также авторизовать со стороны того логина, который будет включен как видеокамера.
Второй режим — открытая трансляция, т. е. любой пользователь M1 Messenger может смотреть видео.
Перед включением такого режима делается сообщение о том что камера будет доступна всем:
Все доступные камеры отображаются в списке Live TV:
По тапу будет открываться видеопоток.
Посмотреть онлайн видео можно на тестовом аккаунте Live TV Test Stream — доступ открыт всем.
Также можно посмотреть небольшой ролик, в котором описан процесс установки видеонаблюдения в автомобиль: