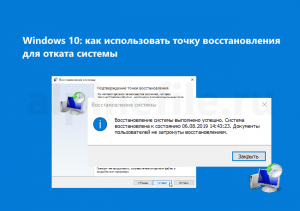Как использовать точку восстановления windows 10
Как создать ТОЧКУ ВОССТАНОВЛЕНИЯ Windows 10? И как восстановить систему?
Операционная система Windows 10, как и прошлые версии программного обеспечения компании Microsoft, имеет функцию восстановления системных файлов компьютера к ключевым значениям. И в этом выпуске я покажу Вам как создать точку восстановления Windows 10.
При возникновении неполадок после установки нового программного обеспечения или драйверов, можно вернуть параметры компьютера, если заранее задать точку восстановления.
В отличие от прошлых версий операционной системы, в Windows 10 точка восстановления создается неочевидно, из-за чего многие пользователи забывают о столь важной функции.
Как создать точку восстановления Windows 10?
Создание точки восстановления современной операционной системы Windows проводится в меню свойствах системы. Все что я вам покажу в данном видео актуально для операционных систем Windows 10, Windows 8 и Windows 7, в которых принципы создания точки восстановления практически идентичны.
И обратите Внимание: Создавать точку восстановления операционной системы необходимо только в том случае, если вы уверены, что компьютер работает без нареканий.
Теперь в случае, если при работе операционной системы возникнут проблемы, у вас будет возможность восстановить ее до того состояния, в котором она находилась в момент создания точки восстановления.
Рекомендую создавать точки восстановления Windows 10 только тогда, когда вы полностью уверены в грамотной работе системы.
Как восстановить Windows 10?
Для восстановления параметров и системных настроек Windows 10 из точки восстановления необходимо выполнить следующую последовательность действий:
Как можно видеть, восстановить компьютер на операционной системе Windows 10 весьма просто. Главное держать в памяти системы несколько актуальных точек для восстановления. Я советую вам создавать точки восстановления еженедельно или после всех значимых изменений, внесенных в работу компьютера.
Ну а на сегодня все! Напишите пожалуйста в комментариях получилось ли у Вас создать точку восстановления Windows 10? И пробовали ли вы с помощью нее восстановить систему?
А также если вам понравилось данное видео, поддержите его пальцем вверх и не забудьте подписаться на мой YouTube канал и оповещения нажав на колокольчик рядом с кнопкой подписки!
Как создать точку восстановления в Windows 10
В данной статье показаны действия, с помощью которых можно создать точку восстановления в операционной системе Windows 10.
«Точка восстановления» предназначена для отмены нежелательных изменений в системе. Используя точку восстановления, можно восстановить системные файлы и параметры компьютера по состоянию на момент создания выбранной точки восстановления.
Если функция защиты системы включена, то точки восстановления создаются автоматически, когда компьютер обнаруживает изменения, например при установке какого-либо приложения или драйвера, а также при установке обновлений. Вы также можете в любой момент сами создать точку восстановления, например перед действиями по изменению в реестре или перед изменением важных настроек компьютера.
Создание и применение точек восстановления происходит при помощи системной утилиты Восстановление системы ( System restore ), исполняемый файл утилиты находится в папке System32 системного каталога Windows и имеет имя rstrui.exe
Настройка восстановления системы
Можно воспользоваться поиском в Windows, для этого выполните поиск по запросу
Создание точки восстановления или systempropertiesprotection и выберите соответствующий результат.
Используйте диалоговое окно Выполнить, вызываемое нажатием сочетания клавиш 
rundll32.exe shell32.dll,Control_RunDLL sysdm.cpl,,4
После этого выберите Включить защиту системы и укажите количество места, которое вы хотели бы выделить для создания точек восстановления. Чем больше места, тем большее количество точек сможет храниться, а по мере заполнения пространства старые точки восстановления будут удаляться автоматически. После произведённых изменений, нажмите кнопку OK.
Как создать точку восстановления в Windows 10
В следующем окне введите описание для создаваемой точки восстановления.
В этом поле можете написать любой текст. Дата и время создания этой точки восстановления будут добавлены автоматически.
После ввода описания, нажмите кнопку Создать.
Начнется процесс создания точки восстановления операционной системы Windows 10.
После завершения процесса создания точки восстановления, система проинформирует вас о том, что точка восстановления создана успешно.
Точка восстановления создана и теперь система содержит информацию, которая позволит отменить последние сделанные изменения в критически важных системных файлах Windows 10, если после установки программ, драйверов или других действий, операционная система станет работать не стабильно.
Созданные точки восстановления хранятся в скрытой системной папке System Volume Information в корне соответствующих дисков или разделов, однако доступа к этой папке по умолчанию нет.
Как удалить точки восстановления
Затем нажмите кнопку Удалить.
Система предупредит Вас о том что Вы не сможете отменить нежелательные системные изменения на этом диске и что будут удалены все точки восстановления на этом диске, соглашаемся и нажимаем кнопку Продолжить.
В следующем окне, система проинформирует вас о том, что точки восстановления успешно удалены.
О том как восстановить операционную систему Windows 10 с помощью точки восстановления, читайте в статье как восстановить Windows 10 используя точку восстановления
Как создавать, использовать, удалять точки восстановления Windows 10
Точками восстановления Windows называют сохраненные системные файлы операционной системы, которые, в случае сбоев в работе, могут быть использованы для возобновления правильной работоспособности ОС. При помощи точек восстановления любой пользователь сможет быстро «откатить» свою операционную систему до функционирующего состояния, а не заниматься достаточно длительным процессом переустановки. В этой статье мы детально расскажем о том, как создавать и работ ать с точками восстановления, как их удалять и восстанавливать операционную систему при помощи встроенного и стороннего программного обеспечения.
Содержание:
Создание точек восстановления Windows
ОС Windows создает точки восстановления в автоматическом режиме. Это происходит при важных обновлениях системы, установки драйверов, а также установке различных приложений, которые могут повлиять на работоспособность системы. Помимо этого, в Windows любой пользователь может создавать точки восстановления вручную. Для этого следует выполнить следующие шаги:
Шаг 1. Ищем иконку меню «Пуск» в левом нижнем углу и нажимаем по ней правой клавишей мыши. В открывшемся списке выбираем пункт «Панель управления».
Шаг 2. Выбираем пункт «Система и безопасность», после чего переходим в пункт «Центр безопасности и обслуживания» и уже там находим меню «Восстановление».
Также данное меню можно быстро найти, набрав в поиске по панели управления слово «Восстановление».
Шаг 3. В открывшемся окне выбираем пункт «Настройка восстановления».
Шаг 4. В открывшемся окне, переходим в раздел «Защита системы» и выбираем пункт «Создать».
Шаг 5. В открывшемся окне достаточно написать имя точки восстановления, нажать на кнопку «Создать» и подождать до момента завершения создания.
После завершения создания, точка восстановления будет готова для использования.
Как пользоваться точками восстановления Windows?
Для восстановления системы при помощи точек, пользователю необходимо проследовать следующим шагам:
Шаг 1. Открыть Панель Управления и выбрать пункт «Восстановление», в открывшемся окне необходимо найти пункт «Запуск восстановления» и нажать Далее.
Шаг 2. Находим необходимую точку восстановления и нажимаем кнопку «Далее»
Шаг 3. Подтверждаем кнопкой «Готово» восстановление системы из выбранной точки восстановления Windows.
На восстановление системы потребуется какое-то время, после чего Windows автоматически перезагрузиться и вернется в исходное положение.
Как удалить ненужные точки восстановления?
Для удаление ненужных точек восстановления необходимо проследовать следующим шагам:
Шаг 1. Открыть Панель Управления, перейти в раздел «Восстановление», после чего находим пункт «Настройка восстановления системы».
Шаг 2. В следующем меню, необходимо выбрать пункт «Настроить»:
Шаг 3. В открывшемся меню выбираем пункт «Удалить».
Важно: данный способ удалит все точки восстановления на компьютере!
После нажатия кнопки «Применить» точки для восстановления Windows будут удалены.
Использование программы для восстановления данных
Точки восстановления Windows предназначены для восстановления состояния системы, поэтому после отката системы на компьютере пользователя больше не будет программ, которые были установлены после создания точки восстановления.
Помимо этого, точки восстановления не восстановят удаленные или отформатированные файлы, документы, видео и фотографии.
Для этих целей используйте специальное программное обеспечение для восстановления утерянных данных RS Partition Recovery, которая поможет восстановить всю информацию.
Как восстановить Windows 10 используя точку восстановления
В данной статье показаны действия, с помощью которых можно восстановить Windows 10 используя точку восстановления.
Используя точки восстановления можно отменить нежелательные изменения в системе, которые привели к замедлению работы или блокировке системы, вызванные установкой программ, драйверов или обновлений, и тем самым восстановить нормальную работу операционной системы.
Восстановить Windows 10 используя точку восстановления можно несколькими способами.
В графическом интерфейсе операционной системы, это в том случае если система запускается и можно войти в систему. С помощью инструментов диагностики в особых вариантах загрузки и используя командную строку.
Как восстановить Windows 10 используя точку восстановления
Самый простой способ, при условии, что система запускается.
Запустите утилиту Восстановление системы, используйте поиск в Windows, для этого в поле поиска введите rstrui и в результатах поиска выберите rstrui Выполнить команду
Также запустить восстановление системы можно в окне Свойства системы на вкладке Защита системы, нажав кнопку Восстановить….
В следующем окне мастера, если нужно, то ставим флажок возле пункта Показать другие точки восстановления для отображения всех имеющихся точек восстановления на компьютере. Вы увидите дату и время создания точек восстановления, их описание, а также тип точек восстановления.
В типе точки восстановления отображена информация о том, каким образом она была создана – автоматически системой, вручную пользователем, или перед установкой программы.
Выбрав необходимую точку восстановления, нажмите на кнопку Поиск затрагиваемых программ. В этом случае, можно ознакомиться со справочной информацией, которую предоставит вам операционная система.
Начнется процесс сканирования компьютера на наличие затронутых программ и драйверов.
После завершения процесса сканирования, будет открыто окно с полученной информацией. Здесь можно ознакомиться с информацией о том какие программы и драйверы будут удалены с компьютера, так как они были добавлены на компьютер уже после создания этой точки восстановления, и какие программы и драйверы возможно будут восстановлены.
Далее будет запущен процесс восстановления системы, который займёт некоторое время.
После загрузки операционной системы, будет открыто окно с информацией об успешном завершении процесса восстановления Windows. Ваш компьютер будет восстановлен на ту дату, когда была создана точка восстановления.
Описанные выше действия по восстановлению системы Вы можете выполнить в безопасном режиме, в том случае если не удаётся запустить систему. О том как войти в безопасный режим, подробно описано в статье Как загрузить Windows 10 в безопасный режим
Как отменить восстановление системы
Вы можете отменить последнее восстановление системы, если вы случайно выбрали не ту точку, либо восстановление не принесло желаемых результатов. Это возможно сделать благодаря тому, что перед восстановлением, операционная система создает контрольную точку.
Чтобы отменить восстановление системы, запустите его снова.
Система предложит вам отменить восстановление системы или выбрать другую точку восстановления.
Как восстановить Windows 10 с помощью точки восстановления, используя особые варианты загрузки
После перезагрузки компьютера, на экране Выбор действия выберите Поиск и устранение неисправностей.
Далее на экране Диагностика выберите Дополнительные параметры.
Затем в окне Дополнительные параметры выберите Восстановление системы (Восстановление Windows с помощью точки восстановления).
На экране Восстановление системы выберите учетную запись.
Далее выберите нужную точку восстановления и запустите восстановление системы.
Следующий способ использования точки восстановления пригодится когда операционная система загружается, но нет возможности войти в систему. В этом случае тоже нужно загрузить систему в особые варианты загрузки.
Это можно сделать на экране входа в систему. Для этого, на экране входа в систему нажмите кнопку Выключение 
После перезагрузки, для запуска восстановления, выполните действия показанные выше на скриншотах с номерами 1-6.
Данный способ пригодится когда операционная система вовсе не запускается, в этом случае нам понадобится загрузочная флешка (диск) с Windows 10 или диск восстановления.
На следующем экране нажмите Восстановление системы и затем запустите восстановление выполнив действия показанные выше на скриншотах с номерами 1-6.
Если вы загрузились с диска восcтановления, то вы увидите экран Выбрать раскладку клавиатуры, на котором выберите нужный язык и далее для запуска восстановления, выполните действия показанные выше на скриншотах с номерами 1-6.
Загрузившись в безопасный режим с поддержкой командной строки, в консоли командной строки выполните команду rstrui.
Далее откроется мастер восстановления в графическом интерфейсе, используя который, запустите восстановление системы.
Windows 10: как использовать точку восстановления для отката системы
Существует несколько способов, позволяющих восстановить Windows 10 с помощью точек восстановления. Откатить систему можно как, используя непосредственно её интерфейс, так и через «Дополнительные параметры» инструментов «Поиска и устранения неисправностей» при загрузке; в командной строке; или же с помощью загрузочной USB-флешки.
Далее наглядно разберём каждый из этих способов и рассмотрим ситуации, когда целесообразно использовать тот или иной вариант.
Интерфейс Windows 10
Далее возможно два варианта развития событий:
Несмотря, что этот способ восстановления, пожалуй, самый простой, однако тут многие пользователи Windows 10 сталкиваются с ошибкой 0x80070005. Её причина, как правило, в установленном антивирусе (avast, Kaspersky, Dr.web и пр.). Чтобы обойти ошибку 0x80070005 и добиться успешного восстановления системы из точки, можно попробовать временно отключить сам антивирус или его отдельные компоненты, отвечающие за защиту ПК. Если это не помогает, то можно временно удалить антивирус и попытаться восстановить систему снова.
Однако, если вы столкнулись с ошибкой 0x80070005, лучше сразу перейти к восстановлению Windows 10 с помощью следующего способа, описанного далее.
Инструменты «Поиска и устранения неисправностей» при загрузке Windows
Данный способ является оптимальным решением, позволяющим откатить Windows 10 к состоянию создания точки восстановления. Он мало отличается от первого из рассмотренных вариантов восстановления, однако наверняка позволит избежать ошибки (0x80070005).
Далее же все шаги аналогичны тем, что были рассмотрены в первом способе:
Компьютер не запускается – используем загрузочную флешку для доступа к точкам восстановления
Если операционная система не запускается, то даже в этом случае есть возможность получить доступ к точкам восстановления и попытаться с их помощью откатить Windows 10 к работоспособному состоянию. Для этого понадобится загрузочная USB-флешка или диск восстановления.
Примечание: загрузочную флешку Windows 10 можно записать используя, например, программы Rufus или UltraISO, или же с помощью официальной утилиты от Microsoft Media Creation Tool (позволяет скачать оригинальный ISO образ Windows 10 напрямую с сайта Майкрософт).
Чтобы получить доступ к точкам восстановления, при использовании загрузочного носителя, достаточно выбрать «Восстановление системы» в окне мастера установки Windows 10 (см. скриншот).
А далее действуем в той же последовательности, что и в предыдущем способе.
Командная строка
Этот альтернативный способ позволяет получить доступ к точкам восстановления Windows через файл rstrui.exe с помощью командной строки.
О том, как создать, удалить, и где хранятся точки восстановления Windows 10, можно прочитать здесь.