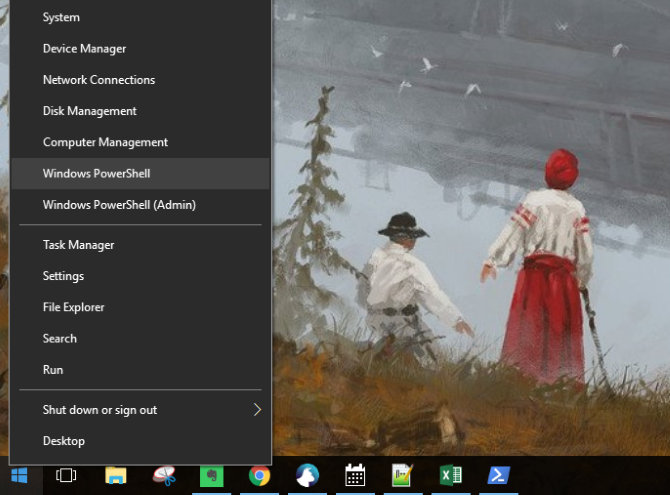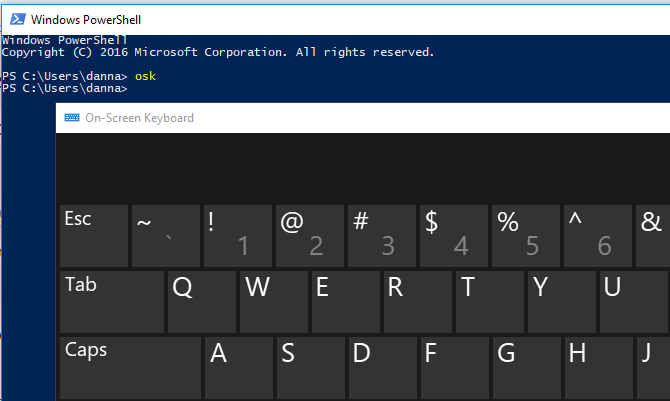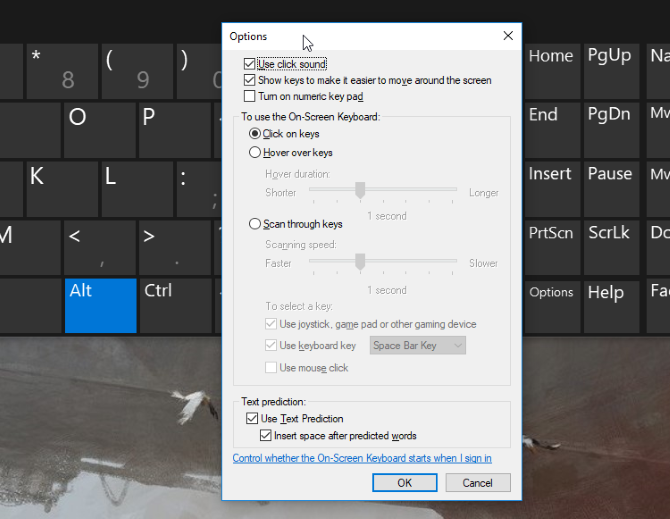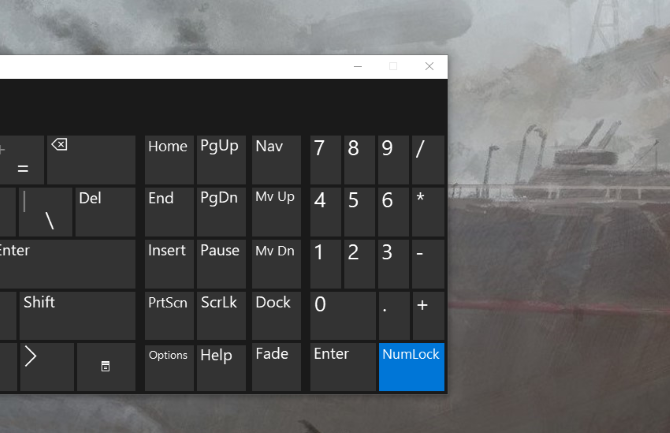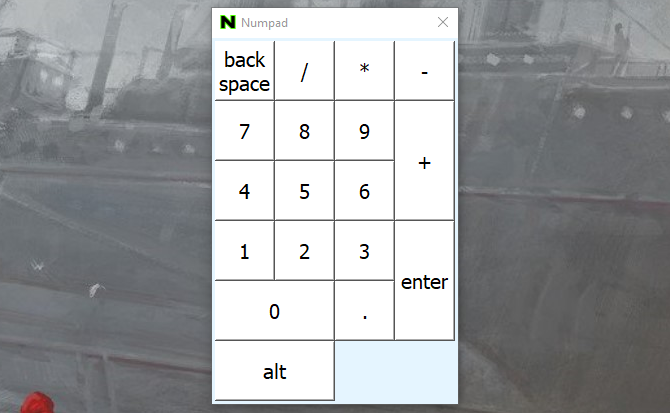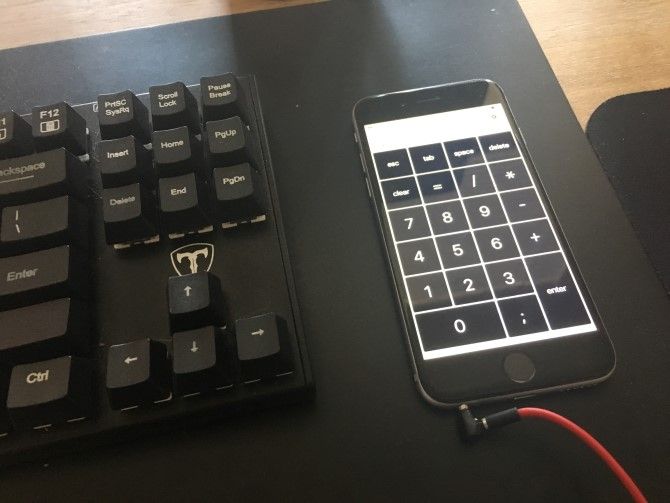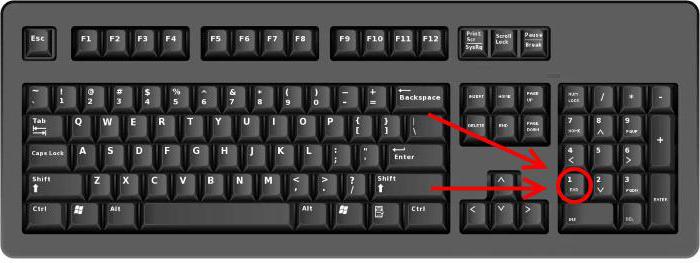Как использовать трейнер если нет numpad
Нет Numpad? Нет проблем! Как получить цифровую клавиатуру в Windows
Вы купили ноутбук или мини-клавиатуру и обнаружили, что скучаете по своей цифровой клавиатуре? Многие приложения Windows работают лучше с цифровой клавиатурой, и может быть легко недооценить ее использование, пока она не исчезнет. Но не всем нужна полноразмерная клавиатура, и очень немногие ноутбуки оснащены цифровыми клавиатурами.
Тем не менее, существует множество способов использовать цифровую клавиатуру на вашем компьютере, даже если на клавиатуре ее нет. Windows предлагает встроенные решения, и дополнительные возможности существуют и за пределами вашего ПК. Если вам нужна цифровая клавиатура для вашего ноутбука или клавиатуры, эти решения будут соответствовать вашим потребностям.
1. Экранная клавиатура Windows 10
На экранной клавиатуре в Windows 10 есть виртуальная цифровая клавиатура, которую вы можете использовать. Несмотря на то, что настраиваемые параметры экранной клавиатуры не всегда бывают такими же быстрыми, как у цифровой клавиатуры, они делают ее достойным эмулятором цифровой клавиатуры.
Чтобы получить доступ к экранной клавиатуре, вы можете выбрать несколько разных маршрутов. Самый быстрый маршрут включает нажатие клавиши с логотипом Windows + Ctrl + O, чтобы открыть экранную клавиатуру. Вы также можете включить или выключить экранную клавиатуру в любом месте с помощью того же сочетания клавиш.
Если вы предпочитаете пройти через настройки Windows, выполните следующие действия:
Когда появится экранная клавиатура, цифровой клавиатуры не будет. Вам нужно будет нажать кнопку «Параметры» в правом нижнем углу и установить флажок «Включить цифровую клавиатуру».
Наконец, нажмите кнопку NumLock, чтобы вызвать клавиатуру.
Теперь, когда вам нужно набрать число на цифровой клавиатуре, просто нажмите его на экранной клавиатуре. Если вы выберете опцию Наведите курсор на клавиши, вы также можете просто навести курсор на клавишу вместо щелчка мышью. Регулируя продолжительность наведения, вы также можете настроить время, необходимое для его регистрации в качестве нажатия.
Если вы строго хотите использовать встроенную клавиатуру, но вам нужно сэкономить место на экране, вы можете сжать клавиатуру, чтобы сосредоточиться на цифровой клавиатуре.
2. Эмуляторы цифровой клавиатуры
Для более специализированного и компактного варианта вы можете скачать эмулятор цифровой клавиатуры. В то время как есть много вариантов, вы хотите виртуальную цифровую панель со спецификациями, которые соответствуют вашим потребностям.
Эмулятор Numpad предлагает множество опций, в том числе возможность масштабировать размер кнопки, изменять отображаемые клавиши на цифровой клавиатуре и размещать специальные символы, используя альтернативные коды без реальной цифровой клавиатуры.
Если вам не нужны какие-либо настройки, виртуальная цифровая клавиатура работает так же гладко, как и экранная клавиатура Windows.
3. Ноутбук NumLock
Многие ноутбуки решают проблему отсутствия цифровой клавиатуры, включая скрытую цифровую клавиатуру, активируемую клавишей NumLock. Числа обычно выделяются цветом, отличным от цвета обычных клавиш (обычно серого или синего цвета). Если вы пытаетесь найти их, они часто разделяют клавиши 7, 8 и 9 в верхней строке номера.
Вы можете сказать, что вам это удалось, включив или выключив подсветку клавиши блокировки номера. Теперь альтернативные цветные клавиши будут работать как цифровая клавиатура для вашего ноутбука. Просто не забудьте отключить блокировку номера, используя ту же комбинацию клавиш.
4. Цифровые планшеты для iPhone и iPad
Есть несколько опций приложения, которые позволяют использовать ваш iPhone или iPad в качестве эмулятора цифровой клавиатуры, но не многие функции поддерживают Windows.
NumPad поддерживает Windows до тех пор, пока вы используете VNC-сервер, например TightVNC, для подключения к вашему компьютеру. В то время как приложение для iOS стоит небольшой суммы, оно все же дешевле и экономит больше места, чем внешняя цифровая клавиатура.
5. Использование AutoHotKey в качестве цифровой клавиатуры
Если вам нужно встроенное решение, не требующее экранной клавиатуры или ноутбука, AutoHotKey — отличное решение.
Вот скрипт, который позволит вам использовать клавишу Caps Lock для отправки ваших цифровых клавиш в качестве цифровых клавиш клавиатуры:
Этот скрипт не позволяет вашей клавише Caps Lock выполнять свою обычную функцию, но как часто вы все равно используете эту клавишу?
Если вы хотите использовать клавишу Caps Lock в качестве переключателя для отправки клавиш цифровой клавиатуры, замените первые две строки этой единственной:
Теперь, когда включена функция Caps Lock, ваши номера будут работать как цифры с клавиатуры.
6. Купите Внешний Numpad
Если вам нужно много использовать цифровую клавиатуру, вы можете использовать эту опцию. Внешние цифровые клавиатуры — это то, на что они похожи: маленький цифровой блок, который вы подключаете к компьютеру через USB или Bluetooth.
Хотя эта опция стоит больше всего, она упрощает использование цифровых кнопок на вашем ноутбуке. Физическая клавиатура позволяет бесконечно быстрее набирать много цифр.
Нет цифровой клавиатуры? Нет проблем!
С шестью вариантами Numpad вы сможете найти решение, которое наилучшим образом соответствует вашим потребностям. Независимо от того, нужна ли вам цифровая клавиатура для повседневного использования или случайных действий, эмулятор или внешний параметр могут ускорить набор текста.
Нет Numpad? Нет проблем! Как получить цифровую клавиатуру в Windows
Многие приложения Windows работают лучше, если на клавиатуре есть цифровая клавиатура. (И это отлично подходит для быстрого набора специальных символов
.) Но не всем нужна полноразмерная клавиатура, и очень немногие ноутбуки оснащены цифровыми клавиатурами.
Разблокируйте шпаргалку «Сочетания клавиш Windows 101» уже сегодня!
Это подпишет вас на нашу рассылку
Введите адрес электронной почты
отпереть
Прочитайте нашу политику конфиденциальности
Существует множество способов использовать цифровую клавиатуру на вашем компьютере, даже если на клавиатуре ее нет. Некоторые встроены прямо, а другие потребуют немного больше работы. Но одно из этих решений точно подойдет вашим потребностям.
1. Экранная клавиатура Windows 10
в Windows 10 есть цифровая клавиатура, которую вы можете использовать. Это не очень удобно, так как вам придется нажимать на каждое из чисел, но если вам это не нужно очень часто, это простой способ.
Во-первых, откройте Windows PowerShell
Когда появится командная строка, введите «OSKИ ударил Войти.
Когда появится экранная клавиатура, цифровой клавиатуры не будет. Вам нужно нажать на Опции кнопку в правом нижнем углу, а затем проверьте Включить цифровую клавиатуру.
Наконец, нажмите NumLock кнопка, чтобы вызвать клавиатуру.
Теперь, когда вам нужно набрать число на цифровой клавиатуре, просто нажмите его на экранной клавиатуре. Это также работает с клавишами-модификаторами: просто нажмите Alt, Ctrl или любую другую нужную кнопку, затем щелкните цифру на цифровой клавиатуре.
2. Эмуляторы цифровой клавиатуры
Для более выделенного (и менее требовательного к экрану) варианта вы можете загрузить эмулятор цифровой клавиатуры. Есть много вариантов — я выбрал Numpad Emulator, который нашел на SourceForge.
Как и на экранной клавиатуре, просто нажмите на любое из чисел, чтобы ввести цифру, эквивалентную цифровой клавиатуре, в любое приложение.
Если у вас есть предложения по хорошим эмуляторам цифровой клавиатуры, поделитесь ими в комментариях ниже!
3. Ноутбук NumLock
Многие ноутбуки решают проблему отсутствия цифровой клавиатуры, включая скрытую цифровую клавиатуру, активируемую клавишей NumLock. Цифры, как правило, выделяются цветом, отличным от цвета обычных клавиш — они часто серые или синие. Они также часто разделяют клавиши 7, 8 и 9 в числовой строке.
Чтобы активировать цифровую клавиатуру, найдите клавишу блокировки номера (обычно обозначенную NumLock, Num Lk или Num). Возможно, вам придется нажать клавишу Fn или Shift, чтобы заставить его работать. Теперь эти клавиши будут функционировать как цифровая клавиатура для вашего ноутбука. Просто нажмите на блокировку номера еще раз, чтобы отключить эту функцию.
4. Номера для iPhone и iPad
Есть несколько приложений, которые позволят вам использовать ваш iPhone или iPad в качестве цифровой клавиатуры. Это не так дорого, как физическая клавиатура, но все же дает вам возможность быстрого набора текста и не освобождает место на экране. Как и в настольных эмуляторах, есть много вариантов, и каждый немного отличается. NumPad — это бесплатная опция, которая использует TightVNC для подключения к вашему компьютеру.
Многие варианты потребуют, чтобы вы установили небольшое приложение приемника на свой компьютер. После этого вы просто синхронизируете свой телефон или планшет и начинаете печатать!
5. Использование AutoHotKey в качестве цифровой клавиатуры
Если вам нужно встроенное решение, не требующее экранной клавиатуры или ноутбука, AutoHotKey — отличное решение. Если вы не знакомы с приложением, ознакомьтесь с нашим введением в AHK
(и скачайте несколько классных сценариев, пока вы на нем).
Вот скрипт, который позволит вам использовать клавишу Caps Lock для отправки ваших цифровых клавиш в качестве цифровых клавиш клавиатуры:
Этот скрипт не позволяет вашей клавише Caps Lock выполнять свою обычную функцию, но как часто вы ее используете?
Если вы хотите использовать клавишу Caps Lock в качестве переключателя для отправки клавиш цифровой клавиатуры, замените первые две строки этой единственной:
Теперь, когда функция Caps Lock включена, ваши номера будут отправляться как цифры с клавиатуры.
6. Купите внешнюю цифровую клавиатуру
Если вам нужно много использовать цифровую клавиатуру, вы можете использовать эту опцию. Внешние цифровые клавиатуры в точности соответствуют звучанию: небольшая цифровая клавиатура, которую вы подключаете к компьютеру через USB или Bluetooth. Они очень доступны по цене:
что вы можете так же легко набрать с помощью альтернативных кодов.
Просто используйте один из этих способов, чтобы эмулировать или добавить цифровую клавиатуру на свой компьютер, и все будет готово.
Как вы получаете функциональность цифровой клавиатуры на вашем компьютере? Дайте нам знать, что работает для вас в комментариях ниже!
Использование игровых трейнеров на ноутбуке без numlock или numpad
Так что я недавно понял это для Windows 7.
Затем нажмите numlock , который находится в правом нижнем углу, теперь появляются клавиши numlock.
Обратной стороной является необходимость всегда сворачивать экран игры в чтобы использовать это.
Надеюсь, люди сочтут это полезным.
Итак, я недавно понял это для Windows 7.
Затем нажмите numlock , который находится в правом нижнем углу, теперь появляются клавиши numlock.
Обратной стороной является необходимость всегда сворачивать экран игры в чтобы использовать это.
Надеюсь, люди сочтут это полезным.
I предложит такую программу, как autohotkey, которая позволяет вам создавать свои собственные сочетания клавиш и связывать их с любой клавишей, комбинацией клавиш или последовательностью клавиш.
Преимущество этого в том, что вы можете включите или отключите ярлыки по желанию, и вы можете использовать ярлыки даже во время полноэкранных игр.
предложение александерпаса использовать autohotkey мне помогло. Я просто хотел добавить базовый сценарий для сопоставления 0123456789 с их эквивалентами на цифровой клавиатуре.
Когда вы впервые запускаете autohotkey, он откроет файл сценария по умолчанию, вы можете просто заменить его содержимое указанным выше, сохранить его, и тогда вы отправитесь в гонку. Ваш тренер теперь будет слушать ваши цифровые клавиши, как если бы они были на цифровой клавиатуре.
предложение александерпаса об использовании autohotkey мне помогло. Я просто хотел добавить базовый сценарий для сопоставления 0123456789 с их эквивалентами на цифровой клавиатуре.
Когда вы впервые запускаете autohotkey, он откроет файл сценария по умолчанию, вы можете просто заменить его содержимое указанным выше, сохранить его, и тогда вы отправитесь в гонку. Ваш тренер теперь будет слушать ваши цифровые клавиши, как если бы они были на цифровой клавиатуре.
сделал скрипт, который отображает клавиши цифровой клавиатуры на горячие клавиши в основном:
ссылку на файл- http://tinyurl.com/onnavdd
создал скрипт, который отображает клавиши цифровой клавиатуры на горячие клавиши в основном:
Добро пожаловать на GTA5-Mods.com
Выберите одну из следующих категорий, чтобы начать просматривать последние моды для GTA 5 на ПК:
Simple Trainer for GTA V (For users who don’t have number pad keys) 11.0
More mods in misc category:
This mod supports only basic navigation!
Download original mod- https://www.gta5-mods.com/scripts/simple-trainer-for-gtav
Replace orginal trainerv.ini
23 комментария
This mod supports only basic navigation!
Download original mod- https://www.gta5-mods.com/scripts/simple-trainer-for-gtav
Replace orginal trainerv.ini
@eshenk The most laptops, notebooks and netbooks don’t have them
@MrGTAmodsgerman Agree. I using laptop dont have numpad keys. Thanks for this useful mod
One thing that i can’t understand.. the Simple Trainer, has from the install the Arrow keys as Hotkeys? o.O
@eshenk My gaming keyboard is very tiny and doesn’t have a numpad.
Thx man needed this for my razer laptop
Principe Deveste Eight.
how do you go back in the mod menu because if you close it with f4 and open it again it goes back to where it was so if you for example go into the teleporting section in the menu then close the menu and open it again it puts you back in the teleporting menu and there’s no way to back out PLEASE HELP
I installed this but it’s not working for me.
i downloaded this in replacement for the enhanced sscript trainer but i still cant use the controls with my arrow keys or F buttons because they are already assigned to other commands within the game. anybody know how to fix this?
Does this work with the object mover?
how do you bring up the menu thought he didnt bring that up
how do you go back in the mod menu because if you close it with f4 and open it again it goes back to where it was so if you for example go into the teleporting section in the menu then close the menu and open it again it puts you back in the teleporting menu and there’s no way to back out PLEASE HELP
@CJ46 have u found the solution for the «back» keys?
Как использовать трейнер если нет numpad
MenuKey=114 //Enter Menu, Default F3
HideMenuKey=115 //Hide Menu, Default F4
MenuKeyUp=38 //Menu go Up, Default Num 8
MenuKeyDown=40 //Menu go Down, Default Num 2
MenuKeyCancel=96 //Menu Cancel, Default Backspace
MenuKeyScrollUp=39 //Menu Scroll, Default Num 6
MenuKeyScrollDown=37 //Menu Scroll, Default Num 4
MenuKeyEnter=13 //Menu Enter, Default Num 5
MenuKeyBack=8 //Menu Back, Default Num 0
MenuKeyQF=105 //Menu Second Column, Default Num 9
MenuKeyQB=103 //Menu First Column, Default Num 7
Hello guys can you tell me how Can cancel scenario with the keyboard in a quickly way and what Is the setting in file ini thanks?
how do i go back when i open the mod menu when i press backspace it just closes the menu
@iniayi im having the same problem
If you want a legit backspace key go to this website https://www.oreilly.com/library/view/javascript-dhtml/9780596514082/apb.html then go to the «trainverv.ini» file in your main gta directory, open it with notepad and scroll till you see «MenuKeyBack=96» use that website I linked to find the number of the key u want to be ur back key and then change it in the trainverv.ini notepad file, Here’s an example of what I did «MenuKeyBack=220 //Menu Back, Default Slash»
I have a numpad, I just hate having to use it. This is good for people that fancy arrow keys.
Что за кнопка нумпад
В цифровом пространстве всегда очень жестко стоит вопрос взаимодействия человека и машинного интерфейса, ведь компьютеры сегодня выполняют свою работу в миллиарды раз быстрее, чем мы можем с ними взаимодействовать. Для получения информации из диджитал-устройства мы используем монитор, принтер, аудиоколонки и аналогичные периферийные устройства. Скорость передачи информации из компьютера в мозг человека довольно высока, но все обстоит совсем иначе, когда дело доходит до ввода информации в вычислительное устройство.
Способы ввода информации
Системы распознавания голоса активно развиваются и внедряются компаниями-гигантами из Силиконовой долины, но они по-прежнему довольно неточны в своей работе, коверкают много символов и тем более не доступны для многих языков мира.
Классическим и наиболее успешным способом ввода данных в диджитал-устройство является компьютерная клавиатура. Этот прибор берет свое начало еще от первых печатных станков, которые имели набор печатных букв и цифр для дальнейшей штамповки их на бумагу. Но современные клавиатуры отличаются от них, ведь имеют множество различных вариаций и дополнительных панелей и функций. Юные пользователи ПК часто задают вопрос о том, что это за клавиша – Numpad 1? На клавиатуре эту кнопку видел каждый из нас, так давайте постараемся раскрыть этот вопрос более детально.
Numpad 1 – это просто клавиша с единицей, которая расположена в правой части клавиатуры. Чтобы она была активна, должен быть включен Num Lock (кнопка, расположенная в той же части клавиатуры, обычно слева сверху). В пассивном режиме на данную клавишу возложена функция перемещения курсора в конец строки, это обозначает надпись End. При наборе текста это удобно – после исправления ошибки можно быстро вернуться к незаконченному предложению. Как уже говорилось выше, активный режим позволяет с ее помощью набирать цифру 1.
Где находится клавиша Numpad 1 на клавиатуре
Рисунок, представленный выше, иллюстрирует классическую клавиатуру с нумпад-панелью. Обычно она располагается справа от блока основных клавиш для ввода текста, а также справа от кнопок управления и навигации. Нумпад-панель по своему виду очень напоминает интерфейс калькулятора, и это неудивительно, ведь числа для того и служат, чтобы их использовать для вычислений и математических операций.
Можно заметить, что цифровые клавиши уже есть на схеме и расположены в виде ленты вверху. Тогда зачем нужен нумпад, и что это за клавиша – Numpad 1? Все очень просто – тут важна скорость использования keyboard-устройства для работы и ввода числовых значений в интерфейсы софта. Расположение цифр от одного до девяти в виде квадрата идеально подходит для этой задачи, ведь вы можете перемещать свое внимание мгновенно от одной кнопки к другой, чего не сделать так быстро с кнопками в форме ленты.
Альтернатива обычным клавиатурам
Для людей, которые хотят максимально кастомизировать для своих нужд любое устройство, существуют гаджеты настолько причудливых форм, что их даже трудно представить. Выше приведен пример, но согласитесь, с первого взгляда довольно трудно найти нужную кнопку и понять, что это за клавиша – Numpad 1. К ней нужно дотягиваться при работе – такое обычно встречается у левшей, ведь они держат компьютерную мышь в левой руке и предпочитают набирать цифры аналогичным способом. Это доставляет определенные неудобства, ведь нужно тянуться к нумпаду через всю длину keyboard-гаджета. В планшетах, впрочем, есть возможность просто заменить экранную клавиатуру на более подходящую, которая придется вам по душе.
Удобство пользования нумпадом
Физические устройства ввода так просто не поменять, они стоят денег, и удобство напрямую зависит от стоимости, ведь на исследования эргономики необходимы крупные суммы денег. Хорошим примером эргономичности, несмотря на то, что этот критерий глубоко индивидуален, служит клавиатура от корпорации Apple, которая, впрочем, заслужила свою славу совсем другими продуктами, но тем не менее она произвела мини-революцию, сделав клавиатуру с тачбаром.
Главное отличие этой технологии в том, что тачбар меняет свое содержимое в зависимости от софта, который вы используете, и предоставляет список наиболее популярных опций. Это дает возможность не тратить время на поиски нужной комбинации клавиш – все очень удобно. Теперь мы знаем, что это за клавиша – Numpad 1.

Что такое numpad на клавиатуре
Прежде всего, это обозначение нескольких клавиш, которые находятся непосредственно с правой стороны на оборудовании. На представленной секции возможно обнаружить числа от 0 до 9, а также символы: точка, запятая, вычитание, сложение, умножение, деление. Однако, чтобы ее активировать, следует предварительно нажать на кнопку «Num Lock 1». Найти ее достаточно просто, особенно на традиционной клавиатуре от стационарного компьютера.
Таким образом, нужно всего лишь обратить внимание на верхнюю часть справа конструкции. Именно там в наибольшем количестве моделях располагается описанный инструмент. Если говорить о ноутбуке, то стоит упомянуть месторасположения в качестве кнопку «F11». После этого работоспособность встроенного изделия будет осуществлена.
Для чего используется?

Также можно упомянуть про огромный спрос в тех программах, которые так или иначе связаны с финансами и экономикой. Все потому, что набор происходит значительно быстрее, если сравнивать с линейным положением.
ВНИМАНИЕ! Существуют модели, в которых представляемая часть вовсе отсутствует. Это объясняется необходимостью в производстве урезанных сооружений.
Именно они представляют небольшие габариты за счет малого количества оснащенных клавиш. Кроме этого, описанную тенденцию возможно заметить и в специальных изобретениях, которые предназначены исключительно для проведения игр.
Рекомендации

Следовательно, каждый пользователь может подобрать самостоятельно для себе наиболее удобный вариант использования. Однако стоит помнить, что компьютерное оборудование значительно отличается от телефонного. Так что не надо путать расположение тех или иных кнопок между двумя разными агрегатами.
Что такое Numpad и как включить его
Все способы как включить Numpad, если у вас не оказалось боковой клавиатуры:
1. Нажмите на клавишу Num Lock. Если она есть, то обычно находится справа вверху всей клавиатуры.
2. Комбинация клавиш (Fn + F11) или (Fn + 1,2,3. и так далее). Чаще всего такая комбинация работает на тех лептопах, где цифровой клавиатуры нет вообще.
3. Экранная клавиатура.
Зачастую Numpad требуется для игровых трейнеров, чтоб не задействовать игровые клавиши в игре.