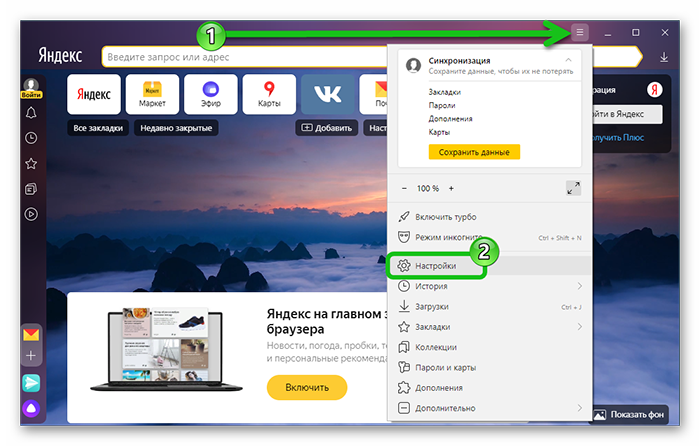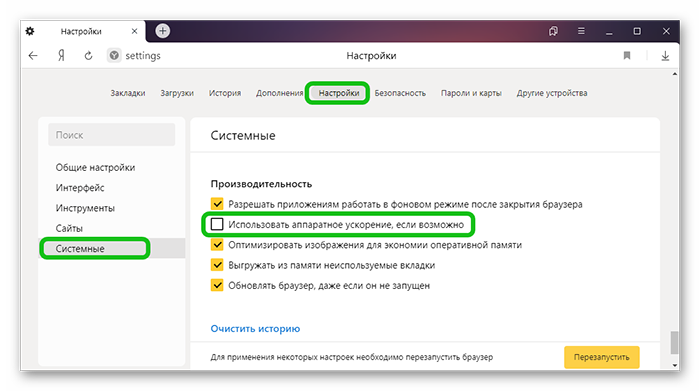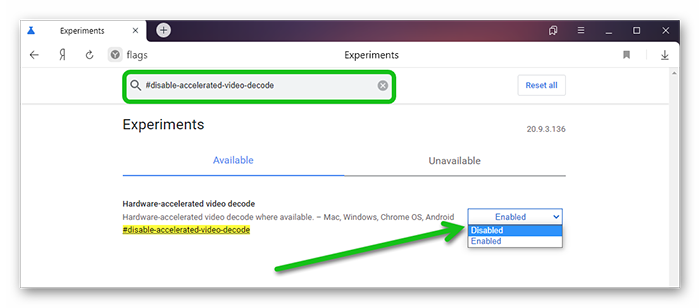Как использовать видеокарту для браузера
Ускорение оборудования (или отрисовка GPU) в Internet Explorer
Приложение Internet Explorer 11 для ПК будет выведено из использования и снято с поддержки 15 июня 2022 г. (список других вопросов, см. в разделе Вопросы и ответы). Те же приложения и сайты IE11, которые вы используете сегодня, могут открываться в Microsoft Edge режиме Internet Explorer. Подробнее см. здесь.
В этой статье представлены функции отрисовки аппаратного ускорения или отрисовки блока обработки графики (GPU) в Internet Explorer. В этой статье также обсуждаются возможные проблемы, которые могут возникнуть при использовании этой функции, процедура, чтобы включить или отключить эту функцию, и как проверить совместимость видеокарт системы с этой функцией.
Оригинальная версия продукта: Internet Explorer
Исходный номер КБ: 4551932
Определение ускорения оборудования
Аппаратное ускорение или отрисовка GPU — это функция в Internet Explorer 9 и более поздних версиях, которая позволяет Internet Explorer перемещать все графические и текстовые отрисовки из ЦП в GPU.
Визуализация — это процесс использования компьютерного кода для отображения текста и графики, которые отображаются на экране.
Заданное по умолчанию поведение
Функция включена по умолчанию в Internet Explorer.
Если Internet Explorer обнаружит, что видеокарта или драйвер видео поддерживают ускорение оборудования GPU и перевод на второй уровень адресов (SLAT), он будет продолжать использовать отрисовку программного обеспечения вместо отрисовки GPU в следующих сценариях:
Internet Explorer работает в удаленном сеансе рабочего стола и в среде серверов терминалов, например Citrix.
Это поведение обеспечивает лучшую масштабируемость. GPU — это ограниченный системный ресурс. Совместное использование GPU среди нескольких пользователей одной системы может привести к значительной очереди для планирования потоков GPU. Поэтому Internet Explorer на сервере терминала или Citrix всегда будет работать в режиме поддержки отрисовки программного обеспечения.
Режим программного обеспечения требует, чтобы потоки, связанные с ничьей, были запланированы и запускались в ЦП системы. Поэтому использование ЦП увеличивается. Кроме того, в диалоговом окне Параметры Интернета не внося изменений вместо параметра визуализации GPU на вкладке Advanced в диалоговом окне Параметры Интернета, чтобы указать, что этот режим используется.
GPU и драйвер компьютера имеют известные проблемы, которые влияют на надежность, функциональность, безопасность и производительность при запуске Internet Explorer. К числу этих проблем относятся следующие:
Включить или отключить ускорение оборудования
Ускорение оборудования повышает производительность веб-браузера. Когда функция включена, некоторые пользователи испытывают проблемы, похожие на следующие при просмотре различных веб-сайтов:
Эти проблемы могут возникать из-за проблем несовместимости программного или аппаратного обеспечения с этой функцией. Чтобы проверить, можно ли устранить проблемы, можно попробовать отключить эту функцию.
Порядок отключения аппаратного ускорения:
Выберите Начните, а затем выберите Internet Explorer.
Выберите значок Tools в верхнем правом углу, а затем выберите Параметры Интернета.
Выберите вкладку Advanced, а затем выберите отрисовку программного обеспечения Use вместо проверки отображения GPU в ускоренной графике.
Выберите Применить, а затем выберите ОК.
Закрой Internet Explorer и перезапусти его, чтобы изменение вступает в силу.
Чтобы повторно включить аппаратное ускорение, очистить отрисовку программного обеспечения Use вместо проверки отображения GPU.
После отключения этой функции откройте ту же страницу, чтобы узнать, устранена ли проблема.
Аппаратное ускорение Яндекс.Браузера
Яндекс браузер – это удобный инструмент для повседневного серфинга, а также скачивания и просмотра пользовательских медиафайлов (картинки, видео, аудио и документы электронных форматов). Чтобы не нагружать лишний раз процессор, разработчики оставили довольно интересную функцию.
Поэтому сегодня мы поговорим о том, что такое аппаратное ускорение в Яндекс Браузере. Рассмотрим особенности функции, методы ее активации и деактивации.
Что такое аппаратное ускорение
Разработчики оставили пользователям возможность перенаправлять часть вычислительной нагрузки с центрального процессора на интегрированную или независимую видеокарту.
Деактивация функционала
Как мы уже сказали, есть несколько вариантов достижения желаемого результата. Рассмотрим особенности каждого подхода подробнее.
Стандартные настройки
Здесь используются только стандартные возможности браузера, предусмотренные разработчиками:
Система автоматически применит внесенные изменения после перезапуска программы.
Экспериментальный раздел
В Яндекс.Браузере есть скрытый раздел с настройками, где гораздо удобнее включать и отключать те или иные параметры:
Система автоматически применит внесенные изменения после перезапуска браузера.
Заключение
Аппаратное ускорение – это удобный инструмент, однако работать он будет, если видеокарта поддерживает данную функцию. В остальном процедура активации и отключения достаточно проста, поэтому у пользователей особых проблем не возникнет.
Не играми едиными. Ускорение программ с помощью видеокарты
Содержание
Содержание
Что такое видеокарта, знает каждый, ведь это главный элемент ПК, отвечающий за игры. И чем он мощнее, тем лучше. Однако в словосочетание «графический адаптер» вложено намного больше смысла. И кроме умения отапливать помещение и жрать электроэнергию «майнить» видеокарты способны ускорять работу некоторых полезных программ. В их число входят приложения для видеомонтажа, графического дизайна, 3D-моделирования, VR-разработок.
Техническая сторона вопроса
Обычно основная часть нагрузки ложится на центральный процессор. Но есть задачи, с которыми GPU справится во много раз быстрее, и было бы глупо этим не воспользоваться. Логично, что чаще всего это касается программ для работы с графикой, видео и 3D-моделированием.
Во время GPU-ускорения задействуется исключительно память видеокарты. Для простой работы с FHD достаточно 2 ГБ. Однако, когда один кадр компонуется из нескольких (картинка в картинке) или используются эффекты, одновременно обрабатывающие несколько кадров (шумодавы и т. д.), расход возрастает. Для UHD/4K-видео необходимо уже минимум 4 ГБ видеопамяти.
Конечный прирост производительности зависит от правильности настройки и общих параметров системы. В случае, например, рендеринга иногда разница с CPU составляет разы, а это сэкономленное время, которое, как известно, — деньги. Гарантировать точный результат ускорения не возьмется ни один производитель, ссылаясь на индивидуальность каждой системы.
Любая видеокарта в той или иной степени способна проводить сложные вычисления и обрабатывать графику. Больше других акцентирует внимание на неигровых возможностях и технологиях своих GeForce компания nVidia.
Тензорные ядра — присутствуют в адаптерах серии RTX, повышают производительность и энергоэффективность. Поддержка ИИ ускоряет расчеты и работу с графикой.
CUDA — проприетарная технология nVidia, доступная для устройств GTX и RTX. Позволяет использовать графический процессор для вычислений общего назначения, улучшает работу с фото, видео и 3D.
NVENC — отдельный аппаратный блок, способный кодировать и декодировать видеопоток. Благодаря этому разгружаются центральный и графический процессоры для запуска игр и других ресурсоемких задач. В первую очередь это интересно стримерам, но многие программы видеомонтажа уже приспособили NVENC под себя.
NVIDIA STUDIO DRIVER — выходит для видеокарт серии 10хх и моложе. Оптимизирует работу адаптера под такие приложения, как Autodesk Maya, 3ds Max, Arnold 5, DaVinci Resolve и т. д.
Карты AMD тоже хорошо справляются с вычислениями и обработкой графики, но любит говорить об этом исключительно компания Apple. AMD использует открытые технологии OpenGL и Vulcan — альтернативу CUDA.
Программы, работающие с GPU-ускорением
О возможности ускорения программы с помощью видеокарты можно узнать на официальном сайте. Все ведущие производители софта дают четкие инструкции, какая видеокарта подойдет и как включить GPU-ускорение. А первое, что приходит на ум, когда речь идет о работе с графикой и видео, — решения студии Adobe.
Adobe Premiere Pro использует вычислительные ресурсы видеокарт, начиная с версии CS5. Текущие версии для Windows поддерживают все современные GPU (включая встроенную графику Intel). CS6 и выше имеют функцию стабилизации видео Warp Stabilizer, которая устраняет дрожание камеры. Плагин использует GPU-ускорение только при финальном рендеринге изображения. Также в CS6 появился рендер Ray-traced 3D, который обсчитывает на видеокарте 3D-слои, камеру и источники света в композиции. Adobe Premiere CC научился работать одновременно с несколькими видеокартами, причем допускается использование разных серий и даже производителей (MultipleGPU). Выигрыш зависит от общей конфигурации ПК. Интересные возможности дает использование GPU сторонними плагинами. Можно ускорять Premiere при помощи CUDA одной видеокарты, при этом его плагин будет ускоряться OpenGL другой видеокарты. Такие плагины, как Magic Bullet Looks, Elements3D и т. п. могут использовать ресурсы GPU независимо от настроек Adobe. Подробные требования приложения к видеокарте можно найти на официальном сайте.
Adobe Photoshop также активно использует видеокарты в процессе обработки изображений. Фоторедактор закрывает некоторые свои возможности, если видеокарта их не поддерживает. Яркими примерами таких функций являются «Деформация перспективы», «Умная резкость», «Размытие». Пользователю доступны три режима: базовый, обычный и расширенный. Наиболее интенсивно использует видеокарту последний. Если наблюдается снижение быстродействия, стоит переключиться на уровень ниже, воспользовавшись вкладкой Дополнительные параметры.
Кроме продукции компании Adobe нельзя не вспомнить такие программы, как 3ds Max, DaVinci Resolve и Vegas Pro.
Данные о поддержке наиболее адаптированных приложений производители видеокарт публикуют на своих официальных сайтах:
eGPU — внешний графический процессор
Этот раздел касается в первую очередь техники компании Apple. Купертиновцы любят делать упор на творческие возможности своих устройств, однако пользователи макбуков и аймаков ограничены исходной комплектацией. На помощь приходит eGPU — внешняя видеокарта, с помощью которой, по заявлению производителя, можно увеличить скорость обработки графики на Mac в несколько раз.
По сути, это обычная видеокарта в специальном боксе с блоком питания и дополнительным охлаждением. Она подключается к макам посредством Thunderbolt 3. Уже много лет Apple использует видеокарты AMD, и весь софт Apple затачивается под новый API Metal. Графические решения nVidia ощутимого прироста производительности на Apple не дают, так как из-за патологической жадности компании не смогли договориться, и весь софт на маке заточен исключительно под AMD. В отместку nVidia недавно полностью отменила поддержку CUDA на MacOS.
А что могут «профи»?
Есть заблуждение, что для работы с графикой нужно купить максимальную видеокарту, а процессор любой сойдет. Это не так. Если процессор не будет успевать давать задания видеокарте, пользователь столкнется с простоем в ресурсоемких задачах. Есть и обратная зависимость: слабая видеокарта может сдерживать процессор в финальном рендеринге. Важен баланс. Если потребности пользователя все же переросли возможности обычных моделей, можно направить свой взгляд на дорогие и узкоспециализированные решения. Технически профессиональные и потребительские видеокарты отличаются несильно, все дело в ПО.
Несколько лет назад компания nVidia выпустила первый TITAN — запредельную по производительности и цене игровую видеокарту. Но вместо того, чтобы стать нишевым продуктом, она была буквально сметена с прилавков. Оказалось, что карта прекрасно справляется с расчетами, и многие компании с удовольствием покупали ее вместо дорогих про-аналогов. Разумеется, nVidia быстро смекнула, в чем дело, и в начале 2018 года прикрыла лавочку запретила использовать графические процессоры GeForce и Titan в составе дата-центров. По словам nVidia, нельзя гарантировать их безотказную работу в жарких условиях (и это не фигуральный оборот) в режиме 24/7. В качестве альтернативы предлагается использовать, например, Tesla V100, который гораздо мощнее GeForce и стоит в десять раз больше создан специально для работы в условиях ЦоД.
nVidia имеет три линейки профессиональных видеокарт: Quadro, NVS и Tesla.
NVS — многопортовые карточки, созданные для подключения большого количества мониторов в одну панель. Например, с их помощью в Макдональдсе можно выбрать бигмак с помидорами или беконом, а в аэропорте найти свой рейс. По сути, это самая обычная «затычка», на которой распаяли много портов. Очень слабые по железу и очень дорогие по соотношению цена/производительность, но ценят их не за FPS в Батле.
Компания AMD в качестве профессионального решения предлагает серию Radeon Pro. Также у них есть вычислительные аналоги Tesla с космическим ценником под названием Instinct.
Как активировать аппаратное ускорение в Google Chrome
Браузер Chrome обладает таким количеством функций, о которых порой даже не подозревает его пользователь. Такая «податливость» позволяет значительно улучшить пользование браузером за счет расширений, а также экспериментальных флагов. Существуют настройки, которые лежат на самом верху, но многие все равно пропускают их мимо, даже не замечая всей выгодны от активации одной отметки. Одна из таких опций — аппаратное ускорение, позволяющее значительно увеличить скорость загрузки и проигрывания «тяжеловесного» графического контента, что полезно для компьютеров со слабыми процессорами.
Что такое аппаратное ускорение в Гугл Хроме
Изначально браузер использует только мощности процессора для отображения любого контента, от текста и картинок, до видео или компьютерной графики. Когда его слишком много, мощности одного ядра становится недостаточно, и появляются тормоза. Браузер начинает глючить, некорректно отображать новые страницы. Также дают о себе знать разнообразные баги.
Аппаратное ускорение призвано решить эту проблему, перебросив часть задач на видеокарту (GPU) и оперативную память (RAM). Оно увеличивает общее потребление ресурсов компьютера, однако браузер начинает быстрее воспроизводить и подгружать видео.
Использовать аппаратное ускорение имеет смысл, когда необходимо взаимодействовать с большим количеством вкладок, которые будут содержать много видео и графики. Рендеринг при помощи видеокарты проходит гораздо быстрее.
Побочным эффектом можно назвать обратный эффект, когда включенное аппаратное ускорение может замедлять работу Chrome и даже приводить к вылетам.
При наличии мощного процессора смысла в подключении функции просто нет. Особенно если остальные компоненты (RAM и GPU) не отличаются высокой производительностью. Нужно учитывать, что все эти действия способны привести к замедлению работы браузера.
Плюсы и минусы режима
Краткий перечень положительных сторон от использования этого режима:
Среди главных недостатков:
В большинстве случаев для комфортного серфинга по сети аппаратное ускорение не требуется. Но его необходимо задействовать в случаях, когда нужно взаимодействовать с большим количеством данных и открывать десятки вкладок
Включение функции
На деле включение функции занимает всего несколько секунд. Активировать ее следует только при выполнении ресурсоемких задач, а в остальное время держать деактивированной. Чтобы включить аппаратное ускорение в Гугл Хром, понадобится:
После этого функция будет активирована и начнет свою работу.
Для быстрого перехода можно просто ввести в адресную строку — chrome://settings/system, чтобы сразу открылась нужная страница.
Если видеокарта изначально не поддерживает аппаратное ускорение, и даже внесена в список не поддерживаемых устройств, понадобится иной способ:
Дополнительные функции можно настроить, если ввести в строку что-то вроде «accelera». Это позволит отфильтровать все близкие по функционалу флаги и активировать нужные. Периодически разработчики Chrome могут добавлять или убирать экспериментальные функции.
Настройка
Кроме флагов на текущий момент нет способов внесения изменений в работу аппаратного ускорения для браузера. Опытные пользователи могут попробовать поиграть со значениями в режиме разработчика, но это может пригодится только в ряде узконаправленных ситуаций. В остальных случаях рекомендуется использовать флаги для коррекции режима.
Как отключить режим
Отключить аппаратное ускорение в Google Chrome можно таким же образом, а именно:
Если аппаратное ускорение было активировано при помощи флага, понадобится перейти в chrome://flags и отключить его. Если делалось по инструкции, то нужный флаг называется «Override software rendering list».
QA инженер, руководитель отдела автоматизированного тестирования программного обеспечения. Владение Java, C/C++, JSP, HTML, XML, JavaScript, SQL и Oracle PL/SQL. Журналист и обозреватель сферы IT. Создатель и администратор сайта.
Как включить аппаратное ускорение
В статье рассмотрим 3 способа, как включить аппаратное ускорение. Инструкция подойдет для любой версии Windows.
Проверка активации аппаратного ускорения
В современной версии Windows аппаратное ускорение активно по умолчанию. В этом случае вносить какие-либо изменения не нужно.
Если хотя бы в одном из пунктов стоит «Нет» («Выкл.»), значит, потребуется выполнить поиск проблемы и ее устранение вручную по ниже приведенным способам.
Способ №1: обновление библиотек Directx
Библиотеки включают компоненты, которые дают возможность программному обеспечению дополнительно взаимодействовать с аудио и видео оборудованием, задействовать их мощность. Если версия устарела, возникают трудности с запуском игр, приложений.
Для обновления Directx перейдите по ссылке на официальный сайт Майкрософт: https://www.microsoft.com/ru-ru/download/details.aspx?id=35
Скачайте файл установки исполняемых библиотек DirectX dxwebsetup.exe и запустите. Следуйте последовательности установки.
Процедура может занять некоторое время. Прерывать ее нельзя. По завершению установки перезагрузите компьютер.
Способ №2: обновление драйверов видеокарты
Причиной низкой производительности часто являются устаревшие версии графических драйверов. Это особенно актуально при наличии дискретных видеокарт Nvidia или AMD.
Способ №3: активация аппаратного ускорения для браузера
Поскольку большинство пользователей используют браузер Google Chrome, на его примере приведем инструкцию. При работе с другими web-обозревателями алгоритм действий будет аналогичным.
Строгое следование приведенным алгоритмам решит проблему низкой производительности ПК при запуске емких приложений, компьютерных игр. Единственное, о чем стоит помнить, — процесс установки обновлений, драйверов прерывать не рекомендуется.