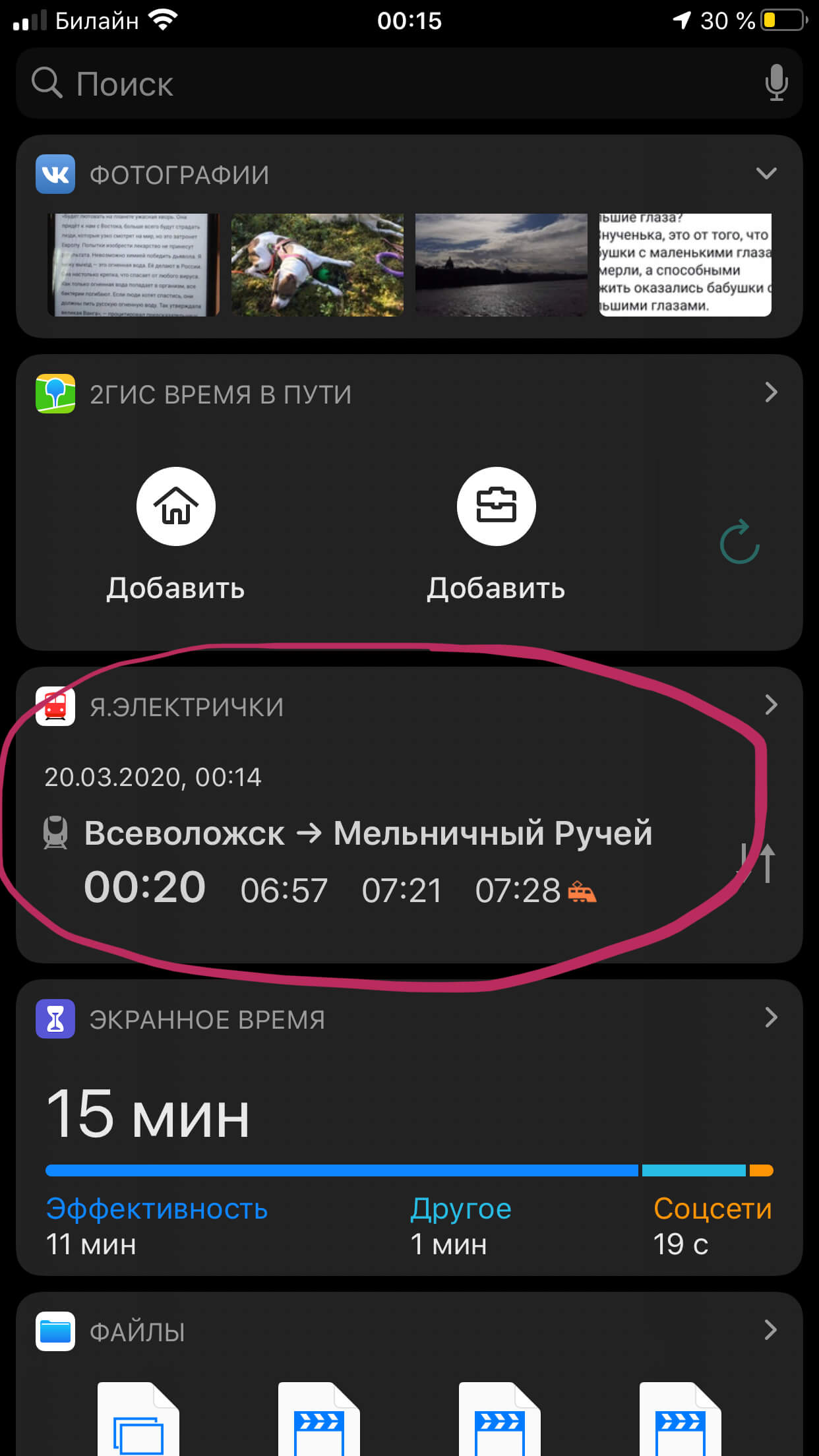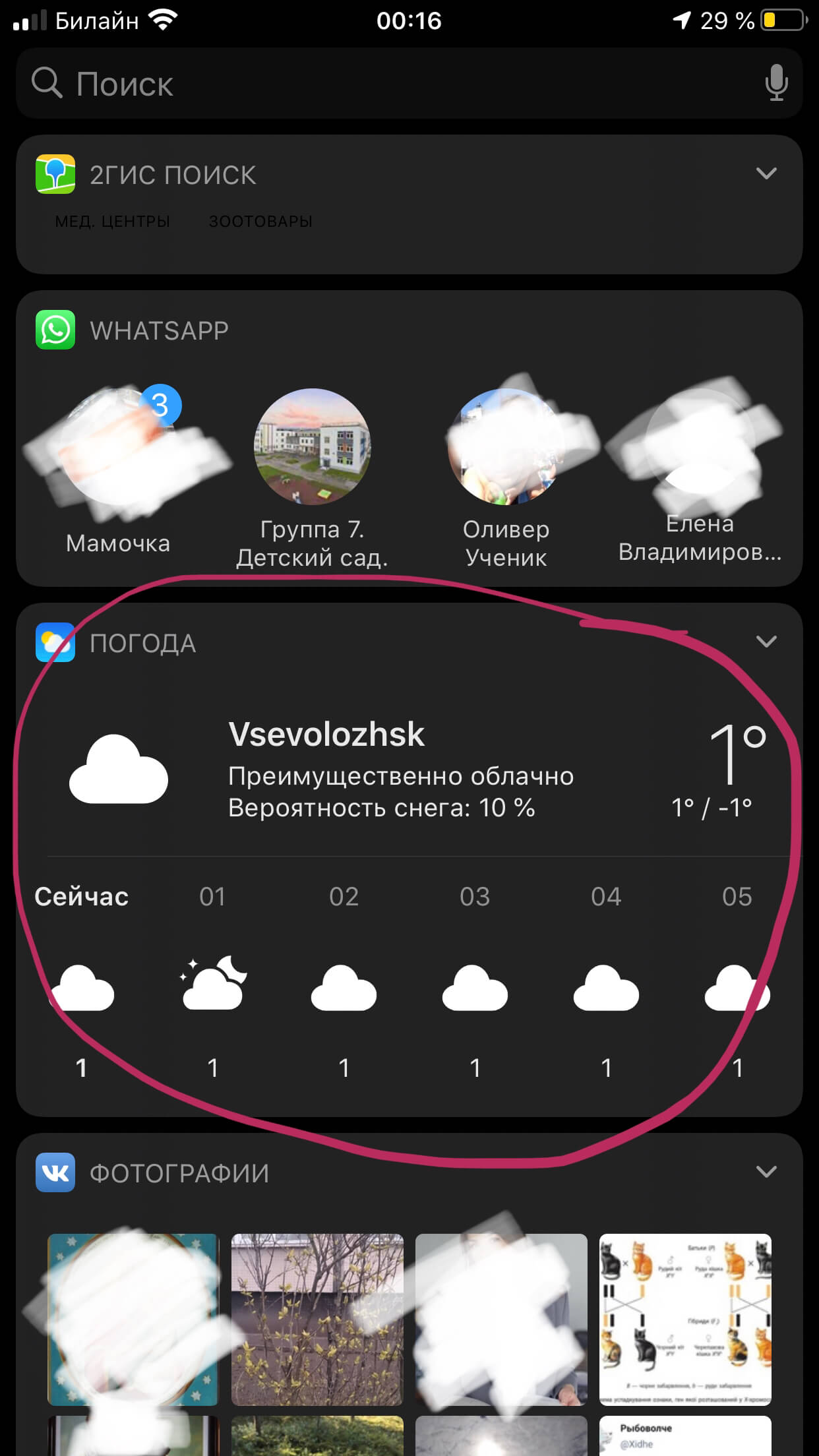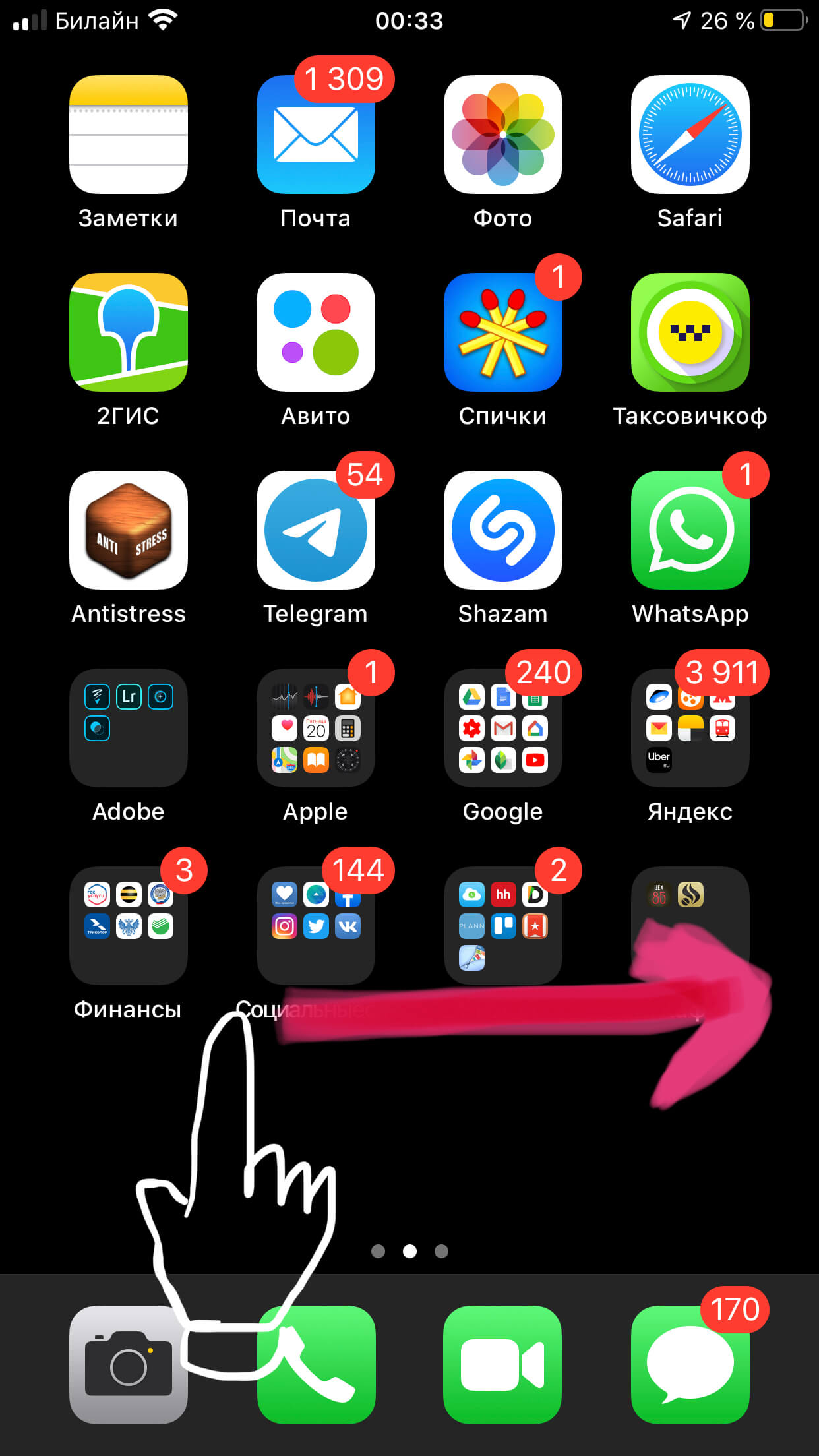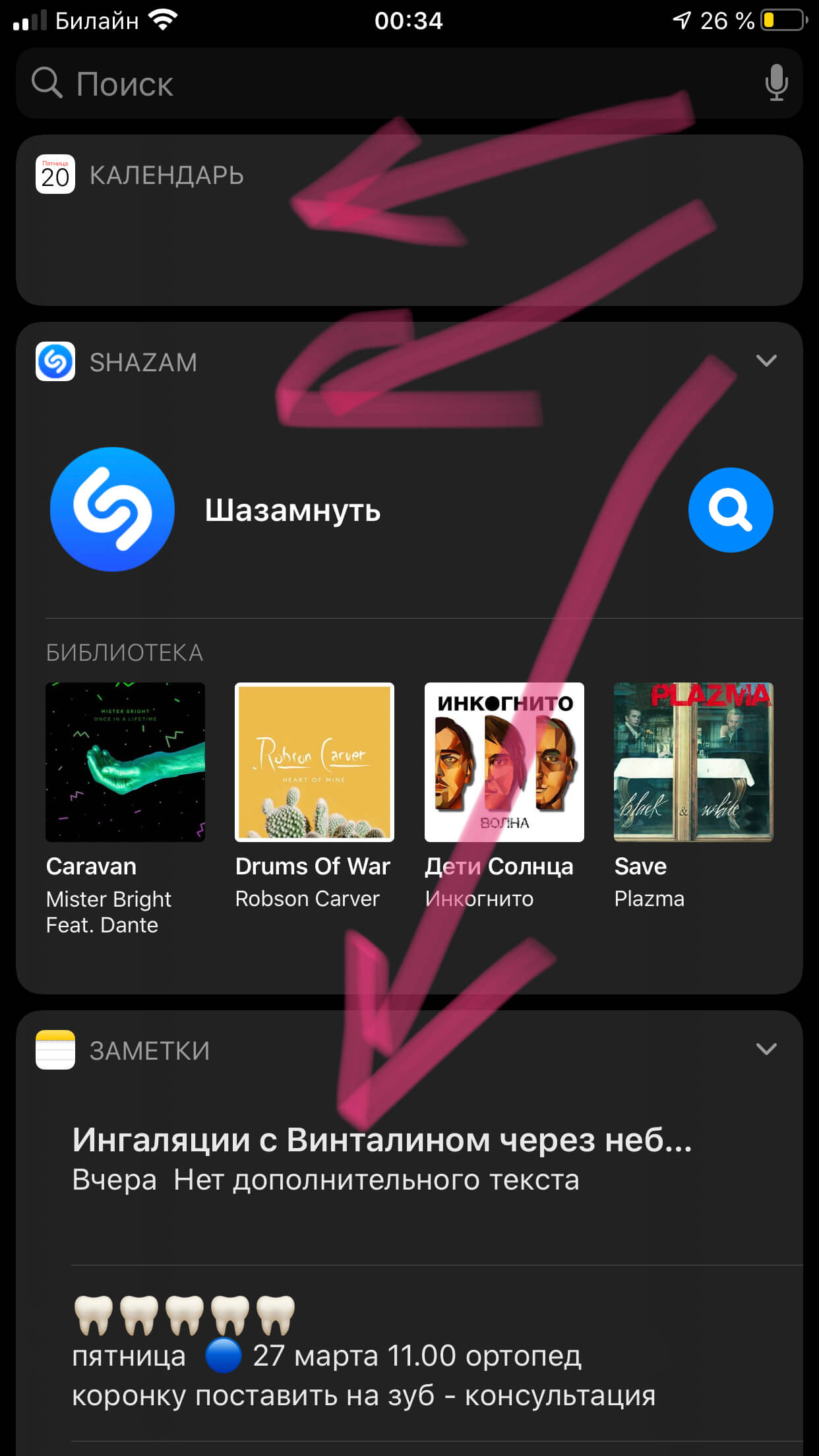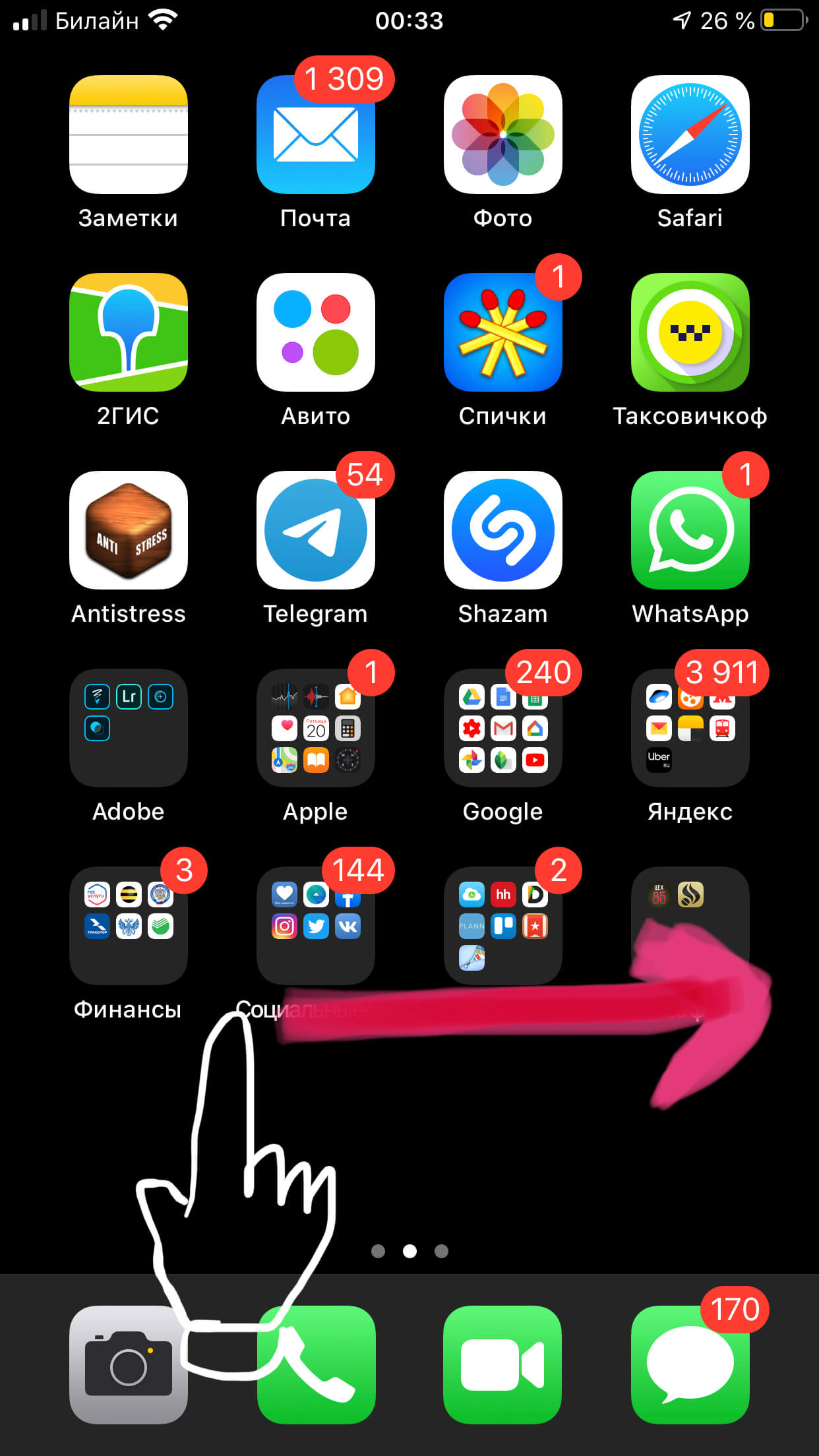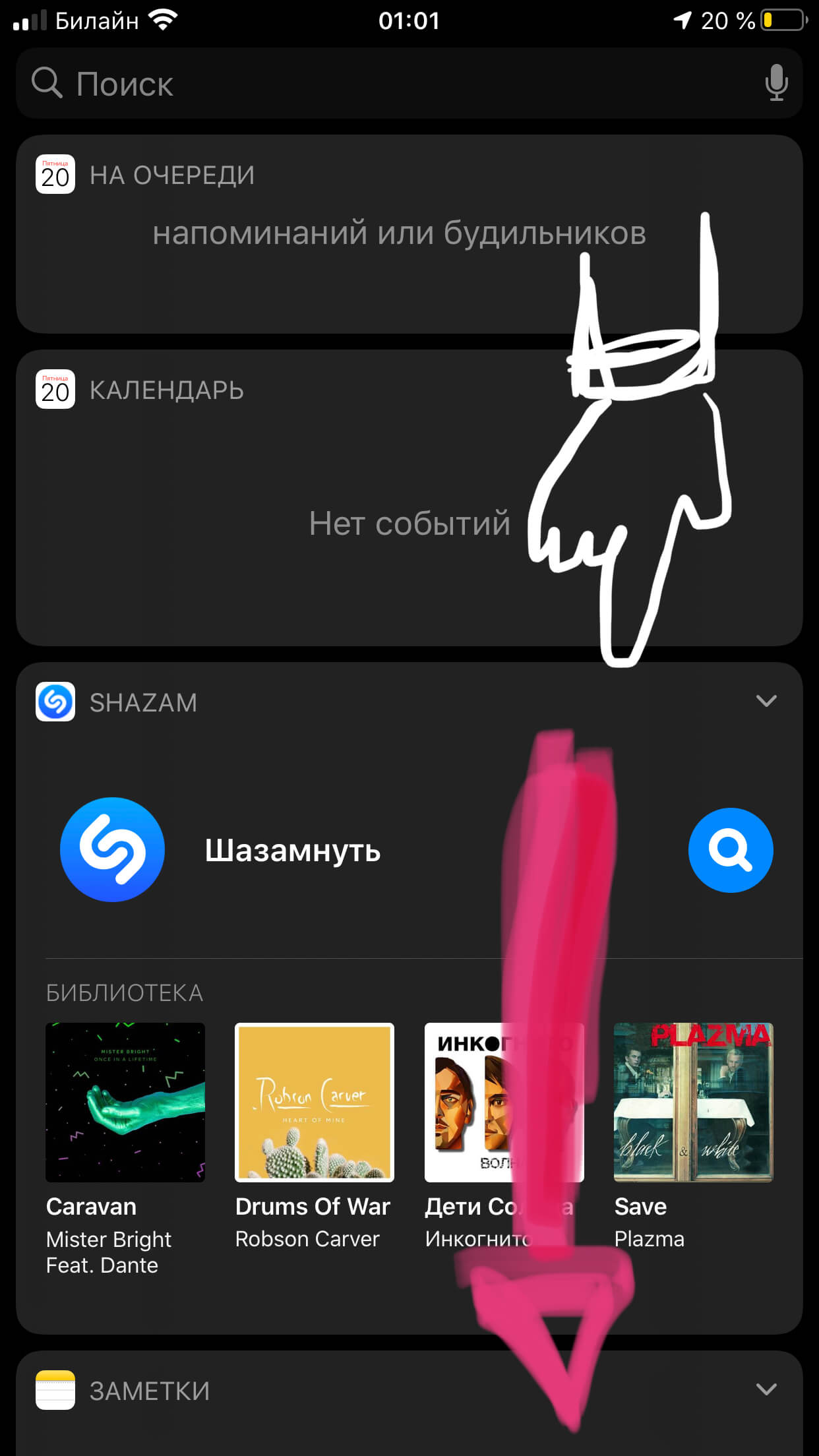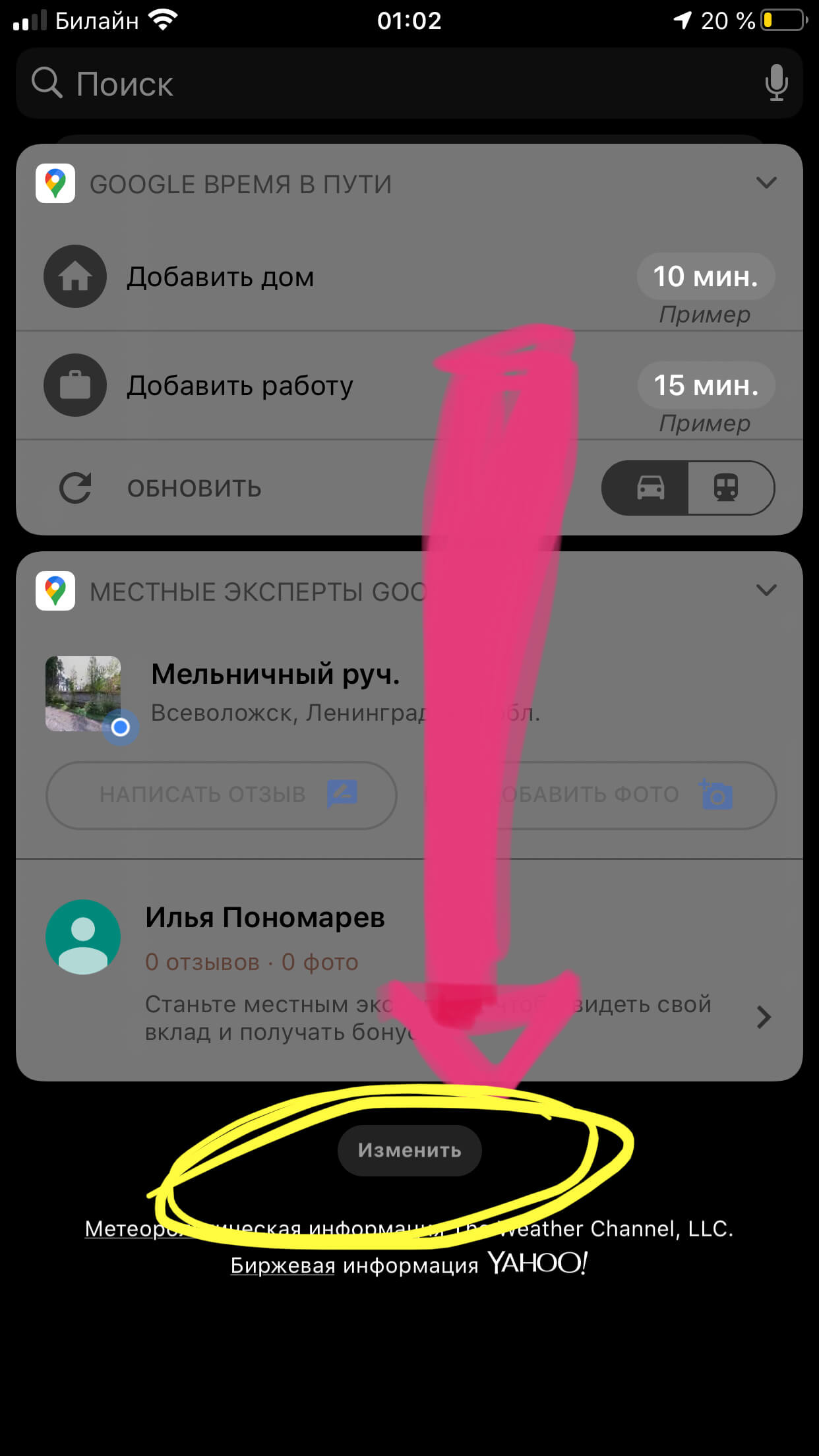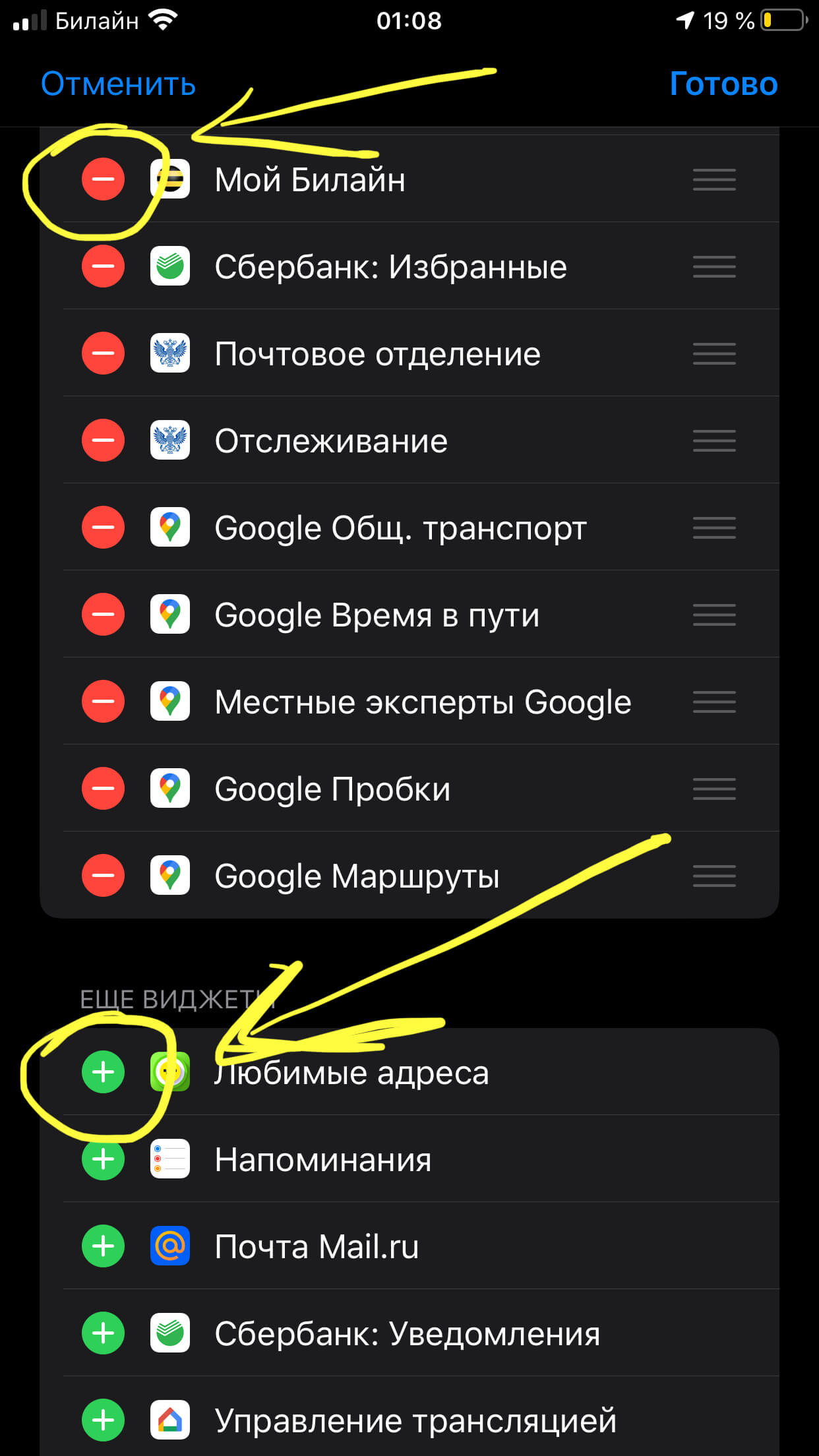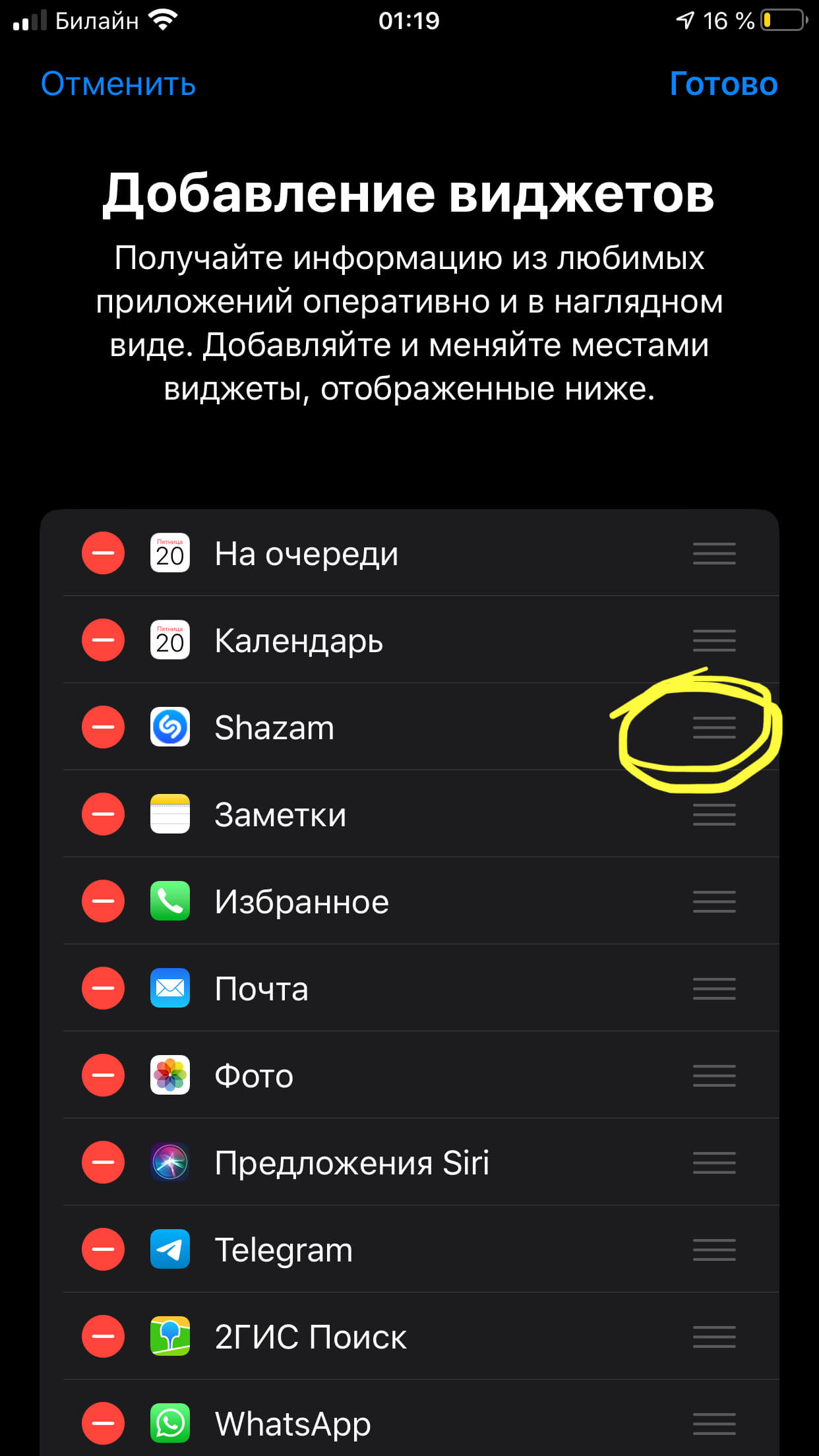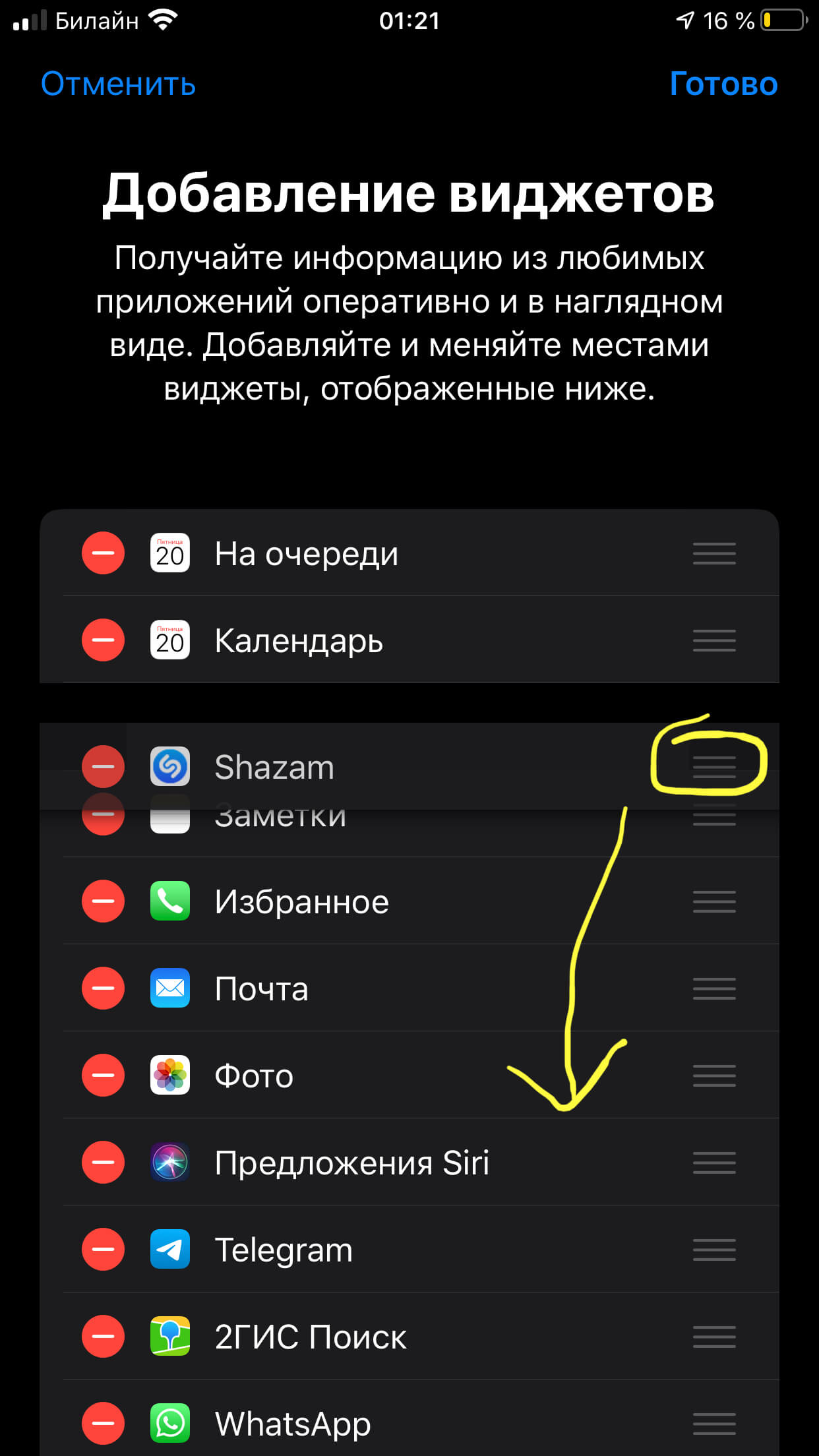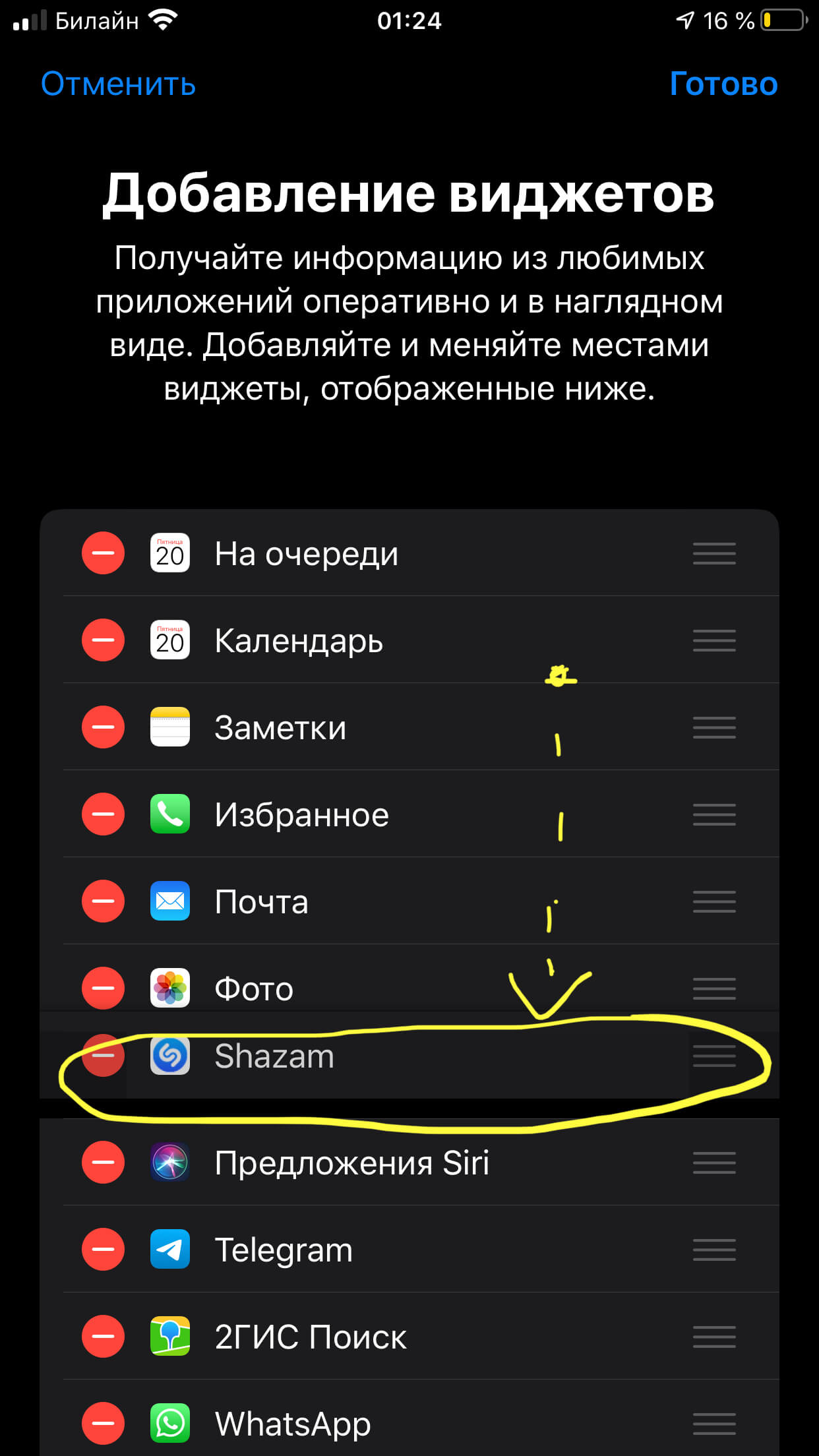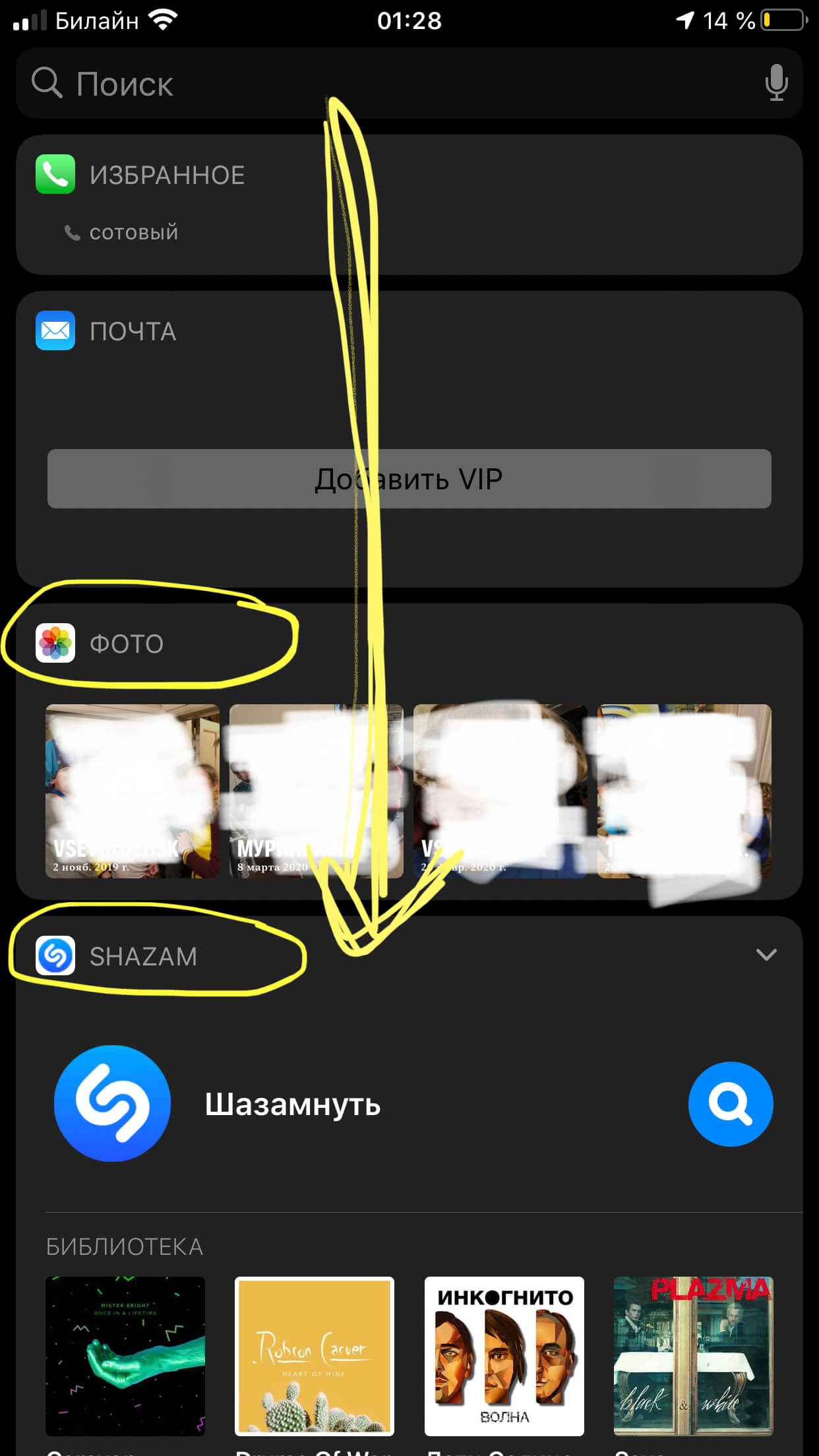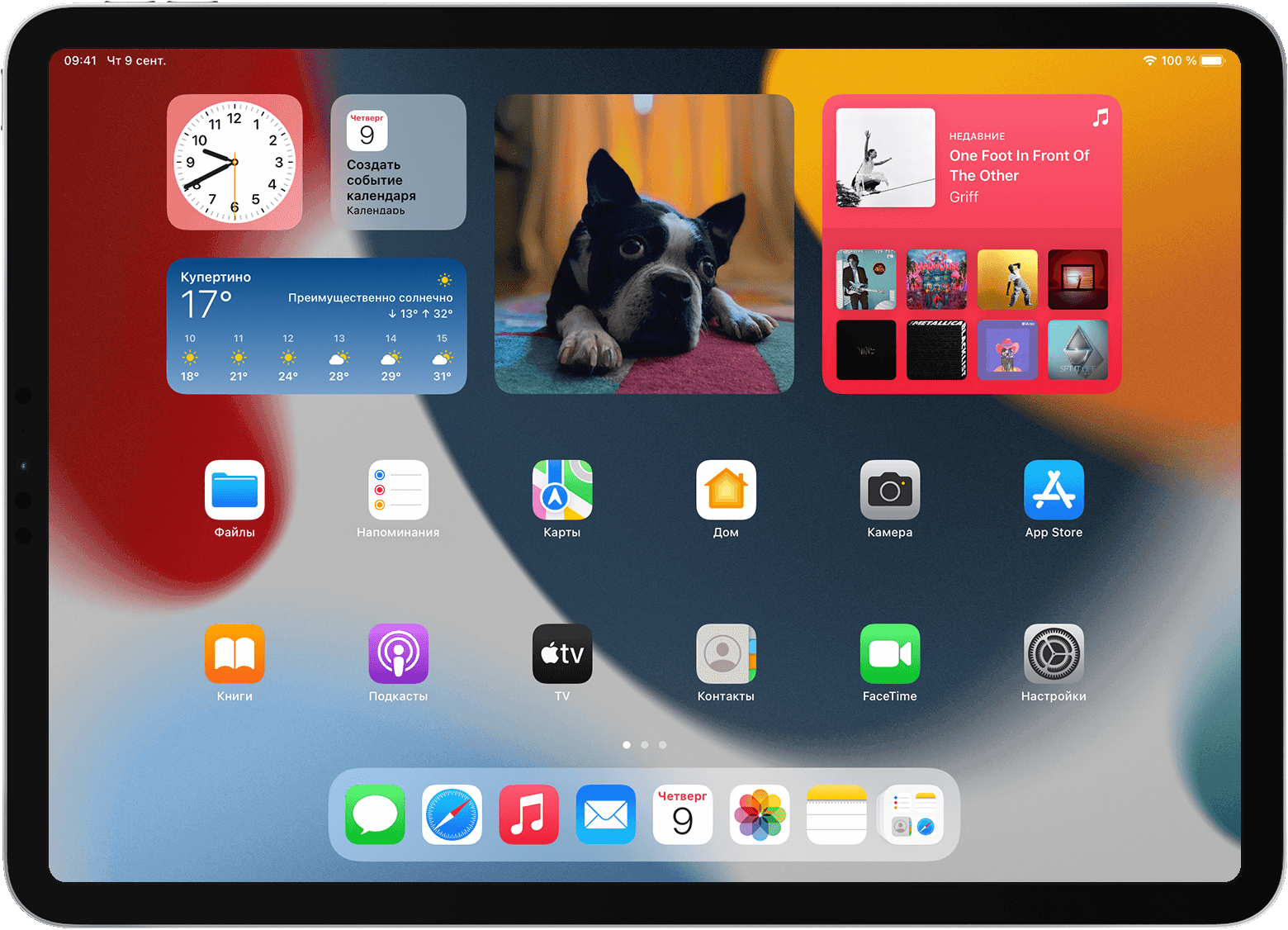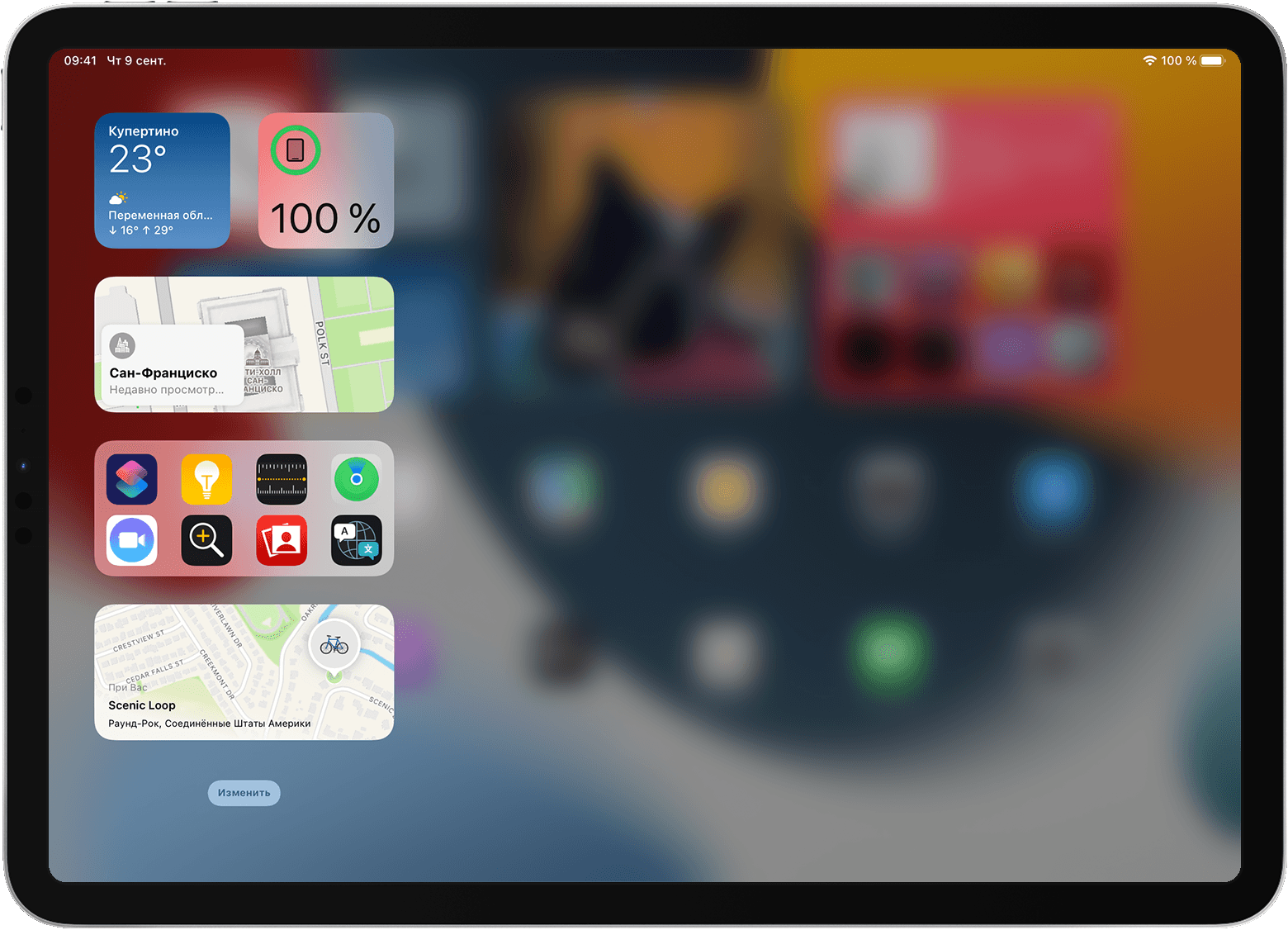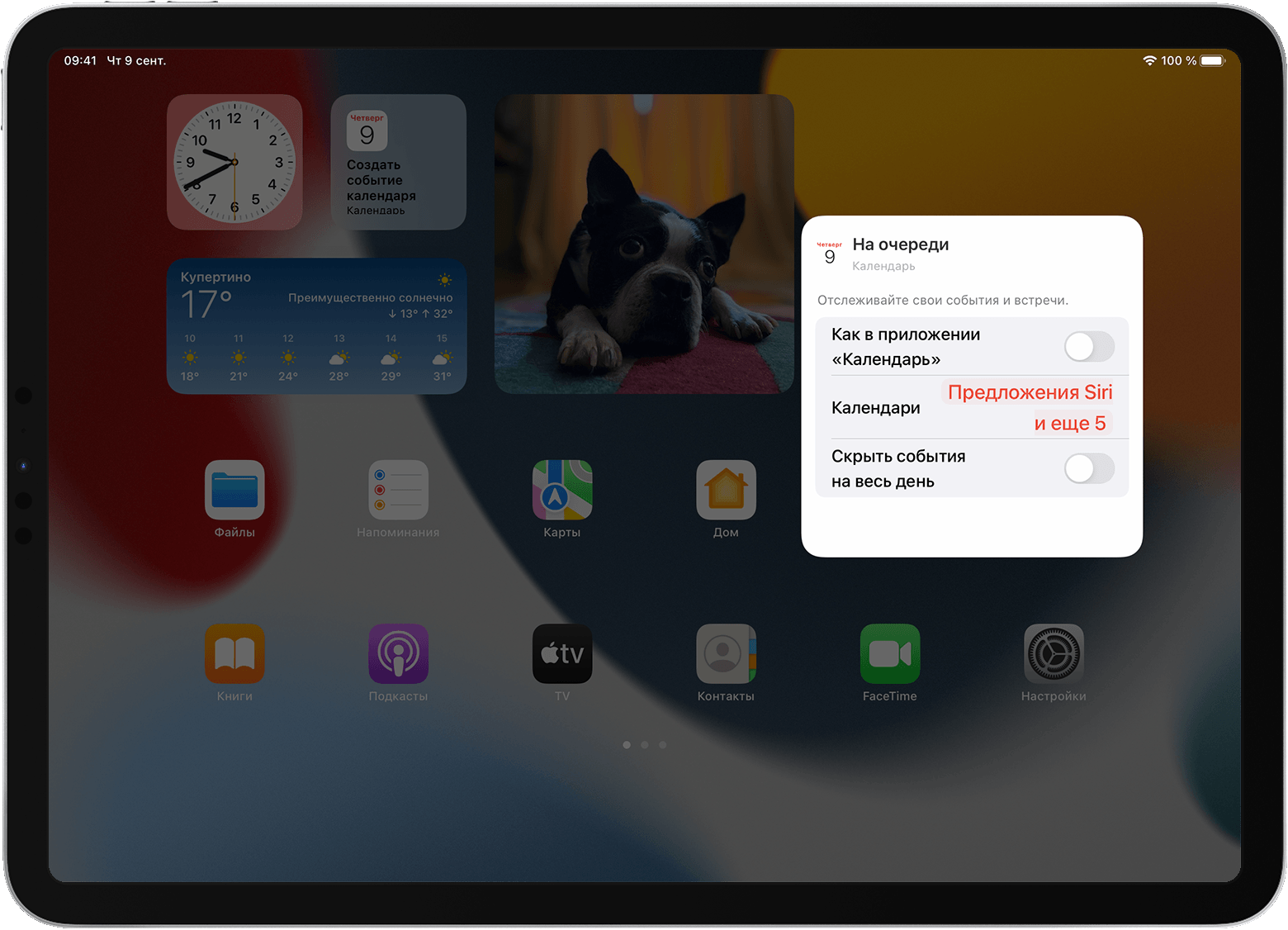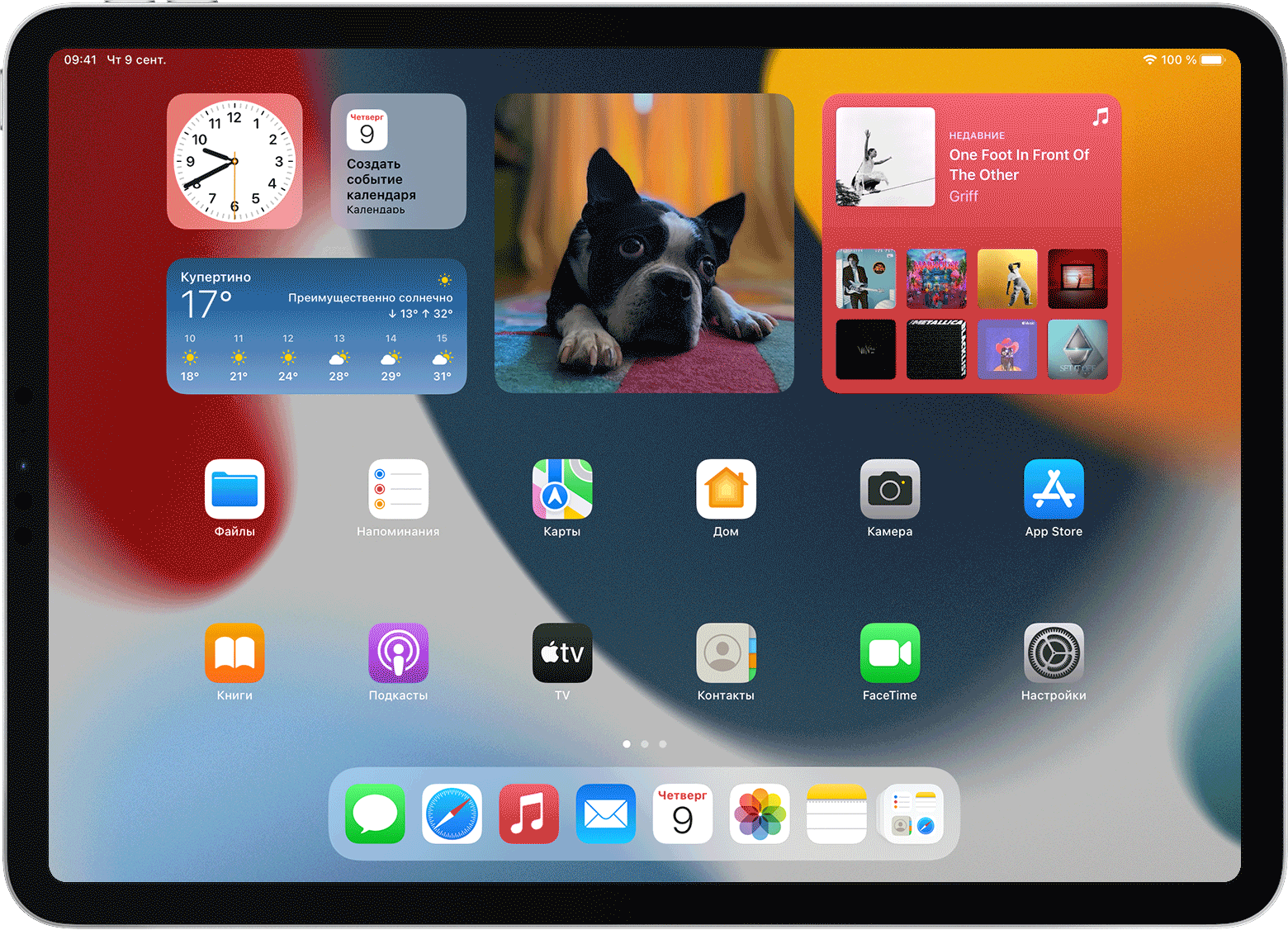Как использовать виджеты на iphone
Использование виджетов на iPhone и iPod touch
С помощью виджетов можно своевременно получать информативные уведомления от избранных приложений.
В iOS 14 можно использовать виджеты на экране «Домой», чтобы нужная информация всегда была у вас под рукой. Или же можно использовать виджеты из представления «Сегодня», смахнув пальцем вправо на экране «Домой» или экране блокировки.
Добавление виджетов на экран «Домой»
Также можно добавить виджеты из представления «Сегодня». В представлении «Сегодня» нажмите и удерживайте виджет, пока не откроется меню быстрых действий, затем нажмите «Изменить экран «Домой»». Перетащите виджет к правому краю экрана, пока он не появится на экране «Домой», затем нажмите «Готово».
Добавление виджетов в представление «Сегодня»
Редактирование виджетов
В iOS 14 можно настраивать виджеты. Например, можно отредактировать виджет «Погода», чтобы увидеть прогноз для вашего текущего или другого местоположения. Вот как это сделать.
Также можно перемещать виджеты, чтобы разместить нужные там, где их легче найти. Просто нажмите и удерживайте виджет, пока он не начнет покачиваться, а затем переместите виджет по экрану.
Использование стопок виджетов
В iOS 14 можно использовать стопки виджетов, чтобы сэкономить место на экране «Домой» и в представлении «Сегодня». Вы можете использовать смарт-стопки или создавать собственные стопки виджетов.
Создание смарт-стопки
Смарт-стопка — это предварительно созданный набор виджетов, который отображает нужный виджет в зависимости от таких факторов, как ваше местоположение, активность или время суток. Смарт-стопка автоматически перемещает виджеты, чтобы отображать наиболее актуальную информацию в течение дня. Чтобы создать смарт-стопку, выполните следующие шаги.
Создание собственных стопок виджетов
Редактирование стопки виджетов
Чтобы использовать смарт-стопки или создавать собственные стопки виджетов, необходима ОС iOS 14.
Как пользоваться Widgetsmith и создать свои виджеты в iOS 14
С выходом iOS 14 виджеты буквально получили вторую жизнь на iPhone. Если раньше это были небольшие информационные окна в отдельном разделе операционной системы, то сейчас виджеты можно размещать в любом месте экрана, на любом рабочем столе, причем сколько угодно! Но к удивлению популярностью стали пользоваться не столько виджеты от уже установленных приложений (вроде почты, календаря и прочего), а программы, позволяющие создавать собственные виджеты. Одним из самых популярных приложений для создания виджетов оказалось Widgetsmith. Что в нем такого особенного, и как создать свой виджет?
С этим приложением можно сделать какой угодно виджет
Что такое Widgetsmith
В приложении Widgetsmith на iPhone есть три различных размера виджетов на выбор: маленький, средний и большой. Каждый виджет может отображать различную информацию и настраиваться с использованием множества стилей, цветов шрифтов, фона и оттенков.
Первое, что вам нужно сделать, это выбрать, какую информацию вы хотите, чтобы виджет отображал на главном экране. Вот какие данные можно вывести в Widgetsmith:
Есть как бесплатные виджеты, так и те, которые доступны только при оформлении подписки на премиальные функции. Подписка стоит 149 рублей в месяц или 1 550 рублей в год.
Виджеты, созданные в Widgetsmith. Хотите так же? Читайте ниже
Как пользоваться Widgetsmith
Процесс создания виджета невероятно прост. Вы просто выбираете размер виджета, который хотите создать, а затем нажимаете на виджет, чтобы настроить его.
Выберите размер и тип виджета
В каждом типе виджета есть множество различных вариантов отображения выбранного вами типа данных. От этого уже зависят дополнительные параметры настройки, включая стиль шрифта, оттенок и цвет фона. Результат может быть как красочным и эстетичным, так и информативным по вашему желанию.
Типов виджетов очень много, некоторые бесплатные, другие за деньги
Вот, например, как создать текстовый виджет Widgetsmith. Выбираете размер виджета и настраиваете его: выбираете Text (тип данных), а затем меняете цвет шрифта, фон, тип шрифта — в общем, настраиваете так, как надо.
Создание текстового виджета
Для того, чтобы сделать фото виджет в Widgetsmith, выберите тип «Photo», а затем загрузите свое изображение из библиотеки.
Выберите тип виджета Photo
Вот как будут выглядеть эти оба виджета на рабочем столе. Создать их можно сколько угодно, причем разных размеров. Единственный минус — под виджетом всегда будет название программы, с помощью которой он был создан.
Добавьте виджет на рабочий стол
А если еще добавить к виджетам Widgetsmith собственные иконки, можно вообще изменить рабочий стол на айфоне до неузнаваемости.
Как добавить виджет в iOS 14
После того, как вы создали виджет главного экрана iOS 14 в приложении Widgetsmith, вы можете вернуться на главный экран, нажать на него пару секунд, а затем выбрать значок «+» в верхнем левом углу. Найдите Widgetsmith в списке приложений, затем выберите размер созданного вами виджета.
На главном экране iOS 14 вы можете использовать столько виджетов от Widgetsmith, сколько захотите. После того, как вы добавите виджет Widgetsmith на домашний экран, нажмите и удерживайте, выберите «Редактировать виджет» и переключайтесь между всеми виджетами, созданными в приложении Widgetsmith. Каждый виджет на вашем домашнем экране iOS 14 может быть сделан в Widgetsmith, если вы захотите.
Можно сделать несколько виджетов и переключаться между ними
Widgetsmith также поддерживает временные виджеты, которые позволяют менять виджет на главном экране в определенное время суток. Например, вы можете отображать текущую дату до окончания рабочего дня, а затем заставить Widgetsmith автоматически поменять виджет, чтобы показать вам календарь на следующий день.
Если вы еще не скачали это приложение, можете попробовать по ссылке ниже. Свои рабочие столы можете скидывать в нашем чате в Telegram, интересно, что у вас получится.
Как установить, включить, добавить виджеты на айфоне?
В статье мы расскажем, что представляют собой виджеты и в чем их плюсы, подробно объясним и покажем, как их находить, устанавливать и добавлять. Как всегда, все подробно проиллюстрируем (на примере iPhone 8+).
Инструкция подходит для устройств
Оглавление
Что такое виджеты?
Рисунок 1. Виджет отображает актуальную на данный момент информацию из приложения о расписании электричек
Рисунок 2. С помощью виджета можно сэкономить время, не переходя в приложение
Рисунок 3. После разблокировки iPhone, на главном экране проведите пальцем вправо
Рисунок 4. Свайпнув вправо, Вы попали в область виджетов.
Какие типы виджетов существуют?
Виджеты созданы для того, чтобы облегчить взаимодействия владельца айфона с устройством, позволяя ему экономить время, не листать все экраны и видеть важную информацию основных программ на крайнем экране. Поэтому, их видов достаточно, чтобы справиться со всеми важными задачами, которые позволяет осуществлять айфон.
В виджеты можно добавить:
Как добавить или включить виджеты на айфоне?
Добавить виджет можно не абсолютно любой программы, а той, для которой разработчики Apple предусмотрели данную опцию (добавить виджет). Программы, доступные для создания их виджета, указаны в списке при добавлении.
Как происходит процесс добавления виджета?
Рисунок 5. Чтобы добавить виджеты и перейти в их окно, смахните вправо с экрана Домой (или с экрана блокировки)
Рисунок 6. Оказавшись на экране виджетов, листайте вниз до самого конца, до кнопки «Изменить».
Рисунок 7. Нажимаем кнопку «Изменить»
Как настраивать и редактировать виджеты на iPhone?
Нажимайте и удерживайте эту кнопку, и перетаскивайте виджет вверх или вниз через список с остальными (на рисунке: мы нажали кнопку у виджета Shazam, и, удерживая, тащим его вниз под виджет «Фото»)
Рисунок 10. Удерживая кнопку, перетаскиваем виджет.
Рисунок 11. Виджет поменял положение
Рисунок 12. В окне виджет также поменял положение, переместившись из верхней части под «Фото».
Выводы
Желаем удачи в работе и качественного отдыха после неё, а также функционального использования Ваших устройств в любых жизненных ситуациях!
Как поставить большие красивые виджеты в iOS 14
Содержание
Содержание
Операционная система iOS 14 позволяет устанавливать виджеты в любом месте рабочего стола. Следует отметить, что раньше похожие виджеты были привилегией смартфонов на Android. Мы расскажем, как виджеты работают в iPhone и зачем это нужно.
Какие модели поддерживают виджеты
Чтобы пользоваться виджетами, не придется устанавливать дополнительные программы. Главное условие — это наличие iOS 14.0 и выше.
На данный момент операционную систему iOS 14.0 поддерживают следующие модели:
iPhone 6s
iPhone 6s Plus
iPhone SE
iPhone SE 2
iPhone 7
iPhone 7 Plus
iPhone 8
iPhone 8 Plus
iPhone X
iPhone XR
iPhone Xs
iPhone Xs Max
iPhone 11
iPhone 11 Pro
iPhone 11 Pro Max
iPhone 12
iPhone 12 Pro
iPhone 12 Pro Max
Чтобы узнать, какая операционная система у вас установлена, нужно зайти в настройки и выбрать пункт «Основные». Далее перейдите в пункт «Об этом устройстве». Затем кликните по «Версия ПО».
Если ваша версия iOS ниже версии 14.0, и вы хотите обновиться, нужно вернуться в пункт «Основные» и выбрать там «Обновление ПО». Смартфон проверит наличие актуальной версии. Для установки нужно выбрать пункт «Загрузить и установить», при этом загрузка обновления доступна только по Wi-Fi.
Добавление виджетов на рабочий стол
Теперь вам доступны различные виджеты приложений, но их придется настроить. На главном рабочем экране нужно войти в меню виджетов свайпом вправо. Меню виджетов было доступно пользователю и ранее, однако с iOS 14.0 можно добавлять виджеты не только в само меню, но на другие экраны рабочего стола. Для этого нужно спуститься вниз и нажать «Изменить». В верхней части экрана появится значок «плюс».
Добавление виджетов доступно и через любой экран рабочего стола. Нужно вызвать «плюс» долгим нажатием на иконку приложения или пустую область рабочего стола, после чего он появится в верхней части экрана.
На экране появятся доступные виджеты. Кроме того, их можно искать как через поиск, так и по списку.
Настройка виджетов
Устанавливая виджет, выберите один из трех размеров. Так, на рабочий стол поместится шесть маленьких или три средних виджета. Если выбрать самый большой размер, то на экран рабочего стола поместится всего один такой виджет, но останется дополнительное место, куда можно вставить еще один средний или два маленьких виджета.
Виджеты можно комбинировать в удобном для вас размере и порядке размещения. Если перетянуть один виджет на другой, создается стопка. Она призвана освободить место на экране. В стопке можно разместить до 10 виджетов. Приложения можно объединять также в смарт-стопках или виджетах быстрого просмотра, но об этом расскажем позже.
Установив виджет, вы можете его перемещать, удалять или изменять настройки. Для этого нужно вызвать настройки долгим нажатием. Меню откроется, если настройки в принципе доступны для этого виджета.
Более того, пока далеко не все приложения поддерживают установку самих виджетов. Чтобы проверить, возможно ли это, надо обновить приложения в App Store. Чем популярнее приложение, тем выше вероятность, что для него уже выпустили или в ближайшее время выпустят обновление, поддерживающее виджеты. Так, например, сделали в недавнем обновлении для Telegram Messenger.
В Telegram Messenger доступны два разных виджета среднего размера. Первый покажет два телеграмм-канала, выбранных вами. Лента будет обновляться динамически.
Во втором случае на экране покажут восемь иконок телеграм-каналов или контактов, выбранных вами.
Возможности виджетов
Виджет Смарт-стопка
Позволяет объединить до десяти различных приложений в одном виджете. На количество добавленных приложений указывают точки, которые появляются сбоку при пролистывании виджетов на экране. Можно выбрать один из трех размеров.
Переключение между приложениями внутри смарт-стопки происходит как свайпом, так и в автоматическом режиме: смарт-стопка умеет автоматически показывать информацию, которая будет наиболее актуальна для владельца смартфона в определенное время. Интеллектуальными функциями также наделен виджет «Предложения Siri». Он предложит действия в соответствии с вашим обычным распорядком дня. При этом выполнить действие можно, не открывая приложение, а лишь коснувшись виджета.
Чтобы изменить настройки «Смарт-стопки», вызовите меню долгим нажатием на виджет. Можно отключить автоматическое переключение между приложениями, отсортировать их в нужном порядке, а также удалить или добавить приложение.
Дополнительно можно настроить виджеты быстрого просмотра. Они будут отображаться, если провести по экрану вправо. Туда можно вынести самые востребованные приложения. Делается это просто: нажмите на «Изменить», выберите из списка виджетов нужный и добавьте его на экран. Изменить порядок можно, просто перетаскивая их.
Виджет «Погода»
В зависимости от настроек покажет прогноз на ближайшие несколько часов или дней. Информация будет отображаться на экране, поэтому не понадобится каждый раз открывать само приложение.
Виджет «Напоминания»
Дает быстрый доступ к одному из списков ваших напоминаний. Например, можно вывести на экран планы на день.
Виджет «Галерея фотографий»
Выводит на дисплей фотографии пользователя. Изображение будет меняться раз в час, однако нельзя указать, какие именно фото покажет виджет. Они будут выводиться случайным образом. Если вас не устраивает такой вариант, выход только один — воспользоваться другим приложением. Они уже выложены в App Store.
iOS позволяет не только использовать готовые виджеты, но и создавать собственные. Для этого загрузите из App Store специальные приложения. Например, Widgetsmith, Color Widgets или Apple Shortcuts. В результате вы сможете кастомизировать размеры виджетов, изменять цвет, шрифт и другие настройки. Например, один и тот же виджет может показывать утром прогноз погоды, в течение рабочего дня переключиться на календарь, а вечером отобразить прогресс активности.
Для планшетов iPad и операционной системы iPadOS 14.0 существуют свои виджеты. Но имеются ограничения по размещению виджетов: они ограничены боковой панелью «Сегодня». Туда можно добавить собственные виджеты и удалить то, что не востребовано. Для этого нажмите и удерживайте виджет или пустое пространство. Когда приложения начнут покачиваться, в верхнем левом углу появится кнопка «Добавить». Выберите виджет и его размер, а затем нажмите «Готово».
Виджеты — это способ упростить работу с приложениями и сделать экран смартфона более красивым и удобным, настроив его конкретно под вас.
Использование виджетов на iPad
В iPadOS 15 виджеты можно использовать на любой странице экрана «Домой». Также можно смахнуть вправо на экране «Домой» или экране блокировки, чтобы увидеть другой набор виджетов в представлении «Сегодня».
Добавление виджетов на экран «Домой» iPad
Добавление виджетов в представление «Сегодня» на iPad
Вы также можете перетащить виджет с экрана «Домой» в представление «Сегодня». Чтобы просмотреть виджеты в представлении «Сегодня», смахните вправо на экране блокировки или на первой странице экрана «Домой».
Использование виджетов из других приложений
Многие сторонние приложения также предоставляют виджеты. Виджеты, обновленные для iPadOS 14 и более поздних версий, работают так же, как встроенные виджеты iPad.
Если приложение не было обновлено, вы все равно можете использовать его виджеты, но они будут работать по-другому. Как использовать виджеты, которые не обновлялись:
Редактирование виджетов
Некоторые виджеты позволяют настраивать свой контент. Вот как это сделать.
Также можно изменить порядок виджетов. Нажмите и удерживайте виджет, пока он не начнет покачиваться, затем переместите виджет в нужное место. По мере перемещения виджета приложения и другие виджеты меняются местами, чтобы освободить для него место.
Чтобы удалить виджет, коснитесь его и удерживайте, затем коснитесь «Удалить виджет». Нажмите «Удалить» для подтверждения.
Использование стопок виджетов
Стопки виджетов объединяют несколько виджетов в один. Вы также можете включить функцию «Смарт-замена», если вы хотите, чтобы iPadOS показывала соответствующие виджеты в течение дня. Например, в течение дня может отображаться «Календарь» с предстоящими мероприятиями, а вечером — «Карты», показывающие время в пути.
Создание собственных стопок виджетов
Вы можете создать стопку из выбранных виджетов, а затем настроить его работу.
Создание смарт-стопки
Смарт-стопка — это автоматически выбранный набор виджетов, в котором отображается информация на основании таких факторов, как ваше местоположение, активность или время. Виджеты в смарт-стопке меняются в течение дня, чтобы представлять наиболее актуальную информацию.
Чтобы добавить предложенную смарт-стопку, выполните следующие шаги.