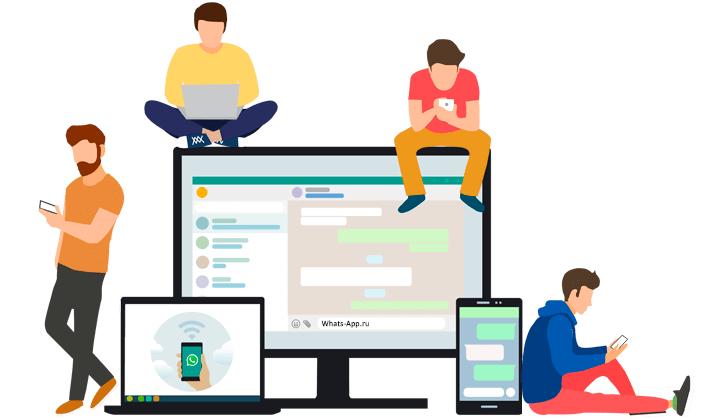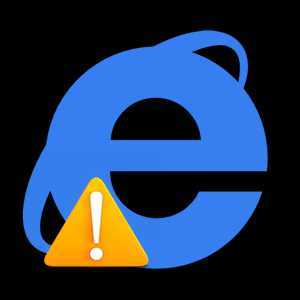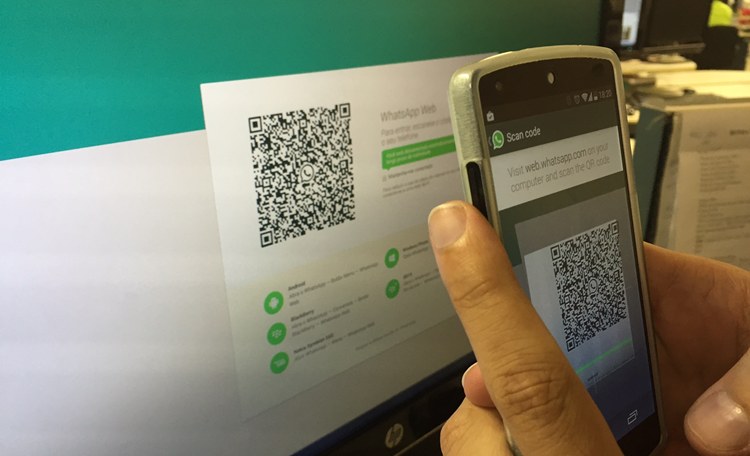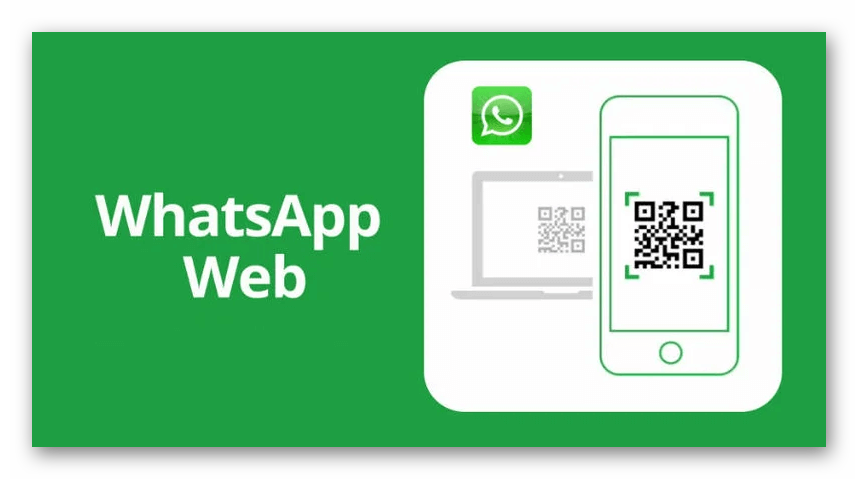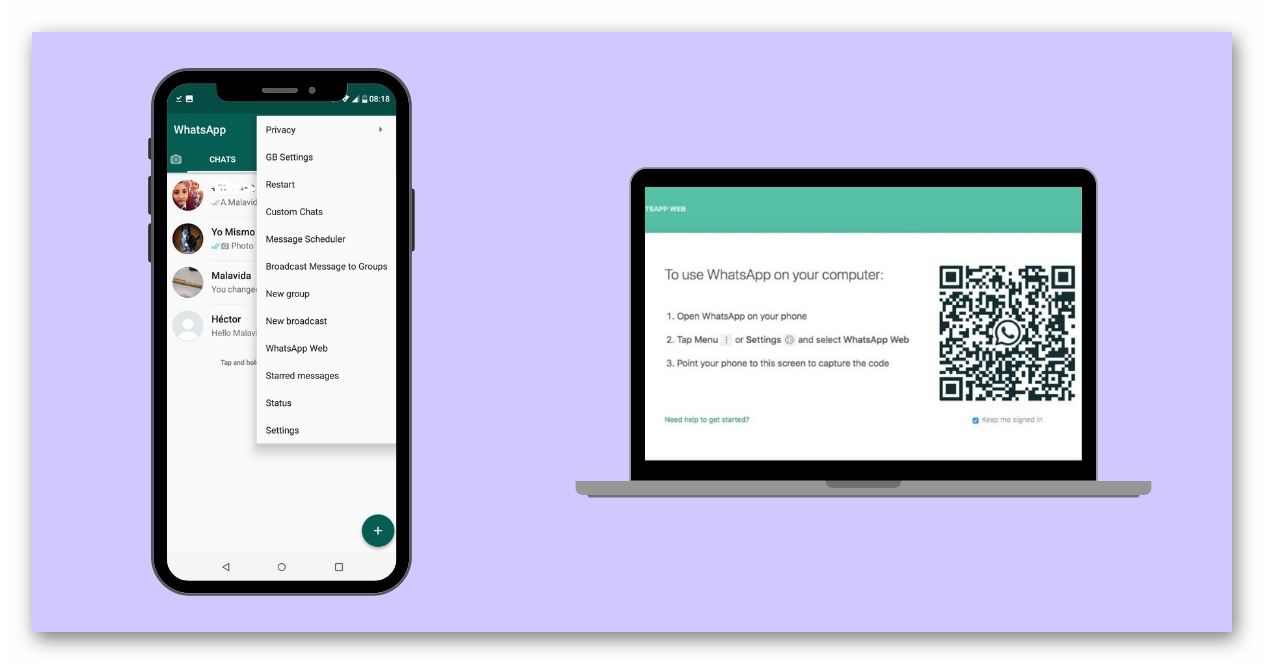Как использовать whatsapp в окне браузера
Как подключить WhatsApp на компьютер и ноутбук?
Ватсап Веб представляет собой веб-версию популярного мессенджера, работающую прямо в браузере. Сервис синхронизируется с установленным на смартфоне мобильным приложением, через которое производятся прием и отправка сообщений. Как подключить Ватсап Веб и что для этого нужно – рассказано в составленной нами инструкции.
Пошаговые инструкции
Переходим к самому главному – подключению веб-сервиса Ватсап Веб. Включите компьютер или ноутбук, приготовьте смартфон. Подключение займет не более минуты, оно проводится всего один раз – при следующем запуске Ватсап подключится самостоятельно.
Ничто не мешает подключить сервис сразу на нескольких компьютерах. Но переписка при этом может вестись только на одном ПК – с переключением, которое запрашивается при открытии сервиса в окне браузера.
Подключить WhatsApp через браузер
Инструкция по подключению включает четыре простых шага.
Синхронизация завершена, через 1-2 секунды на экране компьютера появятся диалоги. Чтобы обеспечить удобное общение, разрешите получение всплывающих уведомлений – как только поступит очередное входящее сообщение, в браузере появится уведомление. Рекомендуем закрепить вкладку, чтобы случайно не закрыть ее и не прервать общение.
При подключении Ватсап Веб на публичном компьютере (рабочем, в интернет-кафе, антикафе или у друзей), снимите галочку Оставаться в системе перед сканированием QR-кода. Как только вы закроете вкладку, синхронизация оборвется, ваши диалоги никто не увидит.
Как подключить WhatsApp через приложение на компьютере?
Процесс входа в программу на ПК и ноутбуке выполняется аналогичным образом, как и в браузере. Вам нужно скачать Ватсап и установить его. Авторизация происходит по такому же принципу — сканирование QR кода через смартфон.
Особенности подключения
Почти все мессенджеры для компьютеров могут работать отдельно от собственных мобильных приложений. Ватсап является исключением – он требует непрерывной синхронизации со смартфоном. Стоит отключить смартфон от интернета, как связь прервется.
Смартфон и компьютер могут быть подключены как к одной сети, так и к разным. Ничто не мешает подключить ПК к домашнему роутеру по кабелю или Wi-Fi, а смартфон – к сотовой сети. При этом смартфон и компьютер могут находиться на любом удалении друг от друга – главное, настроить синхронизацию.
Никакие логины и пароли для подключения не нужны. Пользователю необходимо отсканировать мобильным приложением QR-код, демонстрируемый на мониторе. Сразу же после этого на экране появятся те же диалоги, что и в мобильном приложении.
Как работает WhatsApp Web, или Как пользоваться Ватсапом на компьютере
Несмотря на всю популярность WhatsApp, это очень неуниверсальный мессенджер. В отличие от Telegram, Ватсап на нескольких устройствах одновременно работать не может. Причиной тому, как выяснилось, оказались проблемы в механизме синхронизации сообщений. То есть WhatsApp не в состоянии учитывать прогресс с одного устройства на другом, если они в это время оба не находятся в сети. Короче, дичь. Тем не менее, веб-версия у мессенджера есть, но работает она далеко не так очевидно, как могло бы показаться.
WhatsApp Web можно запустить в браузере на любом компьютере
Если вас интересует, что такое Ватсап веб, то знайте, что это специальная мессенджера, которая работает на мощностях браузера и предназначена исключительно для десктопных устройств. Проще говоря, для компьютеров. Потому что запустить её на смартфоне в обычном режиме не получится. Разберём, как она устроена.
Как Ватсап вывести на компьютер
Поскольку WhatsApp способен работать на нескольких устройствах сразу лишь довольно условно, чтобы подключиться к WhatsApp Web, вам потребуется смартфон. Причём он тут нужен не только и не столько для авторизации, сколько для поддержания работы Ватсап Веб.
Подключиться к WhatsApp Web можно только с помощью смартфона
Чтобы подключиться к Ватсап Веб, нужно отсканировать QR-код
Вы в это точно верили! Собрали 10 самых популярных мифов о WhatsApp
Очень важно, чтобы смартфон всё это время оставался в зоне прямой видимости от компьютера, на котором запущен WhatsApp Web. Это обязательное условие, потому что мобильное устройство в данном случае является своего рода хабом, через которое отправляются и принимаются сообщения, а потом просто ретранслируются в веб-версию и отображаются в браузере.
Поскольку все сообщения со всем содержимым проходят через смартфон, который вынужден ретранслировать их на компьютер, будьте готовы к тому, что будет расходоваться трафик. Поэтому лучше всего подключаться к WhatsApp Web, когда телефон находится в зоне действия бесплатной сети Wi-Fi. В противном случае нагрузка ляжет на мобильный интернет, который у большинства пользователей не безлимитный.
Как отключить Ватсап Веб
Если вы не хотите пользоваться WhatsApp в браузере, вы можете скачать версию Ватсап для компьютера по этой ссылке. Он устанавливается как обычное приложение. Но принципиально опыт использования это не изменит. Настольная версия WhatsApp так же, как и браузерная, требует сопряжения со смартфоном, для которой он тоже будет являться своего рода хабом.
Отключать Ватсап Веб от компьютера тоже нужно правильно. То есть просто закрыть вкладку браузера и уйти не выйдет. Если поступить таким образом, мессенджер останется открытым и любой, кто сможет получить доступ к этому компьютеру – особенно, если он не ваш личный, — сможет получить и доступ к содержимому вашего WhatsApp. Поэтому действовать нужно строго по инструкции – тут-то нам и пригодится наш смартфон.
Отключить Ватсап Веб от компьютера тоже можно только со смартфона
Только после этого синхронизация остановится, и веб-версия WhatsApp перестанет использовать ваш смартфон в качестве хаба. С этого момента все сообщения, которые вы отправляете или получаете, будут доступны только на смартфоне, а для повторного подключения к Ватсап Веб нужно будет воспользоваться инструкцией, представленной выше. Возможно, это не так удобно, но зато куда более безопасно.
Как использовать whatsapp в окне браузера
Данная инструкция позволит авторизоваться в веб-сервисе Ватсап Веб и приступить к общению. Приготовьте смартфон, на котором уже установлен и настроен WhatsApp. Устройство должно быть подключенным к интернету и иметь исправную камеру. Авторизоваться на смартфоне с неисправной камерой не получится, так как она необходима для сканирования QR-кода на странице авторизации.
От полноценного общения в WhatsApp Web пользователя отделяют всего пять шагов:
Начнется синхронизация, процедура занимает около 1-2 секунд. QR-код на экране компьютера исчезнет, вместо него откроется окно с диалогами, запущенными на смартфоне. Выберите собеседника и приступайте к общению.
Авторизация проводится один раз – при условии, что пользователь не снял галочку «Оставаться в системе». Данная галочка отображается непосредственно под QR-кодом. Оставив ее на месте, пользователь избавляется от повторной авторизации при следующем сеансе общения – связь со смартфоном будет налажена автоматически.
Важное замечание – держите смартфон подключенным к интернету все время, пока общаетесь в WhatsApp Web. Он должен быть подключенным к сети постоянно, на всем протяжении сеанса общения. Тип подключения значения не имеет – можно подключиться к Wi-Fi или мобильному интернету.
В процессе общения, Ватсап Веб вместе с мобильным приложением контролируют состояние батареи смартфона. При достижении уровня в 15% веб-сервис покажет предупреждение о необходимости подключить зарядное устройство – в противном случае сеанс будет прерван сразу же после исчерпания всего заряда.
Также в процессе общения контролируется подключение смартфона к интернету. Как только связь будет прервана, пользователь получит соответствующее уведомление. В это время веб-сервис будет пытаться подключиться к смартфону заново.
Как выполнить вход в Ватсап Веб без телефона?
Часть пользователей ставит перед собой задачу подключиться у WhatsApp без телефона. На самом деле это невозможно, так как телефон необходим для авторизации. Камера смартфона сканирует QR-код в WhatsApp Web, запускается режим общения.
Тем не менее, есть один хитрый способ, позволяющий обойтись без телефона. Он заключается в использовании эмуляторов Android. Одним из самых популярных эмуляторов является Bluestacks – он ориентирован большей частью на мобильные игры, но здесь можно запустить и WhatsApp.
Ватсап Веб на компьютере через программу
Помимо WhatsApp Web, разработчики создали программу WhatsApp для Windows и MacOS. Принцип работы у нее такой же, как у веб-сервиса – требуется предварительная синхронизация со смартфоном.
WhatsApp для компьютера не требовательна к системным ресурсам, благодаря чему возможен запуск программы даже на слабых ПК и ноутбуках – например, на простых нетбуках, построенных на основе мобильных процессоров Intel Atom.
Возможности программы такие же, как у онлайн версии WhatsApp Web:
Интерфейсы у WhatsApp Web и WhatsApp для Windows идентичные, проблем с освоением не будет.
Инструкция по загрузке и установке на компьютер
Мы подготовили подробную инструкцию по загрузке и установке WhatsApp на компьютер (в том числе и ноутбук). Она подразумевает получение установочного файла с официального сайта разработчика. Справиться с процедурой сможет даже малоопытный пользователь ПК.
Чтобы установить WhatsApp на компьютер, следуйте инструкции.
Начнется скачивание установочного файла, который будет помещен в папку «Загрузки» на вашем компьютере.
Скачивать установочные файлы с альтернативных сайтов не рекомендуется – велик риск вирусного заражения компьютера с потерей важных данных. Кроме того, мошенники могут встроить в программу шпионские модули, ворующие переписку и реквизиты кредитных карт.
Следующий этап после завершения скачивания – установка. Причем это самый легкий этап, так как установка проводится в автоматическом режиме. Просто запустите скачанный файл и дождитесь появления окна установленной программы. Также на рабочем столе и в меню «Пуск» появятся стартовые ярлыки.
Вход в систему через приложение
Далее приступаем к установке – для этого потребуется подключенный к интернету смартфон. На нем запускается установленное приложение и фотографируется QR-код. Сеансы связи проводятся при обязательном подключении смартфона к интернету.
Пошаговая инструкция по входу:
Спустя мгновение сканер исчезнет, приложение примет свой привычный внешний вид. В программе WhatsApp для компьютера появится список чатов – можно продолжать общение, начатое на смартфоне.
WhatsApp Web через обозреватели
Для общения в WhatsApp были придуманы браузерные плагины. Они отличаются небольшим размером, не загромождают оперативную память, не требуют большого количества свободного дискового пространства. Настраиваются они так же, как WhatsApp Web или программа WhatsApp для компьютера – разницы нет.
Плагины написаны для всех современных обозревателей, тем более что большинство из них построено на едином движке. Как скачать, установить и настроить браузер – рассказано в подробных инструкциях ниже.
Использование через Яндекс Браузер
Для Яндекс.Браузера написан отдельный плагин, установка которого осуществляется в пару кликов мышью. Ярлык установленного плагина размещается на боковой панели с правой стороны. Запустили с утра браузер, кликнули мышью по ярлыку и начали общение – вот и вся инструкция по запуску. Но сначала нужно провести настройку.
Установка плагина в Яндекс.Браузер производится следующим образом:
Установка и настройка завершены – приступайте к общению в Ватсап Веб на компьютере без скачивания.
Плагин для Opera
Почитателям браузера Opera повезло больше, чем другим – сюда встроен идеальный клиент WhatsApp. Устанавливать его не нужно, он уже встроен, нуждается только в первоначальной настройке, как и другие плагины.
Преимущества штатного плагина WhatsApp в браузере Opera:
Кроме того, здесь имеются клиенты для Telegram и Facebook Messenger.
Пошаговая инструкция по запуску клиента WhatsApp в Opera:
Готово – встроенный плагин настроен. При необходимости, окно с диалогами можно закрыть, мессенджер будет работать в фоновом режиме. Как только поступит сообщение, на ярлыке загорится красный огонек. Также можно разрешить получение уведомлений в браузере.
В следующий раз мессенджер запустится автоматически, вместе с браузером. Повторная авторизация потребуется лишь в том случае, если пользователь самостоятельно прервет сеанс связи.
Как использовать на Mozilla Firefox?
Для браузера написано удобное приложение Web Messenger for WhatsApp. Объем файла составляет всего 228 кб, он не нагружает Firefox, не требует мощного компьютера. Установка осуществляется из официального магазина приложений Firefox Browser Add-Ons.
Инструкция по установке и настройке плагина:
Аналогичным образом можно попробовать установить любой другой подходящий плагин.
WhatsApp через браузер Google Chrome
Для браузера Google Chrome создан огромный магазин расширений. Здесь их тысячи – для любых нужд, в том числе для мессенджера WhatsApp. Некоторые из них позволяют общаться сразу в нескольких мессенджерах в рамках единого окна.
В качестве примера рассмотрим плагин «Desktop Messenger for WhatsApp».
Готово – можно приступать к обмену сообщениями.
Частые проблемы при входе и их решение
Далее мы рассмотрим проблемы, с которыми сталкиваются некоторые пользователи. Чаще всего возникают проблемы со входом, а кто-то не может правильно завершить сеанс общения так, чтобы не нарушилась конфиденциальность переписки. Встречайте решения для каждой проблемы.
Не получается войти, что делать?
Отдельные пользователи сталкиваются с проблемой входа в WhatsApp Web, плагины или программу WhatsApp для Windows. Существуют четыре причины, из-за чего возникает данная проблема:
Иногда проблема связана с используемым браузером – в нем могли накопиться ошибки. Очистите кэш или переустановите браузер, попробуйте войти еще раз. Для исключения проблемы авторизуйтесь в другом обозревателе. В отдельных случаях работе мешают какие-то ранее установленные плагины.
Как сканировать штрих код через телефон?
Для синхронизации смартфона и компьютера используется QR-код. Он демонстрируется при запуске WhatsApp на компьютере. Пользователь сканирует его смартфоном, устанавливая связь – после этого можно приступать к общению со своими собеседниками.
Так получилось, что многие люди не понимают, как отсканировать штрих-код с помощью телефона. В некоторых смартфонах установлен штатный сканер, люди пытаются воспользоваться им. На самом деле авторизация производится именно через мобильное приложение WhatsApp, установленное на смартфоне.
Вот краткая инструкция по вызову сканера:
Как только вы наведете окно сканера на штрих-код, сработает синхронизация, на компьютере появится рабочее окно мессенджера со всеми переписками.
Как выйти с WhatsApp на компьютере?
Авторизовавшись в WhatsApp на компьютере, необходимо проявлять осторожность – получить доступ к переписке сможет любой другой пользователь данного ПК, так как парольной защиты на запуск мессенджера нет. Ваша задача – научиться выходить из сеанса.
Пошаговая инструкция по выходу из текущего сеанса:
Сеанс прервется, с этого момента переписка недоступна – она останется только на смартфоне.
Альтернативный способ подразумевает дистанционный выход. Например, вы общались в WhatsApp на рабочем компьютере, которым пользуются и другие пользователи. Если доступа к этому компьютеру нет, выполните следующие действия:
Сеанс связи на удаленном компьютере прервется. При наличии в списке нескольких компьютеров, найдите подходящий по времени последнего сеанса и наименованию браузера, через который был выполнен вход. Также можно выйти со всех устройств сразу.
Как открыть Whatsapp через браузер (браузерная версия)
В данной статье речь пойдет о браузерной версии Whatsapp для разных типов устройств: на компьютере, телефоне и планшете. А также мы подскажем расширение для использования вашего любимого мессенджера прямо в Яндекс-Браузере.
Подключение к ватсап через браузер компьютера пошагово
Самым простым и безопасным вариантом использования мессенджера является веб версия, которая открывается любым современным браузером и ее единственное требование – доступ в интернет.
Правда разработчики предусмотрели ограничение на использование только в последних версиях браузера, поэтому если установлен только древний Exploer, то необходимо дополнительно установить Яндекс, Гугл или Оперу на выбор.
После этого требуется перейти на официальный сайт мессенджера и для использования веб-версии приложения требуется пройти авторизацию при помощи мобильного телефона на платформе Андроид или Виндовс:
Пользователям яблочных устройства на платформе iOS
Следует учесть, что использование дополнительной версии, которой является браузерная вариация мессенджера, возможно только при одновременном подключении с мобильного устройства и персонального компьютера. В браузере, как только у смартфона пропадет интернет, исчезнет доступ к данным.
Подключение к браузерной версии через планшет
Входящие сообщения будут отображаться только на смартфоне вместе с уведомлением, а в веб версии они будут просто немного позже появляться в списке.
Существует ли расширение Вотсап для Яндекс браузера?
В каталоге расширений по ссылке, приведенной ниже: https://addons.opera.com/ru/extensions/details/whatsapptm-messenger/ можно найти специальное расширение, которое позволяет пользоваться мессенджером Ватсап и получать уведомления прямо в Яндекс браузере.
Расширение позволяет снизить нагрузку на компьютер, при этом предоставляя полный спектр функций приложения.
Доступные опции и особенности версии:
Ватсап в браузере
У мессенджера WhatsApp есть официальный ПК-клиент, который можно установить на операционные системы Windows, Mac OS и Linux, чтобы общаться со своими знакомыми и иметь доступ ко всем перепискам на компьютере или ноутбуке. Помимо этого, разработчики выпустили Ватсап в браузере. У него такие же возможности, но работает он из вкладки браузера и не требует загрузки. Давайте разберемся со всем чуть более подробно.
Ватсап в браузере – веб-версия приложения
WhatsApp Web – это веб-версия мессенджера, которая работает через веб-браузер и не требует установки. Ей можно воспользоваться, как на компьютере, так и на мобильном устройстве, точно также с помощью мобильного обозревателя. Веб-версия Ватсап была первым вспомогательным инструментом после мобильного приложения, которую разработчики выпустили.
Она позволила расширить возможности пользователей. Когда нужно передать с ПК данные, которых нет в телефоне или подключение телефона к ПК по каким-то причинам невозможно. Ещё один плюс – сервис не требует скачивания и установки.
Ватсап работает с любым браузером: Опера, Хром или Яндекс.Браузер. Для каждого из них порядок действий при авторизации и синхронизации будет неизменным.
Функции Ватсап в браузере
WhatsApp в браузере обладает определенным набором функций и ограничений:
После того как вы выполнили в Ватсап вход через браузер, вы можете обнаружить, что сервис обладает некоторыми ограничениями. Например, в приложении пока невозможно совершать аудио- и видеозвонки. По неизвестным причинам такую функцию разработчики пока не добавили. Также работа веб-сервиса WhatsApp возможна лишь при включённом телефоне с активным интернет-соединением. Если телефон разряжается, в интерфейсе сервиса вы это увидите в виде оповещения над списком чатов.
Вы здесь не сможете опубликовать статус, и, вообще, как-то его редактировать или удалить. Вкладки «Статусы» в браузерной версии Ватсап просто нет. Недоступны функции изменения номера или удаления аккаунта. Все это возможно лишь в приложении в телефоне.
Как войти в WhatsApp Online через браузер
Использовать WhatsApp Online через браузер очень просто. Следуйте такому принципу:
Веб-ерсия Ватсап в телефоне
Как мы знаем, WhatsApp невозможно запустить в двух телефонах, используя одну учетную запись. Но ситуации бывают разные и при необходимости подключить один аккаунт на двух мобильных устройствах придет на помощь такая функция как Ватсап в Яндекс.Браузере, или в мобильном приложении Chrome. Здесь особо не важно, какой обозреватель использовать.
На примере мобильного обозревателя Chrome, чтобы запустить веб-версию WhatsApp:
Сам интерфейс приложения в браузере большой, вам придется вручную перемещать его, чтоб прочитать или написать сообщение. Так как по умолчанию сервис Ватсап, то есть его браузерная версия, не рассчитана на мобильные устройства.