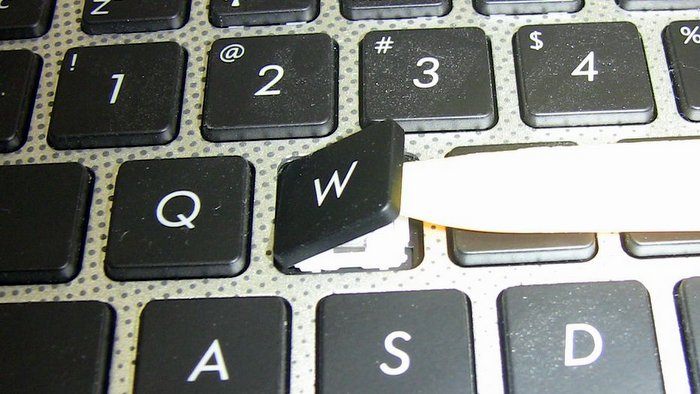Как исправить кнопку на ноутбуке
Решение проблемы с залипшими клавишами на ноутбуке
Залипают клавиши на ноутбуке
Причины, приводящие к подобному поведению клавиатуры, делятся на две группы – программные и механические. В первом случае мы имеем дело со встроенными в систему опциями, предназначенными для облегчения работы в ОС людям с ограниченными возможностями. Во втором – с нарушениями функций клавиш вследствие загрязнения или физических неисправностей.
Причина 1: Программная
Во всех версиях ОС Windows имеется специальная функция, позволяющая применять комбинации не обычным способом – зажиманием необходимых клавиш, а нажатием их по очереди. Если эта опция активирована, то может произойти следующее: вы нажали, например, CTRL, а затем продолжили работу. В этом случае CTRL останется нажатым, что приведет к невозможности выполнения некоторых действий с использованием клавиатуры. Также функции многих программ подразумевают разные операции при зажатых вспомогательных клавишах (CTRL, ALT, SHIFT и т. д.).
Исправить ситуацию довольно легко, достаточно отключить залипание. В примере будет фигурировать «семерка», но описанные ниже действия будут абсолютно идентичны и для других версий Windows.
Причина 2: Механическая
Если причиной залипания является неисправность или загрязнение клавиатуры, то, кроме постоянно нажатых вспомогательных клавиш, мы можем наблюдать и непрерывный набор одной буквы или цифры. В этом случае необходимо попробовать произвести чистку кейборда подручными средствами или с помощью специальных наборов, которые можно найти в розничной продаже.
Для совершения некоторых действий может понадобиться частичная или полная разборка лэптопа. Если ноутбук находится на гарантии, то данные действия лучше выполнять в авторизованном сервисном центре, иначе возможность бесплатного обслуживания будет утрачена.
После демонтажа необходимо аккуратно отделить пленку с контактными площадками и дорожками, промыть ее мыльным раствором или обычной водой, после чего как можно быстрее высушить. Для этого обычно используются сухие салфетки или специальная ткань по названием «микрофибра» (продается в хозяйственных магазинах), не оставляющая после себя частиц материала.
Ни в коем случае не используйте для промывки агрессивные жидкости, например, спирт, растворитель или чистящие средства для кухни. Это может привести к окислению тонкого слоя металла и, как следствие, к неработоспособности «клавы».
В том случае, если известно, какая клавиша является залипшей, можно избежать разборки ноутбука. Для этого необходимо снять верхнюю пластиковую часть кнопки с помощью тонкой отвертки или другого подобного инструмента. Такой прием позволит произвести локальную чистку проблемной клавиши.
Заключение
Как видите, проблему с залипшими клавишами нельзя назвать серьезной. Вместе с тем, если у вас нет опыта в демонтаже узлов ноута, то лучше обратиться к специалистам в профильных мастерских.
Помимо этой статьи, на сайте еще 12546 инструкций.
Добавьте сайт Lumpics.ru в закладки (CTRL+D) и мы точно еще пригодимся вам.
Отблагодарите автора, поделитесь статьей в социальных сетях.
Не работает клавиша(и) на клавиатуре ноутбука, ПК [Варианты решений]

Если с обычной клавиатурой для ПК проблем не возникает — сломалась, купил новую, то вот с ноутбуками далеко не все так просто:
Собственно, в этой статье хочу привести некоторые не совсем очевидные причины, из-за которых могут перестать срабатывать клавиши. К тому же, не всегда стоит сразу же бежать за новой клавиатурой — согласитесь, если у вас не работает 1-2 клавиши (которые не так уж часто и используются), то вполне можно обойтись и без них?
В общем, в этой статье приведу разные варианты причин, решений, и что вообще можно предпринять, если столкнулись с этой проблемой.
Что делать, если у вас не срабатывают некоторые клавиши
Тестирование всех клавишей под другой ОС
Утилита крайне простая (в установке не нуждается): после ее запуска перед вами появится окно с клавиатурой (👇). Когда вы нажмете какую-нибудь клавишу — она будет залита желтым цветом.
Ваша задача — перещелкать все клавиши!
Keyboard Test Utility — главное окно утилиты
Разумеется, чтобы расставить все точки над «И» — нам понадобиться создать аварийную LiveCD-флешку (и на нее также записать утилиту Keyboard Test Utility).
Далее загрузиться с этой флешки, и запустить проверку клавиатуры (благодаря этому простому тесту — мы удостоверимся, что неработоспособность клавиатуры не связана с ошибками у текущей версии Windows. ).
LiveCD для аварийного восстановления Windows — моя подборка лучших продуктов
Keyboard test utility запущена с LiveCD
Не отключены ли клавиши в BIOS (актуально для FN, F1÷F12)
Если у вас не работают функциональные клавиши ( F1÷F12 ), либо спец. клавиша FN — то возможно, что проблема кроется не в самих клавишах, а в настройках BIOS (UEFI).
Как правило, необходимо войти в BIOS и поменять режим работы функционал. клавиш (название параметра что-то вроде «Hotkey Mode», как на скриншоте ниже).
Кроме этого, обратите внимание на то, установлены ли у вас драйвера и специализированный софт от вашего производителя ноутбука. Для автоматического обновления драйверов я уже давно рекомендовал 👉 вот этот список утилит.
Кстати, если у вас обычная клавиатура для ПК — то обратите внимание на специальные клавиши F Lock или F Mode (например). Они встречаются не так уж и часто, но все-таки.
При помощи них можно отключить функциональные клавиши (рядом с ними, обычно, присутствует светодиод, пример ниже).
Клавиша F Lock (чаще всего встречается на дорогих клавиатурах)
Мусор под клавишами (пыль, крошки, волосы)
Наиболее часто причиной плохой срабатываемости большинства клавиш является мусор и пыль, которые со временем скапливаются под ними.
В любом случае, время от времени рекомендую чистить клавиатуру от мусора (лишним это точно не будет).
Как можно почистить клавиатуру:
Баллончик со сжатым воздухом
USB-пылесос для клавиатуры
«Липучка» для чистки клавиатуры
Износ и закисление дорожек (особенно актуально при залитии клавиатуры)
Условно клавиатуры можно «разбить» на 2 лагеря:
Наиболее распространенные клавиатуры мембранного типа (около 90%-95% на рынке). Они дешевле и легче (что особенно актуально для ноутбуков).
Так вот, какая бы клавиатура не была — она рассчитана на определенное количество нажатий (как правило, несколько десятков тысяч — это несколько лет, даже при активном использовании).
С течением времени токопроводящие дорожки закисляются, тонкие контакты, замыкающие дорожки, изнашиваются, также делает свое «дело» и пыль.
Процесс «закисления» токопроводящих дорожек ускоряется в сотни раз, если вы 👉 проливаете какую-то жидкость на клавиатуру. Что, кстати, не так уж и редко, спецы за рубежом посчитали, что каждая 100-я кружка над клавиатурой опрокидывается на нее.
Мембранная клавиатура (в качестве примера, чтобы понятно было о чем идет речь).
При проблемах со старой клавиатурой (либо с залитой какой-то жидкостью) могу посоветовать следующий рецепт (он не гарантирует восстановления, и делаете по нему всё на свой страх и риск. Однако, несколько клавиатур оживить на некоторое время, он мне помог) :
Пример ремонта дорожек клавиатуры
Как обойтись без некоторых кнопок
Далеко не всегда есть возможность заменить клавиатуру: иногда банально нет средств, нередко многие так привыкают к своей клавиатуре, что просто-напросто не хотят ее менять ни на какую другую. Что касается ноутбуков — то может так стать, что нужную клавиатуру под вашу модель можно не найти.
Но во многих случаях, можно обойтись и без неработающих клавиш (особенно, если их всего 1÷2). Самые популярные способы этого «обхода» приведу ниже.
Можно переназначить одну клавишу на другую
Наиболее распространенный вариант — это воспользоваться специальными утилитами, которые могут заменить нажатие по одной клавиши на нажатие по другой. Звучит немного «странно», но принцип такой:
Как переназначить одну клавишу на другую (тем, у кого не срабатывает нажатие кнопки на клавиатуре)
MapKeyboard: всего три действия для замены клавиши (кликабельно!)
Можно подключить дополнительную клавиатуру
Также, как и к ПК, к любому ноутбуку можно подключить обычную клавиатуру (чаще всего используется классическая USB-клавиатура). Как правило, проблем с настройкой не возникает: клавиатура становится доступна для работы сразу же после подключения.
Как подключить беспроводную клавиатуру к компьютеру и телефону (в т.ч. Bluetooth-версию)
В качестве примера (к ноутбуку подключена USB-клавиатура)
Можно задействовать виртуальную клавиатуру
Не все оказывается знают, что в Windows есть виртуальная (программная) клавиатура, по которой можно нажимать курсором мышки. Что-то наподобие той, которая появляется на Android устройствах, когда вы обращаетесь к какому-нибудь текстовому блоку.
Включить экранную клавиатуру
Выглядит клавиатура достаточно неплохо, кнопки большие, удобно. Вполне можно использовать при заполнении небольших текстовых полей, когда основная клавиатура не позволяет этого сделать.
Скриншот работы экранной клавиатуры
Если проблема с кнопкой включения
Не так давно, кстати, получил один интересный вопрос насчет не работающей кнопки включения (Power) на ноутбуке. Вообще, она напрямую к клавиатуре не относится, но тем не менее. решил указать и ее тоже в этой статье 👌.
Как включить ноутбук без кнопки включения и возможно ли это в принципе.
Как починить кнопку на ноутбуке
Многие современные ноутбуки имеют довольно компактные и тонкие клавиатуры с очень хрупкими клавишами. Сломанная, выпавшая или вырванная кнопка на клавиатуре — это одна из самых частых причин обращений в современные сервисные центры. Возможно ли починить кнопку на ноутбуке самому и как это сделать?
Причины поломки
Самые частые причины поломки кнопок ноутбука, это:
В зависимости от причины повреждения клавиш, требуется разный подход к их починке.
Как починить сломанные клавиши
При физическом повреждении
Если по каким-то причинам клавиша вылетела со своего места, стоит её туда вернуть. Для этого нужно подготовить для кнопки посадочное место, удалив всю грязь и пыль, а также протерев контакты и резиновую прокладку с помощью спирта. Категорически запрещено использовать ацетон.
Когда спирт высохнет, необходимо установить клавишу обратно. Встречаются два вида выпадания кнопки ноутбука:
В первом случае сначала нужно установить на место «качельку», а уже потом саму кнопку путём заведения выступов в пазы. Если клавишу не получается зафиксировать ровно, то её крепления, возможно, необратимо повреждены. В этой ситуации необходимо обратиться в сервисный центр.
Пролитые жидкости
Если на клавиатуру пролили жидкость, особенно сладкую и липкую, её необходимо разобрать и тщательно прочистить. Для разборки используют пластиковую карту или небольшой шпатель, которыми аккуратно снимают клавиши в зоне поражения, поддевая их с нижней стороны.
Затем с помощью ватных дисков со спиртом плату и прокладки протирают, а сами клавиши вытирают влажными салфетками. После высыхания всех деталей, клавиатура собирается в первоначальном виде.
При установке больших клавиш вроде пробела, стоит иметь в виду, что под ними есть специальная металлическая скоба стабилизатора. Перед установкой её нужно завести в специальные пазы.
Ремонт неразборной клавиатуры
Неразборные клавиатуры, с которых невозможно снять клавиши в домашних условиях самому, установлены, к примеру, в некоторых ноутбуках HP и современных MacBook. И если залипание клавиш, вызванное попаданием крошек или пыли, можно устранить, продув нерабочую зону из баллона со сжатым воздухом, то от пролитой жидкости спасёт только сервисный центр или полная замена клавиатуры на новую.
Полная замена клавиатуры своими руками
Если клавиши повреждены необратимо, придется менять клавиатурный блок полностью. У каждого производителя разный способ его крепления: пазы по периметру или болт-фиксаторы снизу. Чтобы поменять клавиатуру полностью, необходимо выполнить определённую последовательность действий:
Если вы не уверены в своих силах, лучше обратиться в сервисный центр.
Ремонт неисправной клавиатуры ноутбука — довольно сложный процесс для обычного пользователя. Поэтому лучше изначально беречь её: не подвергать клавиши сильному давлению, воздерживаться от поедания пищи за компьютером, чтобы ремонт кнопкам так никогда и не потребовался.
Как заменить клавиши на ноутбуке?
У владельцев ноутбуков периодически возникает распространенная проблема — отлетела клавиша (или сразу несколько). Такое случается по многим причинам: неаккуратные действия, домашние животные, игры детей, падение устройства и т. д. Не стоит спешить в сервисный центр, ведь замена кнопок — несложная процедура, которую можно провести и самостоятельно.
Конструкция отдельной клавиши
Все ноутбуки отличаются, но принцип крепления кнопок, а также их конструкция примерно одинаковые. На обратной стороне каждой панели есть несколько креплений под механизм нажатия (качелька, лифт, фиксатор). Если кнопка отвалилась без качельки, то поставить ее обратно не составит труда: нужно лишь слегка прижать кнопку, направив крепления в соответствующие пазы.
Установка отлетевшей кнопки
Несколько сложнее дело обстоит, если деталь сломалась, отлетев вместе с фиксатором. Чтобы выполнить ремонт, вам потребуется:
Падение тяжелых предметов иногда вызывает сгибание креплений на самой клавиатуре, которые поддерживают качельку с клавишей. Они выполнены из гибкого алюминия, поэтому их легко можно починить. Важно не повредить эти крепления из алюминия, иначе собрать клавиатуру будет крайне проблематично. Сделать это могут только в сервисном центре.
При установке отдельных кнопок особых усилий прилагать не нужно: клавиши ставятся в свое привычное место с легким щелчком. Следует избегать сильных нажатий, чтобы не повредить пластиковые крепления.
Установка больших кнопок
Некоторые клавиши (Ctrl, Shift и т. д.) отличаются большим размером. Чтобы обеспечить равномерное нажатие, используется металлический стабилизатор. Поменять такую кнопку чуть сложнее: перед установкой требуется завести крепления железной скобы.
Пробел крепится сразу на два фиксирующих механизма, а также используется металлический стабилизатор. Но от этого установка «Пробела» не становится сложнее.
В некоторых случаях качелька (механизм крепления) разлетается. Неаккуратная разборка или упавший тяжелый предмет на клавиатуру приводит к непредвиденным ситуациям. Несмотря на небольшие размеры, механизм крепления очень прост и состоит всего из двух деталей. С помощью иголки, зубочистки или пилочки для ногтей фиксатор легко собирается.
При самостоятельной установке клавиш следует быть предельно аккуратным. Хрупкие пластиковые крепления имеют небольшие размеры, поэтому повредить их достаточно легко. Следует избегать чрезмерных усилий, чтобы не сломать клавишу. Иначе ремонт клавиатуры обойдется намного дороже.
Можно ли починить клавишу на ноутбуке?
В сервисные центры по ремонту ноутбуков очень часто обращаются с такой проблемой, как поломанная или выпавшая кнопка. Даже одна клавиша, которая вышла из строя, может стать причиной проблем с эксплуатацией компьютера. То, как починить кнопку на ноутбуке acer, может отличаться от лэптопов других производителей. Это связано с тем, что в различных моделях ноутбуков клавиатуры отличаются по конструкции. Поэтому сначала вы должны определить модель ноутбука, а затем только можно посмотреть способы крепления клавиш в интернете. Однако, имеются и общие рекомендации, как починить клавишу, не прибегая к услугам специалистов.
Возможные причины поломки
Клавиатура на лэптопе обычно довольно тонкая, а ее кнопки имеют маленький ход. В связи с этим данная деталь на ноутбуке очень подвержена механическим воздействиям. Наиболее частая причина поломки – пролитая жидкость. В этом случае токопроводящие дорожки выходят из строя, и перестает работать одна или несколько кнопок, а иногда и вся клавиатура.
Кроме того, клавиши засоряются пылью, шерстью домашних животных, грязью и т. д. в этом случае нужно правильно. Когда пользователь начинает очищать клавиатуру самостоятельно, часто в результате каких-либо неправильных действий выпадает кнопка. Это хоть и неприятно, но вполне поправимо. А узнать как без последствий почистить клавиатура без последствий для нее вы сможете из этой статьи. Ну а далее давайте рассмотрим подробнее, как починить кнопку на ноутбуке asus или моделях от других производителей.
Что делать, если сломалась кнопка на ноутбуке
Несмотря на то, что ноутбуки различаются между собой, способ крепления кнопок у них, как правило, одинаковый. По сути, клавиша представляет собой резиновую основу со встроенным контактом. При нажатии на кнопку контакт соприкасается со схемой, в результате чего происходит необходимое действие. Следовательно, необходимо восстановить контакт, проследить, чтобы он был верно установлен.
Перед тем, как починить кнопку на ноутбуке hp, как и на других лэптопах, следует разобраться в причине поломки. Если клавиша запала, то нужно попробовать вытянуть ее обратно или просто снять. Для этой операции понадобится специальная отвертка или толстая иголка. Конец инструмента заведите под кнопку и аккуратно потяните вверх. Не нужно прилагать много силы, действие делается плавно, в противном случае есть риск повредить клавишу, а найти замену детали будет довольно сложно. В результате манипуляций кнопка должна выскочить.
Перед тем, как приступить к ремонту, следует осмотреть клавишу. Она может не работать вследствие механического повреждения. Если кнопка не подлежит восстановлению, то замены ее на новую не избежать. Приобрести отдельную деталь клавиатуры можно в ремонтных мастерских. В случае, когда клавишу можно склеить, вы можете воспользоваться супер-клеем. Важно, чтобы контакт в итоге оказался на том же месте, где и был, иначе работать кнопка все равно не будет.
Если клавиша выпала, то следует произвести следующие действия. Для начала нужно понять конструкцию крепления кнопки, которая обычно одинаковая. С обратной стороны клавиши имеются защелки и пазы, в которых находятся «ушки» качельки, назначение которых в соединении всей клавиатуры с крышкой отдельной кнопки. В случае, когда клавиша выпала вместе с этой качелькой, их следует разъединить. Далее устанавливается непосредственно качелька, на которой будет размещаться крышка кнопки. Соединяются два эти элемента между собой пазами, которые на них расположены. Перед тем, как приступать к манипуляциям, в открывшейся нише удалите всю грязь салфеткой, поверхность, с которой вы работаете, должна быть чистой.
Как видно, самостоятельно починить кнопку не так уж и сложно, если предварительно понять, в чем причина поломки. Однако, при пролитой жидкости, не всегда можно справиться самому, так как восстановить размытые контакты довольно сложно. В данном случае понадобится либо обратиться в сервисный центр либо можно поменять клавиатуру на ноутбуке самостоятельно. А установить на место выпавшую кнопку не составит труда даже для новичка, который впервые с этим столкнулся.
Как отремонтировать кнопки ноутбука
Можно ли починить клавишу на ноутбуке?
В сервисные центры по ремонту ноутбуков очень часто обращаются с такой проблемой, как поломанная или выпавшая кнопка. Даже одна клавиша, которая вышла из строя, может стать причиной проблем с эксплуатацией компьютера. То, как починить кнопку на ноутбуке acer, может отличаться от лэптопов других производителей. Это связано с тем, что в различных моделях ноутбуков клавиатуры отличаются по конструкции. Поэтому сначала вы должны определить модель ноутбука, а затем только можно посмотреть способы крепления клавиш в интернете. Однако, имеются и общие рекомендации, как починить клавишу, не прибегая к услугам специалистов.
Возможные причины поломки
Клавиатура на лэптопе обычно довольно тонкая, а ее кнопки имеют маленький ход. В связи с этим данная деталь на ноутбуке очень подвержена механическим воздействиям. Наиболее частая причина поломки – пролитая жидкость. В этом случае токопроводящие дорожки выходят из строя, и перестает работать одна или несколько кнопок, а иногда и вся клавиатура.
Кроме того, клавиши засоряются пылью, шерстью домашних животных, грязью и т. д. в этом случае нужно правильно. Когда пользователь начинает очищать клавиатуру самостоятельно, часто в результате каких-либо неправильных действий выпадает кнопка. Это хоть и неприятно, но вполне поправимо. А узнать как без последствий почистить клавиатура без последствий для нее вы сможете из этой статьи. Ну а далее давайте рассмотрим подробнее, как починить кнопку на ноутбуке asus или моделях от других производителей.
Что делать, если сломалась кнопка на ноутбуке
Несмотря на то, что ноутбуки различаются между собой, способ крепления кнопок у них, как правило, одинаковый. По сути, клавиша представляет собой резиновую основу со встроенным контактом. При нажатии на кнопку контакт соприкасается со схемой, в результате чего происходит необходимое действие. Следовательно, необходимо восстановить контакт, проследить, чтобы он был верно установлен.
Перед тем, как починить кнопку на ноутбуке hp, как и на других лэптопах, следует разобраться в причине поломки. Если клавиша запала, то нужно попробовать вытянуть ее обратно или просто снять. Для этой операции понадобится специальная отвертка или толстая иголка. Конец инструмента заведите под кнопку и аккуратно потяните вверх. Не нужно прилагать много силы, действие делается плавно, в противном случае есть риск повредить клавишу, а найти замену детали будет довольно сложно. В результате манипуляций кнопка должна выскочить.
Перед тем, как приступить к ремонту, следует осмотреть клавишу. Она может не работать вследствие механического повреждения. Если кнопка не подлежит восстановлению, то замены ее на новую не избежать. Приобрести отдельную деталь клавиатуры можно в ремонтных мастерских. В случае, когда клавишу можно склеить, вы можете воспользоваться супер-клеем. Важно, чтобы контакт в итоге оказался на том же месте, где и был, иначе работать кнопка все равно не будет.
Если клавиша выпала, то следует произвести следующие действия. Для начала нужно понять конструкцию крепления кнопки, которая обычно одинаковая. С обратной стороны клавиши имеются защелки и пазы, в которых находятся «ушки» качельки, назначение которых в соединении всей клавиатуры с крышкой отдельной кнопки. В случае, когда клавиша выпала вместе с этой качелькой, их следует разъединить. Далее устанавливается непосредственно качелька, на которой будет размещаться крышка кнопки. Соединяются два эти элемента между собой пазами, которые на них расположены. Перед тем, как приступать к манипуляциям, в открывшейся нише удалите всю грязь салфеткой, поверхность, с которой вы работаете, должна быть чистой.
Как видно, самостоятельно починить кнопку не так уж и сложно, если предварительно понять, в чем причина поломки. Однако, при пролитой жидкости, не всегда можно справиться самому, так как восстановить размытые контакты довольно сложно. В данном случае понадобится либо обратиться в сервисный центр либо можно поменять клавиатуру на ноутбуке самостоятельно. А установить на место выпавшую кнопку не составит труда даже для новичка, который впервые с этим столкнулся.