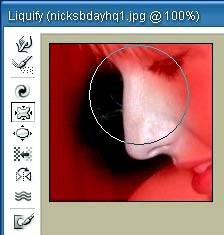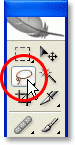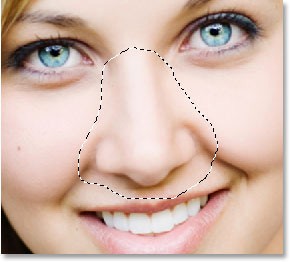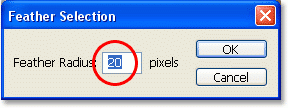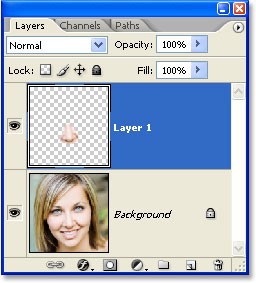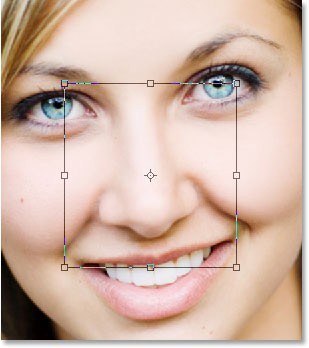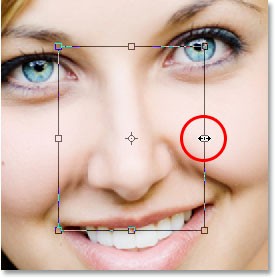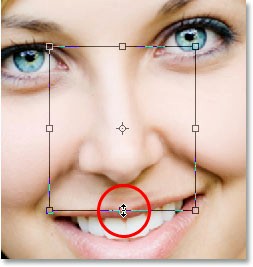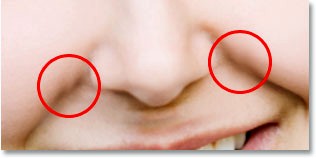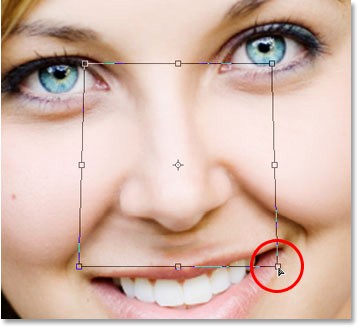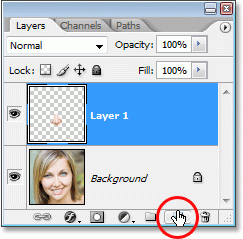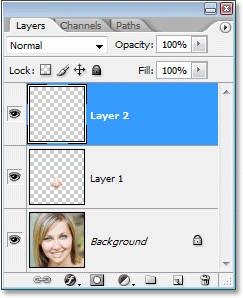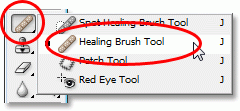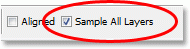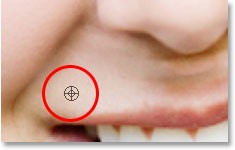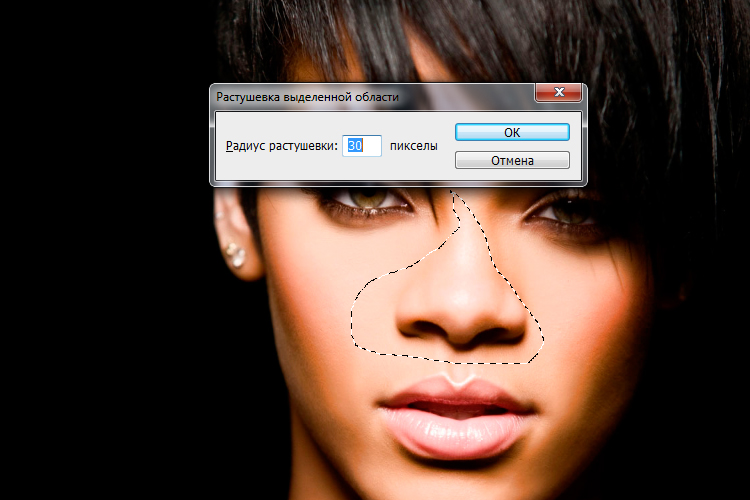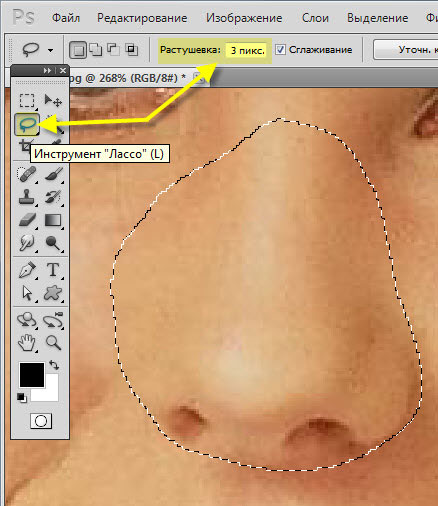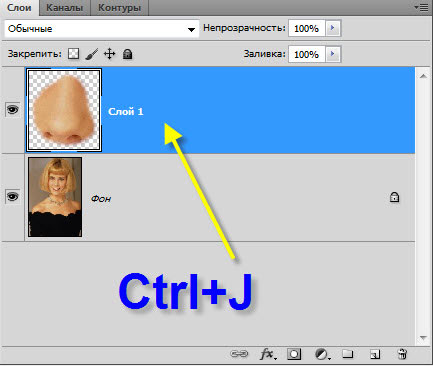Как исправить нос в фотошопе
Выравнивание носа с помощью фильтра в Фотошопе
С помощью этого урока вы сможете быстро и легко сократить либо выровнять размер, какой – либо части тела. В этом уроке мы сократим размер носа девушки.
Сложность: Средняя
Дата: 17.06.2013
Обновлено: 17.06.2015
1. Выберите инструмент Lasso Tool (Инструмент «Лассо»). В верхней панели установите растушевку (feather) около 10 px.
2. C помощью Lasso Tool (Инструмент «Лассо») выделите область, которую будете изменять. В данном случае это нос.
4. Если вы все сделали правильно, то вокруг выделенной области площадь будет закрашена красным цветом. Выбираем инструмент Pucker Tool (Сморщивание) и применяем его на контур носа, который вы изменяете. Можете подобрать регулировки, как вам удобно.
Если вы все сделали правильно, то вот что у вас должно получится.
Финальный результат
Коррекция носа в Фотошоп
В этом уроке ретуширования, я покажу вам, как без особого труда можно поменять форму и размер носа. Представленный ниже способ редактирования фотографии довольно легок и прост, и в дальнейшем я думаю, что вы его возьмете за основу в работе с другими фотографиями.
Если серьезно, то давайте посмотрим правде в глаза, иногда полученные фотографии не оправдывают должных ожиданий, вследствие чего форма и размер носа выглядит по-разному. Причинами могут служить неправильная регулировка фокусного расстояния объектива фотокамеры, плохое освещение, незавидный угол, которые могут исказить действительность и заставить вещи выглядеть больше, чем они на самом деле.
Вот изображение, с которым я буду работать в этом уроке.
Шаг 1. На панели инструментов выберите Lasso Tool (L) (Лассо) и создайте выделение вокруг носа. В данной ситуации именно этот инструментом является самым подходящим. Вообще в Фотошоп самый точный инструмент выделения считается Pen Tool (Перо), но в данном случае нам не требуется точное выделение.
Шаг 3. Не снимая выделения, скопируйте выделенную область на новый слой Ctrl + J. Обратите внимание на палитру слоев, помимо фонового слоя с фотографией появился новый слой под названием Layer 1.
Шаг 4. Выберите слой с носом и примените команду Free Transform (Свободное трансформирование) для изменения размера. Вокруг носа появится рамка, как на изображении ниже.
Для того, чтобы сделать нос тоньше, переместите боковые стороны рамки друг к другу. Чтобы сохранить пропорции при перемещении, удерживайте клавишу Alt.
Для того, чтобы укоротить нос, передвиньте нижнюю сторону рамки вверх. Для сохранения пропорций удерживайте клавишу Alt.
Чтобы сохранить преобразования, нажмите Enter. Я сделал нос тоньше и короче, но обратите внимание, вокруг носа появились дефекты, теневые линии на щеках не совпадают, особенно это видно с левой стороны.
Нажмите Enter для сохранения изменений. Все дефекты по бокам щек исправлены.
Шаг 5. Нам осталось исправить еще одну область под носом.
Для коррекции этой области воспользуйтесь инструментом Healing Brush Tool (Восстанавливающая кисть). Создайте новый слой, нажав на значок Create New Layer (Создать новый слой) в нижней части панели слоев.
Фотошоп автоматически добавит и поместит новый слой выше других и присвоит имя Layer 2.
Шаг 6. Выберите новый слой. На панели инструментов выберите Healing Brush Tool (J) (Восстанавливающая кисть).
Обратите внимание, чтобы у вас была выбрана опция Sample All Layers (Образец всех слоев).
Данная опция нужна тогда, когда точечная кисть используется на отдельном слое, что мы и сделали. Метод работы этого инструмента заключается в том, что он выбирает цвета, тона и текстуры из какого-либо участка изображения, но так как мы работаем на новом пустом слое, то нечего будет выбрать для образца. При активной опции Sample All Layers (Образец всех слоев), Фотошоп может выбрать образец, как из слоя, на котором мы находимся, так и из любого слоя ниже.
Удобней работать этим инструментом, когда размер кисти установлен чуть больше, чем та область, которую нужно исправить. Удерживайте клавишу Alt и выберите образец, используя участок над верхней левой стороной рта. Смотрите изображение ниже.
Результат работы этого инструмента будет лучше, если вы будете использовать клики вместо рисования. Таким образом, удалите проблемные участки.
Как уменьшить нос в Фотошопе
Этот урок будет полностью посвящен изменению черт лица в нашем любимом Фотошопе.
Разработчики редактора предоставили нам особый фильтр – «Пластика» для изменения объема и других параметров объектов путем искажения и деформации, но использование данного фильтра подразумевает какие-то навыки, то есть нужно уметь и знать, каким образом использовать функции фильтра.
Есть способ, который позволяет произвести подобные действия простыми средствами.
Способ заключается в использовании встроенной функции Фотошопа «Свободное трансформирование».
Допустим, носик модели нас не совсем устраивает.
Для начала создадим копию слоя с исходным изображением, нажав CTRL+J.
Затем необходимо выделить проблемную зону каким-либо инструментом. Я воспользуюсь «Пером». Здесь не важен инструмент, важна область выделения.
Обратите внимание, что я захватил выделением затененные участки по обе стороны от крыльев носа. Это поможет избежать появления резких границ между разными оттенками кожи.
Сгладить границы также поможет растушевка. Нажимаем сочетание клавиш SHIFT+F6 и выставляем значение в 3 пикселя.
На этом подготовка окончена, можно приступать к уменьшению носа.
Нажимает CTRL+T, вызвав функцию свободного трансформирования. Затем кликаем правой кнопкой мыши и выбираем пункт «Деформация».
Этим инструментом можно искажать и передвигать элементы, находящиеся внутри выделенной области. Просто беремся курсором за каждое крыло носа модели и тянем в нужную сторону.
По завершению нажимаем ENTER и снимаем выделение сочетанием клавиш CTRL+D.
Результат наших действий:
Как видим, небольшая граница все же появилась.
Нажимаем сочетание клавиш CTRL+SHIFT+ALT+E, тем самым создав отпечаток всех видимых слоев.
Затем выбираем инструмент «Восстанавливающая кисть», зажимаем ALT, кликаем по участку рядом с границей, беря образец оттенка, а потом кликаем по границе. Инструмент заменит оттенок участка на оттенок образца и частично их смешает.
Посмотрим еще раз на нашу модель:
Как видим, нос стал тоньше и изящнее. Цель достигнута.
Используя данный метод, можно увеличивать и уменьшать черты лица на фотографиях.
Помимо этой статьи, на сайте еще 12546 инструкций.
Добавьте сайт Lumpics.ru в закладки (CTRL+D) и мы точно еще пригодимся вам.
Отблагодарите автора, поделитесь статьей в социальных сетях.
Уменьшаем нос в Photoshop
Слишком большой и/или кривоватый нос на фотографии может выглядеть не очень эстетично. Если сама фотография в хорошем разрешении и черты лица нормально прослеживаются, то вы сможете без проблем изменить очертания лица в Adobe Photoshop. Сделать нос немного утонченнее, убрать горбинку, кривизну можно с помощью встроенных инструментов программы.
Как уменьшить нос в Adobe Photoshop
Разработчики предусмотрели в программе отдельный редактор для работы с чертами лица – «Пластика». В целом он удобен и понятен даже не очень опытным пользователям. Однако, если вам с его помощью требуется кардинально изменить черты лица, то лучше это делать через интерфейс Фотошопа, так как нужного инструментария в «Пластике» нет.
В ходе статьи мы рассмотрим, как уменьшить нос с помощью фильтра «Пластика» и стандартных инструментов Photoshop.
Вариант 1: «Пластика»
Данный фильтр уже загружен в программу по умолчанию и выполнять его загрузку и установку не требуется. Инструкция по работе с ним выглядит следующим образом:
У нас на сайте есть подробная статья по инструментам фильтра «Пластика». Рекомендуем ознакомиться с ней для лучшего понимания.
Вариант 2: Инструмент «Свободная трансформация»
Кому-то этот вариант изменения формы носа понравится больше, нежели предыдущий. Инструкция к нему выглядит следующим образом:
В ходе такой трансформации на коже около носа могут появиться небольшие растяжки и швы, что выглядит некрасиво и неестественно. Исправим ситуацию:
Напоследок, вам осталось только сохранить полученную фотографию в расширении JPG. Однако, если планируетесь возвращаться к редактированию фотографии её ещё рекомендуется сохранить в расширении PSD – файле Фотошопа, в котором сохраняются все слои, эффекты и фильтры доступными для редактирования.
С помощью рассмотренных в статье методов можно не только менять размеры носа, но и изменять другие элементы на лице.
Как в фотошопе уменьшить нос
Если вам не нравится, как на фотографии смотрится ваш нос, фотошоп поможет вам подправить эту часть. Откорректировать форму носа может даже новичок, если следовать нашим советам.
Как изменить нос при помощи фотошопа
Для каждого человека свойственно желание выглядеть на публике несколько лучше, чем это возможно в стандартной повседневной ситуации. По этой причине многие люди прибегают к помощи фотошопа.
Для того, чтобы изменить нос на фотографии, вам не потребуется много времени.
Однако имейте в виду, что даже профессиональный ретушер не способен выйти дальше технологических пределов. Поэтому изменяемая фотография должна быть хорошего качества, а ракурс такой, чтобы было удобно корректировать.
Последовательность действий в фотошопе
Для начала определитесь, какую фотографию вам необходимо отретушировать. После этого выполните следующую последовательность действий.
Выберете инструмент, при помощи которого вы выделите ту зону, которая должна быть отретуширована. Для этого лучше всего подойдет такая функция, как «свободное лассо». Настройте растушевку в пределах 3 пикселей.
Если фотография большого размера, то лучше выбирать растушевку в 6-8 пикселей, в зависимости от разрешения вашей фотографии.
После того, как вы настроили лассо, вам необходимо максимально точно выделить ту часть, которая должна быть отретуширована. Лучше всего это сделать так, чтобы область выделения охватывала нос полностью и без лишних частей.
Выделенную часть необходимо скопировать в качестве нового слоя. Фоновое изображение при этом пока остается неизменным, поскольку работать мы сейчас будет исключительно с выделенной частью.
Затем переходим на слой с областью носа и вызываем при помощи нехитрого сочетания клавиш “свободное трансформирование” (Ctrl+T). При помощи правой кнопки мыши мы щелкаем внутрь полученной рамки и выбираем пункт «Перспектива».
Угловые точки мы постепенно начинаем смещать и сужать. В процессе этого мы наблюдаем за изменениями. Интересно понаблюдать, как именно начинает меняться нос по мере того, как мы проводим эти манипуляции.
Наблюдайте за тем, чтобы нос не казался неестественным в процессе ретуширования. Явное несоответствие его размеров будет бросаться в глаза. Помните, что ваша задача не только подправить недостатки носа, но и сделать так, чтобы сама ретушь осталась невидна.
После того, как вы сузили все маркеры до такой степени, что вас форма носа начала устраивать, нажмите клавишу Enter, чтобы сохранить все произведенные вами манипуляции.
Вы можете достигнуть наилучшего результата, даже если не будете использовать все маркеры одновременно. Иногда для того, чтобы совсем немного подправить фото, достаточно использования нескольких маркеров.
Как только вы сохранили все изменения, которые применили к данной области, то можно переходить к фоновому изображению и осторожно накладывать на него созданный ранее слой. Имейте в виду, что после наложения на фон останется видной складка от старого носа. Ее необходимо будет убрать, чтобы ретуширование не было видно, и нос казался максимально естественным.
Как убрать остатки “старого носа” при наложении новой формы
Для этого достаточно обратиться к такому инструменту, как «Штамп». После этого необходимо выставить основные параметры, такие как:
После этого необходимо как можно осторожнее убрать лишнюю складку, которая образовалась у нас на носе, когда мы наложили верхний отретушированный слой. Как только вы это сделаете, у вас получится такой результат:
Когда вы пользуетесь фотошопом, необходимо подходить к ретушированию отдельных частей тела или лица без лишнего фанатизма, так как для вас самое главное – это чтобы изменения никто не увидел, и они казались бы естественными.
В случае необходимости вы можете обратиться за помощью к специалисту или профессиональному фотографу, если боитесь браться за довольно сложные изменения на фотографии.