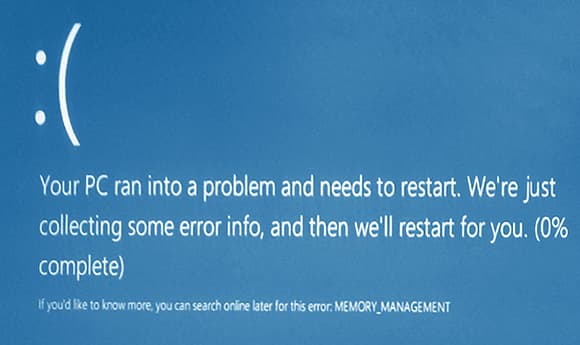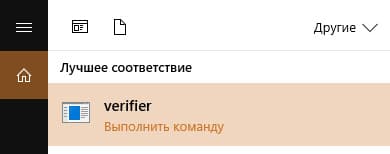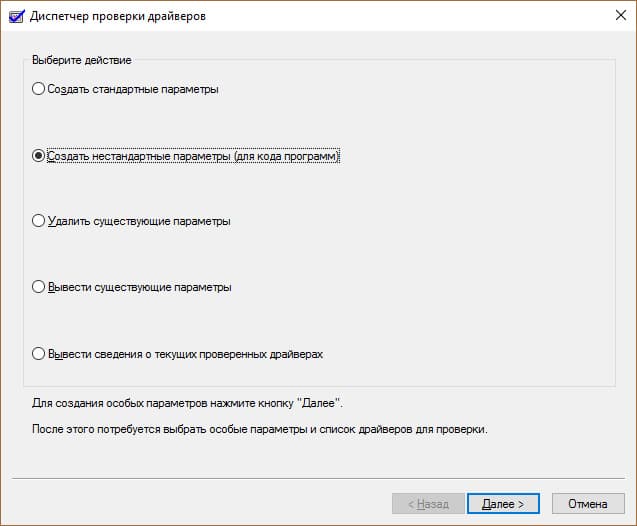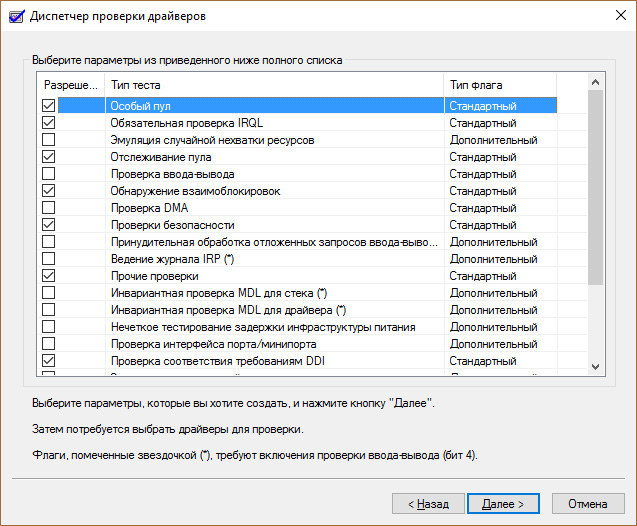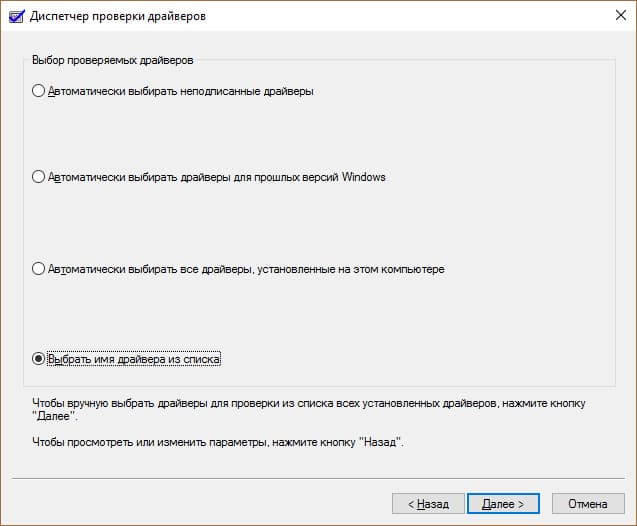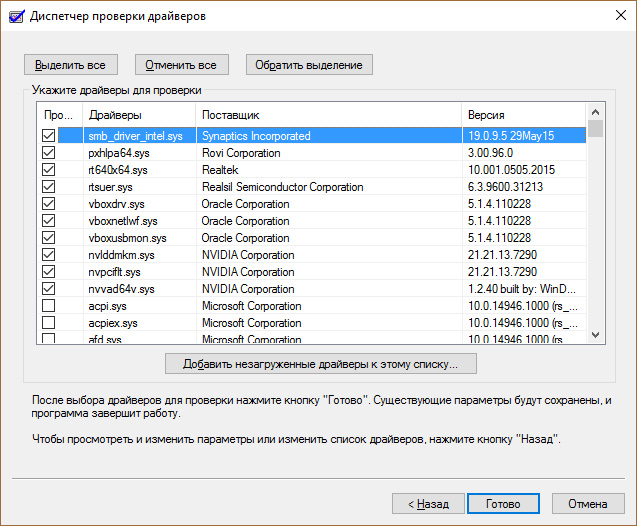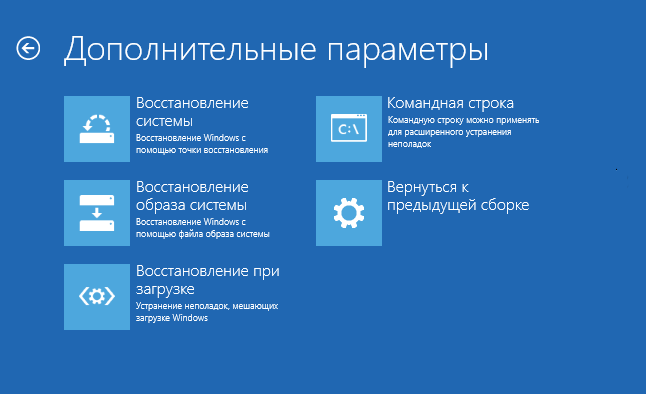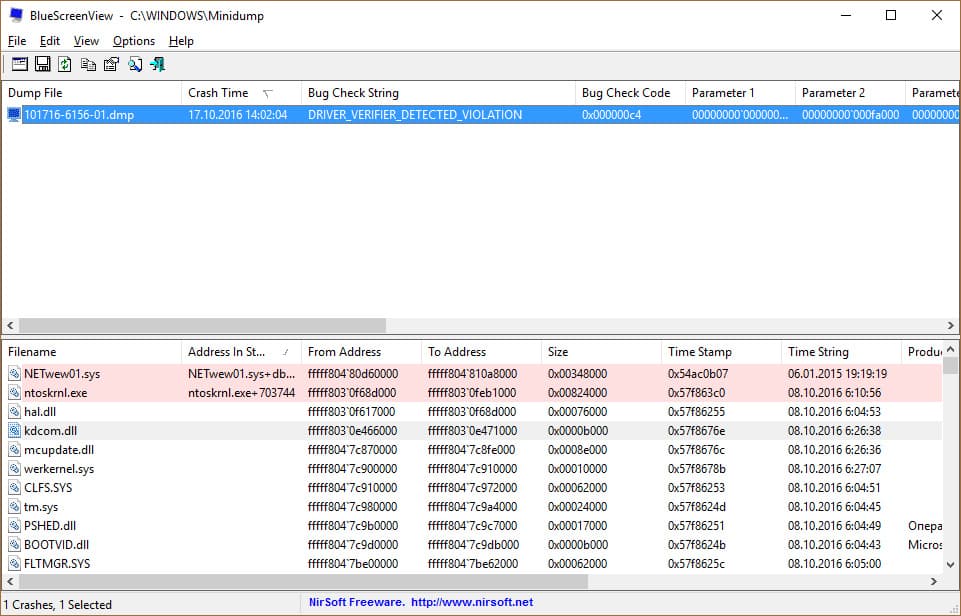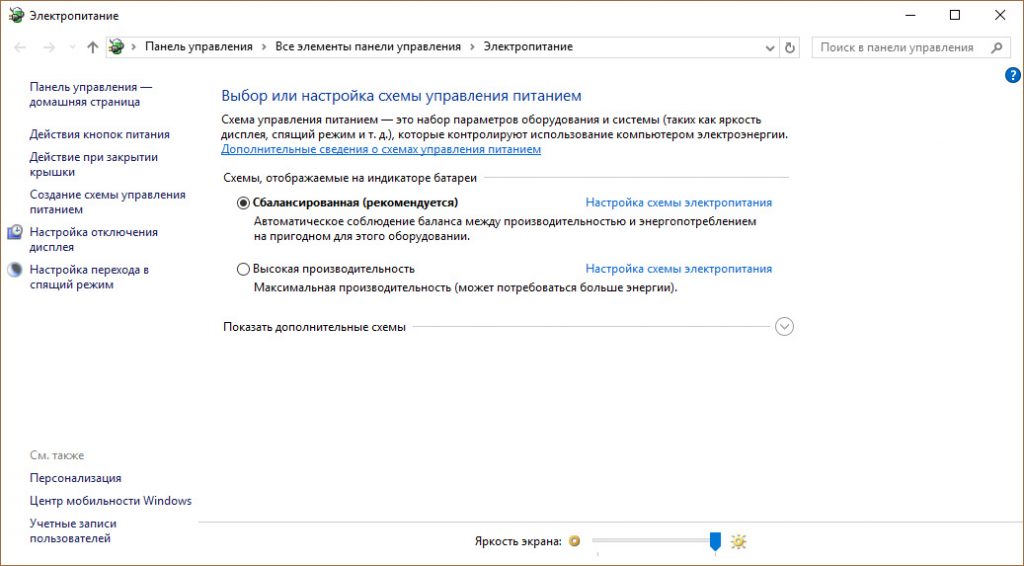Как исправить ошибку memory management
Исправление ошибки Memory Management в Windows 10
Пользователи, установившие последнюю операционную систему от Microsoft, регулярно сталкиваются с недоработками ее создателей. Сегодня узнаем, каким образом устраняется ошибка memory management в Windows 10.
Что собой представляет ошибка?
Неполадка относится к так называемым BsoD, появление которых сопровождается созданием дампа памяти и перезагрузкой компьютера. Источников данной проблемы масса, столько же и решений, для каждого случая оно будет собственным.
Отметим, что надпись «video memory management internal» в окне ошибки касается неполадок в видеосистеме: следует переустановить драйвер видеокарты, заменив его на новый или более старый, но стабильный. Реже источником ошибки становится драйвер монитора или мониторов.
Почему появляется проблема?
Синий экран смерти вызывается целым рядом факторов, которые производят к конфликту ядра Windows 10 с каким-либо приложением/драйвером.
Алгоритмы решения конфликта
Как исправить ошибку, если ее вызывает множество факторов? Начинать, пожалуй, следует из выявления ее источника и самых простых вариантов его устранения, которые не отнимут у пользователя много времени, а лишь потом браться за более сложные методы исправления неполадки.
Было установлено новое программное обеспечение
Если BSoD начал появляться после инсталляции или обновления какой-либо программы, драйвера или апгрейда Windows 10, необходимо все вернуть на свои места, то есть удалить последние обновления, откатить драйвер или программу до последней версии. Но прежде всего, следует выяснить виновника ситуации. Сделать это поможет чистый запуск Windows 10.
2. В текстовой строке пишем «msconfig» и нажимаем «OK» или «Ввод».
3. На первой вкладке переносим чекбокс к позиции «Выборочный запуск».
5. Посещаем вкладку «Службы», отключаем отображение сервисов от Microsoft и все остальные службы.
6. Идем во вкладку «Автозагрузка», запускаем «Диспетчер задач» и в нем в одноименной вкладке деактивируем все приложения.
7. Теперь перезагружаем компьютер и делаем все то, что вызывало появление ошибки.
Если она не возникла, вероятнее всего, ее появление связано с отключенной службой, драйвером или приложением. Здесь необходимо по порядку включать каждый отключенный элемент, если не уверены в виновнике проблемы, и выявить его. После удалить, обновить или откатить до предыдущей версии, в зависимости от ситуации.
Здесь же будет очень полезной функция отката, возврата состояния системы к одной из ранее созданных точек восстановления, если она включена. Выбирать следует последнюю точку перед появлением неполадки.
Повреждения системных файлов или диска
Для проверки контрольных сумм системных файлов и их восстановления следует воспользоваться запущенной от имени администратора командной строкой.
Вводим и выполняем команду «sfc /scannow».
Также следует проверить поверхность системного диска на присутствие в нем битых секторов. Выполняем «chkdsk C: /F /R» в этом же окне.
Если Windows 10 не позволяет запустить командную строку, к примеру, ошибка появляется на этапе или сразу после запуска ОС, загрузитесь с установочного дистрибутива Виндовс той же редакции, и в окне с кнопкой «Установить» запускайте нужный инструмент.
Обнаружение конфликтного драйвера
1. Запускаемся в безопасном режиме, например, через «Параметры».
2. Выполняем команду «verifier» в окне, запускаемом через Win+R.
3. В «Диспетчере проверки» создаем нестандартный параметр.
4. Указываем отображённые на скриншоте параметры из приведенного в окне списка, и ставим флажок возле опции «Прочие проверки».
5. Ставим триггерный переключатель в последнее положение: «Выбирать имя драйвера из списка».
6. Сортируем все продукты по поставщику и снимаем флажки с драйверов от Microsoft.
7. Перезагружаемся для запуска анализа и сбора информации.
Здесь при обнаружении проблемы Windows 10 может выдать синий экран, перезагрузиться и зациклиться на этом. Но паниковать не следует, разработчики предусмотрели подобные случаи: после двух перезагрузок появится меню диагностики с предложениями выбрать путь решения проблемы.
8. В дополнительных параметрах выбираем вариант реанимации системы во время запуска.
9. Перезагружаемся в безопасном режиме с возможностью вызова командной строки.
9. В ней выполняем перечень команд:
10. Через проводник или файловый менеджер переходим в каталог «windows\minidump» на системном диске.
11. При помощи свободно распространяемой утилиты BlueScreenView открываем дамп памяти с целью выполнить анализ результатов тестирования и проверки драйверов.
12. Изучаем информацию, содержащуюся в подсвеченных розовым цветом строках в нижнем фрейме.
13. По названию проблемных файлов или библиотек определяем, к каким программам они относятся и делаем откат драйверов этих устройств, удаляем и устанавливаем заново или обновляем. В разных ситуациях помогают различные решения.
Здесь на помощь придет не только логическое мышление и знания (понятно, что при наличии букв dx драйвер относится к платформе DirectX, nv – касается видеокарты Nvidia и т. д.), но и поисковые системы. По названию файла найти драйвер, в состав коего он входит, несложно.
Загружать драйверы следует вручную и только с официальных ресурсов поддержки устройств. Обновлять их через Центр обновления ни в коем случаи не следует.
Другие проблемы
Приведем еще несколько рекомендаций, которые периодически помогают вернуть Windows 10 к штатному режиму функционирования.
1. Проверка ОЗУ при помощи синтетического теста, например, Memtest86.
2. Обновление BIOS до последней версии (это следует выполнять осторожно или обратиться в сервисный центр).
3. Установите сбалансированную схему питания на портативных устройствах при работе от сети.
Не лишней будет очистка реестра, системного тома от мусора и сканирование ПК на вирусы.
Исправляем ошибку Memory management на Windows 10
Исправляем ошибку Memory management на Windows 10
Мини-приложения для 11
Как отключить мини-приложения в 11
Как вернуть старое контекстное меню в 11
Не запускается PC Health Check на 11
Не могу обновиться до 11
Пока что на Виндовс 10 имеется достаточно большое количество недоработок, которые выражаются в различных проблемах, мешающих нормальной работе системы. Ошибка memory management Windows 10 – одна из таких проблем.
Что это такое и каковы причины
Ошибка с управлением памятью на Виндовс 10 связана с неполадками, возникшими при взаимодействии ядра ОС с пользовательским приложением.
Причинами возникновения сбоев могут служить следующие факторы:
Также может появиться ошибка video memory management internal на Windows 10. Это обозначение сигнализирует о наличии сбоя в работе служб и команд видеосистемы.
Как исправить memory management в Windows 10
Так как причин проблемы может быть несколько, стоит начинать устранение неполадок с наименее сложных процедур.
Выявляем источник сбоев:
Если проблема не устранена, ищем ее в системных файлах:
Следующий шаг – поиск проблемных драйверов:
Если проблема связана с видеосистемой, следует произвести переустановку драйверов, отвечающих за работу графических элементов.
Устранение BSoD-ошибки: MEMORY_MANAGEMENT
Пользователи операционной системы Windows часто сталкиваются с ошибками синего экрана смерти. Одна из таких ошибок Windows 10 — Memory Management. Как вернуть операционную систему в рабочее состояние читайте в этой статье.
Что это за ошибка?
Memory Management — ошибка, что указывает на конфликт аппаратной и программной части в памяти. Она может проявится во время работы ОС или сразу при загрузке.
Причины
Неисправность появляется по следующим причинам:
Как исправить?
Перед началом работ настоятельно рекомендую создать точку восстановления ОС. Также, перед тем как следовать инструкции, сперва прочитайте ее до конца.
Выявление и устранение проблемного драйвера
Для начала нужно выяснить, какой из загруженных в память драйверов, стал причиной ошибки синего экрана смерти:
Если произошла ошибка, не паникуйте. После 2 неудачных попыток загрузки ОС подряд, запустится «Диагностика». Если этого не произошло, с помощью загрузочной флешки зайдите в «Дополнительные параметры».
Зайдите в «Диагностика» → «Дополнительные параметры» → «Восстановление при загрузке» → нажмите «Перезагрузить» и выберите «Безопасный режим с поддержкой командной строки» (Safe Mode with Command Prompt).
В открывшейся командной строке пропишите:
Воспользуйтесь программой BlueScreenView. Откройте аварийный дамп памяти, чтобы проанализировать сбойный драйвер. Он выделен розовым цветом.
По названию файла с помощью интернет-поисковиков определите, к какому драйверу он принадлежит. Например NETwew01.sys относится к Intel Wireless WiFi Link Driver.
Драйвер, который дал сбой — нужно переустановить вручную, с помощью Диспетчера устройств. Ищите нужный вам драйвер на официальных сайтах разработчиков.
Проблема в аппаратной части
BSoD-ошибка возможна при неисправном железе. Проанализируйте аппаратную часть на ошибки:
Если у вас возник вопрос при прочтении статьи, напишите его в комментариях или используйте форму обратной связи. Пользователи продукции Microsoft и администрация ресурса постараются вам помочь.
Memory management windows 7 ошибка 0 0000001a
Синие экраны смерти или BSOD являются следствием критических ошибок в системе. В большинстве случаев подобные неполадки мешают нормальной работе компьютера и требуют немедленного вмешательства. В этой статье мы разберем причины и способы устранения BSOD 0x0000001a в «семерке».
Синий экран с кодом 0x0000001a в Windows 7
Факторов, вызывающих данную ошибку, несколько и большинство из них связано с некорректной работой памяти, как оперативной, так и постоянной (жесткие диски). Кроме того, «хулиганить» могут устройства и их драйвера, некоторые программы или вирусы. Далее мы рассмотрим способы устранения наиболее распространенных причин BSOD 0x0000001a.
Причина 1: Устройства
Довольно часто причиной ошибки являются неисправные или несовместимые с системой устройства. Проблемы могут возникать из-за любого навесного оборудования – звуковых и видеокарт, сетевых адаптеров, RAID-контроллеров и внешних накопителей (флешек и жестких дисков).
Проверить, какой девайс является виновником неполадки, довольно просто: нужно по очереди отключать все подключенные «железки» и мониторить появление синего экрана. При выявлении сбойного компонента нужно попытаться обновить драйвер (желательно с официального сайта производителя) или отказаться от его использования. В таких ситуациях имеет смысл обратиться в сервисный центр для получения гарантийного обслуживания.
Причина 2: Разгон
Повышение частот комплектующих дает прибавку производительности, но также нередко приводит и к сбоям в работе компьютера. Причем проблемы могут появиться только спустя некоторое время из-за наличия дополнительных внешних факторов. Например, элементы, отвечающие за питание процессора или видеокарты, имеют склонность к «усталости», то есть потере своих свойств вследствие высокой нагрузки. Здесь поможет только снижение частот или полный отказ от оверклокинга.
Неизбежно появление ошибок и при подключении нового «железа» к ранее разогнанной системе. Если вы добавили планки памяти или заменил процессор, не забудьте сбросить параметры BIOS материнской платы. Этот же прием поможет вернуть настройки к начальным при проблемах с разгоном.
Причина 3: Проблемы с ОЗУ
Причины, связанные с оперативной памятью, следующие:
С проблемами при разгоне мы разобрались во втором параграфе. В таких случаях достаточно сбросить БИОС. Проблемы же несовместимости могут возникать при использовании отличающихся по частоте или произведенных разными вендорами модулей. Стоит обратить внимание и на производителей самих «банок» (чипов). Например, планки с чипами Samsung могут «капризничать» от соседства с Micron или Hynix. Кроме того, существуют одно- и двухранговые модули. В первом случае микросхемы располагаются только с одной стороны платы, а во втором с двух. Комбинации этих двух типов могут приводить к ошибкам. ОЗУ из разных партий, даже от одного и того же производителя и с одинаковыми параметрами, довольно часто отказывается нормально функционировать вместе.
Исходя из всего написанного выше, при выборе оперативной памяти, особенно если происходит доукомплектация дополнительным «железом», следует помнить обо всех этих нюансах. При апгрейде системы лучше покупать сразу весь комплект ОЗУ, чтобы избежать проблем. Если же неполадки возникли с уже существующими планками, выявить сбойные можно, по очереди отключив их от ПК и попробовав разные комбинации.
Наиболее распространенной причиной BSOD является неисправность ОЗУ. Определить, в каком слоте возникают неполадки, можно с помощью специальных программ, как сторонних, так и системных. В случае выявления ошибок следует отключить планку или заменить новой.
Причина 4: Жесткий диск
Обсуждаемая ошибка также может возникать из-за аппаратных проблем с жестким диском, как системным, так и содержащим программу, при работе которой происходит «вылет». Если это HDD (с «блинами»), стоит произвести его проверку на наличие «плохих» секторов. При их выявлении необходимо в самое ближайшее время перенести информацию на другой носитель, а этот либо вовсе отправить на покой (возможно, сдать по гарантии) или использовать в качестве хранилища не важных файлов.
Для проверки работоспособности SSD используются другие инструменты, которые считывают S.M.A.R.T устройства и определяют его «здоровье». Если программы выявляют проблемы, то такой диск крайне нежелательно использовать для любых целей. Обусловлено это тем, что, в отличие от HDD, такие накопители «умирают» сразу и навсегда.
Причина 5: Файл подкачки
Файл подкачки (виртуальная память) – это особая область на диске, куда «складывается» невостребованная информация из оперативной памяти. Выше мы описали возможные проблемы с «хардами», которые также могут повлиять и на работу этого файла. Кроме того, данные, которые там хранятся, иногда приходят в негодность, а при повторном их запросе вызывают ошибки. В таких случаях можно пересоздать, то есть отключить, а затем включить виртуальную память, возможно даже на другом диске. Этим действием мы удалим всю информацию и подготовим новое пространство для записи и чтения.
Подробнее: Как создать, отключить, изменить файл подкачки в Windows 7
Причина 6: Программы и драйвера
Точно сказать, какие именно программы могут приводить к обсуждаемому нами сбою, сложно, но можно определить их тип. Это различные представители софта для работы с оперативной памятью и утилиты, которые способны заменить собой стандартные системные. В основном это «чистилки» и средства мониторинга температуры, нагрузки и так далее. Если работа прерывается BSOD при функционировании такого приложения, его необходимо удалить или переустановить.
Что касается драйверов, особое внимание стоит уделить тем, что запускаются вместе с системой. В основном это программное обеспечение для устройств, к которым относится все подключаемое «железо» (см. первый параграф), а также виртуальные девайсы. Если речь идет о видеокарте, переустановить ее драйвер можно по инструкции ниже. «Дрова» для другого навесного оборудования обычно поставляются в виде отдельной программы, которую можно переустановить обычным способом (см. выше).
Существуют и девайсы, драйвера для которых уже встроены в систему, и работа с ними возможна только через «Диспетчер устройств». В этой оснастке отображаются возможные ошибки в работе управляющих программ, которые можно удалить и установить заново. О проблемах сигнализируют желтые и красные значки возле названий.
В третьей статье необходимая информация содержится в параграфе «Работа с драйверами».
Если не удается выявить «хулигана» и все манипуляции не привели к желаемому результату, поможет восстановление системы. Здесь главное вспомнить, когда или после каких действий начались сбои.
Причина 7: Обновления
Обновления, кроме добавления новых функций и повышения безопасности, обеспечивают совместимость программ и драйверов устройств. Если в системе отсутствуют необходимые апдейты, могут появляться ошибки, в том числе и 0x0000001a. Особенность способа заключается в том, чтобы удалить все установленные вручную драйвера и программы, описанные в параграфе 6, установить все пакеты через «Центр обновления», а затем инсталлировать необходимое ПО заново.
Причина 8: Системные файлы
Перед тем как использовать инструменты, описанные в этом параграфе, следует принять во внимание тот факт, что их применение может привести к неработоспособности Windows. В группе риска находятся пиратские сборки и системы, которые подверглись значительному изменению, например, при установке некоторых сторонних тем оформления или экранов загрузки. Кроме того, если имела место вирусная атака, повредившая ключевые компоненты, также возможны неприятные последствия.
Итак, если вы все же решились прибегнуть к этому методу, рассмотрим его подробнее. В силу различных причин системные файлы, отвечающие за нормальное функционирование системы, могут быть повреждены. В такой ситуации можно попытаться их восстановить. Делается это с помощью утилиты SFC или системы обслуживания образов DISM. Инструкции по их применению находятся ниже.
Причина 9: Вирусы
Вредоносные программы, в зависимости от задумки создателя, могут как просто наблюдать за пользователем с целью кражи личных данных, так и наносить непоправимый вред системе. В контексте сегодняшней проблемы нас интересуют последние. Такие вирусы имеют в своем арсенале функции, позволяющие не только менять различные параметры, но и проникать довольно глубоко «под капот» Windows, повреждая или подменяя драйвера и системные компоненты. О том, как определить заражение, а после устранить вредителей, написано в материале по ссылке ниже.
Заключение
Из всего написанного выше, становится ясно, что выявить и устранить причины BSOD с кодом 0x0000001a довольно непросто, поэтому нужно действовать по определенному алгоритму. Вначале необходимо сбросить все настройки, измененные при разгоне, а затем обратить внимание на вновь подключенные устройства. Далее следует проверка оперативной памяти и жестких дисков. После того как все «железные» факторы были исключены, можно переходить к поиску и устранению программных. Если все средства были исчерпаны, поможет только переустановка системы или ее откат к заводским настройкам.
Необходимо также знать, что данная ошибка требует немедленного вмешательства, иначе существует опасность в ближайшее время потерять все важные данные.
Отблагодарите автора, поделитесь статьей в социальных сетях.
Безусловно, Семерочка является одной из самых популярных операционок в мире – все последующие потуги корпорации Microsoft создать что-то более интересное и значимое пока не привели к желаемому результату. Не удивительно, что многие люди продолжают использовать эту Ось даже после выхода восьмой и десятой серии. Тем не менее, даже эта, казалось бы, достаточно стабильная система характеризуется большим числом возможных сбоев, один из которых представляется в виде кода ошибки 0x0000001a Windows 7.
Существует несколько возможных причин, которые могут привести к возникновению синего экрана смерти, код ошибки – проблема 0x0000001a:
Если известны причины, то можно найти и способы их исправления. Итак, приступим.
Советы по исправлению ошибки
Итак, для решения 0x0000001a Windows 7 x64 потребуется применить комплексный метод борьбы.
Начнем с первого шага – проблема возникает при установке Windows 7 или при попытке запустить какое-либо интерактивное приложение, например Half Life 3. В этом случае необходимо стать перед зеркалом и повторить самому себе – у меня на столе стоит ржавое ведро с гвоздями, которое способно только на работу в полноэкранном режиме, если играешь в сапера. Хочется больше? Увеличивайте объем установленной оперативки!
Естественно, что подобное решение вопроса с memory management не всегда дает выход из положения – очень часто замены требует практически все установленное оборудование. Например, даже установка дополнительных планок памяти совершенно не исключает перегрев процессора и возникновения ситуации «stop 0x0000001a». В этом случае потребуются дополнительные денежные вложения, конечно, если нельзя исправить ситуацию с помощью нанесения термопасты:
Иногда сообщение с надписью «bsod 0x0000001a» начинает возникать через определенный период времени после инсталляции какого-либо нового приложения. Это практически прямо намекает, что на компе пользователя завелся вирус, который срочно требуется удалить с помощью одного из актуальных антивирусников.
Как уже писалось выше – к коду ошибки 0x0000001a Windows 7 может привести и неприятная ситуация с системным реестром. Исправить положение также не особо сложно – достаточно предварительно скачать, установить, а потом запустить Regystry Cleaner или какое-либо аналогичное ПО, чтобы эффективно выполнить лечение.
У любого программного обеспечения, в процессе использования обнаруживаются недоработки. Этот факт касается и операционной системы Windows. Но, возникающие в ней ошибки, в том числе синий экран с надписью Memory Management, не станут проблемой, если есть инструкция для дальнейших действий.
Что за ошибка, почему возникает
Memory Management с кодом 0x0000001a относится к категории ошибок «Blue Screen of Death», или так называемого «синего экрана смерти». Чаще всего причиной ошибки являются драйверы. Возникает она в случаях, когда системные файлы повреждены, есть конфликт в драйверах устройств, в следствии установки нового софта, активности вирусов, установки новых устройств в компьютер, а также из-за проблем с ОЗУ или жестким диском.
Есть «дочерняя» ошибка — Video memory management internal. Она говорит о том, что проблема кроется в драйверах для видеоадаптера и их необходимо переустановить.
Методы решения
Способ устранения ошибки Memory Management с кодом 0x0000001a в Windows 7, 8, 10 будет напрямую зависеть от причины возникновения.
Установлен новый софт
В этом случае нужно удалить недавно установленные программы, и откатить до предыдущих версий драйвера устройств. Также нужно произвести «чистый» запуск системы. Для этого:
Если ошибка stop 0x0000001a не появится – запускать все службы, приложения, а также обновлять драйвера по очереди, чтобы выявить сбойный компонент.
Повреждены системные файлы
Следует проверить на целостность системные файлы. Для этого:
Конфликт драйверов
Windows 7
Для Windows 7 процедура исправления синего экрана с ошибкой memory management следующая:
Windows 8 и 10
В Windows 8 и 10 для исправления ошибки Мемори Менеджмент придерживаемся следующего алгоритма:
Вирусы в системе
Самая банальная, но от этого и самая серьезная проблема. Стоит установить антивирус, например воспользоваться лечащей утилитой «Dr.WEB CureIT!».
Проверка оперативной памяти и жесткого диска
Следует уделить внимание устройствам хранения информации. Желательно создать загрузочную флешку и записать на нее программы «memtest86» и «VictoriaHDD» для сканирования оперативной памяти и жесткого диска.
Проверка электропитания
Иногда исправить ошибку memory management в Windows 7, 8, 10 помогает перевод ПК в сбалансированный режим работы. Для этого нужно зайти в «Панель управления» и найти в списке пункт «Электропитание». Выставить сбалансированный режим.
Было установлено новое оборудование
Если на ПК недавно была установлена новая планка оперативной памяти, новый жесткий диск, либо же периферийное устройство – следует его отключить. Зачастую, ошибка Memory Management возникает из-за некорректного взаимодействия устройства и материнской платы. Перед тем, как вновь устанавливать устройство – обесточьте ПК и выполните сброс настроек БИОС до первоначальных замкнув соответствующие контакты на плате, либо вынув батарейку на несколько минут.
Другие возможные проблемы
В самую последнюю очередь проблема может появиться из-за устаревшей версии BIOS материнской платы. Ее следует обновить, скачав предварительно последнюю версию на официальном сайте производителя.
Может помочь чистка реестра такими утилитами, как «CCleaner» и «Auslogics Registry Cleaner».