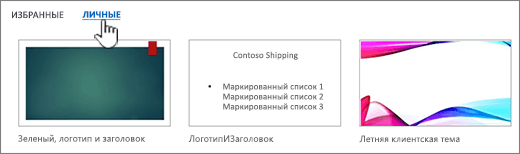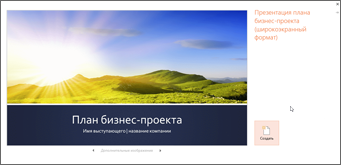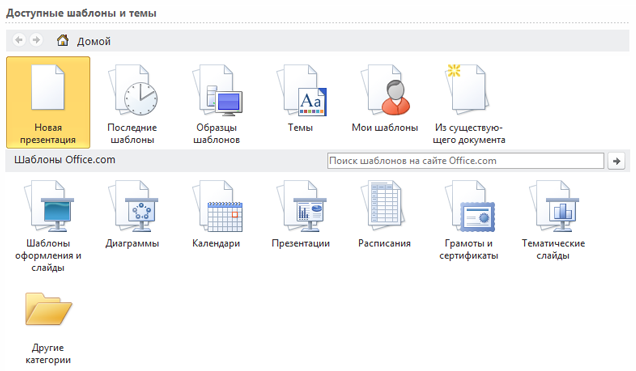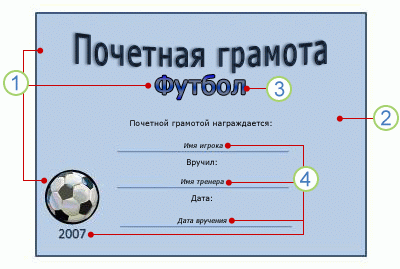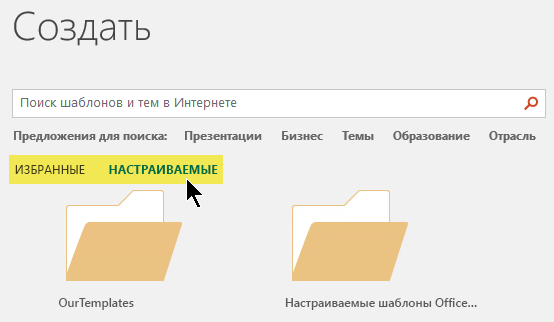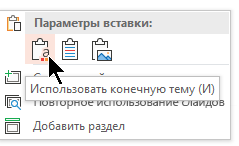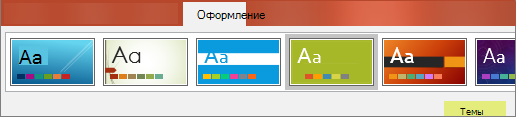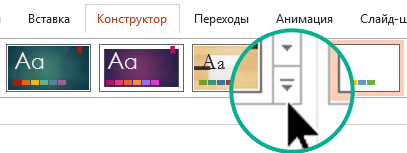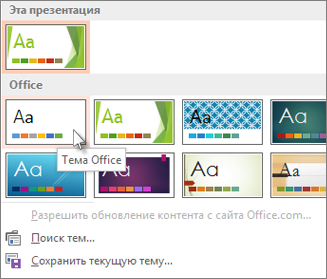Как исправить шаблон в powerpoint
Применение шаблона к новой презентации
Чтобы аккуратно расположить элементы в презентации PowerPoint и не тратить время на их добавление вручную, используйте шаблон (файл POTX). Это ускорит создание презентации.
Место для хранения шаблона
Шаблон, который вы сами создали или получили из другого источника, нужно сохранить в правильном расположении, чтобы его можно было легко применить к презентации.
Замените вашим именем пользователя на этом компьютере.
Подтвердите расположение шаблона в Office
Выберите Файл > Параметры > Сохранить.
В разделе Сохранение презентаций укажите в поле Расположение личных шаблонов по умолчанию расположение, приведенное выше и подходящее для вашей операционной системы Windows.
Применение шаблона
В PowerPoint откройте вкладку Файл и выберите команду Создать.
Выполните одно из указанных ниже действий.
Введите ключевое слово или фразу в поле Поиск шаблонов и тем в Интернете и нажмите клавишу ВВОД.
Совет: PowerPoint скачает шаблон, и вы сможете приступить к работе над презентацией.
Щелкните ссылку Рекомендуемые и выберите необходимый шаблон.
Щелкните ссылку Личные и выберите один из созданных вами шаблонов.
Выбрав подходящий шаблон, щелкните его, чтобы просмотреть подробные сведения о нем, и нажмите кнопку Создать.
Важно: Office 2010 больше не поддерживается. Перейдите на Microsoft 365, чтобы работать удаленно с любого устройства и продолжать получать поддержку.
Место для хранения шаблона
Шаблон, который вы сами создали или получили из другого источника, нужно сохранить в правильном расположении, чтобы его можно было легко применить к презентации.
Применение шаблона
В PowerPoint откройте вкладку Файл и выберите команду Создать.
В группе Доступные шаблоны и темы выполните одно из указанных ниже действий.
Чтобы повторно использовать шаблон, выберите пункт Последние шаблоны.
Чтобы использовать уже установленный на локальном диске шаблон, щелкните пункт Мои шаблоны, выберите необходимый шаблон и затем нажмите ОК.
В группе Шаблоны Office.com выберите категорию шаблонов, шаблон и нажмите кнопку Загрузить, чтобы скачать шаблон на локальный диск.
Выбрав подходящий шаблон, щелкните его, чтобы просмотреть подробные сведения о нем, и нажмите кнопку Создать.
Что такое шаблон PowerPoint?
Шаблон PowerPoint — это прообраз слайда или группы слайдов, сохраненный в файле POTX. Шаблоны могут включать макеты, цвета, шрифты, эффекты, стили фона и даже содержимое.
Вы можете создавать и сохранять собственные шаблоны, повторно использовать их и делиться ими с другими пользователями. Кроме того, сотни бесплатных шаблонов различных типов можно найти на веб-сайтах templates.office.com и на других веб-сайтах партнеров, которые можно применять к презентации.
Ниже приведены некоторые примеры шаблонов для Word, Excel и PowerPoint, представленные на сайте Office.com.
Слайды с содержимым
Табели учета рабочего времени
Шаблон может включать следующие элементы:
1. Содержимое, которое относится к теме шаблона, например надписи Почетная грамота, Футбол.
2. Форматирование фона, например рисунки, текстура, градиентная или сплошная заливка и прозрачность. В этом примере используется сплошная заливка фона светло-синим цветом и изображение футбольного мяча.
3. Цвета, шрифты, эффекты (объемные эффекты, линии, заливки, тени и т. д.) и элементы оформления темы (например, цвет и градиент в слове «Футбол»).
4. Текстовые заполнители, в которые пользователи могут вводить уникальные сведения. Примеры на изображении выше: имя игрока, имя тренера, дата вручения и любые переменные, например год.
Применение шаблона к существующей презентации
Если вы хотите применить шаблон к новой или существующей презентации, начните с пустой презентации.
Если вам нужна помощь в том, чтобы узнать, куда поместить файл шаблона, чтобы его можно было применить, как описано ниже, см. ниже статью «Где файлы шаблонов принадлежат».
Выбор шаблона
Выберите Файл > Новый.
В группе «Новое»можно перейти к шаблону личной или workgroup, найти его или выбрать один из доступных шаблонов или тему из коллекции.
Чтобы перейти к шаблону личной или группы, откройте вкладку рядом с разделом «Подборка», который может называться «Личные», «Общие» или «Настраиваемый» (в зависимости от ситуации), а затем откройте папку с нужным шаблоном.
Если в полепоиска нет двух вкладок, вы можете это изменить. См. ниже, где принадлежат файлы шаблонов.
Выберите шаблон, чтобы просмотреть его, а затем нажмите кнопку «Создать».
Шаблон будет применен к пустой презентации.
Если у вас нет импортируемых слайдов, просто начните создавать их в новом файле.
Если у вас уже есть слайды, к которые вы хотите применить шаблон, см. следующий раздел.
Применение шаблона к существующим слайдам (если есть)
Если у вас уже есть слайды, импортировать их в новый файл, который вы создали выше:
Откройте файл, содержащий существующие слайды.
Щелкните в области эскизов и выберите нужные слайды:
Чтобы выбрать этот
Удерживая нажатой кнопку CTRL, щелкните отдельные слайды, которые нужно выбрать
Копирование выбранных слайдов (CTRL+C).
Перейдите к новому файлу, щелкните правой кнопкой мыши области эскизов и в области параметров в меню «Параметры вметки» выберите «Использовать назначения темы»:
Все скопированные слайды будут вставлены в новую презентацию.
Место, где принадлежат файлы шаблонов
Чтобы его было проще использовать, храните созданный вами личный шаблон или шаблон группы для своей организации в стандартной папке, о Office знать.
При этом шаблон будет доступен на вкладке > » PowerPoint « на вкладке «Популярные».
Личные шаблоны: просмотр или изменение расположения по умолчанию
В PowerPoint перейдите в меню «Параметры >» > «Сохранение».
В области «Сохранение презентаций»см. поле «Расположение личных шаблонов по умолчанию».
Возможно, в этом поле еще не указано расположение папки. Если задана папка, мы рекомендуем продолжать использовать ее. Поместите личный шаблон в эту папку.
Если в этом поле не указана папка, рекомендуется использовать проводник, чтобы создать следующую папку личных шаблонов по умолчанию:
C:\Users\ имя пользователя\Documents\Custom Office Templates
Имя Пользователя не является литералом имени папки. Используйте путь к папке выше в поле «Расположение личных шаблонов по умолчанию», но замените имя пользователя вашим именем пользователя на этом компьютере.
Шаблоны workgroup: просмотр или изменение расположения по умолчанию
Организации часто имеют стандартное сетевое или облачное расположение, в котором шаблоны хранятся для всех пользователей. Office их называют шаблонами групп.
В некоторых случаях для шаблонов «Workgroup» расположение не задано. Дальнейшие действия по выбору расположения по умолчанию.
Откройте любой файл DOCX в Word.
Выберите пункт «Параметры >» > «Дополнительные > файлов».
(Прокрутите страницу вниз до раздела «Общие», чтобы найти кнопку «Расположения файлов».)
В диалоговом окне «Расположение файлов» обратите внимание на расположение, указанное для шаблонов «Workgroup».
Если имя расположения обрезается, выберите его и нажмите кнопку «Изменить», чтобы открыть диалоговое окно с полным расположением.
В некоторых случаях для шаблонов «Workgroup» расположение не задано. Чтобы определить расположение по умолчанию, с помощью следующих действий:
Чтобы изменить расположение по умолчанию, выберите его и нажмите кнопку «Изменить».
В открываемом диалоговом окне перейдите к папке, которую вы хотите указать в качестве расположения по умолчанию, и нажмите кнопку «ОК».
Шаблоны для больших организаций обычно хранятся в сетевой сети, к которую имеют доступ все пользователи. Например, у компании Contoso Consulting может быть сервер Contoso со структурой папок для шаблонов: \\Contoso\Files\OfficeTemplates.
Удаление или изменение текущей темы
В PowerPoint можно изменить или удалить тему в коллекции на вкладке Конструктор.
Щелкните заголовок раздела ниже, чтобы открыть подробные инструкции.
На вкладке Конструктор в группе Темы нажмите кнопку Дополнительные параметры, чтобы открыть полную коллекцию тем:
Выполните одно из указанных ниже действий.
Чтобы применить встроенную тему, выберите ее в разделе Office или Встроенные.
Чтобы применить созданную или существующую тему, которую вы изменили и сохранили, выберите ее в разделе Пользовательские.
Чтобы применить пользовательскую тему или документ с темой, которые хранятся в другом месте, нажмите кнопку Поиск тем и выберите нужную тему.
Чтобы удалить цветную тему, примените тему Office с простым макетом и белым фоном.
На вкладке Конструктор в группе Темы нажмите кнопку Дополнительные параметры, чтобы открыть полную коллекцию тем:
В разделе Office или Встроенные найдите и щелкните тему Office с белым фоном.
Предположим, что у вас есть несколько слайдов из разных источников, которые различаются по внешнему виду. Несколькими щелчками мыши можно сделать вид слайдов единообразным.
Выберите слайд в области эскизов слева.
На вкладке Конструктор в группе Темы нажмите кнопку Дополнительные параметры, чтобы открыть полную коллекцию тем:
Наведите указатель мыши на тему, которую хотите применить. Щелкните ее правой кнопкой мыши и выберите пункт Применить ко всем слайдам.
Если вы передумали, отмените операцию, нажав клавиши ALT+BACKSPACE, или повторите действие 3 и выберите другую тему.
В области эскизов слева выделите слайды, к которым хотите применить тему.
(Чтобы выделить несколько слайдов, щелкните каждый из них, удерживая нажатой клавишу CTRL.)
На вкладке Конструктор в группе Темы нажмите кнопку Дополнительные параметры, чтобы открыть полную коллекцию тем:
Наведите указатель мыши на тему, которую хотите применить. Щелкните ее правой кнопкой мыши и выберите пункт Применить к выделенным слайдам.
Если вы передумали, отмените операцию, нажав клавиши ALT+BACKSPACE, или повторите действие 3 и выберите другую тему.
Откройте вкладку Файл и выберите пункт Создать.
Как редактировать или изменять шаблон PowerPoint
PowerPoint — полезная программа, которая поможет вам создать слайды для презентации и даже превратить их в видео. Он хорошо выдержал и до сих пор остается одним из самых популярных вариантов для преподавателей, внутренних бизнес-презентаций и приложений для домашнего кинотеатра.
Вы можете добавить графику, текст и мультимедиа для улучшения
внешний вид и сделать ваши презентации более привлекательными. Список богатых
СМИ, включая музыку и видео, продолжают расти.
Наряду с этими функциями постоянно расширяется
Разнообразие шаблонов. Тем не менее, не каждый шаблон имеет все, что вы хотите или
нужно. Некоторое редактирование все еще требуется время от времени. Хорошая новость в том, что
эти шаблоны, купленные или бесплатные, обычно могут быть изменены и отредактированы вами.
Редактировать или изменить шаблон PowerPoint
когда
Что касается шаблонов Powerpoint, вы можете:
Обучение
Как редактировать презентацию — это ценный инструмент в вашем наборе. Многие
учебники предлагают использовать Slide Master
Посмотреть. Однако Slide Master предоставляет пустые макеты. Это не способ редактировать
существующий шаблон.
Давайте
скажем, вы только что приобрели пакет шаблонов, потому что они выглядят впечатляюще и
Вы хотите использовать их для своего бизнеса. Тем не менее, шаблоны основаны на нише,
и ваш бизнес предоставляет онлайн-услуги, такие как дизайн сайта.
За
Например, вам может понравиться макет и встроенная анимация недвижимости
Шаблон Powerpoint. Значит ли это, что вы не можете его использовать? Нет, вы можете настроить его
для вашего бизнеса, обмениваясь изображениями с более актуальными
в вашей отрасли.
Там
Есть много способов редактировать презентацию Powerpoint. Для целей этого
Учебник, мы собираемся наметить шаги, чтобы превратить шаблон недвижимости в
один для веб-дизайна компании.
Начните с обложки
Ниже
это первый слайд в презентации Powerpoint купленной недвижимости.
Первое, что вы хотите сделать, это заменить
изображение дома с изображением сайта. Есть два разных способа сделать
это.
Щелкните правой кнопкой мыши на изображение, чтобы изменить его
Некоторые шаблоны позволят вам поменять изображение, просто щелкнув по нему правой кнопкой мыши и выбрав «Изменить изображение». Затем выберите источник вашего нового изображения (файл, онлайн-источники, значки, буфер обмена).
Я предпочитаю использовать изображения сайтов, которые я знаю, являются бесплатными и
не подчиняется никаким законам об авторском праве. Как вы можете видеть на изображении ниже, когда вы
выберите из онлайн-источника, вы
на экране, где вы можете выбрать изображения в разделе Creative Commons.
Однако,
в нижней части всплывающего окна также есть заявление об отказе от ответственности: вы несете ответственность за уважение других
права, в том числе авторское право.
Чтобы быть более безопасным с юридической точки зрения, используйте опцию Из файла и выберите изображение из бесплатный сайт фотографии,
Используйте панель выбора для изменения изображений
Шаблоны
которые имеют более сложные анимации и переходы потребуют другого
метод для изменения изображений.
Для начала убедитесь, что вы находитесь на вкладке «Главная» в верхней панели навигации.
Теперь вы хотите найти и щелкнуть раскрывающееся меню «Выбрать» на правом слайде верхней панели навигации. Выберите Панель выбора.
Откроется новая вкладка, которая показывает все элементы на слайде и дает вам возможность «показать» или «скрыть» их.
На этом этапе ваша цель — изолировать изображение от
любые другие элементы на слайде, чтобы вы могли изменить его.
Нажмите «Скрыть все», чтобы увидеть пустой белый экран. Количество элементов, которые вы увидите на панели выбора, будет зависеть от сложности слайда.
В
В этом примере легко определить, какой элемент является изображением, поскольку
только одна картинка. Если на вашем слайде много фотографий, вы можете нажать на
тире (-) рядом с именем каждого элемента изображения, чтобы найти тот, который вы хотите
изменение.
Нажимайте их и выключайте, пока не найдете нужный.
Убедитесь, что, как только вы найдете правильное изображение, это единственный элемент, который показывает. Скрывая другие элементы, вы можете изолировать изображение, чтобы изменить его.
На этом этапе вы можете следовать тем же инструкциям выше, щелкнув правой кнопкой мыши на изображении и выбрав «Изменить изображение».
Изменить шрифт и форму
Цвета
Вы
также можно изменить цвета и тип шрифта, а также прозрачность и цвет
форм.
Если
Вы выбираете изображение, которое использует ту же цветовую схему, что и шаблон, вы будете
вероятно, нужно только сделать минимальные изменения, если таковые имеются. Но если вы найдете изображение, вы
не хотите беспокоиться о том, что хотите использовать цвет, который не соответствует цветовой гамме. Это легко
изменение.
изображение ниже показывает слайд обложки с изображением веб-сайта, который заменил
картина дома.
Это выглядит неуместно с точки зрения цвета. Так,
Давайте изменим цвета, чтобы они соответствовали нашему новому изображению, чтобы сделать его более подходящим.
Изменить цвет фигур
Щелкните правой кнопкой мыши курсор на форме фона, которая содержит заголовок, и выберите «Формат формы».
Этот процесс откроет боковую панель, где вы увидите, что нижняя полоса заполнена сплошным цветом с прозрачностью 30%. Вы также можете увидеть цвет, который используется.
Давайте выберем цвет, который лучше сочетается с нашим новым изображением. Нажмите стрелку раскрывающегося списка рядом с цветом и выберите вариант «Пипетка». Вы также можете выбрать любую тему, стандартные или пользовательские цвета. Но если вы хотите подобрать цвета на изображении, лучше всего использовать пипетку.
Наведите курсор на любую часть изображения того цвета, который вы хотите использовать, и нажмите «Вернуться». Теперь вы увидите, что нижняя полоса — это цвет, который вы выбрали с помощью пипетки.
Теперь помните, что оригинальный слайд имел эффект прозрачности 30%. Это удаляется при изменении цвета. Если вы хотите использовать его с новым цветом, щелкните правой кнопкой мыши на нижней панели, выберите «Формат» и верните уровень прозрачности на 30%.
Выполните те же процедуры, что и выше, чтобы изменить правильный цвет столбца на тот же цвет. Вы заметите, что теперь есть дополнительный раздел, который называется Недавние цвета, чтобы вам было еще проще использовать тот же цвет, который вы использовали ранее.
Редактировать текст
Вы можете изменить цвет, шрифт, размер и расположение любого текста в вашем шаблоне. Начните с выделения текста и просмотра верхнего раздела навигации, в котором указано, что вы можете делать с текстом.
С выделенным текстом, вы можете сделать несколько правок,
включая:
Если
Вы не уверены, что означает какой-либо из вариантов, наведите на него курсор мыши, чтобы увидеть
описание. Конечно, вы захотите заменить то, что говорит текст, чтобы соответствовать
Ваш бизнес.
Чтобы переместить местоположение текста, наведите указатель мыши на одну из точек, которые вы видите в выделенном разделе, пока курсор не превратится в вертикальную стрелку.
Затем используйте стрелки на клавиатуре для перемещения текста вверх, вниз, вправо или влево.
В
В этом примере белый текст выглядит хорошо с изображением и цветовой гаммой.
Тем не менее, он может использовать несколько настроек для местоположения и стиля.
Видеть
новый слайд ниже и как мы преобразовали его из оригинального слайда
настраивая его, сохраняя базовый дизайн, анимацию и переходы
как шаблон.
Преимущество редактирования и настройки предварительно сделано
Шаблоны в том, что вы можете извлечь выгоду из навыков дизайна, анимации и
переходы профессиональных создателей Powerpoint.
Там
нет необходимости избегать шаблона, ориентированного на отрасль или нишу,
не твой. Следуя приведенным выше инструкциям, вы можете получить лучшее из обоих
миры.
Как отформатировать и сразу изменить макет слайда в PowerPoint
Форматирование — важная часть Силовая установка презентация. Вы должны убедиться, что все слайды имеют одинаковый формат, чтобы презентация выглядела профессионально. Однако, если вы импортировали слайды из другого PPT, они будут придерживаться исходного форматирования. Хорошо то, что вам не нужно исправлять формат по одному. Вместо этого вы можете изменить форматирование всей презентации PowerPoint. В этом посте мы покажем, как можно использовать Главный вид концепция формата для достижения того же.
Как отформатировать и изменить макет слайда в PowerPoint
Форматирование всегда должно быть последней или первой частью. Если вы сделаете это в конце, убедитесь, что вы прошли мимо вашего окончательного контента, и все, что вам нужно сделать, это сделать так, чтобы он выглядел правильно. Поэтому следуйте инструкциям, чтобы изменить форматирование всех слайдов презентации за один раз.
Вы должны понимать одну вещь — использовать этот метод; вы сможете применять один и тот же цвет, шрифты, фон, эффекты и все, что угодно, на внешний вид. Например, если вы вставите логотип в мастер-слайд, он появится на всех слайдах. Мастер-слайд — это первый слайд, а остальные рассматриваются как дочерние слайды.
Любые изменения, которые вы вносите, должны быть внесены в родительский слайд, то есть первый слайд или мастер слайдов. Изменения будут подхвачены всеми слайдами под ним. Если у вас есть несколько мастеров слайдов, вам нужно обрабатывать их один за другим.
На изображении ниже изменена тема мастер-слайда, и она автоматически применяется ко всем слайдам. Внимательно обратите внимание на изменение цвета при предварительном просмотре.
Если у вас несколько образцов слайдов, вам нужно изменить их по отдельности. На изображении ниже показано, как я смог применить две разные темы в случае двух мастеров слайдов.
Сохранить мастер слайдов
В конце я хотел бы объяснить функцию сохранения. Если вы не хотите удалять конкретный образец слайдов и все находящиеся под ним слайды, вам необходимо выбрать образец слайдов, а затем нажать кнопку «Сохранить» в разделе «Изменить образец». После этого вы увидите этот слайд в виде закрепленного значка рядом с ним.
Форматирование презентаций PowerPoint доступно, но вы должны быть осторожны с выбором и всегда использовать образец слайдов.
Я надеюсь, что руководству было легко следовать, и вы смогли сразу отформатировать и изменить макет слайда в PowerPoint.