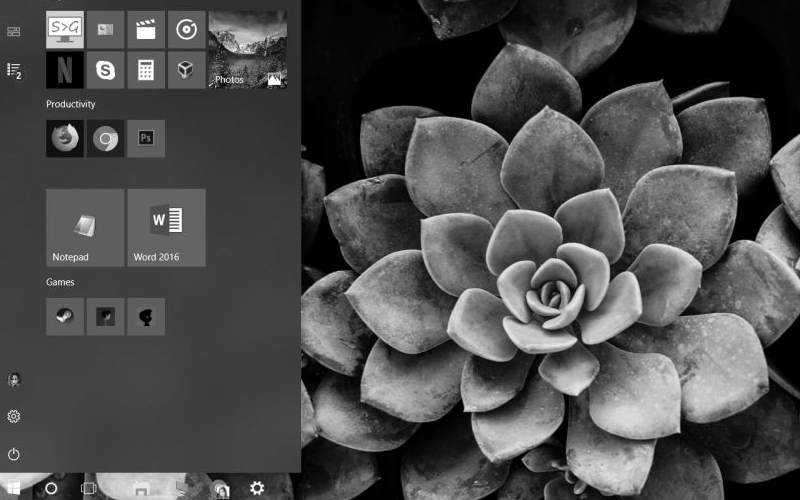Как исправить цветность на мониторе
Оптимизация изображения на мониторе
Откройте «Разрешение экрана», нажав кнопку «Начните 
Откройте раскрывающийся список Разрешение. Найдите разрешение, помеченное словом ( рекомендуется). Это и есть основное разрешение ЖК-монитора. Обычно это максимальное разрешение, которое поддерживает ваш монитор.
Разрешение и размер ЖК-монитора
Рекомендуемое разрешение (в пикселях)
19-дюймовый ЖК-монитор обычного формата
20-дюймовый ЖК-монитор обычного формата
20- и 22-дюймовые широкоэкранные ЖК-мониторы
24-дюймовый широкоэкранный ЖК-монитор
Размер экрана ноутбука
Рекомендуемое разрешение (в пикселях)
Экран ноутбука обычного формата с диагональю 13–15 дюймов
Широкий экран ноутбука с диагональю 13–15 дюймов
17-дюймовый широкий экран ноутбука
Для оптимальной цветопередачи выберите для ЖК-монитора 32-битный цвет. Этот показатель обозначает глубину цвета — количество значений цветов, которое можно назначить одному пикселю изображения. Глубина цвета может варьироваться от 1 бита (черно-белое изображение) до 32 бит (более 16,7 млн цветов).
Откройте «Разрешение экрана», нажав кнопку «Начните 
Выберите Дополнительные параметры и перейдите на вкладку Монитор.
В списке Качество цветопередачи выберите True Color (32 бита) и нажмите кнопку ОК.
Windows также содержит расширенные элементы управления цветами. Системы управления цветом гарантируют максимально точную цветопередачу везде, а особенно для таких устройств, как монитор и принтер.
Программное обеспечение для калибровки дисплея обеспечивает точное отображение цветов на экране. Если на компьютере уже установлена программа калибровки экрана от другого поставщика, вы можете использовать ее. Устройства калибровки экрана часто поставляются с программным обеспечением. Используя устройство калибровки с программным обеспечением для калибровки, вы сможете получить наилучший цвет на экране.
В Windows также есть функция для калибровки дисплея.
Для внешних мониторов яркость и контрастность устанавливаются на мониторе, а не в Windows. На передней панели большинства ЭЛТ- и ЖК-мониторов есть кнопки или другие элементы управления, позволяющие регулировать яркость и контрастность. В некоторых предусмотрено экранное меню, позволяющее выполнять эти настройки. Если вы не знаете, как настроить эти элементы управления, обратитесь к руководству по эксплуатации монитора или веб-сайта изготовителя.
Яркость большинства экранов ноутбука можно регулировать в Windows. в разделе «Электропитание».
В Windows есть технология ClearType, которая включена по умолчанию. Она позволяет монитору отображать компьютерные шрифты максимально четко и сглажено. Благодаря этому вы можете читать текст в течении длительных периодов времени, не чувствуя усталости глаз. Он особенно хорошо работает на устройствах СЛ, включая экраны с плоской панелью, ноутбуки и устройства с небольшим количеством рукописных данных.
По какой-либо причине убедитесь, что clearType не отключен, особенно если текст на мониторе выглядит размыто. Вы также можете настроить технологию ClearType под ваш монитор.
Как откалибровать цвета на мониторе в соответствии с принтером
С первых дней настольных издательских систем, редактирования фотографий и графического дизайна профессионалам, начинающим профессионалам и любителям приходилось сталкиваться с цветовыми сдвигами – видеть один цвет на мониторе, но получать другой результат при печати документа, фотографии или художественного произведения. Например, красные фрукты на мониторе выглядят оранжевыми, зеленовато-желтыми, неоновыми или ярко-красными на бумаге.
Почему? Самый простой ответ – мониторы и принтеры видят цвета по-разному. Другими словами, они используют разные цветовые модели для получения одинаковых оттенков. Мониторы объединяют красный, зеленый и синий (RGB) для отображения цвета, который вы видите, в то время как большинство принтеров сочетают голубой, пурпурный, желтый и черный (CMYK) для воспроизведения цветов.
Важно отметить, что многие фотопринтеры начинают с базовой цветовой модели CMYK, но используют до 12 цветов чернил. Чем больше цветов вы привязываете к своей цветовой модели, тем шире диапазон цветов (известный как цветовая гамма), который может воспроизводить устройство, и тем сложнее становится для монитора и принтера найти «общий язык».
Ваше оборудование – возможности
Являетесь ли вы профессиональным настольным издателем, фотографом, художником-графиком, новичком или любителем, качество вашего оборудования очень важно. На самом деле, если вы профессионал – и ваша жизнь зависит от качества вашей работы – вам, конечно, следует купить лучшее оборудование, которое вы можете себе позволить.
Стандартные дисплеи стоимостью до 30000 рублей, на самом деле, не предназначены для редактирования фотографий и дизайна. Их производители предполагают, что вы будете выполнять более простые офисные задачи, такие как запуск программ Microsoft Office, чтение и запись электронных писем, а также отслеживание социальных сетей.
Чем выше качество вашего монитора, тем больше у него элементов управления для настройки параметров дисплея, таких как яркость, гамма, насыщенность, отдельные уровни RGB и т.д. Например, мой 30-дюймовый монитор для графического дизайна имеет более 10 предустановок, в том числе RGB, sRGB и Adobe RGB, с возможностью редактирования, создания и сохранения других, а также с возможностью регулировки уровней цвета, гаммы, оттенка, насыщенности, усиления и многого другого. Наличие всех этих элементов управления позволяет мне проводить довольно сложную цветовую настройку. Несколько предустановок позволяют мне откалибровать монитор для нескольких различных рабочих сред и переменных и легко переключаться между ними по мере необходимости.
Аппаратная калибровка монитора
Как правило, существует два способа калибровки монитора: с помощью программного обеспечения или с помощью специального калибровочного оборудования. Наборы для калибровки монитора и/или наборы для калибровки монитор-принтер существуют уже давно, и многие из них работают довольно хорошо. Их стоимость варьируется от 5000 до более 35000 рублей. Без сомнения, аппаратная калибровка является наиболее точной.
Однако, каждое устройство проходит через процесс калибровки немного по-своему, так что я не могу провести вас через процедуру калибровки оборудования здесь. Кроме того, калибровочные комплекты поставляются с собственными инструкциями. Достаточно сказать, что, по моему мнению, профессионалы должны инвестировать в калибровочное устройство или колориметр. Одним из величайших преимуществ калибровки оборудования каждого устройства в вашем рабочем процессе (монитор, принтер и даже ваш сканер) является то, что они позволяют создавать независимые от устройства профили ICC (International Color Consortium).
С помощью профилей ICC каждое устройство создает цвет на основе своих собственных цветовых пространств, и каждое цветовое пространство использует определенные значения для воспроизведения цветов. Поскольку цвета создаются из значений и процентов в профилях ICC различных устройств, особенности каждого отдельного устройства (теоретически) не должны влиять (теоретически) на то, как каждое из них выводит цвета.
Калибровка цвета через ICC профиль
Важно отметить, что калибровочное оборудование или колориметры – не единственная возможность получить профиль ICC.
Установка драйверов принтера и монитора часто включает в себя установку сгенерированных производителем профилей ICC. В Windows 10, где управление цветом встроено в ядро ОС, большинство приложений воспроизводят цвета на основе моделей в этих профилях. Однако, приложения более высокого уровня, такие как Adobe Photoshop и Illustrator, получают инструкции по отображению цветов из профилей Windows ICC, если только вы не скажете им сделать иное.
Поэтому важно убедиться, что и ваш монитор, и ваш принтер используют правильный профиль ICC. Вы можете просмотреть и изменить эти профили из диалогового окна «Управление цветом в Windows».
Чтобы попасть туда, выполните следующие действия:
Обратите внимание, что если вы не установили драйверы, поставляемые с монитором, Windows может распознать и установить собственный профиль для вашего дисплея. Некоторые недорогие дисплеи могут не иметь профилей ICC и, в свою очередь, получать информацию о калибровке из одного из нескольких общих профилей Windows. И помните, что, как уже упоминалось, большинство мониторов откалибровано для офисных настроек. Монитору может потребоваться дополнительная настройка, чтобы цвета лучше соответствовали цветам вашего принтера.
Что касается профиля ICC вашего принтера, в настоящее время почти все принтеры поставляются с таковым. Такие программы, как Photoshop, Illustrator и InDesign, оперативно загружают и читают, как только вы выбираете устройство из списка принтеров в диалоговом окне «Параметры печати» (или эквивалент). Вы также можете получить профили ICC с веб-сайта производителя оборудования или напрямую связавшись с компанией. Когда у вас есть профиль на руках, вы можете установить его в Windows в два этапа:
Профилирование вашей бумаги
Другой важной частью процесса калибровки является выбор и использование правильной бумаги. Во-первых, не пытайтесь откалибровать принтер для недорогой повседневной бумаги. Независимо от того, что вы делаете, цветная графика и фотографии не будут выглядеть великолепно. Кроме того, различные типы бумаги отображают цвета по-разному.
Ещё одно преимущество калибровочных комплектов – во всяком случае, некоторых из них – это то, что они позволяют создавать профили для различных сценариев, включая различные типы бумаги. Большинство бумажных фабрик имеют профили, доступные для бумаг среднего и высшего качества.
Если всё это звучит слишком сложно (на самом деле, это не так), вы всегда можете найти профессионалов, которые помогут вам откалибровать оборудование.
Подготовка вашей среды
Независимо от того, какую методику калибровки вы используете, чтобы монитор постоянно отображал цвета, рабочая среда должна быть затемненной, но не обязательно темной. Цель двоякая: во-первых, убедиться, что монитор не бликует от каких-либо источников света, например, окна, верхнего света или настольной лампы; и, во-вторых, ваша среда формирует равномерное окружающее освещение в течение всего рабочего дня.
Также важно, чтобы ваш дисплей был максимально чистым. Да, я знаю, что мониторы не остаются чистыми дольше, чем день или два, но малейшая пыль или плёнка на экране изменяет качество отображения цветов.
Также важно включить монитор и дать ему прогреться в течение 20-30 минут, чтобы привести его к нормальной рабочей температуре. (Обязательно отключите настройки управления питанием, которые могут перевести его в спящий режим после коротких периодов бездействия). Затем установите разрешение монитора на его PPI, который обычно является самым высоким значением.
Визуальная калибровка с программным обеспечением
Большинство людей не знают об этом, но как Windows, так и MacOS, поставляются со встроенной калибровкой монитора, и во многих случаях она помогает уменьшить цветовые сдвиги, как и большинство сторонних коммерческих или бесплатных программ калибровки монитора. Я доберусь до них через минуту.
Преимущество сторонних программ калибровки заключается в том, что они предоставляют гораздо более обширные элементы управления, чем программное обеспечение, встроенное в операционные системы Windows и Mac. Некоторые из них помогают вам создавать профили монитора ICC на основе выходных данных с вашего принтера, а другие, особенно онлайн-калибровочные продукты, которые работают (или, по крайней мере, запускаются) внутри вашего браузера, бесплатны.
Без сомнения, самые простые и самые дешевые процедуры встроены в операционную систему вашего компьютера. Поскольку у каждого из них есть четкие инструкции, я остановлюсь на том, чтобы рассказать, как начать процедуру калибровки в Windows или macOS.
Калибровка дисплея в Windows 10:
Калибровка дисплея в macOS:
Помощник по калибровке дисплея поможет вам выполнить калибровку монитора, а затем сгенерирует профиль ICC и свяжет его с вашим дисплеем.
Какая процедура калибровки подходит вам
Я уже говорил, что если вы профессионал, чей уровень жизни зависит от точности и качества вашей работы, вам следует выбрать один из нескольких вариантов колориметрического оборудования. Вот ещё одна причина: когда я попытался запустить калибратор Windows на 30-дюймовом графическом мониторе, сразу после нажатия первой кнопки «Далее» я получил предупреждение о том, что дисплей уже имеет цветовой профиль «с широкой гаммой» и что использование на нём калибровки цвета создаст обычную гамму, которая будет плохо соответствовать дисплею и приведет к искажению цвета.
Это не звучит многообещающе, не так ли? Моя точка зрения, хотя это может показаться очевидным, заключается в том, что если вы уже потратили деньги на высококлассное оборудование, разработанное для того, чтобы помочь вам добиться успеха в своих творческих начинаниях, потратьте немного больше на калибровочное оборудование, чтобы обеспечить точное отображение и печать цветов. Это мудро!
Системные инструменты калибровки, особенно в Windows, больше предназначены для дисплеев начального уровня, среднего уровня и ноутбуков, как и некоторые сторонние программные решения.
Хорошей новостью является то, что настройка параметров вашего монитора ничего не испортит; всё можно вернуть к заводским настройкам. Ещё одна хорошая новость заключается в том, что производители графических и фотографических мониторов, а также эксперты по настольным публикациям рекомендуют калибровать монитор каждые две-четыре недели, а в критически важных средах – еженедельно и даже ежедневно.
Изменился цвет экрана монитора что делать

В зависимости от источника зарождения дефекта может образоваться тот или иной оттенок. Чаще всего возможно различать такие цвета, как желтый, зеленый, синий или красный.
Почему меняется цвет: проблемы и их решение
Конечно же, неполадки не появляются на пустом месте. Таким образом, важно выделить четыре основных причины:

ВНИМАНИЕ! Она не должна зашкаливать предела 90 градусов. В противном случае необходимо воспроизводить чистку внутренних составляющих. Также стоит обратить внимание на кулер. Важно, чтобы он был функциональным.
СПРАВКА! Кроме этого, существуют специальные драйвера, которые помогают изменить цветовые параметры. Их можно найти на просторах интернета.
Что делать, если Windows стала черно-белой
Если вы включили компьютер, а экран отображает все только в черно-белых оттенках, то необходимо найти причину сбоя и устранить ее. Обычно для этого необходимо сделать несколько простых действий. Все зависит от того, почему Windows стал черно-белым. Причин может быть несколько:
Устраняем сбой настроек цветового фильтра
Для того чтобы устранить неправильную настройку цветового фильтра, вам нужно попасть в панели управления в меню «Параметры» и выбрать раздел «Специальные возможности». Далее:
Исправляем ошибку c черно-белым цветом через реестр
Если после отключения эффектов в «Специальных возможностях» не помогло достичь положительного эффекта, то можно аналогичную работу сделать через реестр. Отключается черно-белый Windows следующим образом:
Еще два ключа также управляют эффектами, приведем их параметры для общей информации. В дальнейшем вы можете сами через реестр накладывать фильтры. Прежде всего необходимо определить тип отображения. Для этого у ключа FilterType есть несколько значений:
Чтобы клавиши Win+C+Ctrl работали в ключе реестра HotkeyEnabled должно стоять значение 1, при 0 их использование запрещено.
Настройка видеокарты поможет, если экран Windows стал черно-белым
Если описанные выше действия не помогли, то черно-белый режим Windows появился из-за видеокарты. Ваши действия будут зависеть от производителя оборудования.
Nvidia
Исправить проблему можно при помощи «Панели управления Nvidia». Она вызывается через контекстное меню рабочего стола (нажмите на свободное пространство правой клавишей мыши).
Как правило, после регулировки бегунков на шкалах цвета возвращаются и начинают отображаться снова. Эти действия можно проделать только в том случае, если вы поставили фирменную утилиту управления своей видеокартой. Ее можно скачать с официального сайта или загрузить на свой ПК с диска, который идет вместе с оборудованием.
AMD\ATI Radeon
Если у вас стоит видеокарта от этого производителя, то фирменная утилита может носить разные названия. В старых версиях это Catalyst Control Center. В нем можно сбросить настройки отображения во вкладке Display Color при помощи кнопки Defaults.
У современных устройств утилита называется AMD Radeon Settings. В ней также есть кнопка сброса настроек. Она располагается во вкладке Display. Чтобы вернуть все оттенки отображения картинок, необходимо нажать Reset. Эта кнопка восстановит стандартные параметры работы.
Общие действия
Дополнительно необходимо обновить драйвера видеоадаптера. Для этого зайдите в «Диспетчер устройств» и щелкните правой клавишей мыши по названию видеокарты. В появившемся меню выберите пункт «Обновить драйвер». Выберите автоматический вариант.
Если автоматическое обновление не помогло, удалите драйверы видеокарты, затем перезагрузите компьютер и установите их снова (предварительно скачайте файлы с официального сайта или подготовьте диск с ними). Также можно загрузить драйверы при помощи сторонних утилит. Они помогут найти обновленные их варианты.
Другие причины, почему Windows стал черно-белым
Иногда Windows 10 черно-белый экран показывает после обновления или установки какой-либо программы, которая находится в автозагрузке. Для того чтобы найти причину, необходимо прекратить автозагрузки всех сторонних служб, а затем перезапустить ПК.
Действуйте через «Диспетчер задач», но учтите, что во вкладке «Конфигурация» предварительно нужно поставить маркер рядом с фразой «не отображать службы Microsoft». Все остальные службы можно прекратить. Если проблема устранена, то дело в одной из этих программ. Ее можно вычислить методом подбора – включите программу и перезапустите ПК. Делайте эти действия, пока не найдете причину сбоя.
У стационарных ПК вы можете заметить, что Windows стал черно-белым, если смещены настройки дисплея. Их можно восстановить при помощи кнопок на его боковой или лицевой части. В зависимости от модели дисплея меню будет устроено по-разному. Вам необходимо найти настройки изображения. Попробуйте настроить дисплей, передвигая флажки на шкалах. В некоторых моделях рекомендовано при подобных сбоях делать полный сброс. Эта процедура откатит настройки к заводским.
Если ни один из описанных способов не подошел – восстановите ту версию Windows, при которой цвет отображался нормально. Также стоит дополнительно проверить разъем ПК, через который вы подключаете монитор. Попробуйте использовать другой дисплей, если у вас есть такая возможность. Теперь вы знаете, как справиться с отсутствием оттенков цвета на экране своего ПК. Задать вопросы и рассказать свои истории вы можете в комментариях. Рекомендуем привлекать к общению друзей, они смогут узнать из нашего материала много нового.
Сами калибруем монитор. Установка «точки белого»
Автор: ПРОФИЛИРОВАНИЕ точка RU · Опубликовано 26.07.2018 · Обновлено 20.03.2019
Настройка точки белого на вашем мониторе.
В этой статье будут рассмотрены: установка «точки белого» и базовые понятия, необходимые для процесса калибровки монитора.
Что такое «точка белого» или «белая точка монитора». Это белый цвет на экране монитора, который максимально близко воспринимается нашими глазами как белый (с небольшим оттенком серого, т.к. чисто белый цвет на мониторе — это верный признак того, что у вас установлена излишняя яркость монитора).
Настройка белой точки на мониторе
Для работы с цветом значение белой точки может находится в диапазоне от 5000 до 6500 и даже 7500°К. Зависит это прежде всего от характера освещения в помещении. Раньше повально во всех изданиях рекомендовали, при работе с цветом выставлять 5000К. Сейчас, «по умолчанию» при калибровке монитора, выставляется цветовая температура равная D65, она же 6500К.
Точка белого равная 5500-5900К скорее всего подойдет при работе вечером при освещении лампами накаливания, а для солнечного света точка белого будет находиться где-то около 6200-6500°К (D65). При работе под лампами дневного света с голубым освещением методом проб и ошибок придете к значению около 7000-7500К.
Ниже представлена схема визуального оттенка «Белой точки» монитора в зависимости от выбранного значения. Кружок с перекрестием — это D65 или 6500К. Если сдвинуться немного к жёлтому цвету (пересечение 0,3410 по Х и 0, 3572 по Y) — то это будет точка белого «D50», она же 5000К. Если сдвинуться немного в левый нижний угол (х=0.299 и Y=0.315), то это будет точка белого D75, она же 7500К.
Выбор белой точки экрана монитора
Для чего все это нам нужно?
Для корректного сравнения экрана и распечатки (оттиска) нужно с помощью настройки регулятора температуры «белой» точки на мониторе, добиться того, чтобы при имеющемся в данном помещении освещении, ЦВЕТ БЕЛОЙ БУМАГИ для печати МАКСИМАЛЬНО СОВПАЛ С БЕЛЫМ ЦВЕТОМ на экране монитора. Или, чтобы белый цвет тестового изображения мы видели без цветных примесей (без голубого, зеленого или красного оттенков). Зависит от поставленных перед нами задач.
Для этого в меню монитора найдите пункт похожий на «COLOR TEMP», «ЦВЕТОВАЯ ТЕМПЕРАТУРА» или подобный. Рядом с ним должны стоять значения подобные: 6500, 9300 и т.п. Сейчас в ЖК мониторах ставят предварительные установки: нейтральный (
5000-5500K), пользовательский (для настроек вручную RGB каналов). Вам нужно выставить 6500 или 7300. Если монитор не позволяет изменять температуру плавно, выберите ближайшее из фиксированных значений.
Вероятно, особенно если до этого вы работали с температурой 9300, при переходе к 7300К или 6500К вам покажется, что цвета на мониторе стали более красными (исчезнет голубой оттенок). Может быть даже, с непривычки, вы захотите переключить все обратно. Не торопитесь. Поработайте день или два, и вы привыкните, и потом даже не захотите переключаться обратно.
Еще одна причина, по которой нельзя работать с цветовой температурой 9300К. Обычно на ЖК экранах ноутбуков с TNT матрицей белый цвет (белая точка) равна 9300К. Дело в том, что при выборе температуры 9300К изображение на мониторе не имеет ничего общего с реальностью. Картинка выглядит синее, чем она есть на самом деле (при естественном освещении), в результате её искусственно делают «теплее» / розовее. Как следствие этого — при печати картинка становится совсем красной — ведь у откалиброванного принтера (или печатной машины) нет цветового сдвига в синие тона. Поэтому, для работы с цветом, не рекомендуется работать за экранами ноутбуков, а на экранах стационарных мониторов следует изменить цветовую температуру с 9300К на 6500К (переключиться с холодного на нейтральный или пользовательский режимы).
Вполне возможно, если у монитора имеется плавная настройка температуры, у вас получится 6200 или 6700. Не удивляйтесь, цветовая температура в 6500К в настройках монитора более менее соответствует реальностям только у профессиональных мониторов.
КАК САМОМУ ПРАВИЛЬНО НАСТРОИТЬ БЕЛУЮ ТОЧКУ НА ЭКРАНЕ МОНИТОРА.
На самом деле выбор точки белого зависит от освещения, при котором вы постоянно работаете. Так 6500К это работа за монитором при солнечном свете днём. При работе ночью (при лампах накаливания) рекомендуем выбрать Т=5500К — 6000K, при работе под люминесцентными лампами — решается индивидуально (лампы дневного света могут быть желтые, красные, голубые), в зависимости от света ламп с ориентировкой на белый лист бумаги. Практика показала, что для освещения офиса голубыми флуоресцентными лампами накаливания (лампы дневного света) точка белого лежит в диапазоне 7200-7500К. Ни в коем случае не допускать бокового света от флуоресцентных ламп на экран монитора, особенно если он «лупоглазый» (экран не плоский), иначе монитор делится на две части, на ту что падает свет от флуоресцентной лампы — экран имеет ярко выраженный голубой оттенок, а на вторую часть, куда свет о флуоресцентной лампы не падает — имеет ярко выраженный красноватый оттенок (при просмотре белого экрана создается ощущение, что экран разделили на две части, одна из них имеет голубой оттенок, а вторая — красноватый, причем заметно это очень сильно).
Более менее качественно настроить самостоятельно белую точку монитора можно ТОЛЬКО при солнечном свете, а для этого нужно выбрать Т=6500К или близкую к ней (чтобы бумага для печати была по цвету похожа с белым цветом на мониторе) или тестовая картинка не имела цветовых оттенков на экране монитора. Старайтесь выбирать максимально нейтральную бумагу по белому цвету.
Если все же твердо решили настроить монитор по максимуму собственными силами и если у вас выбор только 6500 и 9300К — то попробуйте установить 6500, при этом положите перед собой белый лист бумаги, а настройку монитора производите ДНЕМ при ясной погоде (но чтобы солнце не светило вам в окно). Обычно при выборе точки белого равной 6500К монитор немного краснит, попробуйте вручную, используя регулировку цвета на мониторе отдельно по трем цветовым каналам (красный, синий, зеленый) добиться чистого белого цвета на экране монитора. Не забудьте проверить «белизну монитора» заполнив экран серым цветом (можно 25%, 50%, 75%) — он должен быть без цветовых примесей (красного, зеленого или голубого). Предварительно не забудьте записать первоначальные данные перед ручной настройкой цвета на мониторе (чтобы в случае неудачи можно было вернуть их к значениям по умолчанию).
Еще раз обращаем ваше внимание — что самостоятельную настройку монитора «на глаз» нужно делать только днем и при солнечной погоде — именно в это время солнечный свет имеет идеальный спектр и не будет привносить цветовые искажения при настройке монитора. Вечером, ночью или при пасмурной погоде — ЗАПРЕЩАЕТСЯ делать ручную настройку цветовых каналов — так как получится полная ерунда. Сделать полноценную калибровку монитора при любом освещении и для любого освещения можно только с помощью специального оборудования (калибратора для мониторов).
Учтите также, что таким способом вы сможете настроить только белый цвет. Этого будет относительно достаточно только при работе за ЭЛТ мониторами (лучевая трубка, кинескоп) или же за мониторами с S-IPS или PVA/MVA матрицами. При работе за ЖК мониторами с TNT+Film матрицами настройка белой точки монитора будет явно недостаточно для качественного воспроизведения цвета.
Тестовое изображение для настройки белой точки вашего монитора.
Фото для настройки белой точки монитора
Итак, настраиваем белую точку монитора по тестовой картинке. Что нужно сделать? Настраиваем ползунки RGB настроек вашего монитора так, чтобы рубашка не имела цветовых оттенков. Это изображение специально обработано в PhotoShop. Сама рубашка переведена в оттенки серого, а лица мужчины привели в божеский вид, а то первоначально он был как из могилы, с явно серовато-зелёным оттенком лица.
Итак, используя RGB ползунки вашего монитора, приводим цвет рубашки максимально близко к белому (светло-светло серому). Если в вашем мониторе нет ползунков RGB, попробуйте настроить точку белого монитора через предварительные установки цветовой температуры, опять же через настройки вашего монитора (с помощью кнопочек). Если и их нет, то можете воспользоваться Windows программой для калибровки монитора из предыдущего шага (предыдущей статьи) и настроить по ней оттенки серого (белую точку она не настраивает). Отличия в том, что Windows программа создаёт файл корректировочной кривой для видеокарты, мы же настраиваем монитор непосредственно через сам монитор (его ползунками).
Чем хорошо это изображение — оно корректно показывает точку белого и настройка белой точки по рубашке мужчины идеально сочетается с внешним освещением (к адаптации глаза под внешнее освещение). Плюс — настройка по рубашке почти всегда совпадает по настройке по прибору — то есть очень точно можно настроить белую точку монитора по данной тестовой картинке с рубашкой.