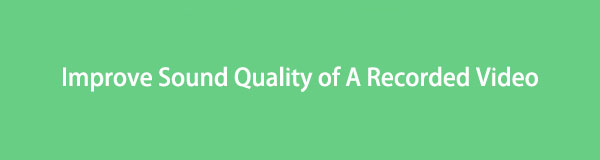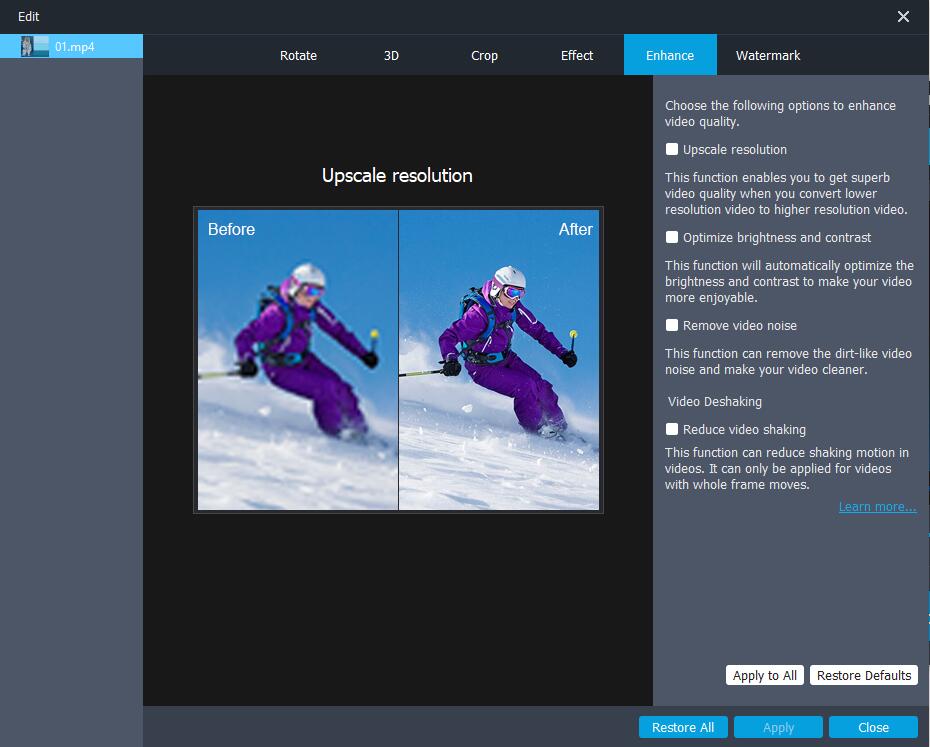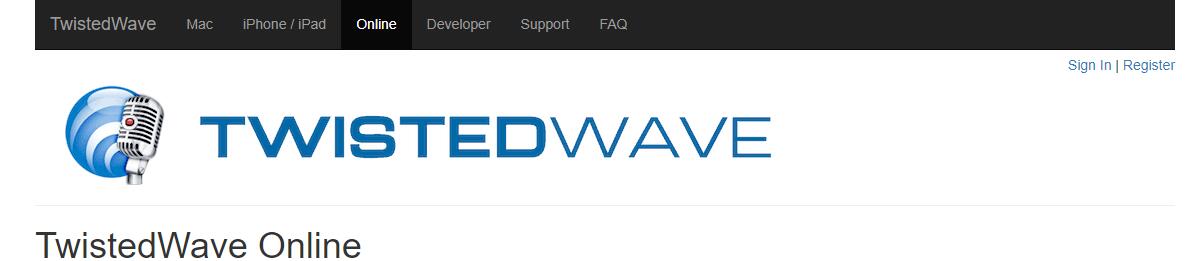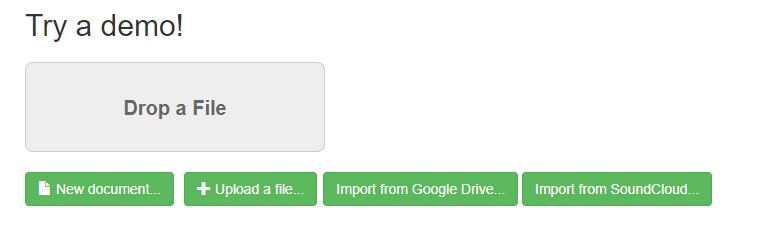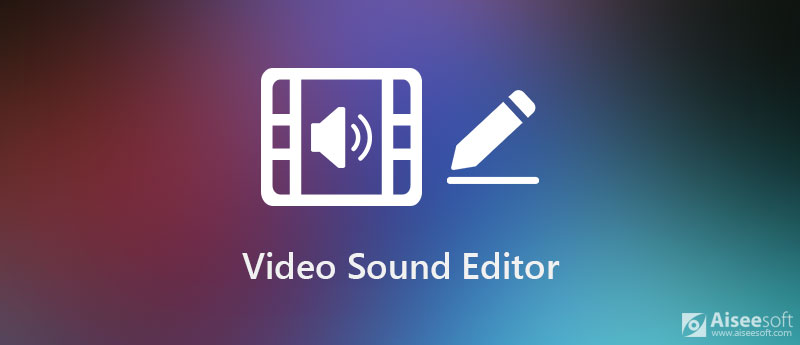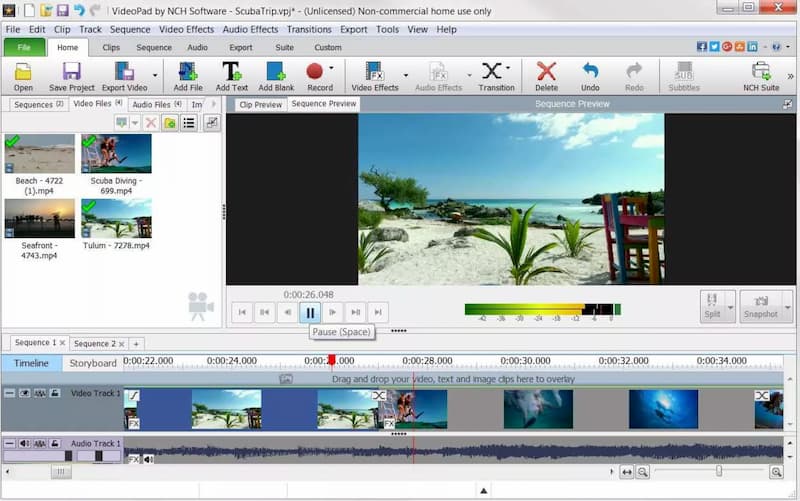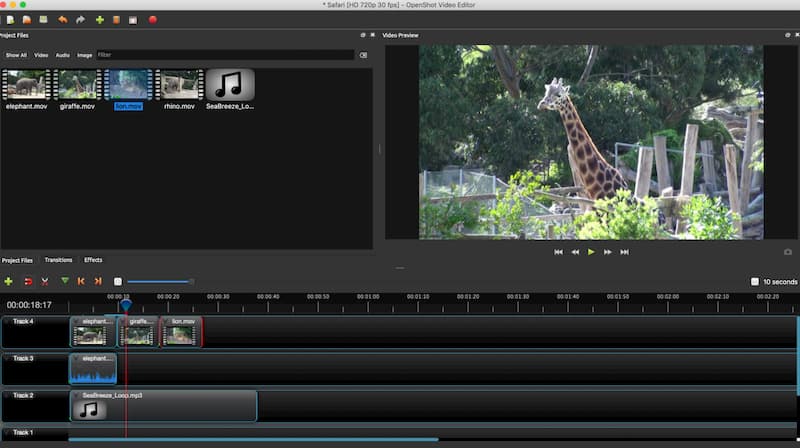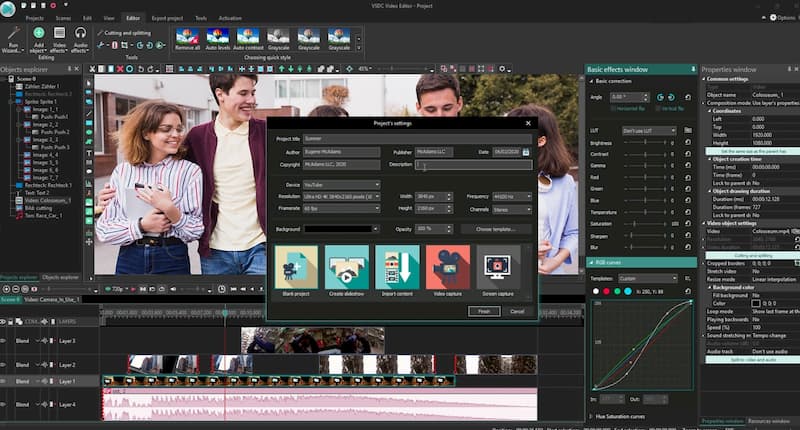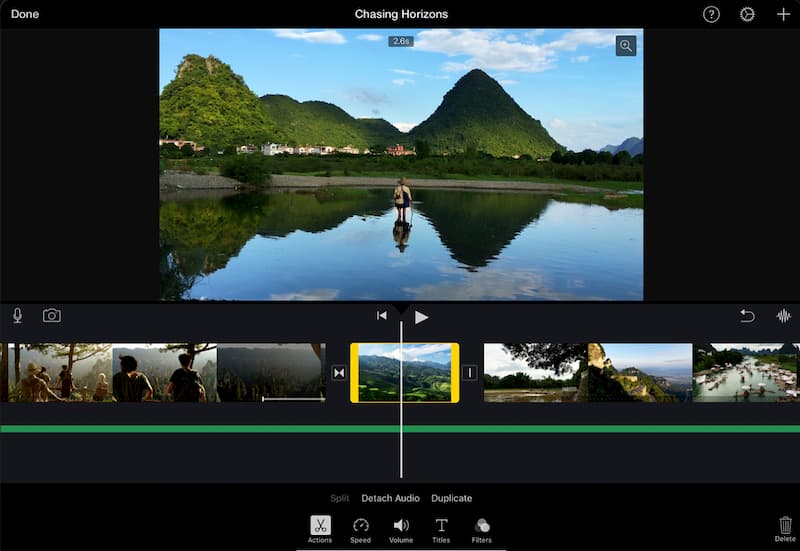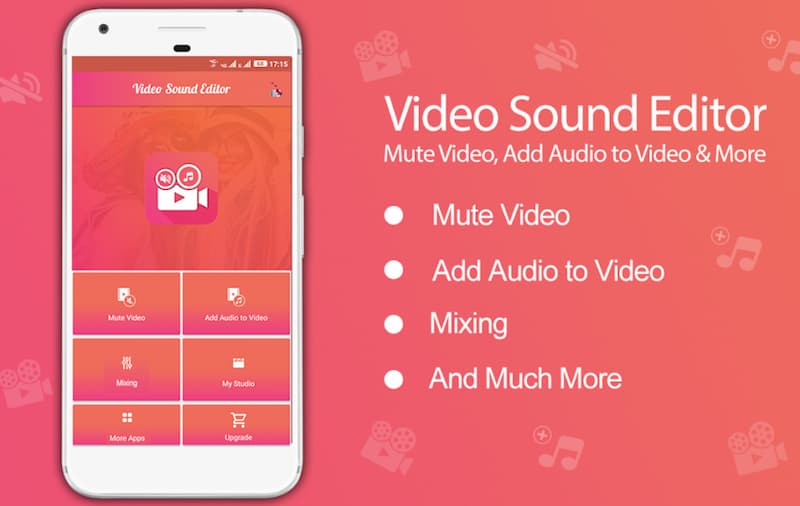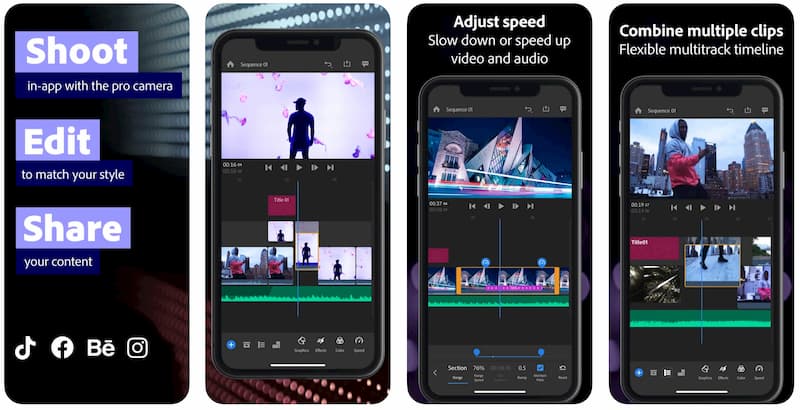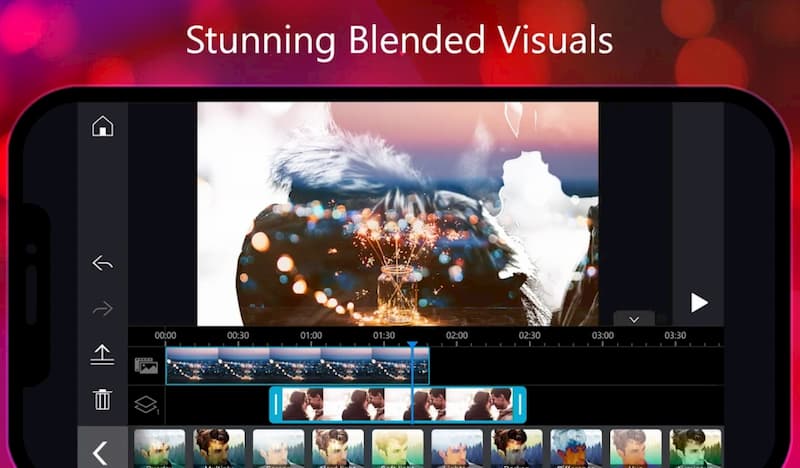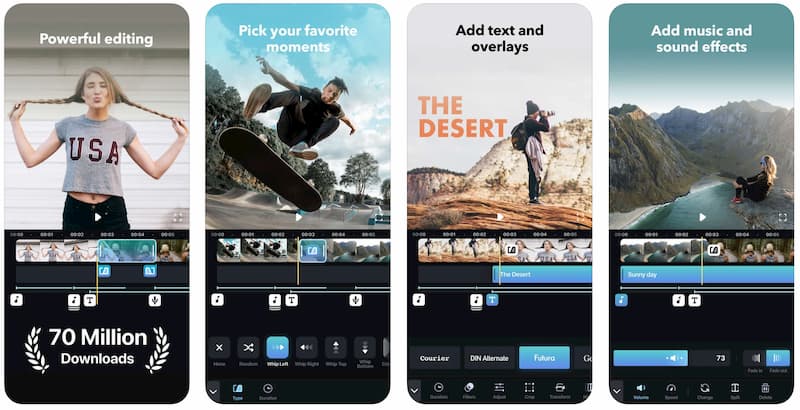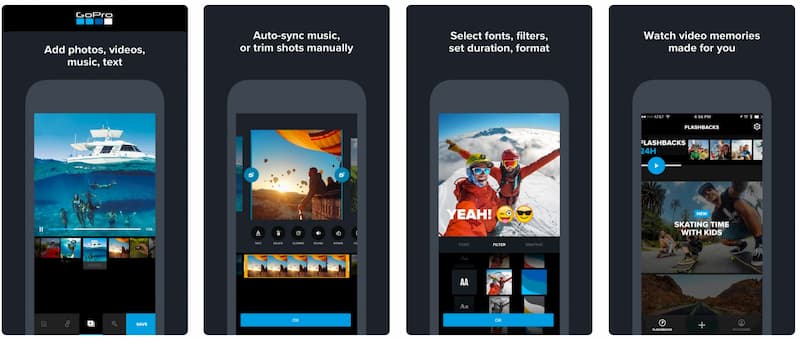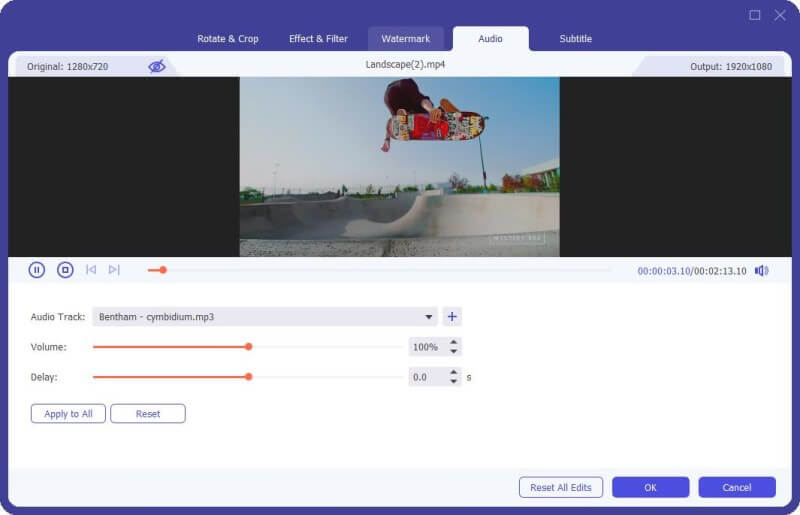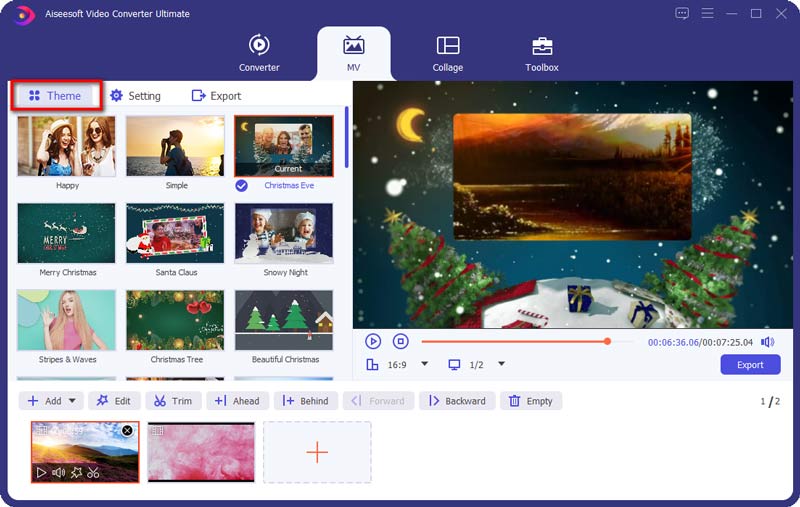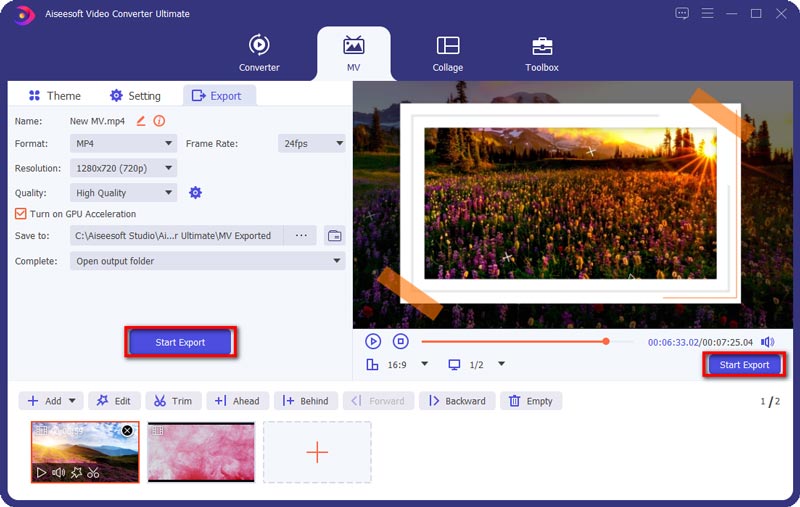Как исправить звук на видео
Я попытался записать видео, который будет загружен на мой канал на YouTube. Но звук в видео имеет неприятный шум. Я слышал об Audacity раньше, но я не знаю, как его использовать? Это сложно использовать? Какой-нибудь более простой инструмент?
Наряду с развитием Интернета, люди хотели бы поделиться различными видео на платформах социальных сетей, а другие могут легко получить доступ к видео с подключением. Но большинство из них не может гарантировать видео без плохой звуковой дорожки.
Поэтому в этом посте вам настоятельно рекомендуются эффективные усилители звука.
1. Улучшите звук в видео с помощью FoneLab Video Converter Ultimate
Запрос решает требования. Тонны вариантов будут перечислены на странице, когда вы будете искать аудио усилитель, улучшать качество звука или что-то еще. Так почему вы должны выбрать Конвертер видео FoneLab Ultimate от них?
Как сказано в названии, Конвертер видео FoneLab Ultimate это видео конвертер, чтобы помочь вам конвертировать видео и аудио формат легко. Кроме того, он также позволяет редактировать видео файлы, такие как объединить видео, обрезать видео файл, разделенное видео и т.д.
Ниже приведены демонстрации с четкими инструкциями.
Шаг 1 Если у тебя нет руки, ты не можешь сжать кулак. Вам следует скачать и установить Конвертер видео FoneLab Ultimate сначала на компьютере, затем он будет запущен автоматически.
Шаг 2 На этом шаге вы должны импортировать файлы в программу. щелчок Добавить файл кнопку или непосредственно перетащите их в программное обеспечение. Затем вы можете увидеть файлы, размещенные в интерфейсе.
Шаг 3 Выберите Редактировать or Усилить Кнопка в верхней части окна, затем вы можете увидеть всплывающее окно.
Шаг 4 Установите флажок рядом с Удалить видео шум, чтобы удалить грязный видео шум и сделать ваше видео чище, затем нажмите Применить внизу.
Шаг 5 Нажмите синий Конвертировать Кнопка в правом нижнем углу.
Если вы не предпочитаете платить за программное обеспечение, вы можете вместо этого использовать бесплатные усилители звука. Их также можно найти в Интернете.
2. Улучшите качество звука с Audacity
Давайте возьмем Audacity, чтобы проиллюстрировать это.
Шаг 1 Импортируйте аудиофайл в Audacity, затем выделите пустой звук.
Шаг 2 Нажмите эффект > Подавление шума > Получить профиль шума, Как только вы это сделаете, повторите остальную часть файла.
Шаг 3 Нажмите эффекты > Компрессор, Отрегулируйте настройки.
Шаг 4 Нажмите эффекты > уравнивание > Усиление басов > OK, Повторите этот шаг и выберите Treble Boost в конце концов.
Шаг 5 Нажмите эффекты > ограничитель > Жесткий лимитер > 3.00db.
Шаг 6 Нажмите эффекты > Нормализовать.
Поэтому, на мой взгляд, желательно использовать FoneLab Video Converter Ultimate, так как его намного проще использовать для свежего.
Однако мы должны посмотреть на другую сторону медали: некоторые люди даже не хотят загружать или устанавливать какую-либо программу на компьютер.
Все дороги ведут в Рим, у вас все еще могут быть онлайн-усилители звука.
3. Улучшение аудио в видео онлайн
Онлайн-инструменты популярны благодаря удобству, поэтому вы можете просто открыть веб-страницу и загрузить свой файл, чтобы улучшить его качество.
Мы представим вам TwistedWave. Вы можете найти набор инструментов для Mac, iPhone, iPad, вы можете выбрать один в соответствии с вашими потребностями.
Шаг 1 Поиск TwistedWave в окне поиска Google и откройте его. Вам будет предложено создать учетную запись, прежде чем использовать его.
Шаг 2 Откройте локальную папку, в которой находится ваш аудиофайл, затем перетащите его на веб-страницу. Вам разрешено импортировать из Google Drive or SoundCloud если хочешь. Затем он будет загружен на страницу в считанные секунды.
Шаг 3 Тогда начните убирать шум с него.
В заключение я скажу Конвертер видео FoneLab Ultimate должен быть лучшим выбором для вас. Почему бы не скачать и попробовать прямо сейчас!
10 лучших звуковых редакторов видео для пользователей Windows, Mac, iPhone и Android
Редактирование аудио так же важно, как и редактирование видео. Шумный фон и нечеткое повествование сильно снизят качество видео. Если вы ищете мощные редакторы звука для видео, вы попали в нужное место. В этой статье рассматриваются 10 лучших видеоредакторов для Windows, Mac, iOS и Android. Здесь вы можете прочитать и выбрать лучшую программу для редактирования видео и аудио.
Часть 1: 5 лучших программ для редактирования звука видео для Windows и Mac
Топ 1: Конвертер видео Aiseesoft Ultimate
Aiseesoft Video Converter Ultimate предназначен как для новичков, так и для экспертов. Вы можете добавлять и редактировать несколько аудиодорожек с простыми в использовании параметрами. Поддерживаются практически все видео и аудио форматы. Таким образом, нет необходимости беспокоиться о несовместимости. Вы можете настроить качество звука, обрезать аудиоклипы, добавить фоновую музыку и применить другие эффекты редактирования звука. Кроме того, здесь вы также можете получить множество мощных фильтров для редактирования видео. Aiseesoft VCU может стать вашим лучшим звуковым редактором видео для Windows и Mac.
Топ 2: VideoPad
Топ 3: OpenShot
Топ 4: VSDC Бесплатный редактор видео
Вы можете запустить VSDC Free Video Editor, чтобы бесплатно применять несколько видео и аудио эффектов в Windows.
Топ 5: iMovie
Часть 2: 5 лучших приложений для редактирования звука видео для iPhone и Android
Top 1: звуковой редактор видео
AudroTechMania Video Sound Editor может добавлять, редактировать и отключать звук на вашем устройстве Android. Вы можете выбрать любую часть видео или аудио файла для дальнейшего редактирования.
Топ 2: Adobe Premiere Rush
Топ 3: PowerDirector
Верх 4: сращивание
Топ 5: Quik
Часть 3: Как отредактировать звуковую дорожку вашего видео
Если вы ищете мощный и удобный для начинающих звуковой редактор, Aiseesoft Video Converter Ultimate может стать вашим первым выбором. Вы можете быстро создать великолепное видео с расширенными фильтрами и эффектами. Вот как вы делаете потрясающее видео с помощью программного обеспечения для редактирования видео и звука.
Часть 4: Часто задаваемые вопросы по редакторам звука для видео
Как убрать звук из видеоредактора?
Найдите сурдинка значок, чтобы отключить звук видео. Или вы можете переместить объем ползунок на 0. Это также полезный способ отключить звук в видео.
Есть ли онлайн-редактор звука для видео
Да. Вы можете редактировать звуковую дорожку видео с помощью video2edit, kapwing, twistedwave, clipchamp и других. Однако у большинства онлайн-редакторов звука есть ограничения на размер файла.
Как отредактировать видео громче
Чтобы уменьшить громкость, вы можете щелкнуть правой кнопкой мыши видео на временной шкале. Найдите и выберите громкость видео. Или вы можете найти ползунок громкости, чтобы гибко изменять громкость видео или аудиоклипа.
Вот и все о 10 лучших видеоредакторах. Вы можете свободно редактировать звуковые дорожки и применять другие звуковые эффекты. Если вы новичок в редактировании звука видео, рекомендуется использовать Aiseesoft Video Converter Ultimate. Вы можете скачать его бесплатно и попробовать прямо сейчас.
Что вы думаете об этом посте.
Рейтинг: 4.9 / 5 (на основе голосов 172) Подпишитесь на нас в
Как смешать песни вместе? Узнайте, как смешивать музыку с программным обеспечением для микширования аудио в этом посте.
Какой лучший аудиоредактор среди программного обеспечения для редактирования видео онлайн, аудиоредактора Windows / Mac, бесплатного редактора звука и т. Д.? Прочитайте обзор, чтобы выбрать лучший.
Статья представляет собой подробное руководство о том, как сделать анимированный GIF-файл в Photoshop из видеофайлов и фотографий.
Как улучшить качество звука в видео?
Палю фишку!
Здравствуйте, уважаемые друзья и гости блога! Сегодня я вам расскажу и покажу видео о том, как улучшить качество звука в видео, которое Вы записываете у себя на компьютере или любым другим способом. Ведь качество звука в видео очень важный момент для его раскрутки на видеохостингах, например в ютубе.
Мне приходится довольно часто записывать видеоролики, видеоуроки для своего блога и не только. И я очень долго искал способы, чтобы улучшить качество звука в видео, которые записываю. Но пролазив буквально весь интернет, так и не нашел доступного, понятного и вразумительного ответа, как можно это сделать.
Как всегда, приходится постигать все самому. Все таки я нашел выход! Вот теперь хочу поделиться с вами …
Улучшаем качество звука в видео при помощи программы Camtasia Studio
Давайте начнем с самого начала. Если Вы не знаете как пользоваться Camtasia Studio и что это за программа, то вкратце объясню.
Camtasia Studio это очень полезная и многофункциональная программа, которая предназначена для записи видео и последующей его обработки.
Вот так Camtasia Studio выглядит в открытом в ней видео файле, к стати записанном в ней же:
Ну раз мы сегодня разбираем как улучшить качество звука в видео, то о записи видео я скажу кратенько. Для того, чтобы записать видео в программе Camtasia Studio, нужно для начала ее скачать и установить на компьютер. сразу Вас предупреждаю, что программа является платной, но я вам в конце поста приготовил подарок.
Вы сможете у меня скачать бесплатно рабочую версию программы Camtasia Studio и пользоваться ею в полном объеме совершенно бесплатно!
Теперь давайте продолжим. О работе в программе Camtasia Studio я вам расскажу и покажу видеоурок в следующих моих материалах, более подробно, а сейчас рассмотрим, как улучшить качество звука в видео уже готовом.
Допустим Вы уже записали видеоурок или просто видеоролик для ютуба и у него плохой звук, это часто бывает, когда возникают побочные шумы из-за например плохого микрофона.
для исправления звука, нужно открыть программу Camtasia Studio и перенести в нее ваш видео файл, как на картинке выше. Это делается простым перетаскиванием из папки с видео в программу, как на скриншоте:
Затем перенести, уже в программе, видео в низ программы, в поле где написано “Видео” и “Звук”. Смотрим скриншот:
Следующим шагом в улучшении качества звука в видео будет то, что вам нужно будет нажать на кнопку внизу с названием “Audio” и тут же у Вас откроется окошко в панели где находился ваш видеофайл с настройками для коррекции звука.
Тут Вы можете уже полностью откорректировать ваш звук в видео. Видите “Включить удаление шума“? Ставьте здесь галочку. Далее можете поставить галочку напротив “Включить оптимизацию голоса”, это уже на ваш выбор. Пробуйте и подбирайте сами, как вам нравится. Смотрим скриншот для наглядности:
Ну вот мы с вами и узнали, как улучшить качество звука в видео. Теперь нужно сохранить наш видеофайл и можно его уже загружать на ютуб с чистым звуком. К стати загрузка с улучшенным звуком на ютуб проходит в несколько раз быстрее!
Более подробно о работе в программе Camtasia Studio я вам расскажу в своих следующих постах.
А теперь давайте посмотрим видеоурок “Как улучшить качество звука в видео?” для закрепления:
А теперь обещанный мной подарок!
Здесь Вы можете скачать бесплатно Camtasia Studio!
Если вам понравилась статья? Поделитесь ей в социальных сетях понажимав на кнопочки внизу!
А если хотите получать весь свежий материал первым на Е-майл, то вам нужно подписаться на обновления моего блога!
Лучшие программы для работы со звуком
Настоящей проблемой для многих пользователей становится необходимость коррекции в домашних условиях аудио и видео файлов. Ведь для того, чтобы получить качественный результат недостаточно просто записать видео. Без редакции финальной версии не обойтись. К тому же придется наложить фильтры, эффекты, добавить комментарии, звук, удалить ненужное, а потом отдельные фрагменты склеить в единый сюжет.
Понятны требования и о том, какая должна быть программа для обработки звука. Но найти хорошее решение среди огромного количества предложений на рынке не всегда просто. Ведь среди изобилия предложений так легко потеряться. О том, как этого избежать и принять правильное решение более детально в нашей статье.
Программы для редактирования: главные требования
Огромный выбор среди современных звуковых редакторов вызывает у простого обывателя чувство растерянности: какой же вариант будет самым оптимальным? Как не потерять время, используя не совсем качественную утилиту по причине незнания о существовании более функционального варианта? На первый взгляд, сложно принять решение. Тем не менее существуют несколько моментов, которые обязательно нужно учитывать. Определяясь с тем или иным решением, проверьте:
Среди множества программ, соответствующим таким требованиям, мы подобрали несколько лучших вариантов.
АудиоМАСТЕР
Программа для пользования комфортная и совсем несложная. Ее предназначение сконцентрировано в редактировании аудио в видео. Функционал позволяет обрезать звук, вырезать отдельный фрагмент, в него добавить спецэффекты, фоновое звучание (атмосферы). Программа русифицирована. Функционал позволяет сделать собственную запись с микрофона. Утилита помогает извлечь из видео звуковую дорожку. Редактор работает с большинством известных форматов.
Wave Editor
Это достаточно популярный для обработки звука редактор. Интерфейс здесь русифицированный. Утилита поддерживает почти все популярные форматы аудио, кроме OGG и Lossless audio. Среди доступного функционала: возможность вырезать фрагмент композиции, удалить лишнее, возможны эффекты нормализации, добавления или удаления тишины, инвертирования, реверса, нарастания и затухания громкости. Интерфейс достаточно удобный, комфортный в пользовании.
Wavepad Sound Editor
Очень качественная утилита, существенно превосходящая все перечисленные выше варианты. Помимо опции обрезки композиций здесь имеется специальный инструмент для того чтобы создать рингтоны. Кроме того доступны для выбора формат и качество, учитывая то, на какое устройство в дальнейшем такая программа будет установлена. Среди преимуществ данной программы – целый комплект эффектов для улучшения качества и обработки звука, есть средства для копирования компакт-дисков и записи, работы с голосом. Утилита поддерживает VST. С помощью такой технологии доступно существенное расширение функционала. Имеется возможность пакетной обработки аудио, что весьма удобно в случае необходимости отредактировать и конвертировать сразу несколько треков.
GoldWave
Своим функционалом при визуальном отличии данная программа напоминает Wavepad Sound Editor. Это многофункциональная и мощная утилита с единственным недостатком – отсутствием поддержки VST. Для пользователей программы доступна запись и импорт Audio CD, коррекция, обработка и изменение аудиофайлов. Помимо того, здесь имеется встроенный конвертер и опция пакетной обработки файлов. Важное преимущество редактора – удобный для настройки интерфейс.
OcenAudio
OcenAudio – бесплатная программа с русифицированным редактором. Утилита оснащена необходимым для корректной работы с аудиофайлами функционалом. Кроме того, доступны дополнительные возможности для редактирования файлов, изменения качества аудио и информации о треках. Имеется поддержка VST, что существенно расширяет функционал редактора.
Audacity
Audacity – современный редактор аудио с хорошим функционалом и русифицированным интерфейсом. Утилита поддерживает большинство форматов, позволяет обрезать треки, записывать аудио, добавлять специальные эффекты. Единственный недостаток приложения – оно достаточно сложное в пользовании, в особенности, для тех, у кого нет опыта работы с подобными программами. Функционал данной утилиты поражает: доступно многодорожечное редактирование, очищение аудиозаписи от артефактов и шумов, есть инструменты, меняющие темп и тональность музыки, ее звучание.
Sound Forge Pro
Sound Forge Pro – качественная программа для профессиональной обработки, редактирования и записи аудио. Мощный функционал утилиты позволяет вполне ее использовать звукозаписи на студии для монтажа (сведения) композиции. Издатель программы – компания Sony. Есть возможность поддержки всех популярных форматов аудио, возможен прожиг и импорт CD, пакетная обработка файлов, профессиональная запись аудио. Программа укомплектована целым арсеналом встроенных эффектов, доступна VST, прочие средства для анализа аудиофайлов. Единственный недостаток – программа платная.
Ashampoo Music Studio
Уникальная программа известного разработчика, укомплектованная всеми необходимыми функциями для коррекции аудио, импорта Audio CD, базовыми средствами для записи. Утилита обладает интуитивно понятным интерфейсом, русифицирована. Среди преимуществ – то, что обладает хорошими возможностями по работе с пользовательской музыкальной библиотекой. Позволяет создавать плейслисты, миксовать аудио, создавать для компакт-дисков обложки, упорядочивать медиатеку. К сожалению, эта программа платная.
Современные программы для редактирования звука представлены целым ассортиментом на рынке. У каждого из них – свои сильные и слабые стороны. Есть версии бесплатные и платные. Утилиты с типичными задачами и программы с целым спектром дополнительных функций. Какая именно будет наиболее оптимальной в каждом конкретном случае – решение за вами.
Как бы вы оценили эту статью?
Рейтинг голосований: 3.8 / 5. Количество проголосовавших: 79
Пока нет голосов! Будьте первым, кто оценит этот пост.
Лучшие нормализаторы громкости: Как нормализовать звук в видео?
Liza Brown
Nov 26, 2021• Проверенные решения
Аудиозаписи не всегда идеальны, так как они часто могут быть слишком громкими или почти неслышными. Если вы имеете дело с аудио-или видеофайлом с несбалансированным объемом, вы можете попытаться устранить эту проблему с помощью функций нормализации звука, которые предлагают приложения для редактирования видео и аудио для компьютеров Mac и ПК.
Что такое нормализация звука?
Существует два различных типа нормализации звука, пиковой нормализации и нормализации громкости. Пиковая нормализация изменяет коэффициент усиления, применяемый для снижения самого высокого значения выборки PCM до 0 дБ, в то время как нормализация громкости уменьшает среднюю амплитуду до выбранного уровня. Однако большинство приложений для редактирования видео и аудио объединяют эти два типа нормализации звука в одну функцию. Итак, в этой статье мы покажем вам, как можно быстро нормализовать звук с помощью различных приложений для редактирования видео и аудио.
Как нормализовать звук?
После установки Wondershare Filmora просто прочитайте это полное руководство по использованию audio ducking в Filmora.
Шаг 2: После щелчка правой кнопкой мыши на клипе вы можете выбрать пункт «настроить звук».
Шаг 3: Нажмите кнопку «уменьшить громкость других клипов» и отрегулируйте процент в соответствии с вашими потребностями.
Лучшие 3 Аудио Нормализатора
Кроме Wondershare Filmora, есть и другие нормализаторы звука, которые вы можете использовать при редактировании видео. Кроме того, мы будем знать шаги нормализации аудио с помощью этих звуковых нормализаторов.
1. iMovie
Пользователям Mac не нужно специальное введение в это культовое приложение для редактирования видео, которое было представлено на всех версиях macOS, выпущенных с 2003 года. Процесс нормализации звука с помощью iMovie довольно прост, так как вам просто нужно импортировать аудио или видеофайл, содержащий звук в браузер проекта и дважды щелкнуть по нему. Как только инспектор появится на экране, вы должны выбрать опцию Аудио и нажать на настройку Normalize Clip Volume setting. затем iMovie нормализует звук в выбранном файле, поэтому вам следует просто дождаться завершения процесса и нажать кнопку Готово.
2. Movavi
Совместимость: Windows, macOS
3. Audacity
Совместимость: Linux, Windows, macOS
Audacity-это профессиональное приложение для редактирования аудио, которое позволяет записывать и редактировать звук для ваших видео. Вы можете использовать это приложение для создания звуковых эффектов, объединения нескольких аудиофайлов вместе или записи повествования для каждого нового видео, которое вы создаете. Нормализация звука с помощью Audacity проста, потому что вам просто нужно добавить аудиоклипы на временную шкалу и убедиться, что выбрана дорожка, на которую вы добавили файл. TПриложение также позволяет выбрать более одного трека, так что вы можете поместить аудиофайлы на два или более треков, и файлы с каждого трека будут настроены на один и тот же уровень звука. После того как вы выбрали дорожку или дорожки, содержащие аудиоклипы, которые вы хотите нормализовать, перейдите в меню ффекты, выберите опцию нормализовать и нажмите кнопку ОК.
Советы по нормализации звука
Одна сцена может содержать множество различных звуков. Звук чьих-то шагов, окружающие звуки или диалог-это всего лишь несколько примеров звуков, которые часто используются в видео и фильмах. Громкость звука каждого из этих звуков не должна быть одинаковой, потому что если окружающие звуки такие же громкие, как диалог, зрителям может быть трудно понять, что говорят персонажи в этой сцене. Вот почему вы должны использовать нормализацию звука только тогда, когда вы абсолютно уверены, что использование одного и того же уровня громкости звука для двух или более аудиоклипов не нарушит поток вашего видео.
Несмотря на то, что нормализация звука с помощью каждого из программных продуктов для редактирования видео, описанных в этой статье, является простым процессом, этот параметр следует использовать только в том случае, если у вас нет другого способа сбалансировать громкость звука видео или аудиофайла. Какое приложение для редактирования видео для компьютеров Mac и PC вам больше всего нравится использовать для нормализации звука в ваших видео? Оставьте комментарий и поделитесь с нами своим опытом.