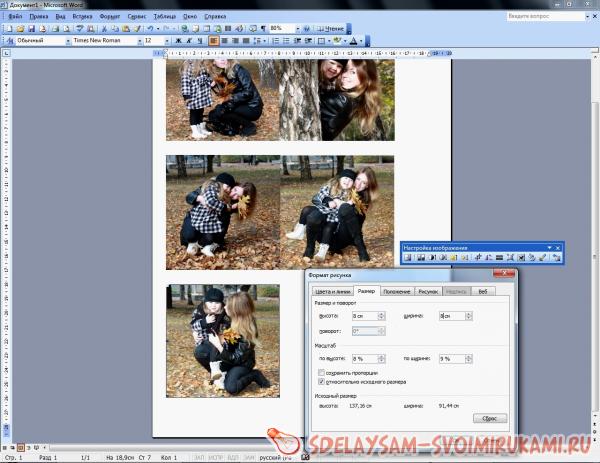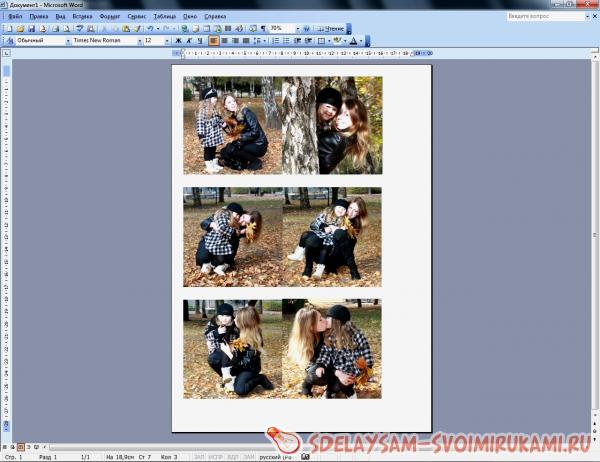Как изготовить фотокнигу своими руками
Как сделать фотокнигу со своими работами?
Легко! Мастер0класс для совершенных чайников, поэтому постараюсь сделать его максимально подробным, чтобы каждой рукодельнице, даже не имеющей опыта работы с графическими редакторами было понятно.
Этот мастер-класс будет полезен и для тех, кто продолжает осваивать мою любимую программу Артвивер (Artweaver).
Совсем недавно произошла одна занимательная ситуация, которая сподвигла меня на создание этого мастер-класса. У каждой из нас есть фотографии своих работ. Но вот случается, что в гостях, или просто в не дома, очень хочется показать свои работы. Компьютер свой дома, планшета нет и что делать? Вот и пришла идея создать фотокнигу.
Для справки: Фотокниги — это своего рода альбомчики. Они бывают разного формата и по качеству от Премиум, до обычной брошюрки. Контор, которые готовы напечатать это удовольствие сейчас море. В поисковике стоит только набрать «печать фотокниги» и выйдет целый ряд таких контор.
Для тех, кто думает, что это очень дорогое удовольствие, спешу ободрить. Например, фотоброшюра размером 15х21 см стоит всего порядка 160 рублей.
1. Скачиваем шаблон. Шаблоны обычно можно найти там, где будут печатать фотокнигу.
2. Открываем программу Артвивер
3. Открываем в нем шаблон. («Файл» — «Открыть»).
Заходим во вкладку «Окно» и выбираем «Показать слои».
У нас получилось два окошка. С правой стороны это окно для работы со слоями.
4. Делаем фон: Открываем картинку, которую хотим сделать фоном. Всё то же самое «Файл», «Открыть «
5. Копирование фона
Теперь нужно скопировать этот фон на наш шаблон, которые открыли в п.3. Это очень легко сделать.
В левой стороне есть окошко с инструментом. Выбираем «Выделение» (обведено на картинке красным кружком). Становимся на фон и нажав на ЛКМ (Левая кнопка мыши) удерживая её выделяем нужную фигуру. (Например, квадрат или прямоугольник, в зависимости от размера фотокниги)
Нажимаем сочетание клавиш Ctrl + C (копировать). Закрываем фон. Становимся на любую точку шаблона и нажимаем Ctrl + V (вставить).
Получается такая примерно картина. Фон может быть как меньше по размеру, чем шаблон, так и больше. В зависимости от разрешения картинки. Поэтому нужно изменить масштаб фона, подогнать его под шаблон.
6. Изменение масштаба фона:
Выбираем вкладку «Слои» — «Трансформация» — «Масштаб»
Наверху появится ряд окошек, которые нужно заполнить. Уменьшив или увеличив значение, подгоняем под фон. Уменьшается он в процентном соотношении. Мне, например, нужно чуть прибавить. Поэтому я написала 130, чуть больше 100 :-).
Вписывая значения можно сразу не нажимать «Применить», а просто нажимать ENTER на клавиатуре. Фон будет менять масштаб. Когда подберете оптимальное значение можно нажать «Применить».
Если фон не требует особой подгонки, например однотонный как у меня, то не нужно стараться вписать, прям идеально в рамки шаблона. Главное, чтобы фон покрывал шаблон.
В результате этих действий фон (слой 2) полностью покрывает шаблон (слой 1).
7. Теперь можно на время отключить слой фона. С правой стороны в окне слоев просто нажимаем на глазик у слоя фона. И он перестанет отображаться.
8. Вставляем работы.
Вставляем работы по тому же принципу. Открываем. Выделяем. Копируем. Изменяем масштаб если нужно. (Пункты с 4 по 6, только уже для работы, которую хотим сюда разместить)
9. Добавление подписи.
Для того чтобы добавить подпись нажимаем в окошке значок «текст». Становимся на шаблоне туда, где хотим разместить надпись. И нажимаем «Применить». Затем нажимаем значок, который был рядом со словом «Применить». (Номер 4 на картинке). Откроется окно.
В этом окне можно поменять шрифт, стиль шрифта, цвет надписи, её размер, выделить жирным и т.д. После окончания всех манипуляций нажимаем «Ок» и появляется текст.
Одна особенность: Все картинки (слои), сам текст можно с легкостью перемещать и ставить куда захочется, используя в левой панели инструментов инструмент «Перемещение»
Также перетаскивая слои можно изменить из порядок. А значит одна фотография может стоять за другой (как у меня на примере ниже).
10. Сохраняем все в JPEG. Предварительно не забудьте включить вновь слой «Фон», который мы выключили в пункте 7.(Слой 2)
Для того чтобы сохранить в JPEG нажимаем «Файл», «Сохранить как» и внизу в «Тип файла» выбираем JPEG.
Фоны можно сделать разные, на Ваш вкус и цвет.
11. Сделав все развороты, отправляем на печать в компанию, которую выбрали. И максимум через 2 дня фотокнига или фотоброшюра у вас готова!
Фотокнига в твёрдом переплёте
В наше время стало очень модным иметь в домашнем архиве фото-книги вместо обычных фотоальбомов. С одной стороны, это гораздо удобней, поскольку не нужно тратить время на выборку фотографий, их печать и последующую расстановку. Но с другой стороны, фото-книга – это удовольствие не из дешёвых. Учитывая вышеизложенное, хочу представить Вашему вниманию мой ответ на дорогостоящие фотоиздания. Предлагаю сделать фото-книгу своими руками в бюджетном варианте, то есть форматом 8 см*8 см и с 20 фотоснимками. Такая мини книжка в твёрдом переплёте, надеюсь, станет достойным дополнением к Вашему фото-архиву.
Итак, для её создания Вам понадобится:
1. распечатанные фотографии (чётное количество);
2. двусторонний скотч на бумажной основе (или клей «Момент»);
3. двусторонний скотч на поролоновой основе;
4. отрезок кожи (кожзаменителя, ткани);
5. железные уголки (по желанию).
А теперь всё по порядку.
I. Нам нужны распечатанные фотографии. Получить их в нужном размере можно двумя способами.
Первый способ: выбрать желаемые фотографии и вставить их по две вместе в программе Microsoft Word.
Там задать им необходимый размер на соответствующей вкладке, если нужно – обрезать. На листе формата А4 поместится 6 фотографий (3 блока по 2 фото размером 8см*8см).
После обработки всех фотоснимков распечатываем их на принтере на фотобумаге.
Второй способ: сделать всё то же, что и в первом способе можно с помощью программы Adobe Photoshop, если Вы обладаете достаточными для этого навыками работы в ней.
Фотографий должно быть ОБЯЗАТЕЛЬНО чётное количество плюс две на обложку. Их размер определит размер всей фотокниги. Фотобумагу следует брать одностороннюю лучше матовую плотностью 160-200 мг/см3. Если нет возможности распечатать на цветном принтере, можно сделать это на чёрно-белом, тем более, что это нынче в моде, некий ретро-шик!
II. Вырезаем фотографии блоками по две и по одной для обложки.
IV. Делаем обложку. Для этого вырезаем из любого картона два квадрата в размер двух обложек.
Приклеиваем первый спереди к блоку, а второй – сзади.
Теперь нужно украсить торец нашей почти готовой фотокниги. Берём отрезок кожи (кожзаменителя, ткани) высотой с книгу, а шириной на 2 см больше ширины торца книги. Приклеиваем его в натяжку ровно к торцу и с захлёстом на обложки.
Очень натягивать не стоит, иначе книга будет раскрываться сама по себе. Зазоры на обложку не нужно делать более 5 мм, т.к. обложка будет отклеиваться. А теперь самое главное – клеем вырезанные фотообложки.
Наслаждаемся своей работой.
Как некую эксклюзивную деталь можно сделать объёмную обложку. Для этого нужно напечатать на один экземпляр обложки (передней) больше. Из неё мы вырезаем какие-либо детали, которые, по Вашему мнению, подойдут для создания нужного эффекта. У меня это объектив фотоаппарата и лента с надписью.
Клеим на двухсторонний скотч на поролоновой основе для 3D эффекта. Вуаля, фото-книга готова.
STARBOOKS.UA
Национальный сервис печати фотокниг
Сентябрь 2015
| Вс | Пн | Вт | Ср | Чт | Пт | Сб |
|---|---|---|---|---|---|---|
| 1 | 2 | 3 | 4 | 5 | ||
| 6 | 7 | 8 | 9 | 10 | 11 | 12 |
| 13 | 14 | 15 | 16 | 17 | 18 | 19 |
| 20 | 21 | 22 | 23 | 24 | 25 | 26 |
| 27 | 28 | 29 | 30 |
Ссылки
Метки
Как сделать идеальную фотокнигу?
А вот как фото, размещенное на весь разворот в фотокнигах с бумажными страницами, «съедается» корешком при печати.
Чтобы никто случайно не лишился руки, ноги, части или всей головы какой-либо части тела, обращайте внимание на безопасную область!
Что такое безопасная область?
Теперь плавно перейдем к подборке фона. Каким должен быть фон фотокниги и как его выбрать?
Фон для фотокниги выбрать часто достаточно сложно.
Что нужно знать при выборе фона для фотокниг?
1) фоны в фотокниге должны быть в одной цветовой гамме
Перво-наперво определитесь, какие цвета будут в вашей фотокниге. Для лучшего восприятия фотокниги используйте от 1 до 5 цветов. Помните, что цвета должны сочетаться друг с другом.
Таблица сочетания цветов
2) фон должен сочетаться с общим стилем оформления фотокниги
Универсальными фонами для фотокниг любой тематики являются однотонные фоны с небольшими деталями в виде геометрический фигур, узоров или фактур. Многие предпочитают соединять пастельные фоны с разлиными клипартами: вензелями, сердечками и голубями для свадебной фотокниги, чемоданами, фотоаппаратами и картами для фотокниги из путешествия и т.д. Для детской фотокниги подойдут фоны с героями мультфильмов, мыльными пузырями или веселыми животными.
3) в качестве фона должно использоваться изображение высокого разрешения
Картинка или фото для фона увеличивается и растягивается во много раз, поэтому необходимо подбирать снимок с высоким разрешением. Иначе можно получит фотокнигу с размытым фоном в пикселях, который сразу бросится в глаза и испортит впечатление от всей фотокниги.
4) дайте себе больше времени на выбор фона
Как фон из шаблона для фотокниг Starbook Classic использовать в дизайне для фотокниг с бумажными страницами?
Разберем на примере. Допустим я хочу сделать фотокниг Starbook Album 29х21 в готовом дизайне «Семейный» для фотокниг с пластиковыми страницами. Что делать?
1) Для начала я скачиваю и устанавливаю понравившийся готовый дизайн. Пусть он не соответствует выбранному мной виду фотокниги. В данном случае это не важно.
2) После установки нужного готового дизайна открываю редактор фотокниг, выбираю необходимый формат фотокниги и готовый дизайн «Чистота». Он базовый и упростит мою работу.
3) Далее нахожу фоны, которые используются в готовом дизайне «Семейный». Как я их нашел? Очень просто! Все фоны распределяются по названиям. Мой фон находится в папке «Семья». Открываю ее и выбираю фон.
Определяю, с какой стороны страницы будет данный фон: «справа», «слева» или «для обеих страниц».
4) Открываю клипарты и ищу папку, в которой находятся клипарты из готового дизайна «Семейный». Предполагаю, что это должны быть «Подписи». Открываю данную папку и ищу подходящий клипарт.
Определившись с выбором, уменьшаю клипарт до нужной формы, пользуясь стрелочками, и размещаю в нужном месте.
Сегодня на этом заканчиваю) Свои вопросы и пожелания по постам вы можете писать мне в комментариях. Я обязательно постараюсь помочь) Удачи вам при создании вашей фотокниги! 😉
Твой Малыш
Младенец до года: как защитить ребенка от зимних простуд. Практические советы врачей
У Києві відбувся фестиваль майбутнього
Как оживить детские рисунки. Новый инструмент от Meta
Как помочь детям в сложных жизненных обстоятельствах. Вакансия мечты
На Даринку відбудеться благодійна зустріч спільно з притулком для тварин «Сіріус»
Календарь прививок
Календарь беременности
Таблица прикорма
Твой Малыш
«Твой Малыш» – уникальный украинский журнал для современных родителей.
На его страницах найдете наиболее полную качественную информацию о беременности и родах,
уходе за новорожденным и маленькими детками.
Как сделать фотокнигу самому. Советы профессионала
С развитием цифровой фототехники стали возможными новые методы визуализации фотографий. Фотокнига – это полиграфический продукт, у которого есть дополнительные возможности (например, иллюстрации), по сравнению с обычным фотоальбомом.
Печатью фотокниг занимаются специализированные компании, которые, обычно так же печатают обычные фотографии. Многие из них предоставляют своим клиентам специальные программы, с помощью которых можно самостоятельно сверстать фотокнигу для печати. Но, если вы хотите, чтобы ваша фотокнига была привлекательной, ее не стыдно было показать друзьям и знакомым, возможны 2 варианта.
2. Изготовить макеты самому. В этом поможет статья, приведенная ниже.
Как самому подготовить фотокнигу для печати. Советы профессионала
Прежде всего, нужно определиться с компанией, которой вы доверите печать своей фотокниги и внимательно изучить их требования к макету.
1. Старайтесь снимать с правильным балансом белого и экспозицией. Если не получилось многое можно исправить при помощи программ, таких как Lightroom или Photoshop:
3. Выбирайте только самые удачные кадры, которые опять-таки легко читаются.
4. Верстка книги. Раскладываю кадры по страницам, приблизительно определяя, что где и какого размера/поворота будет стоять, кадрирую фотографии по необходимости. Советы:
— векторы событий/движений/взглядов должны быть направлены в середину разворота:
да
нет
да
нет
— крупные планы чередовать с дальними
— соседние кадры должны быть похожи по цвету, свету, балансу белого
— я лично также размещаю кадры в их хронологическом и логическом порядке, чтобы вырисовывалась некая история происходящего:
Это все рекомендации, а не обязательные правила.
5. Сохраняю предварительно сверстанную книгу по разворотам в отдельную папку. Смотрю, что получается, как сочетаются страницы и развороты между собой, если что-то не нравится, заменяю фотографии или их размещение, меняю местами страницы и т.д.
6. Затем еще раз в Photoshop открываю постранично всю книгу и вношу уже более детальные правки:
— добавляю резкость в фотографии (совет: добавьте дополнительно резкость в области глаз – это создаст нужный акцент, портрет станет приятней в восприятии)
— осветляю, затемняю, делаю более/менее контрастными фотографии, чтобы соседние кадры на развороте гармонировали между собой
— добавляю шум в элементы, содержащие большие массивы однотонной заливки или градиента (это помогает избежать пятен, градиентов ступенькой, полосок и прочих дефектов при печати), также рекомендую добавлять шум в кадры, снятые на высоком ISO и шумящие уже в цифровом виде:

Исходный кадр Он же + шум Как это выглядит на печати
— добавляю всяческие рамочки, теньки и прочие мелочи по вкусу:
— мы печатаем книги через Сyfrolab, поэтому включаю цифролабовский профиль (что это, где взять, как установить – все можно найти их сайте), смотрю, что получается. Тут можно увидеть, если какой-то цвет выпадет при печати или напечатается другим, будут ли лица серыми, синими, зелеными и т.д. или нет, будет ли картинка достаточно контрастной. Если изменения при включении профиля кажутся мне существенными, я еще вношу правки.
Когда вы включите профиль сперва можете испугаться что картинка значительно ухудшилась – стала серой, неконтрастной, неяркой, как будто в дымке, некоторые цвета изменились. Не пугайтесь, это так ваш монитор пытается вам показать, как будет выглядеть книга после печати. Тут важно хотя бы раз напечататься у цифролаба чтобы знать причинно-следственную связь между тем что на экране и тем что будет потом у вас в руках:
— обложка подлежит ламинации поэтому она может особенно сильно отличаться от исходной картинки. Она будет менее резкой, возможно более темной, цвета могут стать насыщенней. Чтобы обложка получилась хорошо, старайтесь выбирать кадры с небольшим количество элементов, которые легко читаются. Не рекомендую ставить на обложку какой-то один большой элемент – например, лицо, оно будет плохо восприниматься зрителем. Как и на остальных страницах добавьте резкость в обложку, контраст, чуть осветлите кадр.
Фотокнига не фотография. Печать отличается, как и картинка в журнале она состоит из точек, как будто шумит:
Если кадры красочные, контрастные и т. д. то это не будет заметно, даже наоборот будет добавлять в них красоту. Если же кадры темноваты, сероваты и прочее то этот фотокнижный шум может только ухудшить их.
Печать не может передать все то, что передает монитор, поэтому в разработке книги я основываюсь на простоте кадров, цветов, их чистоте, чтобы даже при некоторых изменениях при печати суть картинок не менялась.
Мастер-класс Создаем фотокнигу в фотошоп
Создаем фотокнигу в фотошоп в стиле скрапбукинга
Когда я впервые столкнулась с оформлением собственной
фотокниги, у меня возникала масса
вопросов. Поиск ответов на них занял не мало времени. В этой статье я
постараюсь описать весь процесс создания макета вашей уникальной фотокниги в
стиле скрапбукинга.
Все начинается с того, что вы должны
продумать:
1. Какой тип фотокниги вы выберите. В этой статье я расскажу
об индивидуальном дизайне фотокниг типа «Премиум». У фотокниг
«Премиум» развороты внутреннего блока раскрываются на 180 градусов.
Это позволяет использовать все пространство без потерь и размещать изображения
на стыках.
2. Теперь выбираем типографию, в которой можно напечатать
фотокниги типа «Премиум». Это необходимо сделать с самого начала, т.к. на сайтах
этих типографий вы сможете узнать размеры листов вашей будущей фотокниги.
3. Если вы определись с фотолабораторией, тогда приступаем к
выбору размера листов фотокниги. Хочу уточнить, что размеры листов фотокниги
для самостоятельного создания в разных графических редакторах (в том числе
Фотошоп) у всех фотолабораторий разные.
4. Теперь вы должны определиться с содержанием (тематикой).
Какому событию или празднику посвящена ваша фотокнига: отдых на море, день
рождения, юбилей, свадьба, первый звонок в школе, а может просто прошедшему
лету. Кроме того, будет интересно, если книга содержит не только ваши
фотографии, но и текст (ваши воспоминания, стихотворения, заметки из дневников,
записи из альбомчиков ваших малышей), памятные мелочи (такие как открытки,
записки, билет в театр или кино, сувениры). Такие приятные мелочи всегда можно
сфотографировать (отсканировать) и добавить в вашу фотокнигу.
5. После этого вам нужно выбрать стиль, в котором будет ваша
будущая фотокнига. Что я имею ввиду? Если вы собираетесь сделать фотокнигу о
ребенке, то естественным будет использовать яркие и жизнерадостные тона, а если
это свадьба или юбилей, то более подходящими будут мягкие тона. Но это ваш
индивидуальный выбор. Здесь нет никаких правил. Все решают ваши предпочтения и
фантазия.
6. Следующий этап – выбор фона, на котором будет строиться
вся композиция вашей фотокниги. Это может быть фон с фотографии, фон природы,
фон-текстура (дерева, бумаги, ткани), однотонный фон, градиент и много другого.
Фон может быть одинаковым на всех страницах фотокниги или разным на каждом
развороте. Все это можно найти на различных интернет ресурсах.
7. После выбора фона, подготавливаем фотографии, которые
будут использоваться в дизайне вашей фотокниге. При необходимости обрабатываем
их (цветокоррекция, повышение резкости,
устранение недостатков фото и т.д.), но для первой работы всего этого
можно и не делать.
Создаем в фотошопе (я использую версию Adobe Photoshop CS5,
но вы можете использовать любую другую) новый документ размером 203х406 мм (еще
раз напомню, что формат моей книги 20х20 см). Размер внутреннего разворота,
указанный выше, я взяла из таблицы на сайте фотолаборатории.
Это будет первый разворот нашей книги. Назовем его «Разворот
фотокниги-1».
Хочу сразу добавить,
что часть этого разворота будет обрезана при верстке (от 7 до 10 мм с каждой
стороны). В связи с этим необходимо сразу для себя отметить эти поля с помощью
направляющих и постараться ничего важного (фотографии, текст) на эти поля не
помещать. Чтобы поставить направляющие, для начала выставляем линейки
«Меню-Просмотр-Линейки». По ним выставляем направляющие линии (кликаем по
линейке мышкой, держа при этом левую клавишу, и тянем направляющую вниз или
вбок). В конце работы направляющие можно убрать, но, в любом случае, на печать
они выводиться не будут.
Открываем выбранные фотографии, элементы, фоны и т.д.
«Меню-Файл-Открыть» (только не открывайте сразу все файлы, лучше по два-три,
иначе вы в них запутаетесь). И, самое главное, открываем файл «Разворот
фотокниги-1».
Как получить готовый разворот из пустого
листа
Помните, я упоминала про ваши памятные вещички, вот сейчас и
они пригодятся. Их можно использовать в качестве элементов. Но если вам их не
хватает, то огромный выбор элементов можно найти в скрап-наборах. А сами
скрап-наборы в интернет магазинах (но много и бесплатных). В данном случае использовался набор
Collaboration “Ice Christmas / Ledove Vanoce”.
Чтобы изменять размер и поворот фотографий и элементов, используем
клавиши ctrl+T. Текст можно написать, выбрав на панели инструментов слева
«Текст», исправлять его можно выбрав «Меню-Окно-Абзац».
По середине разворота проходит биговка (сгиб листа), поэтому
лучше, если там не будет лиц людей!
Вот что у меня получилось
Ничего сложного, в разработке индивидуального дизайна такого
разворота нет. Фон, элементы из скрап-набора (веточки, ягодки, звездочки. ),
новогодний клипарт (снеговики, надпись), стихотворение, фотографии в рамках, и
1 фотография обработана маской. Ну и самое главное, ваша фантазия.
Аналогично, делаем дизайн следующих разворотов
Здесь: фон, коллаж с левой стороны, составленный из скрап-набора: Lilibule Scrap Design “In the eyes of Emely”. Справа эффект мозаики
из фотографий. Это делается так: сначала на новом слое рисуете пустые
квадратики с помощью инструмента «Прямоугольник». В палитре слоев
слой с квадратиками должен быть прямо под слоем с вашей фотографией. Когда это
сделали. Нажимайте ALT и наведите курсор мышки точно между двумя слоями (на
клавиши мыши не нажимаете). Курсор изменит внешний вид (появятся два кружочка).
После этого жмете левую кнопку мыши. ВСЕ.
Таким образом, продолжаем творчество, и очень скоро на свет
появится новая фотокнига, с вашим собственным индивидуальным дизайном!
Теперь поговорим об обложке
В отличие от разворотов, обложка имеет свои размеры. Их
также можно уточнить на сайте фотолаборатории, в которой вы печатаете
фотокнигу. Они зависят от типа обложки (она может быть мягкой, твердой, из
искусственной или натуральной кожи…)
В моем случае обложка – лакированная твердая. Ее размеры 233х446 мм. Как и в случае с разворотами, создаем новый файл «Меню-Файл-Создать» задаем
размеры. И готово. Не забывайте по краям оставлять по 15 мм (для подворота)
фона без надписей и важных деталей! Кроме того у обложки есть отстава, на нее
необходимо оставлять минимум 6 мм!
Если возникли вопросы, пишите, постараюсь ответить.