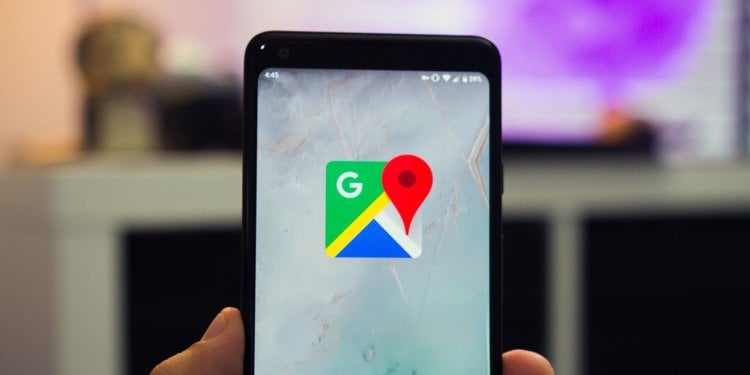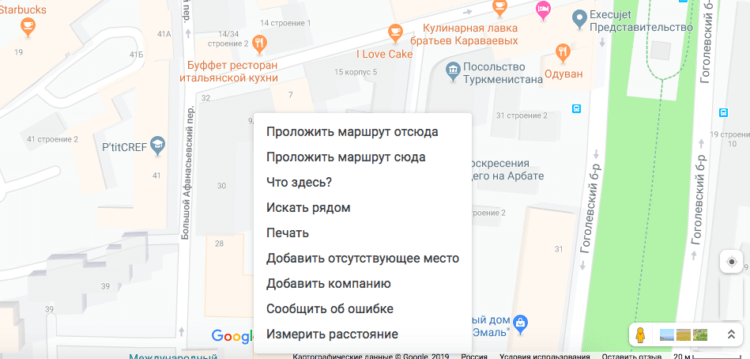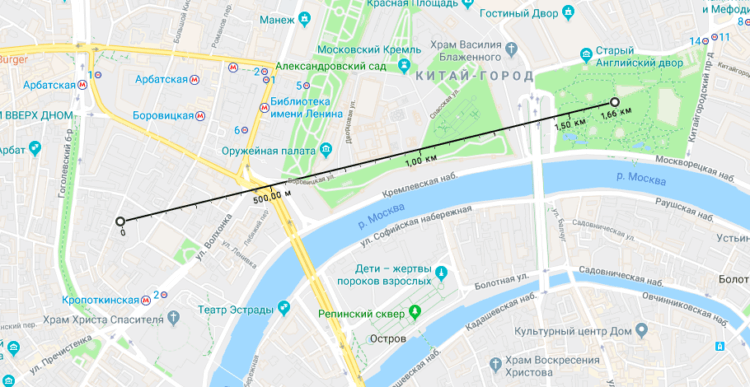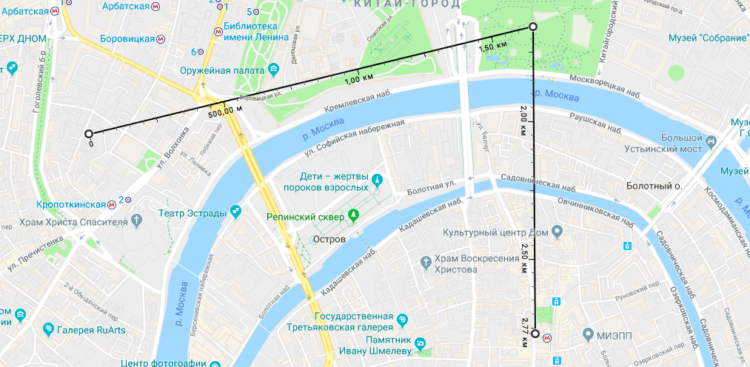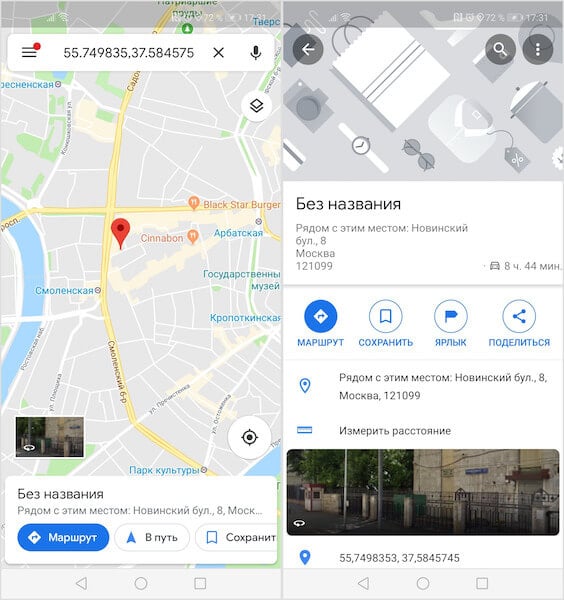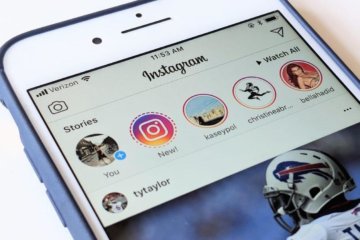Как измерить расстояние на карте google
Включение линейки на Google Картах
Во время использования Google Карт бывают ситуации, когда необходимо измерить прямое расстояние между точками по линейке. Для этого данный инструмент необходимо активировать с помощью специального раздела в главном меню. В рамках настоящей статьи мы расскажем о включении и использовании линейки на Гугл Картах.
Включение линейки на Google Картах
Рассматриваемый онлайн-сервис и мобильное приложение предоставляют сразу несколько средств для измерения расстояния на карте. Мы не будем акцентировать внимание на дорожных маршрутах, с которыми вы можете ознакомиться в отдельной статье на нашем сайте.
Вариант 1: Веб-версия
Наиболее часто используемой версией Google Карт является веб-сайт, перейти на который можно по ниже прикрепленной ниже ссылке. По желанию заранее авторизуйтесь в своем аккаунте Google, чтобы получить возможность сохранения любых выставленных отметок и многие другие функции.
Примечание: Выбрать можно любую точку, будь то населенный пункт или неизвестная местность.
Настоящий веб-сервис качественно адаптирован под любые языки мира и обладает интуитивно понятным интерфейсом. Из-за этого не должно возникнуть проблем с измерением расстояния посредством линейки.
Вариант 2: Мобильное приложение
Так как мобильные устройства в отличие от компьютера доступны практически всегда, приложение Google Maps для Android и iOS также весьма популярно. В этом случае вы можете воспользоваться тем же набором функций, но в несколько ином исполнении.
Скачать Google Карты из Google Play / App Store
Нажмите по названию точки в упомянутом блоке и в меню выберите пункт «Измерить расстояние».
Нами были рассмотрены все аспекты работы с линейкой на Google Картах вне зависимости от версии, и потому статья подходит к завершению.
Заключение
Надеемся, мы смогли вам помочь с решением поставленной задачи. В целом, аналогичные функции есть на всех идентичных сервисах и в приложениях. Если в процессе использования линейки у вас будут возникать вопросы, задавайте их нам в комментариях.
Помимо этой статьи, на сайте еще 12538 инструкций.
Добавьте сайт Lumpics.ru в закладки (CTRL+D) и мы точно еще пригодимся вам.
Отблагодарите автора, поделитесь статьей в социальных сетях.
Как измерить расстояние в Гугл Картах: инструкция для телефона и ПК
Пользователи смартфонов часто интересуются, как измерить расстояние в Гугл Картах с помощью встроенных функций. Многие не находят необходимых инструментов и сразу бросают затею. На практике в решение вопроса нет ничего сложного. Для получения точных данных применяется удобный инструмент Гугл Карт — линейка. Ниже рассмотрим, как его использовать, и в чем особенности выполнения запланированных действий на телефоне или компьютере.
Как измерить расстояние между точками на Гугл Картах
В зависимости от ситуации пользователь смартфона может измерить расстояние на карте Гугл с помощью веб-версии на сайте или в приложение на мобильном устройстве. Из-за особенностей интерфейса и разных принципов управления подходы также отличаются.
На ПК
Наиболее удобный путь — использование веб-версии Гугл Карт. Сделайте следующие шаги:
При необходимости вы можете перемещать вторую и первую точку по все стороны на 360 градусов. Это удобно, если при задании первичных данных вы вдруг ошиблись. В случае, когда необходимо измерить расстояние к дополнительному участку, найдите его и еще раз кликните левой кнопкой мышки. В этом случае сведения о километраже появляются возле новой отметки. Как и в прошлом случае, все точки можно перемещать путем их зажатия левой кнопкой мышки, чтобы точно измерить путь.
Для удаления отметки кликните по ней один раз левой кнопкой мышки. Если вам больше не нужен инструмент для измерений, жмите на крестик в специальном окне внизу. В этом случае все нарисованные линии будет удалены без возможности возврата. Интересно, что расстояние в специальном окне внизу указывается в километрах и милях.
Разобраться в вопросе, как померить расстояние в Гугл Картах, не трудно. Интерфейс понятен и прост, поэтому измерить путь сможет даже новичок.
На телефоне
При желании можно использовать Гугл Карты и линейку на телефоне, где доступен почти такой же набор возможностей. Алгоритм действий для смартфонов с iOS или Android немного иной. Сделайте следующее:
Чтобы посмотреть метраж или километраж между заданными точками, обратите внимание на нижнюю часть экрана (там стоит необходимая цифра). Перед тем как замерить расстояние на карте Гугл, определитесь с начальной и конечной позицией, чтобы в дальнейшем не тратить время на поиски.
Итоги
Имя под рукой ПК или телефон и зная, как померить расстояние на Гугл Карте, вы с легкостью найдите необходимый параметр. Чтобы увеличить точность данных, рекомендуется задать меньший масштаб и ставить точку в конкретном месте. После этого можно снова посмотреть общий план, выбрать новую позицию и поставить отметку. Таким способом удается измерить километраж более точно.
Как измерить расстояние на картах Google (ПК, Android, iOS)
Измеряем расстояния по прямой между точками на Гугл Картах
Пользователи знают, что через сервис онлайн-карт Google Maps (Гугл Карты) легко узнать расстояние до ближайшей точки на карте. Например, как далеко от вашего дома находится какой-нибудь магазинчик или ресторан или сколько времени займет поездка из Москвы в Красноярск? На эти вопросы ответят в Google или Yandex онлайн-картах без проблем.
Как измерить расстояния на компьютере с Windows
На браузере компьютера откройте «Гугл Карты».
Щелкните правой кнопкой мыши на начальной точке на карте.
Выберите пункт «Измерить расстояние».
Теперь щелкните в любом месте карты кликом левой кнопки мыши, чтобы приложить виртуальную линейку для измерения отрезка пути.
Чтобы добавить еще одну точку на карте, щелкните в любом ее месте левой кнопкой мыши (кликать можно неограниченное количество раз).
Дополнительно: при необходимости вы можете перетащить точку в другое место или удалить, нажав на нее.
Внизу вы увидите общее расстояние в километрах (км) и милях (мил.).
Когда закончите, на карточке внизу Нажмите кнопку x.
Как измерить расстояние через Google Карты на Android
Откройте приложение Google Maps.
Тапните и удерживайте в любом месте на карте. Вы увидите – появится красная булавка.
Нажмите на название места в нижней части экрана.
На странице места прокрутите вниз и выберите пункт «Измерить расстояние».
Добавление дополнительных точек
Переместите карту таким образом, чтобы черный кружок (крестик) оказался в точке, расстояние до которой нужно измерить.
В правом нижнем углу нажмите Добавить.
Добавьте остальные точки.
На экране внизу вы также увидите общее расстояние в километрах и милях.
Чтобы удалить последнюю точку, нажмите «Отменить». Чтобы очистить все точки, в правом верхнем углу экрана выберите «Еще» > «Очистить».
Как измерить расстояние на iOS
Аналогичным способом можно измерять расстояния на устройствах iOS.
Откройте приложение Google Maps («Google Карты») на iPhone или iPad ;
Нажмите и удерживайте в любом месте на карте, пока не появится красный маркер.
Нажмите на название места в нижней части экрана.
Прокрутите страницу места вниз и выберите «Измерить расстояние».
Переместите карту таким образом, чтобы черный кружок (крестик) оказался в точке, расстояние до которой нужно измерить.
В правом нижнем углу экрана нажмите на значок «Добавить».
Как измерить расстояние и площадь на Google Maps
Неудивительно, что Google Maps — безусловно, лучшее навигационное приложение, доступное на сегодняшний день. Но помимо обычных функций навигации, вариантов маршрута и информации о дорожной обстановке в реальном времени, Google Maps также предлагает несколько уникальных функций, таких как история местоположений и возможность измерения расстояний и площади.
Хотя Google Maps уже позволяет вам измерять расстояние вашего путешествия различными видами транспорта, он также может измерять расстояния между разными точками или даже вычислять площадь любого объекта недвижимости на земном шаре.
Мы покажем вам, как эта функция работает на мобильных устройствах и ПК. Давайте начнем.
Как измерить расстояние в Google Maps на ПК
Пытаетесь ли вы рассчитать расстояние по прямой линии или по более сложному маршруту, измерить расстояния в веб-приложении Google Maps довольно просто. Вот как это работает.
Шаг 1: Откройте веб-сайт Google Maps в браузере на своем ПК.
Шаг 2: Щелкните правой кнопкой мыши в любом месте карты и выберите параметр «Измерить расстояние».
Шаг 3: Перетащите появившуюся точку, чтобы выбрать начальную точку.
Шаг 4: Затем нажмите на вторую точку (конечную точку) на карте, и Google Maps отобразит расстояние, измеренное как в километрах, так и в милях.
Точно так же вы можете выбрать больше точек на карте, чтобы нарисовать более сложный маршрут. По мере того, как вы продолжаете указывать точки, расстояние между начальной и конечной точками будет соответственно изменяться.
Кончик: Выбирая точки, вы можете увеличивать / уменьшать масштаб Google Maps для точного выбора точек.
Если вы случайно выбрали неправильную точку, нажмите на точку еще раз, чтобы удалить ее. Точно так же вы также можете перетащить линии, чтобы скорректировать маршрут.
Как измерить расстояние в Google Maps на мобильных устройствах
Как и в веб-версии, вы также можете измерять расстояния с помощью приложения Google Maps на вашем iPhone или Android. Вот как.
Шаг 1: Откройте приложение Google Maps на вашем iPhone или Android.
Шаг 2: Нажмите и удерживайте начальную точку на карте, от которой вы хотите измерить расстояние. В начальной точке появится красный маркер.
Шаг 3: Нажмите на детали местоположения вашей отправной точки внизу и выберите параметр «Измерить расстояние».
Шаг 4: Вторая точка появится поверх первой. Перемещайтесь по карте, чтобы выбрать вторую точку на карте. Как только вы это сделаете, расстояние будет отображаться внизу.
Шаг 5: Как и в веб-версии, вы можете добавить больше точек для создания сложного маршрута на карте. Чтобы подтвердить вторую точку, нажмите на опцию Добавить точку в правом нижнем углу экрана.
Вы можете выбрать несколько точек для измерения расстояния сложного маршрута.
При выборе точек, если вы добавили неправильную точку, вы можете удалить ее, используя кнопку отмены вверху.
После измерения расстояния используйте трехточечное меню и выберите «Очистить», чтобы удалить измеренное расстояние.
Как рассчитать площадь в Google Maps на ПК
Веб-версия Google Maps позволяет не только измерять расстояние, но и рассчитывать площадь любого места. С его помощью вы можете измерить площадь любой собственности, которая может вас заинтересовать. Вот как это работает.
Шаг 1: Откройте предпочтительный веб-браузер и перейдите на Карты Google.
Шаг 2: Увеличьте масштаб места или собственности, которую хотите измерить. Теперь щелкните карту правой кнопкой мыши и выберите параметр «Измерить расстояние».
Шаг 3: Наведите указатель мыши на начальную точку и выберите несколько точек по периферии свойства. Как только вы создадите замкнутую форму с помощью этих точек, Google Maps также отобразит площадь этой замкнутой фигуры в квадратных метрах и квадратных футах вместе с периметром собственности.
Точно так же вы также можете измерить площадь вашей школы, города или даже острова. Все, что вам нужно сделать, это создать точки вдоль границы этой собственности.
Вы можете измерить площадь только в веб-версии Google Maps, поскольку она не позволяет рассчитать площадь в приложении Google Maps.
Никаких полумер
Хотя измерение расстояния и площади — это не то, что вы будете делать каждый день, это, безусловно, отличная функция. И это действительно помогает при измерении вашего ежедневного маршрута для прогулок, езды на велосипеде или пеших прогулок.
Кроме того, знаете ли вы, что вы можете перемещаться по Google Maps без Интернета? Узнайте, как загрузить и использовать Карты Google в автономном режиме.
Как измерить расстояние в Google Maps
Комплексность — это главная характеристика, которая отличает сервисы Google. Так уж повелось у компании, что почти все её разработки сочетают в себе несколько функций самого широкого спектра. В результате для большинства задач вполне можно использовать только приложения поискового гиганта и не обращаться к сторонним разработкам. Другое дело, что далеко не каждый знает обо всех возможностях приложений, которыми пользуется ежедневно.
Предназначение Google Maps — сориентировать пользователей при перемещении в пространстве. Благодаря им можно найти нужный адрес, проложить маршрут и даже рассчитать расстояние между двумя или несколькими точками. Рассказываем, как это сделать.
Как рассчитать расстояние
Измерить расстояние в Google Maps
Расстояние между точками
Измерение расстояние между несколькими точками
Читайте также: Huawei представит собственные карты для конкуренции с Google Maps
Аналогичным образом функция измерения расстояния работает и в приложении для Android.
Как узнать расстояние с помощью Google Maps
Как измерить расстояние в Google Maps на Android
Измерение расстояния между несколькими точками в Google Maps на Android
Читайте также: В Google Maps началось тестирование режима «Инкогнито»
Несмотря на то что ничего сверхъестественного в этой функции Google Maps нет, на поверку оказалось, что многие не знают о её существовании. В результате, чтобы выяснить расстояние между городами или странами пользователи прибегают к помощи поисковика Google. Не то чтобы информация, которую он выдаёт, была неправдивой, просто при ручном измерении вы вольны сами выбирать конкретные точки, от которых нужно вести отсчёт, а не полагаться на расстояние, предложенное Google, обычно измеряемое от вокзала до вокзала или от аэропорта до аэропорта.
Новости, статьи и анонсы публикаций
Свободное общение и обсуждение материалов
Несмотря на то что в Инстаграме публикуется в основном взрослая аудитория, контент там намного более сдержанный, чем в каком-нибудь Твиттере. Социальна сеть тщательно следит за тем, чтобы пользователи не только не размещали в ленте откровенные, шокирующие или вводящие в заблуждение фото или видео, но даже не оставляли оскорбительных комментариев. Видимо, поэтому как таковых возрастных ограничений в Инстаграме никогда не было. Но теперь всё кардинально изменилось.
Я хорошо помню тот временной этап, когда все только начали осваивать сенсорные телефоны. Тогда, помимо сильно упавшей автономности, все жаловались ещё и на невысокую надёжность аппаратов нового типа. Да, их экраны были не в пример больше, чем у наших старых смартфонов, и потреблять с них контент было куда удобнее. Но страх случайного падения такого устройства, который поселился в нас в то время, с тех пор больше никуда не делся. А быть, может, пора прекращать бояться и купить что-то, что будет куда более живучим?
Вероятно, многие уже забыли, что ещё во времена первой волны пандемии Google выпустила забавный инструмент для развлечения людей, запертых на карантине. Я говорю об анимированных 3D-моделях животных, которых можно было подробно рассмотреть в дополненной реальности. Наши читатели провели не один час за изучением повадок существ, которых никогда прежде не видели вживую, а инструкция, где мы рассказали о том, как всё устроено, собрала больше миллиона прочтений. Теперь Google решила повторить успех и расширила свой зоопарк, добавив новые трёхмерные фигуры животных.