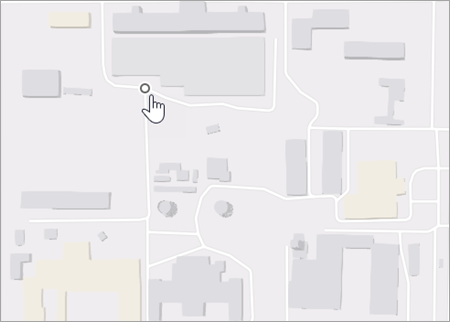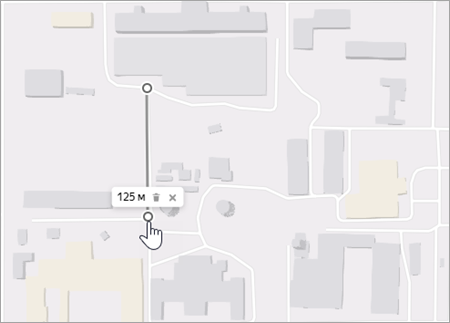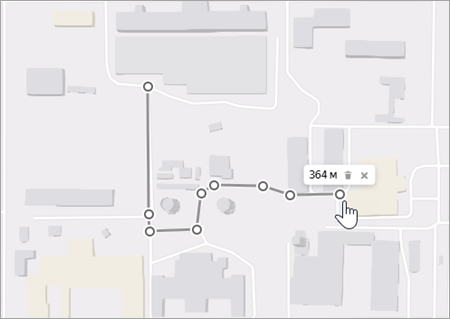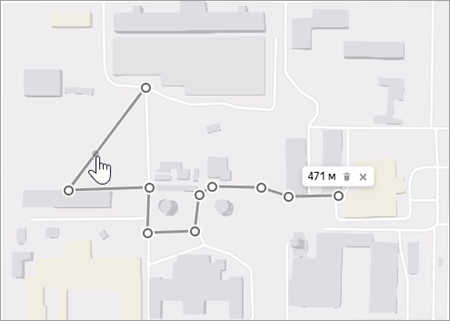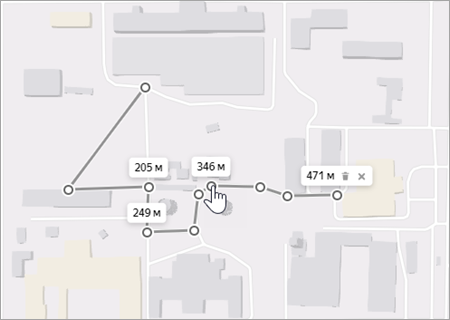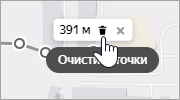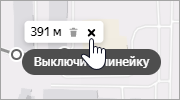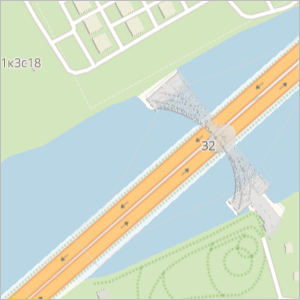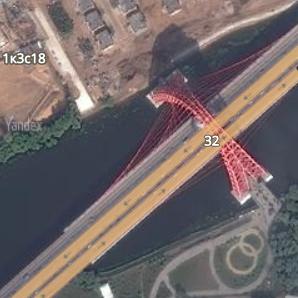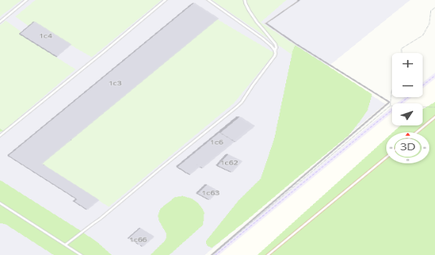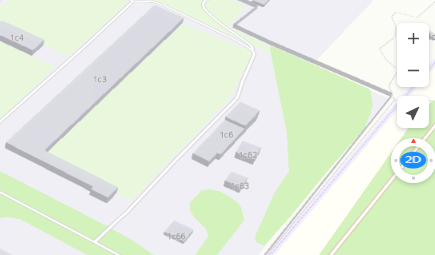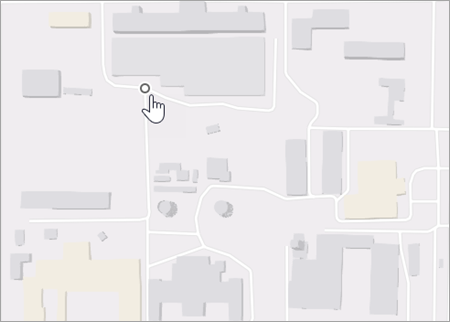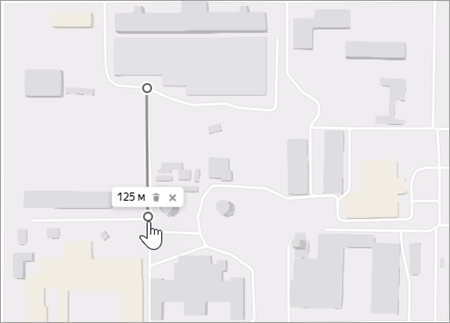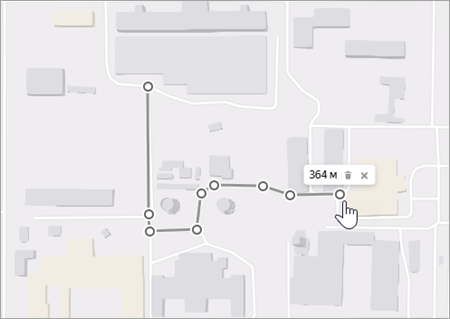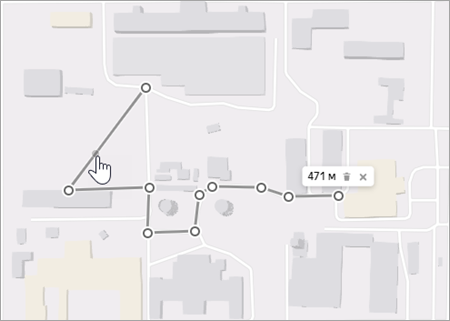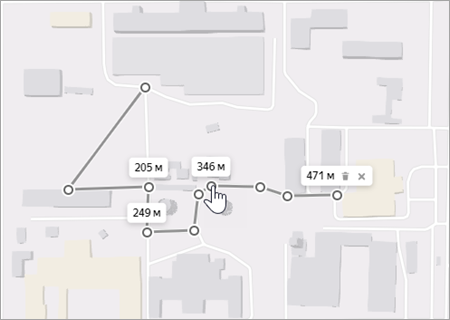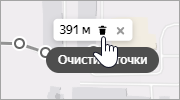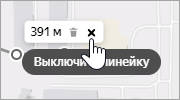Как измерить здание на карте
Включение линейки на Google Картах
Во время использования Google Карт бывают ситуации, когда необходимо измерить прямое расстояние между точками по линейке. Для этого данный инструмент необходимо активировать с помощью специального раздела в главном меню. В рамках настоящей статьи мы расскажем о включении и использовании линейки на Гугл Картах.
Включение линейки на Google Картах
Рассматриваемый онлайн-сервис и мобильное приложение предоставляют сразу несколько средств для измерения расстояния на карте. Мы не будем акцентировать внимание на дорожных маршрутах, с которыми вы можете ознакомиться в отдельной статье на нашем сайте.
Вариант 1: Веб-версия
Наиболее часто используемой версией Google Карт является веб-сайт, перейти на который можно по ниже прикрепленной ниже ссылке. По желанию заранее авторизуйтесь в своем аккаунте Google, чтобы получить возможность сохранения любых выставленных отметок и многие другие функции.
Примечание: Выбрать можно любую точку, будь то населенный пункт или неизвестная местность.
Настоящий веб-сервис качественно адаптирован под любые языки мира и обладает интуитивно понятным интерфейсом. Из-за этого не должно возникнуть проблем с измерением расстояния посредством линейки.
Вариант 2: Мобильное приложение
Так как мобильные устройства в отличие от компьютера доступны практически всегда, приложение Google Maps для Android и iOS также весьма популярно. В этом случае вы можете воспользоваться тем же набором функций, но в несколько ином исполнении.
Скачать Google Карты из Google Play / App Store
Нажмите по названию точки в упомянутом блоке и в меню выберите пункт «Измерить расстояние».
Нами были рассмотрены все аспекты работы с линейкой на Google Картах вне зависимости от версии, и потому статья подходит к завершению.
Заключение
Надеемся, мы смогли вам помочь с решением поставленной задачи. В целом, аналогичные функции есть на всех идентичных сервисах и в приложениях. Если в процессе использования линейки у вас будут возникать вопросы, задавайте их нам в комментариях.
Помимо этой статьи, на сайте еще 12538 инструкций.
Добавьте сайт Lumpics.ru в закладки (CTRL+D) и мы точно еще пригодимся вам.
Отблагодарите автора, поделитесь статьей в социальных сетях.
Управление картой
Вы можете самостоятельно управлять картой:
Переместить карту
По умолчанию, сервис показывает вам карту вашего города или региона.
Чтобы посмотреть другой участок карты, нажмите и, удерживая левую кнопку мыши, передвиньте карту в нужном направлении.
Изменить масштаб карты
Изменить масштаб карты можно:
С помощью колеса мыши: покрутите его на себя, чтобы уменьшить масштаб, или от себя — чтобы увеличить.
С помощью кнопок мыши: двойной щелчок левой кнопкой мыши на карте увеличивает масштаб карты, а правой — уменьшает.
С помощью правой кнопки мыши:
Нажмите правой кнопкой мыши точку на карте.
Не отпуская кнопку, переместите мышь в нужном направлении.
При движении мыши на карте будет выделена область.
Отпустите кнопку мыши.
Выделенная область переместится в центр карты; масштаб карты при этом увеличится.
Измерить расстояние
Измерить расстояние можно по прямой или по ломаной линии (например, повторяя линии улиц):
Чтобы выключить процесс измерения, нажмите на эту кнопку повторно.
Нажмите на начальную точку измеряемого отрезка:
Полученную линию можно откорректировать: любую из точек можно перетащить на новое место.
Можно также нажать на линию в произвольном месте — там появится новая точка, которую тоже можно перемещать по карте:
Чтобы удалить линию целиком — нажмите кнопку Очистить точки на панели возле конечной точки:
Чтобы выключить процесс измерения (и удалить линию целиком) — нажмите кнопку Выключить линейку на панели возле конечной точки (или повторно нажмите кнопку Линейка : ):
Напечатать карту
Вы можете напечатать карту, которую вы видите на экране, вместе с дополнительными элементами: найденными объектами, построенными маршрутами, панорамами (но не с пробками и фотографиями):
Нажмите кнопку ( Печать ). Откроется окно предварительного просмотра.
В этом окне вы можете изменить масштаб карты и переместить её так, как захотите.
портретная ─ длинная сторона листа располагается по вертикали;
альбомная ─ по горизонтали.
При необходимости напишите в поле, расположенном в нижней части страницы, текст комментария к печатаемой карте. Этот текст будет напечатан под картой.
В открывшемся стандартном окне выберите принтер и параметры печати.
Выбранная карта будет напечатана в соответствии с заданными параметрами.
Вы можете также напечатать карту, на которую нанесете собственные объекты, см. раздел Мои карты (конструктор карт).
Изменить вид карты
Нажмите кнопку ( Слои ) и выберите нужный режим отображения Яндекс.Карт ─
Схема (схематическое изображение дорог, домов и т. д.):
Спутник (снимок местности, сделанный из космоса) или Гибрид (снимок местности, сделанный из космоса, дополненный информацией карты: названиями улиц, адресами и др.):
Режим отображения не влияет на остальные функции карты: поиск, построение маршрутов или перемещение карты.
Повернуть или наклонить карту
Управлять наклоном и поворотом карты можно:
С помощью мыши и клавиатуры.
Зажмите клавишу Ctrl и левую кнопку мыши. Перемещайте мышь, чтобы повернуть или наклонить карту.
Чтобы вернуть карту в исходное положение, один раз нажмите на компас.
Изменить язык карты
Яндекс.Карты могут отображаться на разных языках: русском, английском и других.
По умолчанию используется язык, соответствующий выбранному домену. Например, на домене RU ─ русский (https://yandex.ru/maps), на COM ─ английский (https://yandex.com/maps).
На некоторых доменах язык, при необходимости, можно изменить:
Откройте главную страницу Яндекса.
Настройка будет работать во всех сервисах Яндекса, поддерживающих выбранный язык. В том числе на Яндекс.Картах.
Если для выбранного вами домена Яндекс.Карты поддерживаются на разных языках, то в нижней части карты появится переключатель между языком домена и языком, заданным вами в настройках.
Так, если вы открываете Яндекс.карты на украинском домене ( UA ), но в настройках задали русский язык (или наоборот, задали украинский язык на домене RU ), то в нижней части карты отобразится переключатель языков RU/UA :
Управление картой
Вы можете самостоятельно управлять картой:
Переместить карту
По умолчанию, сервис показывает вам карту вашего города или региона.
Чтобы посмотреть другой участок карты, нажмите и, удерживая левую кнопку мыши, передвиньте карту в нужном направлении.
Изменить масштаб карты
Изменить масштаб карты можно:
С помощью кнопок 

С помощью колеса мыши: покрутите его на себя, чтобы уменьшить масштаб, или от себя — чтобы увеличить.
С помощью кнопок мыши: двойной щелчок левой кнопкой мыши на карте увеличивает масштаб карты, а правой — уменьшает.
С помощью правой кнопки мыши:
Нажмите правой кнопкой мыши точку на карте.
Не отпуская кнопку, переместите мышь в нужном направлении.
При движении мыши на карте будет выделена область.
Отпустите кнопку мыши.
Выделенная область переместится в центр карты; масштаб карты при этом увеличится.
Измерить расстояние
Измерить расстояние можно по прямой или по ломаной линии (например, повторяя линии улиц):
Нажмите кнопку Линейка : 
Чтобы выключить процесс измерения, нажмите на эту кнопку повторно.
Нажмите на начальную точку измеряемого отрезка:
Полученную линию можно откорректировать: любую из точек можно перетащить на новое место.
Можно также нажать на линию в произвольном месте — там появится новая точка, которую тоже можно перемещать по карте:
Чтобы удалить линию целиком — нажмите кнопку Очистить точки на панели возле конечной точки:
Чтобы выключить процесс измерения (и удалить линию целиком) — нажмите кнопку Выключить линейку на панели возле конечной точки (или повторно нажмите кнопку Линейка : 
Напечатать карту
Вы можете напечатать карту, которую вы видите на экране, вместе с дополнительными элементами: найденными объектами, построенными маршрутами, панорамами (но не с пробками и фотографиями):
Нажмите кнопку 
В этом окне вы можете изменить масштаб карты и переместить её так, как захотите.
портретная ─ длинная сторона листа располагается по вертикали;
альбомная ─ по горизонтали.
При необходимости напишите в поле, расположенном в нижней части страницы, текст комментария к печатаемой карте. Этот текст будет напечатан под картой.
В открывшемся стандартном окне выберите принтер и параметры печати.
Выбранная карта будет напечатана в соответствии с заданными параметрами.
Вы можете также напечатать карту, на которую нанесете собственные объекты, см. раздел Мои карты (конструктор карт).
Изменить вид карты
Нажмите кнопку 
Схема (схематическое изображение дорог, домов и т. д.):
Спутник (снимок местности, сделанный из космоса) или Гибрид (снимок местности, сделанный из космоса, дополненный информацией карты: названиями улиц, адресами и др.):
Режим отображения не влияет на остальные функции карты: поиск, построение маршрутов или перемещение карты.
Повернуть или наклонить карту
Управлять наклоном и поворотом карты можно:
С помощью кнопки-компаса 
С помощью мыши и клавиатуры.
Зажмите клавишу Ctrl и левую кнопку мыши. Перемещайте мышь, чтобы повернуть или наклонить карту.
Чтобы вернуть карту в исходное положение, один раз нажмите на компас.
Изменить язык карты
Яндекс.Карты могут отображаться на разных языках: русском, английском и других.
По умолчанию используется язык, соответствующий выбранному домену. Например, на домене RU ─ русский (https://yandex.ru/maps), на COM ─ английский (https://yandex.com/maps).
На некоторых доменах язык, при необходимости, можно изменить:
Откройте главную страницу Яндекса.
Настройка будет работать во всех сервисах Яндекса, поддерживающих выбранный язык. В том числе на Яндекс.Картах.
Если для выбранного вами домена Яндекс.Карты поддерживаются на разных языках, то в нижней части карты появится переключатель между языком домена и языком, заданным вами в настройках.
Так, если вы открываете Яндекс.карты на украинском домене ( UA ), но в настройках задали русский язык (или наоборот, задали украинский язык на домене RU ), то в нижней части карты отобразится переключатель языков RU/UA :
Управление картой
Вы можете самостоятельно управлять картой:
Переместить карту
По умолчанию, сервис показывает вам карту вашего города или региона.
Чтобы посмотреть другой участок карты, нажмите и, удерживая левую кнопку мыши, передвиньте карту в нужном направлении.
Изменить масштаб карты
Изменить масштаб карты можно:
С помощью колеса мыши: покрутите его на себя, чтобы уменьшить масштаб, или от себя — чтобы увеличить.
С помощью кнопок мыши: двойной щелчок левой кнопкой мыши на карте увеличивает масштаб карты, а правой — уменьшает.
С помощью правой кнопки мыши:
Нажмите правой кнопкой мыши точку на карте.
Не отпуская кнопку, переместите мышь в нужном направлении.
При движении мыши на карте будет выделена область.
Отпустите кнопку мыши.
Выделенная область переместится в центр карты; масштаб карты при этом увеличится.
Измерить расстояние
Измерить расстояние можно по прямой или по ломаной линии (например, повторяя линии улиц):
Чтобы выключить процесс измерения, нажмите на эту кнопку повторно.
Нажмите на начальную точку измеряемого отрезка:
Полученную линию можно откорректировать: любую из точек можно перетащить на новое место.
Можно также нажать на линию в произвольном месте — там появится новая точка, которую тоже можно перемещать по карте:
Чтобы удалить линию целиком — нажмите кнопку Очистить точки на панели возле конечной точки:
Чтобы выключить процесс измерения (и удалить линию целиком) — нажмите кнопку Выключить линейку на панели возле конечной точки (или повторно нажмите кнопку Линейка : ):
Напечатать карту
Вы можете напечатать карту, которую вы видите на экране, вместе с дополнительными элементами: найденными объектами, построенными маршрутами, панорамами (но не с пробками и фотографиями):
Нажмите кнопку ( Печать ). Откроется окно предварительного просмотра.
В этом окне вы можете изменить масштаб карты и переместить её так, как захотите.
портретная ─ длинная сторона листа располагается по вертикали;
альбомная ─ по горизонтали.
При необходимости напишите в поле, расположенном в нижней части страницы, текст комментария к печатаемой карте. Этот текст будет напечатан под картой.
В открывшемся стандартном окне выберите принтер и параметры печати.
Выбранная карта будет напечатана в соответствии с заданными параметрами.
Вы можете также напечатать карту, на которую нанесете собственные объекты, см. раздел Мои карты (конструктор карт).
Изменить вид карты
Нажмите кнопку ( Слои ) и выберите нужный режим отображения Яндекс.Карт ─
Схема (схематическое изображение дорог, домов и т. д.):
Спутник (снимок местности, сделанный из космоса) или Гибрид (снимок местности, сделанный из космоса, дополненный информацией карты: названиями улиц, адресами и др.):
Режим отображения не влияет на остальные функции карты: поиск, построение маршрутов или перемещение карты.
Повернуть или наклонить карту
Управлять наклоном и поворотом карты можно:
С помощью мыши и клавиатуры.
Зажмите клавишу Ctrl и левую кнопку мыши. Перемещайте мышь, чтобы повернуть или наклонить карту.
Чтобы вернуть карту в исходное положение, один раз нажмите на компас.
Управление картой
Вы можете самостоятельно управлять картой:
Переместить карту
По умолчанию, сервис показывает вам карту вашего города или региона.
Чтобы посмотреть другой участок карты, нажмите и, удерживая левую кнопку мыши, передвиньте карту в нужном направлении.
Изменить масштаб карты
Изменить масштаб карты можно:
С помощью кнопок 

С помощью колеса мыши: покрутите его на себя, чтобы уменьшить масштаб, или от себя — чтобы увеличить.
С помощью кнопок мыши: двойной щелчок левой кнопкой мыши на карте увеличивает масштаб карты, а правой — уменьшает.
С помощью правой кнопки мыши:
Нажмите правой кнопкой мыши точку на карте.
Не отпуская кнопку, переместите мышь в нужном направлении.
При движении мыши на карте будет выделена область.
Отпустите кнопку мыши.
Выделенная область переместится в центр карты; масштаб карты при этом увеличится.
Измерить расстояние
Измерить расстояние можно по прямой или по ломаной линии (например, повторяя линии улиц):
Нажмите кнопку Линейка : 
Чтобы выключить процесс измерения, нажмите на эту кнопку повторно.
Нажмите на начальную точку измеряемого отрезка:
Полученную линию можно откорректировать: любую из точек можно перетащить на новое место.
Можно также нажать на линию в произвольном месте — там появится новая точка, которую тоже можно перемещать по карте:
Чтобы удалить линию целиком — нажмите кнопку Очистить точки на панели возле конечной точки:
Чтобы выключить процесс измерения (и удалить линию целиком) — нажмите кнопку Выключить линейку на панели возле конечной точки (или повторно нажмите кнопку Линейка : 
Напечатать карту
Вы можете напечатать карту, которую вы видите на экране, вместе с дополнительными элементами: найденными объектами, построенными маршрутами, панорамами (но не с пробками и фотографиями):
Нажмите кнопку 
В этом окне вы можете изменить масштаб карты и переместить её так, как захотите.