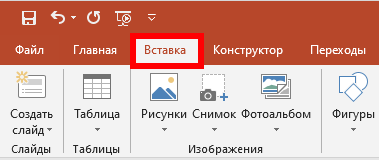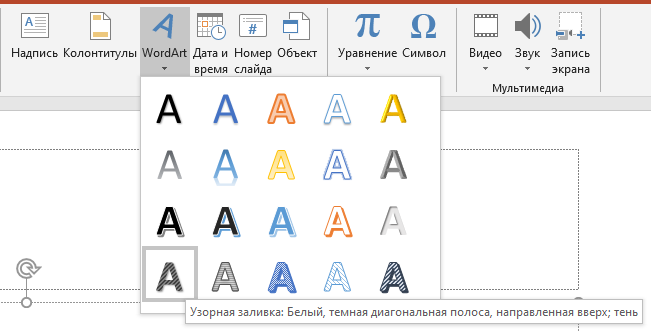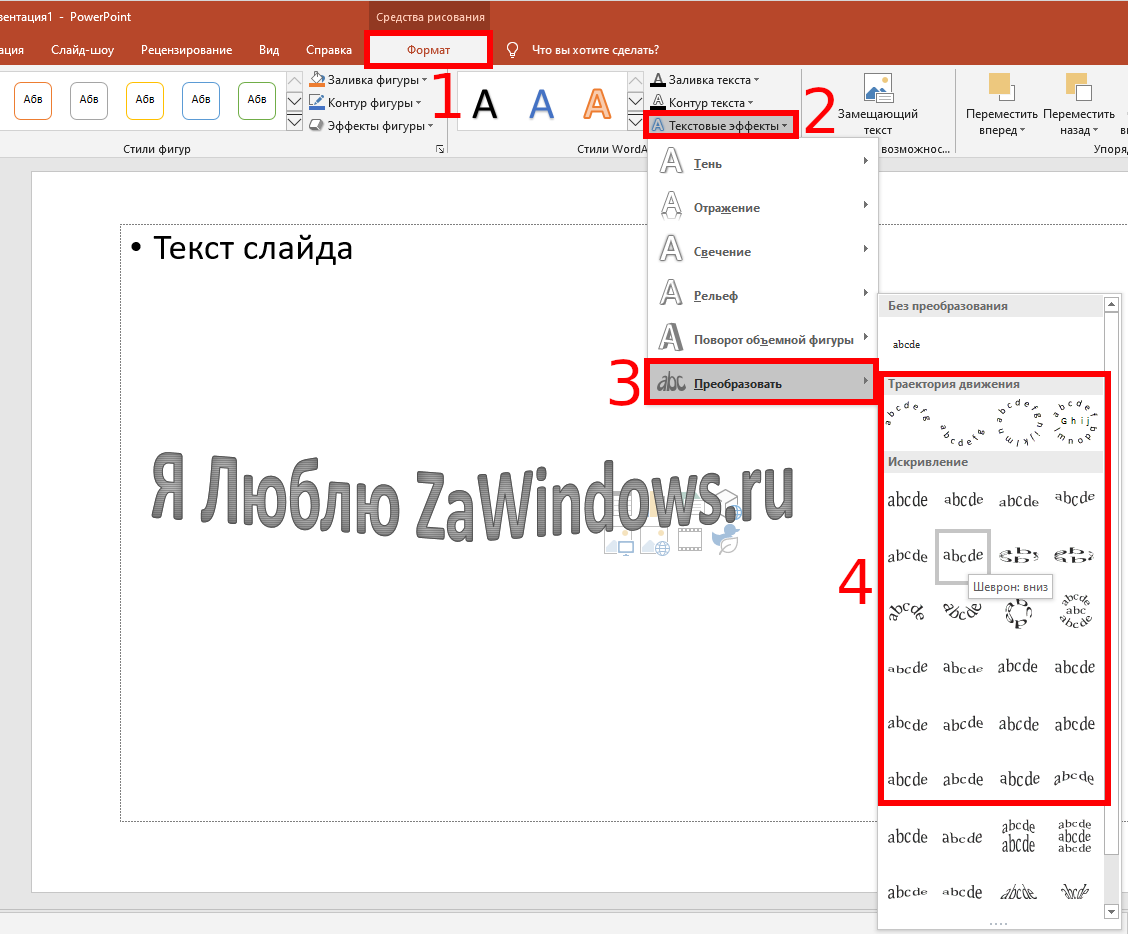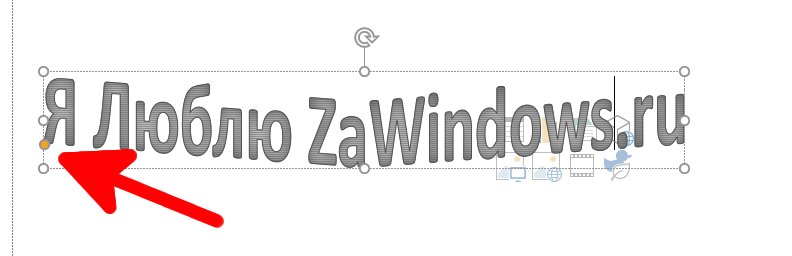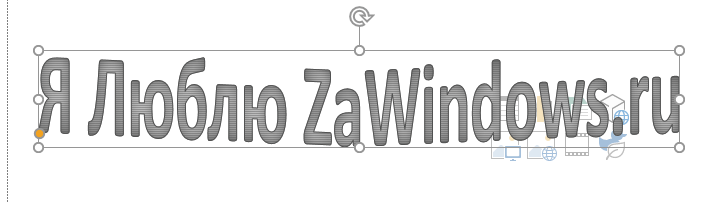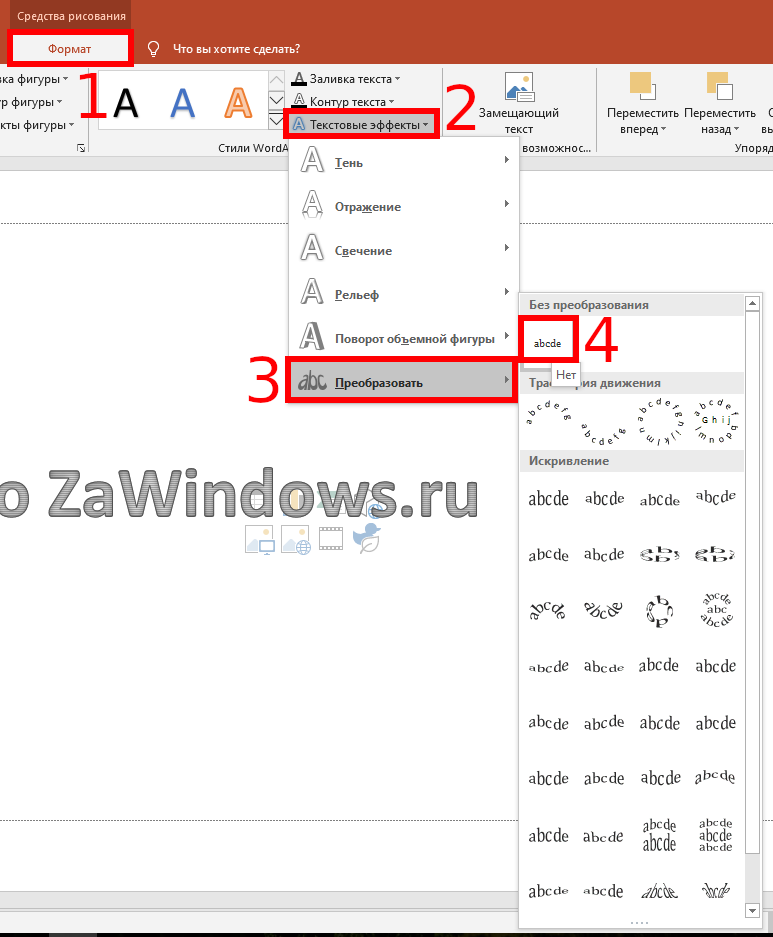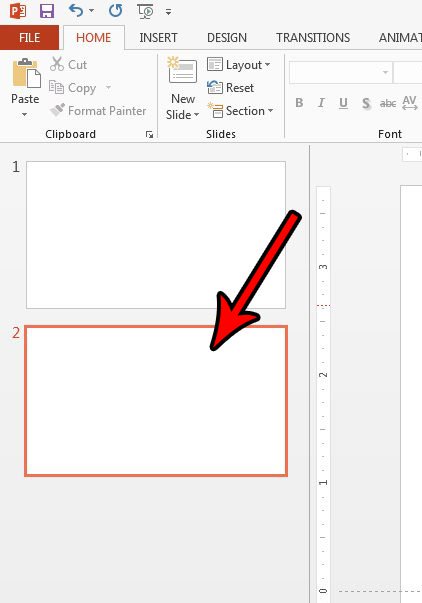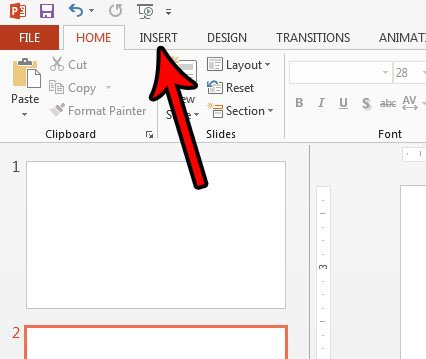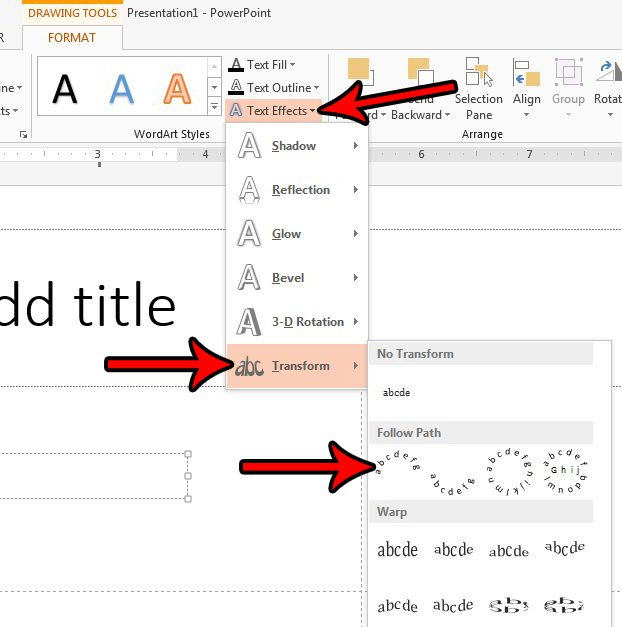Как изогнуть надпись в powerpoint
Как закруглить текст в PowerPoint
Чтобы оформить текст на слайде в форме круга, полукруга, овала, дуги или какой-либо другой производной формы от круга нужно воспользоваться функцией “Преобразовать”, доступной по следующему пути: Формат> Текстовые Эффекты> Преобразовать. Если у вас интерфейс программы на английском, вызов функции такой:Format> Text Effects > Transform.
Разберем ниже поподробнее
Как сделать текст по кругу в PowerPoint
Для начала добавим на слайд любую нужную вам фигуру в которую в конце концов будет вписан закругленный текст. Вы можете воспользоваться как простым полем для ввода текста в котором не будет видно внешних границ, так и выбрать любую готовую фигуру, например, квадрат или звездочку. Фигуру вы можете в дальнейшем раскрасить заливкой и цветной границей.
Чтобы текст получился круглым, прямоугольник обрамления (см. картинку ниже) добавленной фигуры должен иметь одинаковые стороны, т.е. быть квадратом).
Далее выделяем текст, активируем функцию «Преобразовать». Там будет много опций, но на данный момент нас интересует опция «Круг»
После применения команды, наш текст уже закруглится. Правда в начале он может занимать не всю окружность, а только ее часть. Если у вас так и произошло, вы можете подобрать правильные настройки текста (шрифт, межзнаковый интервал, размер шрифта) которые позволят нужному вам тексту занять все 360 градусов окружности.
Если вы будете увеличивать шрифт, не удивляйтесь что в определенный момент кегль шрифта в настройках будет расти, а видимых изменений на слайде не будет. Так устроена функция «Преобразовать», которая после того как вы добиваетесь максимального занятия окружности, перестает применять настройки, которые пытаются увеличить итоговую ширину текста.
Как сделать текст овалом в PowerPoint
Отформатировав текст в виде окружности очень легко превратить его в овальный, для этого достаточно изменить геометрию прямоугольника обрамления.
Как сделать текст дугой в PowerPoint
Круглый или овальный текст можно превратить в текст в форме дуги. Для этого нужно изменить положение контроллера (розовая точка на картинке ниже), тем самым ограничив часть окружности, в которую вписан текст. Также можно развернуть получившуюся фигуру на требуемый в вашем дизайне угол.
Как сделать текст полукругом в PowerPoint
Полукруг — это частный случай дуги, получаемой из круга путем отсекания его половины окружности. Таким образом полукруглый текст можно сделать из круглого, однако в функции преобразовать есть две кнопки, которые требуемый результат дают в один клик (см картинку в первом разделе):
Изогнутый текст вокруг круга или другой фигуры
Для изгиба текста вокруг фигуры можно использовать текст WordArt с эффектом Transform (Преобразование). Если нужно, чтобы текст полностью окружал фигуру, потребуется немного больше усилий. Объект WordArt также можно вставить несколько раз, чтобы задать обтекание текста вокруг фигур с прямыми границами.
Перейдите в > WordArtи выберите нужный стиль WordArt.
Примечание: Значок WordArt находится в группе Текст и может отображаться по-разному в зависимости от используемой версии и размера экрана. Значок также может выглядеть так, как 

Замените замещатель WordArt собственным текстом.
Выделите свой текст WordArt.
Перейдите в формат фигуры или Средства рисования, выберите Текстовые эффекты > Преобразовать и выберите нужный вид.
Примечание: В зависимости от размера экрана могут отображаться только значки стилей WordArt.
Дополнительные методы
Обтекать прямые края Чтобы обтекать текст вокруг фигуры с прямыми краями, например прямоугольника, вставьте объекты WordArt для каждого края. В этом примере объект WordArt вставлен четыре раза, по одному для каждой стороны фигуры.
Перемещение и копирование групп Чтобы переместить или скопировать несколько объектов WordArt в виде одной фигуры, см. группу и разгруппировку фигур, рисунков и других объектов.
Точный угол управления Угол наклона текста WordArt по отношению к фигуре можно точно настроить с помощью инструмента вращения.
Если вам требуется очень точное управление фигурами и текстом или вы создаете сложное сочетание фигур и текста, создайте текст вокруг фигуры с помощью стороннее графического редактора, а затем скопируйте его и Office документ.
См. также
Создание изогнутого или кругового текста WordArt
Перейдите в > WordArt.
Выберите нужный стиль WordArt.
Выделите текст WordArt.
Перейдите в формат фигуры > текстовые эффекты > Transform (Преобразовать) и выберите нужный эффект.
Дополнительные методы
Обтекать прямые края Чтобы обтекать текст вокруг фигуры с прямыми краями, например прямоугольника, вставьте объекты WordArt для каждого края. В этом примере объект WordArt вставлен четыре раза, по одному для каждой стороны фигуры.
Перемещение и копирование групп Чтобы переместить или скопировать несколько объектов WordArt в виде одной фигуры, см. группу и разгруппировку фигур, рисунков и других объектов.
Точный угол управления Угол наклона текста WordArt по отношению к фигуре можно точно настроить с помощью инструмента вращения.
Если вам требуется очень точное управление фигурами и текстом или вы создаете сложное сочетание фигур и текста, создайте текст вокруг фигуры с помощью стороннее графического редактора, а затем скопируйте его и Office документ.
В Word в Интернете вы можете увидеть wordArt, который уже есть в вашем документе, но чтобы добавить другие, необходимо открыть или изменить документ в версии Word.
С помощью функций шрифта на вкладке Главная можно изменить цвет и размер шрифта, а также применить к тексту полужирное наличность, наличность или подчеркивается.
Как изогнуть текст в PowerPoint
Создание привлекательной презентации PowerPoint может быть трудным, но вы можете сделать скучную презентацию более привлекательной, добавив некоторые базовые визуальные улучшения. Хороший способ сделать это — изогнуть любой текст на слайдах. Эта инструкция расскажет, как написать изогнутый текст в презентации PowerPoint.
Эти инструкции были написаны с учётом последних версий PowerPoint, но они должны работать и для более старых версий PowerPoint. Вы также можете изогнуть текст в Word, следуя аналогичному процессу.
Для начала вам нужно открыть презентацию PowerPoint и выбрать слайд. Затем вам нужно будет вставить новое текстовое поле или текстовый объект WordArt, в зависимости от стиля текста, который вы хотите создать.
Для этого нажмите вкладку «Вставка» на панели ленты.
Отсюда нажмите кнопку «Текстовое поле» или «WordArt» в разделе «Текст» на панели.
Если вы решите вставить WordArt, выберите стиль, который вы хотите использовать, из выпадающего меню, которое появится ниже.
Чтобы вставить текстовое поле, щёлкните соответствующую позицию на слайде, чтобы вставить его. Если вы решите использовать WordArt, автоматически появится окно в центре слайда с текстом-заполнителем, который вы затем сможете удалить или отредактировать.
Как только ваш WordArt или текстовое поле будет на месте, введите текст, который вы хотите видеть изогнутым. Чтобы начать изгибать текст, убедитесь, что выбран объект WordArt или текстовое поле, а затем выберите вкладку «Формат» на панели ленты. Отсюда, нажмите кнопку «Текстовые эффекты».
Это загрузит раскрывающееся меню, отображающее различные текстовые эффекты, которые поддерживает PowerPoint. Перейдите на вкладку «Преобразователь», чтобы просмотреть параметры изгиба текста.
Вы можете настроить свой текст так, чтобы он следовал пути, или применить предустановленный эффект «деформации», который изменит внешний вид вашего текста. Наведите указатель мыши на любой из предустановленных параметров, чтобы увидеть предварительный просмотр эффекта, применённого к вашему тексту.
Если вы довольны одним из вариантов, нажмите на него, чтобы применить его к текстовому полю или объекту WordArt.
После выбора эффект будет применён автоматически.
Затем вы можете отредактировать изогнутый путь вашего текста с помощью мыши или трекпада, чтобы переместить небольшую жёлтую точку, которая появляется, когда выбрано текстовое поле или объект WordArt.
Если вы недовольны эффектом, вы можете вернуть его к нормальному состоянию, щёлкнув «Формат» → «Текстовые эффекты» → «Преобразовать» и выбрав вверху опцию «Без преобразования».
Как только опция «Без преобразования» будет выбрана, любые эффекты, применённые к вашему текстовому полю или объекту WordArt, будут удалены, возвращая его в нормальное состояние.
Как изогнуть текст в PowerPoint с помощью WordArt
Если вам нужно вставить изогнутый текст в PowerPoint, вы можете воспользоваться помощью WordArt функциональность. Это позволит вам изогнуть текст на любом слайде, и вы можете вставить столько изогнутых текстов, сколько захотите. Лучше всего то, что вы можете использовать любое семейство шрифтов, размер, цвет и т. Д.
WordArt — это встроенная функция PowerPoint и некоторых других приложений Office. Это помогает пользователям добавлять текст с другим стилем на любой слайд и в любом месте слайда. Иногда вам может потребоваться отобразить закругленный текст, применить эффект волнистости и т. Д., Чтобы вы могли отличить что-то от других. В такой момент вам может помочь WordArt, поскольку он предлагает несколько удобных предварительных настроек для пользователей.
Как изогнуть текст в PowerPoint
Чтобы вставить изогнутый текст в PowerPoint, выполните следующие действия:
Чтобы узнать обо всех этих шагах подробно, продолжайте читать.
Сначала вам нужно открыть слайд в PowerPoint, на котором вы хотите показать изогнутый текст. После этого перейдите в Вставлять вкладку и нажмите на WordArt вариант, который должен быть виден в Текст раздел.
Отсюда выберите дизайн. Возможно, это не постоянный дизайн, так как вы можете изменить его позже. Запишите текст после выбора стиля. Теперь новая вкладка, Формат формы, должно быть видно. Если это так, вам нужно перейти на эту вкладку и развернуть Текстовые эффекты вариант из Стили WordArt раздел.
Затем перейдите к Преобразовать меню и выберите дизайн в соответствии с вашими требованиями. Ваш собственный текст должен быть изменен немедленно, и вы можете проверить предварительный просмотр, наведя указатель мыши.
Если вы хотите изменить общий стиль текста, вы можете развернуть Заливка формы, Контур формы, и Эффекты формы варианты из Стили фигур раздел и выберите стиль, соответствующий вашим потребностям. Однако стиль кривой может не работать, если вы вставите рамку вокруг текста.
Для вашей информации вы можете повторить те же шаги, чтобы добавить более одного изогнутого текста на слайд PowerPoint.
Как сделать изогнутый текст в Powerpoint 2013
Визуальная природа презентации Powerpoint обычно означает, что эстетика ваших слайд-элементов является важным компонентом того, насколько ваша аудитория наслаждается и, следовательно, участвует в вашем слайд-шоу.
Текст играет большую роль в большинстве презентаций, но, естественно, на него немного скучно смотреть. Один из способов оживить текст презентации — изогнуть его. Наш учебник ниже покажет вам, как сделать изогнутый текст в Powerpoint, добавив текстовое поле и применив текстовый эффект к тексту, который вы помещаете в это поле.
Как вы изгибаете текст в Powerpoint?
Шаги, описанные в этой статье, были выполнены в Microsoft Powerpoint 2013, но также будут работать и в других версиях Powerpoint. Выполнив шаги, описанные в этом руководстве, вы получите изогнутый текст в Powerpoint, добавив текстовое поле к слайду, введя текст, который вы хотите изогнуть, а затем добавив эффект к этому тексту, чтобы изогнуть его.
Шаг 1. Откройте свою презентацию в Powerpoint 2013.
Шаг 2: Выберите слайд в левой части окна, к которому вы хотите добавить изогнутый текст.
Шаг 3: Нажмите «Вставить» вкладка в верхней части окна.
Шаг 4: Нажмите «Текстовое окно» кнопка в «Текст» сечение ленты.
Шаг 5: Нарисуйте текстовое поле на слайде, затем введите текст, который вы хотите изогнуть.
Шаг 6: выделите текст, затем нажмите «Формат» вкладка под «Инструменты рисования» в верхней части окна.
Шаг 7: Нажмите «Текстовые эффекты» кнопка в «Стили WordArt» раздел ленты, выберите «преобразование» выберите один из вариантов в разделе «Следуй по пути»,
Если это не дает желаемого эффекта, попробуйте увеличить текстовое поле. Кривая будет корректироваться в зависимости от размера текстового поля, и я обнаружил, что обычно получаю эффект изогнутого текста, который мне нужен, когда я использую текстовое поле большего размера. Вы можете увеличить размер текстового поля, щелкнув по одному из квадратов снаружи поля и потянув его наружу.
Вам нужно показать свою презентацию где-нибудь в цикле, чтобы люди могли просматривать ее, когда вы не можете сделать презентацию самостоятельно? Узнайте, как выполнить цикл в Powerpoint, чтобы презентация воспроизводилась постоянно.