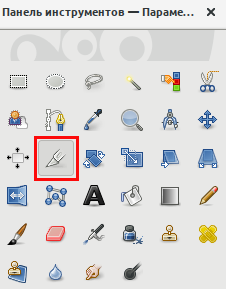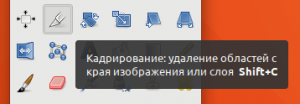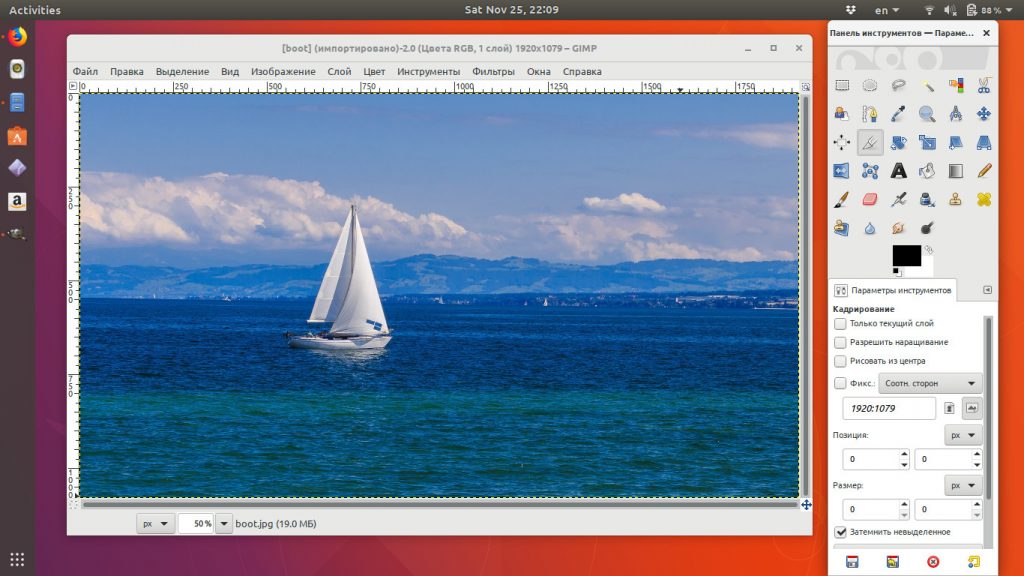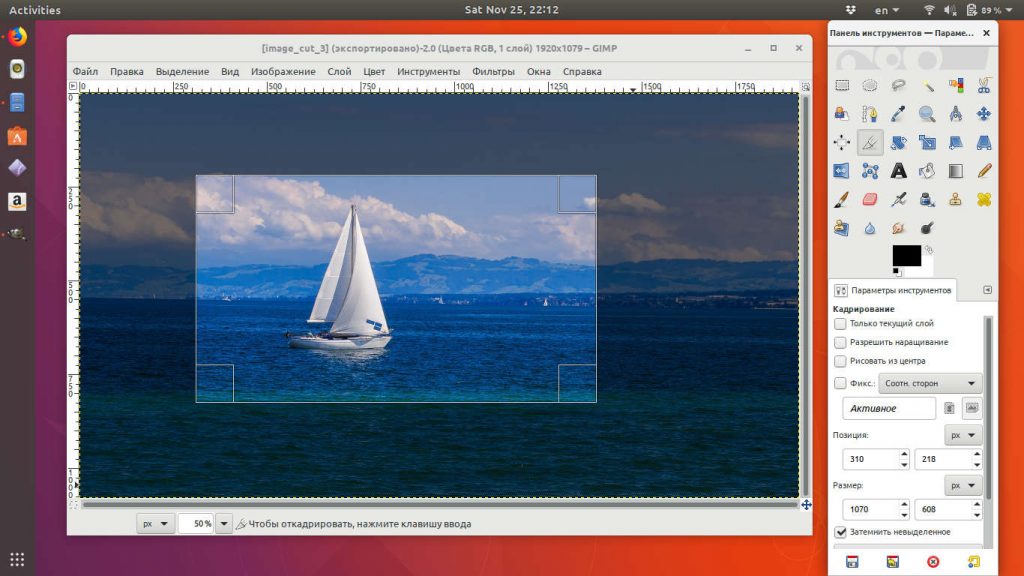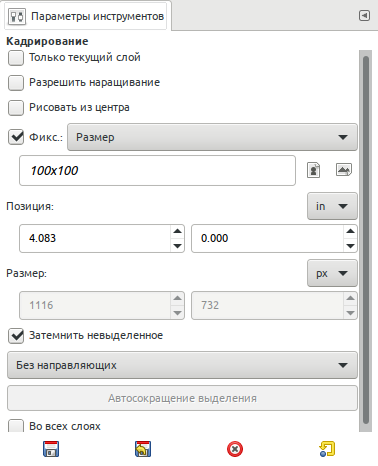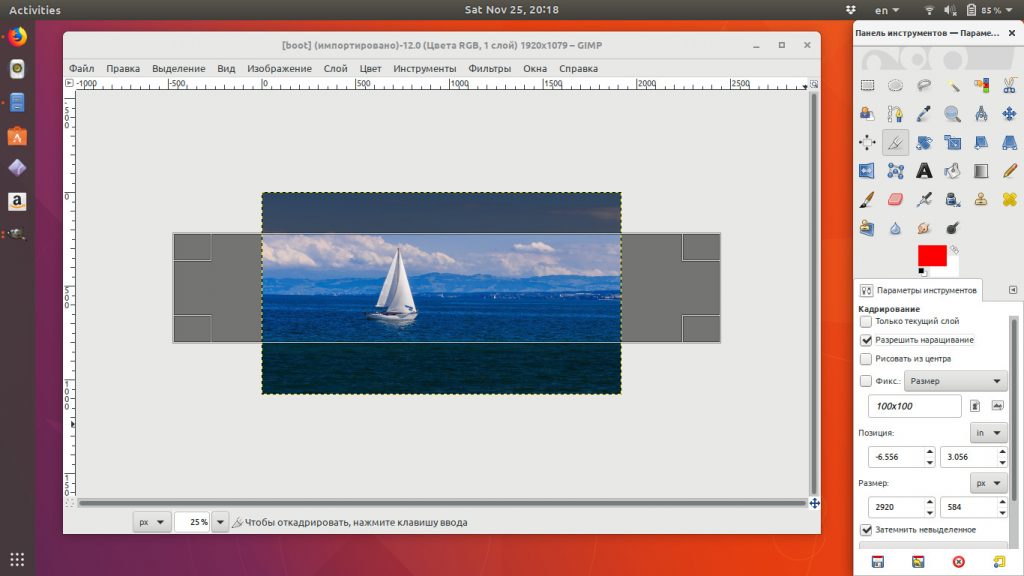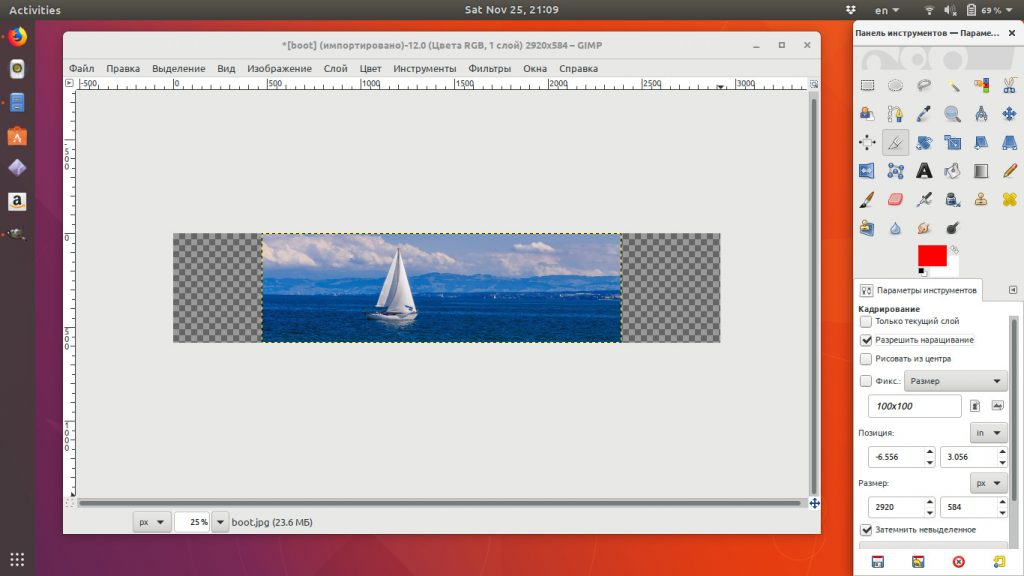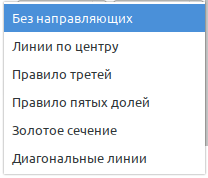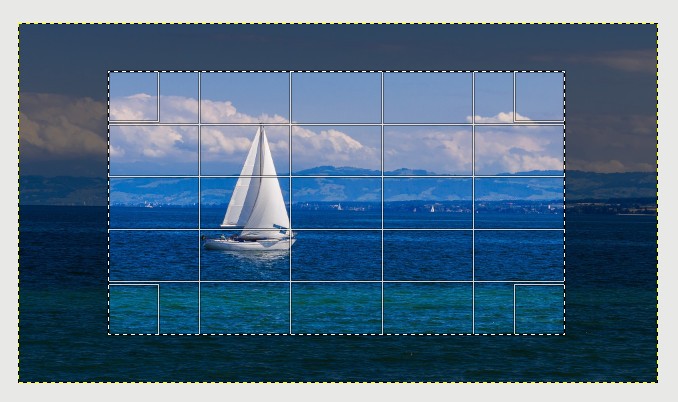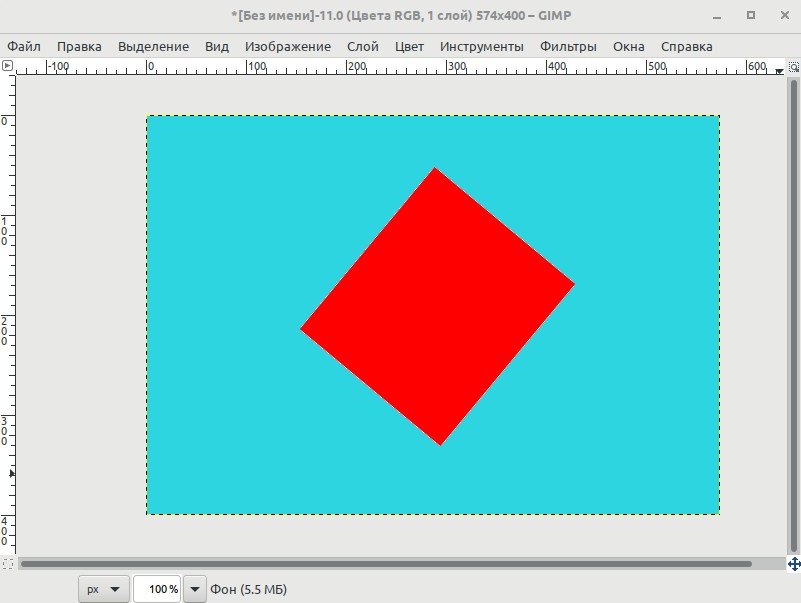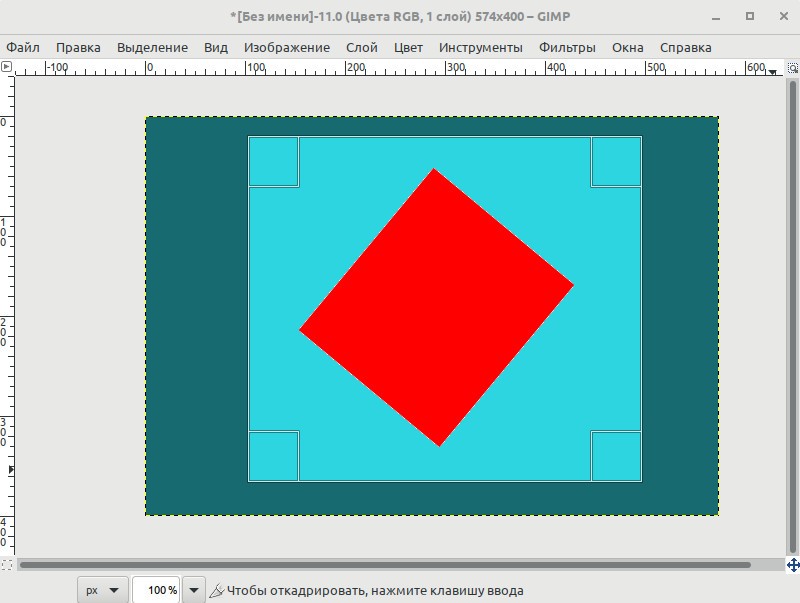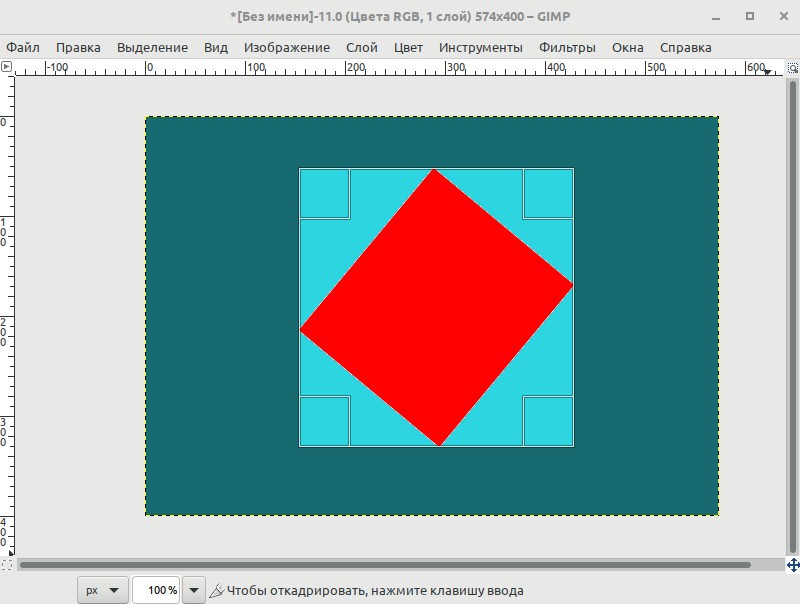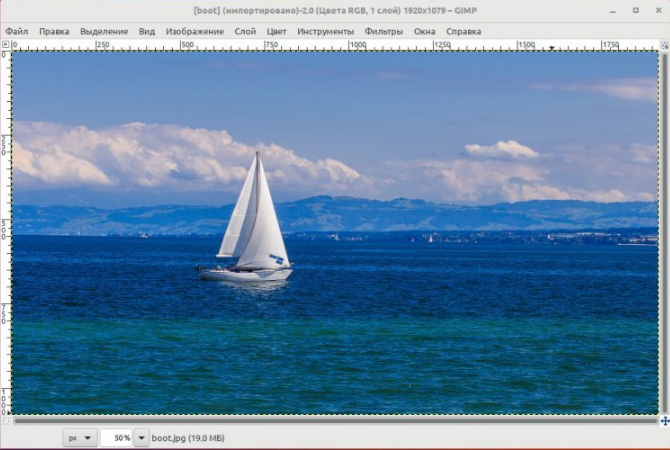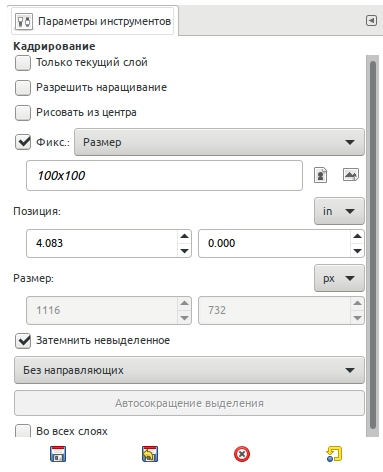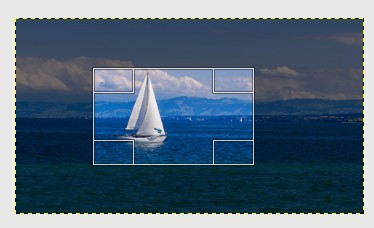Как кадрировать изображение в gimp
Быстрый старт
ProGIMP — сайт про Гимп
GIMP — The GNU Image Manipulation Program
Гимп — бесплатный графический редактор
Как обрезать фотографию. Правила кадрирования в GIMP
Как обрезать фото
Иногда случается, что нужно обрезать края фотографии, в таких случаях используется инструмент «Кадрирование». Этот инструмент в Гимп прекрасно подоходит, если нужно быстро обрезать фото. Его можно найти в меню «Инструменты → Преобразование → Кадрирование» или на панели инструментов:
Откройте фотографию, которую хотите обрезать в GIMP, активируйте инструмент «Кадрирование» и выделите нужную часть изображения, которая останется видна:
После выделения инструментом затемненные части фотографии останутся обрезанными, но перед применением форму обрезки можно изменять. Для этого нужно потянуть за края или углы выделенной области.
Для применения обрезки нужно просто щелкнуть левой кнопкой мыши в центре выделенной области или нажать клавишу Enter на клавиатуре.
Если обрезка получилась плохой. Возможно, не так — можете нажать сочетание клавиш Ctrl+Z или зайти в меню «Правка → Отменить» и фотография снова станет прежней.
Для сохранения результата пройдите в меню «Файл → Экспортировать…», а в открывшемся окне задайте нужное имя и выберите формат JPG или PNG.
Правила кадрирования
С инструментом разобрались, но как правильно обрезать фото? Для правильной обрезки есть специальные правила. Правила кадрирования. В инструменте «Кадрирование» есть возможность показывать направляющие.
панель настройки инструметов
Каждый пункт в этом меню — отдельное правило кадрирования для фотографий. Правила основаны на композиции. Композиция, в свою очередь, придает произведению единство и цельность, соподчиняя его элементы друг другу и всему замыслу художника.
Главное: то, на чём автор хочет сконцентрировать внимание зрителя, должно быть расположено на пересечениях линий или самих линиях.
Вся суть направляющих при кадрировании — помочь фотографам и ретушерам правильно расположить предметы и акценты на изображении. Ни в коем случае эти линии не могут быть основой фотографии, они просто помогают. И ни в коем случае нельзя зацикливаться только на этих правилах.
Правило «Линии по центру»
Линии по центру располагают к созданию хорошего баланса и увеличению равновесия фотографии. Это правило хорошо подходит для портретов и тех изображений, где нужно сконцентрировать взгляд зрителя ровно на центре изображения.
Автор: Олег DOU
Леонардо да Винчи. Тайная вечеря
Правило третьей
Без сомнения, это одно из самых известных правил расположения объектов в фотографии, и, с недавних пор, при съемках видео. Правило третей позволяет более сильно передать естественное восприятие человеческого глаза на определенных частях изображения.
Суть правила в том, что изображение делится на 9 равных прямоугольников. Четыре точки, в которых пересекаются эти линии, являются фокусными точками.
Точка, в которой вы располагаете объект на фотографии имеет большое значение. К примеру, если у вас только один объект, на котором вы хотите сконцентрировать внимание зрителя — лучше его расположить слева внизу.
Кстати, объект должен быть помещен на линии, противоположной направлению взгляда объекта (если объект смотрит вправо, нужно разместить его слева).
Николай Фешин. Портрет Вари
Когда на изображении несколько объектов — действует иерархия: чем ближе предмет к зрителю, тем больше внимания на себя он забирает.
Но есть теория, что правая нижняя точка имеет наибольший эффект воздействия при наличии нескольких объектов, а левая верхняя — наименьший. Эта теория часто используется в современных фильмах для передачи эмоционального доминирования одного героя над другим.
Иван Шишкин. Утро в сосновом лесу
В портретах применяется не только правило «Линии по центру», но и правило третьей. В случае одиночных портретов глаза объекта располагаются параллельно верхней линии, реже — на самой линии или на пересечениях. В портретах, на которых присутствует несколько объектов, их лица располагаются по линиям третей.
Автор: Олег DOU
Правило пятых долей
Правило пятых долей действует точно так же, как и правило третей, но изображение делится не на 9 равных прямоугольников, а на 25 (5×5).
Это правило применяется в очень редких случаях. Когда не подходят другие правила. Это одна из вариаций правила «Коэффициентов», в котором говорится, что человеческий глаз, при прочих равных условиях, как правило, предпочитает расположения объектов в пространстве на нечетных долях. Четные же доли, выглядят менее эстетично.
По закономерности правила «Коэффициентов», есть правила седьмых и девятых долей, но не может появиться правила вторых, четвертых и шестых.
Карл Брюллов. Последний день Помпеи
Золотое сечение
Золотое сечение (золотая пропорция, деление в крайнем и среднем отношении) — деление непрерывной величины на две части в таком отношении, при котором меньшая часть так относится к большей, как большая ко всей величине.
Часто это правило путают с правилом третей потому, что в обоих случаях изображение визуально делится на 9 частей, но в золотом сечении части не равны.
Эстетический эффект восприятия этого правила глазом человека не доказан. Многие, даже, считают изображения, созданные по правилу золотого сечения излишней растянутыми, но это не мешает разным людям снимать псевдодокументальные псевдонаучные фильмы про чудодейственные свойства золотого сечения.
Принцип построения кадра в золотом сечении такой же, как и в правиле третей: объекты расположены либо на линиях, либо на их пересечениях.
Поговаривают, что Сальвадор Дали использовал его в своей работе «Таинство Тайной вечери», а Леонардо да Винчи использовал золотое сечение, когда создавал Джоконду.
Леонардо да Винчи. Джоконда
Лично я закономерностей в этой картине не вижу, но, возможно, они действительно есть и картина делится гораздо хитрей, чем обычным кадрированием в Гимпе.
Правило кадрирования «Диагональные линии»
Диагональные лини часто используются для придания изображениям большей динамки. Как и во всех прошлых случаях располагать главные объекты нужно либо на пересечении линий, либо на самих линиях.
Это правило хорошо подходит для широких полотен.
Василий Верещагин. Нападают врасплох
Как кадрировать изображение в gimp
Рисунок 3.27. Исходное изображение для кадрирования
Изображение после кадрирования
Есть несколько причин кадрировать изображение; например, поместить изображение в рамку, удалить часть фона, чтобы выделить объект и т.д. Есть два метода активировать инструмент кадрирования: нажать на кнопку 
Рисунок 3.28. Выделить область для кадрирования
Нажмите на одном из углов области кадрирования и переместите мышку, чтобы создать прямоугольник кадрирования. Здесь не обязательно быть особо аккуратным, так как размер прямоугольника можно изменить позже.
Рисунок 3.29. Диалог для кадрирования
Также есть элементы управления для смены ориентации, с альбомной на портретную. После указания соотношения сторон, потащите за один из углов прямоугольника кадрирования для его обновления. Прямоугольник изменяется в соответствии с выбранном соотношением сторон, и если его потащить, то это соотношение не должно изменяться.
Как обрезать фото в Gimp
Как и в любом другом редакторе в gimp имеется инструментарий для обрезки изображений. Как обрезать фото в gimp. Как это сделать удобным способом. Как добиться наилучшего результата и какие инструменты нам в этом помогут. Вот об этом мы сегодня и поговорим.
Обрезка изображения в Gimp
Наша цель обрезать изображение в Gimp по контуру представленному на следующем изображении.
За обрезку изображений в GIMP отвечает инструмент “Кадрирование”, на панели инструментов его кнопка имеет изображение скальпеля:
Всплывающая подсказка дает нам краткое описание того, что делает этот инструмент и сочетание клавиш на клавиатуре для его вызова:
Активировать инструмент “Кадрирование” можно 3-я способами:
В зависимости от стиля работы в gimp можно выбрать наиболее подходящий для работы метод выбора инструмента. Кому-то нравится кликать мышкой по панели инструментов, но есть и такие кому удобней нажать Shift+C.
Обрезка изображения выделением
Для примера возьмем фотографию яхты и попробуем обрезать изображение с помощью инструмента “Кадрирование”. Предположим, что мы хотим сделать яхту покрупнее, а часть неба и моря вокруг просто отбросить.
Для этого активируем инструмент “Кадрирование” одним из трех способов, описанных выше. Курсор мышки сразу поменяется (появится изображение скальпеля).
Зажимаем правую кнопку мыши и рисуем мышкой прямоугольную область, которую мы хотим оставить. При этом выделенная часть изображения будет иметь яркость, как в оригинале, а вот та часть изображения, которую мы собираемся отбросить, будет затемлена. Это сделано не случайно, при этом очень удобно оценить будущее (обрезанное изображение) и его положение внутри оригинала.
После того, как необходимый участок выделен, gimp позволяет скорректировать границы участка по которому будет проводиться обрезка изображения. Для этого, предварительно зажав правую кнопку мыши потяните за контур выделения вдоль любой из стрелок:
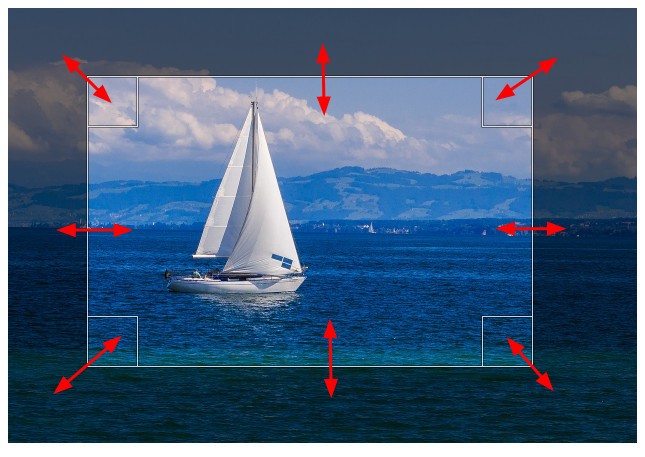
После того, как границы обрезки подогнаны с ювелирной точностью можно осуществить само кадрирование. Для этого в gimp есть два способа:
Итак, в быстром старте мы рассмотрели, как обрезать в gimp фотографию. Как видно, ничего сложного в этом нет.
Продвинутая обрезка изображения
Как и любой другой инструмент в GIMP, “Кадрирование” имеет большое количество параметров, позволяющих сделать работу эффективной и в тоже время удобной.
Параметры “Кадрирования” на панели инструментов собраны в одну группу, которая выглядит следующим образом:
Пройдемся по всем параметрам и рассмотрим их назначение.
Далее идет очень важный параметер, отвечающий за форму области выделения. Следует сказать, что они активны только при установленном флажке в поле «Фикс.». То есть, мы заранее фиксируем форму будущей области выделения.
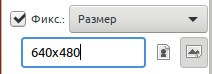
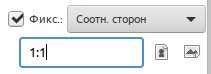
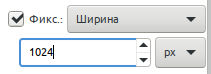
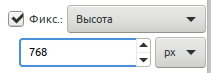
Затемнить не выделенное
Следующие изображения наглядно демонстрируют работу этой опции:
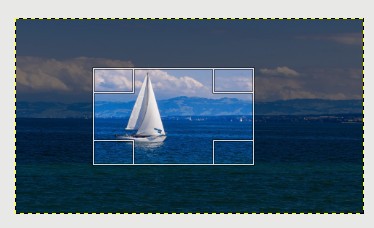 | 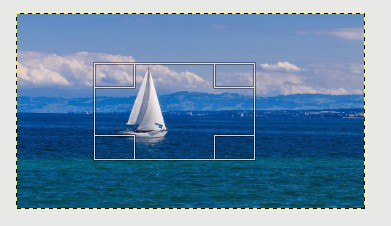 |
 |  |
Далее идет параметр, отвечающий за художественную составляющую при выборе объектов в результирующем кадре. Ведь нужно не только знать как обрезать картинку в gimp, но и сделать это максимально правильно. Чтобы в процессе обрезки удобнее было размещать объекты на плоскости изображения, gimp накладывает на область выделения вспомогательные линии (сетку) по которым пользователь ориентируется в процессе кадрирования.
Gimp предлагает 6 вариантов сетки:
Без направляющих
Линии по центру
Правило третей
Правило пятых долей
Золотое сечение
Диагональные линии
Исходное изображение. Попробуем обрезать его так, чтобы в кадре остался один прямоугольник.
С помощью инструмента «Кадрирование» выделяем область вокруг фигуры с «запасом».
Затем жмем кнопку «Автосокращение выделения» и область выделения автоматически сжимается вокруг нашего прямоугольника.
Выводы
В этой статье мы подробно рассмотрели как обрезать фото в gimp. В деталях рассмотрена работа инструмента «Кадрирование», с помощью которого делается обрезка. Рассмотрены различные режимы выделения области по которой будет осуществляться финальное кадрирование. Чтобы обрезать изображение gimp использует тот же подход, что и другие фоторедакторы и это огромный плюс для тех, кто решил попробовать перенести свой рабочий процесс по обработке изображений в связку Linux+Gimp, ведь не надо все учить заново, дасточно воспользоваться имеющимися навыками.
Как кадрировать изображение в gimp
Рисунок 3.26. Исходное изображение для кадрирования
Изображение после кадрирования
There are many reasons to crop an image; for example, fitting an image to fill a frame, removing a portion of the background to emphasize the subject, etc. There are two methods to activate the crop tool. Click the 
Рисунок 3.27. Выделить область для кадрирования
Нажмите в верхнем левом углу будущего прямоугольника для кадрирования и поведите мышкой в нижний правый угол. Приблизительный контур показан красным. На первых порах точность не важна.
Рисунок 3.28. Диалог для кадрирования
После создания прямоугольной области появится прямоугольник со специальными областями, который покажет выделеную область. По мере перемещения курсора мыши по выделению, его картинка будет менятся. Курсор можно передвинуть и тем самым изменить область выделения. Как показано на рисунке выше, по мере изменения области выделения, размер и пропорции меняются в статусной строке.Обратитесь к главе о кадрировании Раздел 4.4, «Кадрирование» за за дополнительной информацией. Если необходимо сделать выделение квадратным, найдите ширину и высоту, следуя инструкции Получить информацию об изображении (Раздел 4.5, «Найти информацию об изображении»). Используйте наименьшее из двух значений для определения размера квадрата. У изображения примера размер 300 на 225 точек, поэтому наибольший квадрат может бать 225 на 225 точек.Используйте изображение и квадратные обработчики, чтобы выделить лучшую часть изображения для кадрирования. Двойным нажатием на выделеной области изображение откадрируется.
Как обрезать фото в Gimp
Для получения нужного размера фото задействуют специальные функции кадрирования. Программы для обработки соответствующего контента предлагает пользователю отбросить лишние элементы. Благодаря акцентированию фото пользователь выбирает акцентируемую часть и удаляет неудачные части. Gimp отличается рационально распределенным инструментарием для удаления фрагментов.
Простая обрезка в Gimp
Программа в состоянии обрезать изображение в gimp по заданному контуру, как на картинке ниже.
На панели инструментов выбирают инструмент «Кадрирование», который отвечает за резку изображений. Значок соответствует скальпелю. Для получения информации о кнопке достаточно направить курсор для всплывающей подсказки. Активация «Кадрирования» возможна тремя стандартными методами:
Пользователь выбирает подходящий конкретно для него способ.
Обрезка выделением
Инструмент «Кадрирование» заметно увеличивает объект, отбрасывает ненужные части.
Потребуется активация «Кадрирования» одним из предложенных способов. После изменения курсора мышки на скальпель переходят к детальной обработке. Выделение прямоугольной области необходимо для обрезки изображения, остальные части окрашены в темный цвет. Свойство помогает в оценивании планируемой картинки.
После выделения корректируются границы зажатием правой кнопки мыши и вытягиванием контура выделения в сторону из выбранных стрелок. После подгонки размеров пользователь работает с кадрированием, которое выполняется двумя способами:
Были рассмотрены стандартные методы, как обрезать картинку в гимпе. Пользователь любого уровня способен выполнить стандартные действия.
Обрезка через «Кадрирование»
Предложенные параметры инструмента повышает эффективность процесса. «Кадрирование» включает в себя заданный пакет инструментов.
Каждый из них характеризуется параметрами и функционалом:
1. Только текущий слой. Процедура применима только к выделенному активному слою. Остальные части не задействуются.
2. Разрешить наращивание. При выхождении за пределы области для обрезки программа самостоятельно дополняет участок заливкой. Техника помогает html-верстальщикам.
3. Рисовать из центра. Процесс начинается с места клика мыши на объекте.
После фиксации выбирается параметр области выделения, активация которого возможна после установления флажка в нужном поле. Настраиваются соотношения сторон области выделения нажатием мыши. После фиксации идет переход на опцию «затемнить выделенное».
Для правильной резки фото важно учитывать параметр художественной составляющей. Для удобства объекты располагают на верхнем слое, используют вспомогательные линии, сетку, для мгновенной ориентировки при кадрировании. Пользователь выбирает один из шести вариаций сетки:
4. Автосокращение выделения. Параметр ужимает область выделения. Используется при контрастном фоне.
Выводы
Важно правильно подобрать соотношение сторон для получения пропорционального фото. В настройках выбирается горизонтальное или вертикальное положение. После активизации «затемнить выделения» место обрезки окрасится в темный цвет. Команда работает при активном слое изображения, а другие кадрируются по заданному размеру.
Для обрезки изображения проходят шаги: вход в параметры, выбор стандартного способа, сохранение. В руководстве для пользователя предоставляются классические методы для работы с изображением. Понятность алгоритма помогает при обработке фотографии. Параметры работают одинаково с автосокращением выделения.
Выполняется круговая обрезка или обрезка другого типа, которая чаще используется в социальных сетях как фотография для профиля. В гимп возможно удаление круглой обрезанной части и ее замены на новое изображение. Работа со слоями упрощает обработку, помогает делать комбинированное фото. Gimp свободное ПО и помогает создании оригинальных изображений. Программа решает задачи графического редактора и помогает в обработке конкретной части изображения, ретуширования, накладывания слоев и других вопросов.