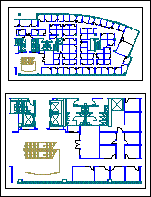Как картинку перевести в чертеж автокад
AutoCAD: Сохраняем чертеж в JPEG
При работе в AutoCAD может понадобится сохранить чертеж в растровом формате. Это может быть вызвано тем, что на компьютере может не быть программы для чтения PDF или качеством документа можно пренебречь в угоду маленькому размеру файла.
Из этой статьи вы узнаете, как в Автокаде перевести чертеж в JPEG.
На нашем сайте есть урок посвященный тому, как сохранять чертеж в PDF. Механизм экспорта в картинку формата JPEG принципиально не отличается.
Как сохранить чертеж AutoCAD в JPEG
Аналогично с вышеуказанным уроком, мы приведем два способа сохранения в JPEG — экспорт отдельной области чертежа или сохранение установленного макета.
Сохранение области чертежа
1. Запустите нужный чертеж в главном окне Автокада (вкладка Модель). Откройте меню программы, выберите «Печать». Можно также воспользоваться сочетанием горячих клавиш «Ctrl+P».
2. В поле «Принтер/плоттер» откройте выпадающий список «Имя» и установите в нем «Publish to WEB JPG».
3. Перед вами может появится вот такое окно. Вы можете выбрать любой из этих вариантов. После этого в поле «Формат» выберите из доступных вариантов наиболее подходящий.
4. Задайте документу альбомную или книжную ориентацию.
Отметьте галочкой чекбокс «Вписать», если для вас не важен масштаб чертежа и вы хотите, чтобы он заполнил весь лист. В другом случае определите масштаб в поле «Масштаб печати».
5. Перейдите на поле «Область печати». В выпадающем списке «Что печатать» выберите вариант «Рамка».
6. Вы увидите свой чертеж. Охватите рамкой область сохранения, щелкнув левой кнопкой мыши дважды — в начале и в конце рисования рамки.
7. В появившемся окне настройки печати нажмите «Просмотр», чтобы узнать, как будет выглядеть документ на листе. Закройте просмотр, нажав пиктограмму с крестиком.
8. По необходимости, отцентрируйте изображение, отметив галочкой «Центрировать». Если результат вас устраивает, нажмите «ОК». Введите имя документа и определите его место на жестком диске. Нажмите «Сохранить».
Сохранение макета чертежа в JPEG
1. Предположим, вы хотите сохранить как картинку макет чертежа (Layout).
2. Выберите «Печать» в меню программы. В списке «Что печатать» поставьте «Лист». В качестве «Принтер/плоттер» установите «Publish to WEB JPG». Определите формат для будущей картинки, выбрав из списка наиболее подходящий. Также, установить масштаб, в котором лист будет помещен на картинку.
3. Откройте предварительный просмотр, как было описано выше. Аналогично, сохраните документ в JPEG.
Вот мы и рассмотрели процесс сохранения чертежа в формат картинки. Надеемся, этот урок пригодится вам в работе!
Помимо этой статьи, на сайте еще 12548 инструкций.
Добавьте сайт Lumpics.ru в закладки (CTRL+D) и мы точно еще пригодимся вам.
Отблагодарите автора, поделитесь статьей в социальных сетях.
Открытие, вставка, преобразование и сохранение рисунков в форматах DWG и DXF (AutoCAD)
Если вы хотите использовать в своем чертеже Visio объекты AutoCAD, их можно открыть с помощью Visio и преобразовать в фигуры Visio. Вы также можете преобразовать документы Visio в файлы AutoCAD.
Примечание Microsoft Visio поддерживает форматы файлов AutoCAD следующим образом: с помощью Visio, план 2 вы можете импортировать DWG- и DXF-файлы, созданные в AutoCAD 2017 и более предыдущих версиях. В Visio стандартный или профессиональный можно импортировать DWG- и DXF-файлы, созданные в AutoCAD 2007 и более предыдущих версиях. Если не можете открыть DWG- или DXF-файл, возможно, его формат не поддерживается. В качестве обходного решения в AutoCAD откройте файл и сохраните его в формате, который поддерживается продуктом или планом Visio. Дополнительные сведения см. в сведениях о том, как сохранить чертеж AutoCAD в предыдущем или более старом формате и в истории версий DWG.
Открытие чертежа AutoCAD в Visio
Откройте меню Файл и выберите команду Открыть.
Найдите папку, в которой хранится нужный чертеж. Щелкните папку или нажмите кнопку «Обзор».
Щелкните список всех файлов Visio и выберите «Чертеж AutoCAD».
Перейдите к файлу и нажмите кнопку «Открыть».
Вставка DWG- или DXF-файла в существующую схему Visio
На вкладке Вставка нажмите кнопку Чертеж САПР.
Перейдите к файлу и нажмите кнопку «Открыть».
Преобразование объектов DWG и DXF в фигуры Visio
После импорта или открытия чертежа AutoCAD вы можете преобразовать его в фигуры, с которыми можно будет работать в Visio. Обратите внимание, что это преобразование будет необратимо.
Щелкните пустое место на схеме, чтобы отменить выбор всех объектов.
Наведите указатель на внешнюю границу документа AutoCAD и удерживайте его, пока он не изменится на следующий значок:
Щелкните правой кнопкой мыши и выберите Объект Чертеж САПР > Преобразовать.
В диалоговом окне Преобразовать объект САПР выберите слои чертежа AutoCAD, которые хотите преобразовать в фигуры Visio.
Нажмите кнопку Дополнительно, чтобы отобразить больше параметров. Например, вы можете удалить преобразованные слои, преобразовать чертеж в фигуры размеров Visio или преобразовать в фигуры линии штриховки в узоре.
При преобразовании чертежа в формате DWG или DXF преобразуется последнее сохраненный пространственное представление. Чертеж САПР мог быть сохранен в модельном пространстве или пространстве листа:
Модельное пространство — основное рабочее пространство, в котором в системах автоматического проектирования создаются чертежи. При преобразовании документа, сохраненного в пространстве модели, все объекты и текст в выбранных слоях преобразуются в фигуры Visio.
Пространство листа — это схожее с листом бумаги, на котором в черновиках САПР можно расположить различные представления документа.
На следующем рисунке показан чертеж DWG, сохраненный в пространстве листа.
Документ содержит два прямоугольных представления. Окно просмотра — это окно трехмерного чертежа САПР. Каждый из них можно настроить на разные масштабы или угол.
При преобразовании документа, сохраненного в пространстве листа, только те объекты, которые не обрезаны от края области просмотра, преобразуются в фигуры Visio. Обрезаные объекты и текст преобразуются в строки. Например, круг, полностью заключенный в форму просмотра, преобразуется в круг Visio. Круг, обрезанный в окно просмотра, преобразуется в ряд линий.
Сохранение схемы Visio в виде DWG- или DXF-файла
На вкладке Файл выберите команду Сохранить как.
Перейдите к расположению или папке, в которой вы хотите сохранить чертеж.
В списке «Тип файла» выберите нужный тип файла:
Чертеж AutoCAD (DWG)
AutoCAD Interchange (*.dxf)
Если в файле Visio содержится несколько страниц документа, следует сохранить каждую страницу по отдельности.
Дополнительные материалы
Открытие чертежа AutoCAD в Visio
Откройте меню Файл и выберите команду Открыть.
Найдите папку, в которой хранится нужный чертеж. Щелкните папку.
Щелкните список всех файлов Visio и выберите «Чертеж AutoCAD».
Перейдите к файлу и нажмите кнопку «Открыть».
Вставка DWG- или DXF-файла в существующую схему Visio
На вкладке Вставка нажмите кнопку Чертеж САПР.
Перейдите к файлу и нажмите кнопку «Открыть».
Преобразование объектов DWG и DXF в фигуры Visio
После импорта или открытия чертежа AutoCAD вы можете преобразовать его в фигуры, с которыми можно будет работать в Visio. Обратите внимание, что это преобразование будет необратимо.
Щелкните чертеж САПР правой кнопкой мыши, выберите пункт «Объект чертежа САПР»и нажмите кнопку «Преобразовать».
В диалоговом окне «Преобразование объекта САПР» выберите флажки слоев AutoCAD, содержащих объекты, которые нужно преобразовать.
Примечание: Чтобы сохранить небольшой размер файла чертежа и ускорить преобразование, преобразуйте только необходимые слои или уровни.
Нажмите кнопку Дополнительно, чтобы отобразить больше параметров. Например, вы можете удалить или скрыть преобразованные слои, преобразовать размеры в фигуры размеров или преобразовать узоры в штриховки в штриховки в фигуры.
При преобразовании чертежа в формате DWG или DXF преобразуется последнее сохраненный пространственное представление. Чертеж САПР мог быть сохранен в модельном пространстве или пространстве листа:
Модельное пространство — основное рабочее пространство, в котором в системах автоматического проектирования создаются чертежи. При преобразовании документа, сохраненного в пространстве модели, все объекты и текст в выбранных слоях преобразуются в фигуры Visio.
Пространство листа — это схожее с листом бумаги, на котором в черновиках САПР можно расположить различные представления документа.
На следующем рисунке показан чертеж DWG, сохраненный в пространстве листа.
Документ содержит два прямоугольных представления. Окно просмотра — это окно трехмерного чертежа САПР. Каждый из них можно настроить на разные масштабы или угол.
При преобразовании документа, сохраненного в пространстве листа, только те объекты, которые не обрезаны от края области просмотра, преобразуются в фигуры Visio. Обрезаные объекты и текст преобразуются в строки. Например, круг, полностью заключенный в форму просмотра, преобразуется в круг Visio. Круг, обрезанный в окно просмотра, преобразуется в ряд линий.
Сохранение схемы Visio в виде DWG- или DXF-файла
На вкладке Файл выберите команду Сохранить как.
Перейдите к расположению или папке, в которой вы хотите сохранить чертеж.
В списке «Тип файла» выберите нужный тип файла:
Чертеж AutoCAD (DWG)
AutoCAD Interchange (*.dxf)
Если в файле Visio содержится несколько страниц документа, следует сохранить каждую страницу по отдельности.
Как вставить картинку в Автокад. Редактирование картинок
Вставка картинки в Автокад pdf-формата позволяет обрисовывать ее с использованием объектных привязок. При условии, что файл pdf был сохранен из векторного формата.
Как перенести пдф в Автокад? Ведь наличие подложки или необходимой дополнительной информации в поле видимости существенно сокращает время на создание необходимого чертежа.
Несколько способов, как в Автокад вставить рисунок
Поэтапно разберем, как перенести рисунок в Автокад. Существует несколько вариантов, как в Автокаде вставить картинку:
Откроется диалоговое окно, в котором необходимо найти подходящее изображение. Вы также можете выставить «Тип файла», например, *jpeg, чтобы облегчить поиск. Затем следует нажать «Открыть».
Какой бы способ из описанных вы ни выбрали, необходимо будет указать следующие параметры:
—> координаты точки вставки;
Эти параметры можно указывать как в диалоговом окне, после вызова команды «Прикрепить», так и через командную строку или динамический ввод.
Автокад: обрезать изображение
После вставки растрового изображения в Автокад бывает необходимо произвести некоторые манипуляции. Например, картинку можно скопировать или перенести, как любой другой объект. Также существует возможность обрезать контур изображения в Автокаде. Это удобно, если вам нужно задействовать только лишь часть рисунка. Для этого нужно знать, как обрезать картинку в Автокаде.
После вставки и выделения рисунка появляется новая контекстная вкладка «Изображение». Для обрезки картинки нужно создать контур подрезки. Он может быть прямоугольный, многоугольный. Можно использовать команду «Полилиния» и более точно обрисовать нужную часть картинки.
Контур подрезки можно инвертировать нажатием на маленькую голубую стрелку, как показано на рис.
Чтобы скрыть контур подрезки, нужно установить значение «0» для системной переменной IMAGEFRAME.
Теперь вы знаете, как вставить картинку в Автокад несколькими способами и как в Автокаде обрезать рисунок. Помните, что такие вспомогательные объекты, как растровые изображения в AutoCAD, способны оптимизировать и ускорить вашу работу в программе. Также учтите, что можно настраивать яркость и контрастность загруженных картинок, создавая оптимальные условия для работы.
Как перенести фото в автокад
Во время взаимодействия со своими проектами в AutoCAD некоторые пользователи вставляют изображение в рабочее пространство, чтобы перерисовать из него чертеж или задействовать для других целей. Иногда у новичков появляются вопросы, связанные с перемещением картинки в чертеж, ведь банальное перетаскивание файла здесь не работает, а правильное расположение и наложение зависит от многих параметров. Сегодня мы хотим раскрыть все подробности выполнения данного действия, детально рассказав обо всех важных факторах.
Вставляем изображение в AutoCAD
Правильное помещение картинки в чертеж состоит из нескольких шагов, где стандартное добавление выступает лишь в качестве первого этапа. Важно ознакомиться с каждым шагом, чтобы в будущем не возникало различных проблем при попытке настройки корректного расположения и отображения изображения в кадре. Потому давайте начнем сначала, постепенно переходя к последующим шагам.
Сразу хотим обратить ваше внимание, что тематика данной статьи направлена на перенос файлов PNG, JPG и других популярных форматов в AutoCAD. Если вы заинтересованы добавлением или преобразованием PDF-документов, советуем ознакомиться с другими материалами по данной теме, перейдя по указанным ниже ссылкам.
Шаг 1: Вставка картинки
Как уже было сказано ранее, первый шаг заключается в банальной вставке изображения. Для этого в AutoCAD отведено специальное меню, где присутствуют и дополнительные параметры. Разобраться с этим поможет наша следующая инструкция.
- Запустите AutoCAD, создайте новый проект или откройте готовый, а затем переместитесь во вкладку «Вставка».
Откроется дополнительное окно встроенного обозревателя, где следует найти нужный файл, выделить его и нажать на «Открыть».
Сразу же советуем обратить внимание на категорию настройки «Задание пути». Можно выбрать относительный путь или прямой. Первый вариант будет максимально полезен в тех случаях, когда изображение хранится в одной папке с готовым проектом. Тогда оно никак не потеряется и ссылка всегда будет верной. При указании прямого пути следует следить за тем, чтобы картинка в будущем не была перемещена иначе ее придется добавлять повторно.
Масштаб можно оставить по умолчанию, если он равен единице, либо же просто пропустите это действие, ведь далее мы посвятим отдельный шаг полной настройке правильного масштабирования.
Появится стандартный курсор, с помощью которого регулируется масштаб изображения. Это же осуществляется путем ввода числа. Нажмите на Enter или ЛКМ, как будете готовы добавить картинку в указанном масштабе.
Теперь вы наблюдаете, что картинка успешно была перенесена на проект и корректно отображается.
Точно таким же образом добавляется неограниченное количество рисунков в рабочее пространство. Для каждого из них по отдельности настраивается масштаб, положение и задание пути. Приведенная выше инструкция является универсальной для всех поддерживаемых версий AutoCAD, поэтому можете смело использовать ее в любой сборке.
Шаг 2: Корректирование масштаба изображения
Следующий этап заключается в настройке правильности размеров изображения. Поскольку в большинстве случаев в проект добавляется именно чертеж, например, формата JPG, то на нем имеются обозначения размеров. Именно от этого мы и будем отталкиваться далее.
- Выберите одну из линий на картинке, которая отмечена размерами в миллиметрах или другой величине. Желательно подобрать самый большой отрезок.
Во вкладке «Рисование» на ленте выберите инструмент под названием «Отрезок».
Создайте линию длиной в то количество миллиметров, которое указано на линии рисунка, введя значение в соответствующее поле.
Выделите все изображение, щелкнув по его рамке левой кнопкой мыши (края рамки при этом должны выделиться синим цветом). Затем нажмите по картинке ПКМ.
Отыщите пункт «Масштаб» в открывшемся контекстном меню.
Для базовой точки задайте начало созданного отрезка.
Затем щелкните по надписи «Опорный отрезок», которая находится на командной строке.
В качестве длины опорного отрезка задайте всю нарисованную линию.
После будет предложено создать новую длину. Для этого укажите последнюю точку на отрезке.
Далее рисунок будет автоматически подогнан под заданные параметры, а нарисованная линия теперь соответствует прототипу на нем.
На первый взгляд может показаться, что выравнивание масштаба — довольно сложная процедура. Однако на самом деле это не так. При первом выполнении этой операции вы поймете ее смысл, а все остальные разы это будет происходить гораздо быстрее.
Шаг 3: Слияние картинки с фоном
В большинстве случаев чертеж или любое добавленное изображение имеет фон. Не всегда требуется, чтобы он сильно выделялся на фоне основного проекта. Потому некоторые пользователи применяют функцию слияния с фоном. Задействовать ее можно так:
- Для начала выделите изображение любым удобным методом.
После этого вы будете автоматически перемещены в ленту управления картиной. Здесь наведите курсор на ползунок «Слияние с фоном» и с зажатой ЛКМ перемещайте его вправо на необходимое расстояние.
Внизу вы сразу же можете наблюдать, что фон картинки сливается с фоном проекта. Вам просто нужно выставить подходящую интенсивность.
Абсолютно так же редактируется и яркость/контрастность в удобное для вас время.
Шаг 4: Создание контура подрезки
Не всегда имеющееся изображение настроено так, как этого требуется пользователям. Часто возникает потребность обрезать некоторые элементы по краям или убрать лишние области. В этом поможет встроенный инструмент Автокада, задействовать которой можно очень просто.
- Выделите файл, а затем в ленте выберите «Создать контур подрезки».
Появится курсор, в котором требуется задать активную область. Она будет сохранена, а все лишнее удалено.
По завершении вам сразу же будет доступен к просмотру результат. Отменить внесенные изменения можно зажатием стандартной комбинации клавиш Ctrl + Z.
Шаг 5: Поворот изображения
По умолчанию картинка добавляется на рабочее пространство в стандартном виде с поворотом в 0 градусов. Однако не всегда требуется, чтобы именно так она отображалась на чертеже. Поэтому приходится самостоятельно поворачивать весь объект на определенное количество градусов, что происходит так:
- Выделите изображение и нажмите на одном из углов правой кнопкой мыши.
В появившемся контекстном меню отыщите пункт «Повернуть».
Установите базовую точку, которая будет оставаться в текущем положении при любом повороте.
Самостоятельно поверните фигуру на необходимое число градусов или просто впишите их в появившееся поле.
После этого щелкните ЛКМ или нажмите на клавишу Enter, чтобы изменения были применены.
Если вы заинтересованы в повороте и других подобных объектов, делать это можно точно таким же методом, вызывая инструмент из контекстного меню.
Шаг 6: Отображение контуров и вывод их в печать
Вы могли сразу и не заметить, однако у изображения появился белый контур, который при печати станет черным. Не всегда требуется, чтобы этот контур вовсе отображался или выводился в печать. Потому его следует отключить, использовав специальный стандартный параметр.
- На ленте переместитесь во вкладку «Вставка».
В разделе «Ссылка» выберите строку «Контуры — различные».
Теперь вы можете скрыть контуры, настроить их отображение и вывод в печать.
Некоторые проекты, куда было вставлено какое-либо изображение, иногда сохраняются не в стандартном формате DWG, а экспортируются в качестве картинки, чаще всего в JPEG. Потому мы советуем изучить и выполнение этого действия, чтобы быть в курсе исполняемого алгоритма, если вдруг понадобится произвести данную операцию.
С осуществлением других процессов в AutoCAD вы можете ознакомиться в отдельном обучающем материале на нашем сайте, где в развернутом виде расписано взаимодействие с самыми популярными инструментами, а также продемонстрировано выполнение различных конфигураций и решение проблем.
Вы были знакомы не только с процедурой вставки графического файла в чертеж, но и знаете, как правильно настроить его масштаб, повернуть, обрезать и редактировать внешний вид. Все приведенные выше действия часто становятся полезными во время работы с самыми разнообразными проектами, поэтому рекомендуется ознакомиться со всеми этапами данного материала.
Отблагодарите автора, поделитесь статьей в социальных сетях.
В Автокад картинки — незаменимый дополнительный материал. Поэтому часто возникает вопрос «Как в Автокад вставить рисунок?». Порой знание того, как вставить картинку в Автокад позволяет решить задачи разной сложности: например, растровое изображение в Автокаде дает дополнительную информацию о том, как будет выглядеть конечный проект, также можно смотреть необходимые размеры и т.д. Вставка картинки в Автокад pdf-формата позволяет обрисовывать ее с использованием объектных привязок (при условии, что файл pdf был сохранен из векторного формата). Отсюда вопрос «как перенести пдф в Автокад?» не менее актуальный. Ведь наличие подложки или необходимой доп. информации в поле видимости существенно сокращает ваше время на создание необходимого чертежа.
Несколько способов, как в Автокад вставить рисунок
Давайте поэтапно разберем, как перенести рисунок в Автокад. Существует несколько вариантов, как в Автокаде вставить картинку:
В любом случае откроется диалоговое окно, в котором вам необходимо найти подходящее изображение. Вы также можете выставить «Тип файла», например, *jpeg, чтобы облегчить поиск. Затем следует нажать «Открыть».
Еще один традиционный способ как вставить изображение в Автокад — найти нужную картинку в проводнике, скопировать ее («Ctrl+C») и в графическом пространстве AutoCAD нажать «Ctrl+V». Кстати, данным способом можно вставлять картинки даже из текстового редактора Microsoft Word. Наш курс «Автокад для чайников» расскажем вам все секреты программы.
Какой бы способ из описанных вы ни выбрали, в любом случае вам необходимо будет указать следующие параметры:
—> координаты точки вставки;
Эти параметры можно указывать как в диалоговом окне, после вызова команды «Прикрепить», так и через командную строку или же динамический ввод.
Автокад: обрезать изображение
После того как выполнена вставка растрового изображения в Автокад иногда необходимо произвести некоторые манипуляции с ним. Например, его можно скопировать или перенести, как любой другой объект. Также существует возможность обрезать контур изображения в Автокаде. Это удобно, если вам нужно задействовать только лишь часть рисунка. Для этого нужно знать, как обрезать картинку в Автокаде.
После того как вы вставили рисунок в программу и выделили его, появляется новая контекстная вкладка «Изображение». Для обрезки картинки нужно создать контур подрезки. Он может быть прямоугольный, многоугольный, а можно, использовав команду «Полилиния» более точно обрисовать нужную часть картинки.
Перейти на вкладку «Изображение» → панель «Подрезка» → команда «Создать контур подрезки». Далее нужно указать подходящий подпараметр (в нашем случае «Выбрать полилинию»). Затем на чертеже выделить ранее созданную полилинию и нажать Enter.
Контур подрезки можно инвертировать нажатием на маленькую голубенькую стрелочку, как показано на рис.
Чтобы скрыть контур подрезки нужно для системной переменной IMAGEFRAME установить значение «0».
Теперь вы знаете, как вставить картинку в Автокад несколькими способами и как в Автокаде обрезать рисунок. Какой из них лучше использовать — выбирать вам. Однако знайте, что такие вспомогательные объекты, как растровые изображения в AutoCAD способны оптимизировать и ускорить вашу работу в программе. Также учтите, что можно настраивать яркость и контрастность загруженных картинок, создавая тем оптимальные условия для работы.
В этом уроке мы покажем, как вставлять картинки в Автокад и затем их редактировать.
Из видео Вы узнаете:
– Как вставить изображение в Автокад;
– Как затемнить фон картинки;
– Как повернуть изображение в Автокаде;
– Как убрать рамку (контур) картинки в Автокаде;
– Как подрезать картинку, вставленную в Автокад;
– Как сделать, чтобы картинка никогда не пропала.
Видео версия урока:
Освой AutoCAD за 40 минут пройдя базовый курс от Максима Фартусова.
Текстовая версия урока:
Приветствую дорогие друзья! Сегодня мы поговорим о том, как вставлять изображения в Автокад!
Вопрос 1. Как вставить изображение в Автокад?
Шаг 1. Для начала нам необходимо перейти во вкладку “вставка”, шаги вставки не сильно отличаются от того, как мы вставляли PDF файлы в Автокад.
Шаг 2. Во вкладе “вставка” нас интересует секция, которая раскрывается, если нажать на треугольник под словом “ссылка”, пожалуйста нажмите на нее. Когда раскроется новое окно, кликните по слово “присоединить”.
Шаг 3. В новом окне следует выбрать место, где храниться изображение для вставки в Автокад, выбрать его и нажать на “открыть”. Или щелкнуть по имени изображения два раза.
Шаг 4. Нажав на “открыть” мы попадаем в новое окно под названием “вставка изображения”. Тут нам следует задать путь “относительный” или “полный”. Если Вы выбираете путь “относительный” то следует создать папку, в которой будет храниться и чертеж и само изображение, когда Вы скопируете или перенесете эту папку с файлами в другое место, ваше изображение все равно будет открываться.
Шаг 5. Теперь нам нужно вставить изображение в Автокаде. Еще можно задать масштаб нашему изображению, но рекомендую всегда выставлять значение – 1. Для того, чтобы вставить изображение просто щелкните левой кнопкой мышки в любом удобном для Вас месте на чертеже, так вы обозначите точку вставки изображения, а уже затем вводите значение масштаба – 1.
Вопрос 2. Как подогнать картинку по масштабу в Автокад?
После вставки изображения иногда возникает вопрос, а подогнать картинку по масштабу? Т.е. чтобы она была скажем М 1:1? Это делается достаточно просто, требуется найти лишь размер любой линии и с помощью масштаба сделать подгонку.
Шаг 1. Найдем на нашем изображении линию с размером.
Шаг 2. На вкладке “главная” найдем команду “отрезок” и активируем ее.
Шаг 3. Начертим нашу линию. Причем первая точка нашего отрезка, будет совпадать с началом линии на картинке. Как видите, на нашем примере мы поставили первую точку отрезка в начале линии на рисунке, направили ее ровно вверх и задачи значение 200. Проще говоря, мы провели линию поверх картинки, началом отрезка послужило начало линии на картинке.
Шаг 4. Выбрали наш отрезок в Автокаде и придадим ему в свойствах другой цвет, например красный. Для чего? Так он будет более заметным на фоне нашей картинки. Напомню, что цвет можно поменять в “свойствах”, которые находятся на вкладке “главная”. Требуется кликнуть по треугольнику и выбрать нужный цвет, как на примере ниже.
Шаг 5. Отлично! Теперь наш отрезок стал красным и нам нужно выделить нашу картинку. Просто нажмите на рамку, что очерчивает рисунок или просто выделите всю картинку. И в том и другом случае Вы увидите синие маркеры, это сигнал о том, что объект выделен.
Шаг 6. Когда мы выделили нашу картинку, которую мы вставили в Автокад, нам нужно кликнуть где нибудь рядом или на самой картинке “правой кнопкой мышки”, чтобы появилось контекстное меню, где нам нужно выбрать команду “Масштаб”.
Шаг 7. После того, как мы выбрали команду “масштаб”, программа Автокад попросит нас выбрать базовую точку. В нашем и Вашем случае, это точка начала нашего отрезка и линии на картинке. Выбираем эту точку. Обратите внимание, чтобы линия была видна еще лучше, следует настроить веса в автокаде и включить их отображение.
Шаг 8. После того, как мы выбрали базовую точку, следует нажать в командной строке на слова “опорный отрезок” или нажать правую кнопку мышки и выбрать ее в контекстном меню.
Шаг 9. Теперь важная тонкость. Сейчас нам нужно указать длину опорного отрезка. Т.е. отрезка на который мы будем опираться при изменении масштаба, в нашем случае это линия на нашем рисунке, которая имеет длину 200 мм. В итоге, мы два раза кликнем левой кнопкой мышки, сначала на начале линии, потом на ее конце.
Шаг 10. Теперь нам нужно указать новую длину. Соответственно, указываем конечную точку нашего отрезка. Когда Вы начнете это делать увидите, что все изображение будет пропорционально изменяться в размерах относительно базовой точки. Завершаем команду кликом левой кнопки мыши.
Шаг 11. Как видите, теперь наш отрезок и линия стали почти одного размера. Почему почти? Я считаю, что на практике довольно сложно выровнять изображение к масштабу 1:1, погрешность в 1.2-1.5% всегда будет.
Вопрос 3. Как затемнить фон картинке в Автокаде?
Шаг 1. Выделяем картинку, щелкнув по ее краю.
Шаг 2. Выделив картинку, нас интересует параметр “слияние с фоном”. Чем выше будет это значение, тем больше будет с фоном сливаться наша картинка в Автокаде.
Вопрос 4. Как обрезать картинку в Автокаде?
Допустим, нам нужно, чтобы на картинке осталось только три вида сечения. Остальная информация нам не нужно. Как отсечь лишнее и оставить только нужное?
Шаг 1. Выделяем опять наш рисунок и на ленте выбираем команду “создать контур подрезки”.
Шаг 2. По умолчанию контур обрезки – прямоугольный. Мы выберем с Вами “многоугольный”.
Шаг 3. Теперь нам нужно создать многоугольник, обвести нужные нам виды и нажать команду “замкнуть” в конце. Напоминаю, что все то, что будет внутри многоугольника будет отображаться, все остальное “удалиться”. На самом деле нет, просто исчезнет.
В итоге мы получили нужный нам контур изображения в Автокаде.
Шаг 4. Если нам нужно вернуть все обратно, то около команды “создать контур подрезки” есть команда “удалить подрезку”, выделите картинку и затем нажмите на команду “удалить подрезку”, изображение вернется в исходное состояние.
Шаг 5. Если мы хотим обратить подрезку то следует нажать на стрелочку. Так мы скроем то, что внутри контура и покажем, что вне ее.
Вопрос 5. Как повернуть изображение в Автокаде?
Сделать это достаточно просто.
Шаг 1. Выделяем нашу картинку, кликаем правой кнопкой мыши и выбираем “повернуть”.
Шаг 2. Выбираем базовую точку, относительно которой будем поворачивать картинку. Выбранная точка будет не подвижна.
Вопрос 6. Как не показывать контур изображения в Автокаде?
Дело в том, что если мы будем печатать наше изображение, то контур нашего изображения будет тоже показан на бумаге по умолчанию, причем толстой черной линией, это не всегда нужно.
Шаг 1. Заходим во вкладку “вставка” и раскрываем с помощью треугольника окно. Здесь нас интересует команда “Контуры – различные” в нем из раскрывшегося списка выбираем параметр “скрыть контуры”, кликаем на него и увидим, что контуры сразу пропали.
Шаг 2. Если мы хотим вернуть контур, то просто кликните на команду “Отображать и выводить на печать контуры”, а если нужно отобразить контур, но не печатать, то еще ниже кнопку нажать.
Подведем итоги. Вставлять изображение в Автокад очень просто. Это удобная функция встроена для того, чтобы была возможность обвести чертеж т.е. сделать его оцифровку или добавить существующий проект данными из вне. Как мы уже поняли на практике, с самим изображением можно проводить ряд полезных манипуляций, что мы и проделали с Вами на практике.
Если Вам понравилась статья, пожалуйста поделитесь ей со своими друзьями или на стене в социальных сетях используя одну из кнопок ниже. Если у Вас остались вопросы, пожалуйста задавайте их и мы ответим!