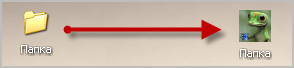Как картинку сделать значком ярлыка
Как из любой картинки или фотографии сделать иконку
Как сделать иконку из картинки? Можно сделать иконку онлайн на сайте favico.com
А знаете ли вы, что практически из любой картинки или фото можно сделать иконку для папки или для сайта (фавикон)? Причем для этого от вас не потребуется обладать какими-то специальными знаниями и уметь пользоваться графическими редакторами. Иконку можно сделать онлайн буквально за несколько секунд.
Для этого заходим на сайт FAVICO.COM. Жмем кнопку “Browse” и находим на своем компьютере нужную картинку или фотографию (выделяем ее и жмем “Открыть”). Изображение должно быть в одном из трех форматов: PNG, GIF или JPG (внимание: не JPEG, а именно JPG).
По-умолчанию будет выбран размер выходного файла 16×16 пикселей – это стандартный размер иконки для сайта (фавикона). Жмем кнопку “Create”. Справа появится преобразованная в формат ICO картинка. Мы можем просмотреть, как она будет выглядеть в адресной строке браузера рядом с названием сайта, если нажмем на лупу. Чтобы скачать иконку себе на компьютер – жмем на кнопку со стрелкой: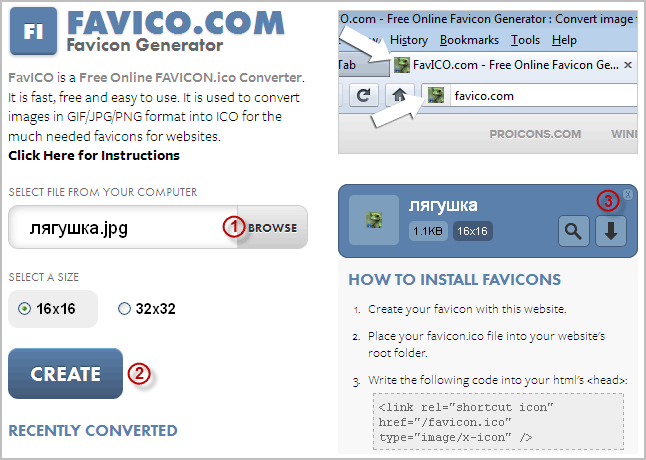

Чтобы сменить стандартный значок папки на вашу иконку: щелкните правой клавишей мыши по папке – “Свойства” – перейдите во вкладку “Настройка” – нажмите внизу кнопку “Сменить значок” – “Обзор” – найдите на компьютере файл c расширением .ico — “Открыть” – “ОК” – “Применить” – “ОК”: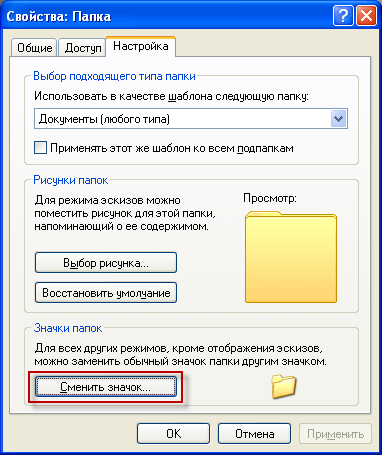
Как сделать иконку (значок) папки из своей фотографии
Хотите придать папке оригинальный вид, тогда меняем значок папки. Я не говорю про те, которые уже есть в системе, а именно свой значок из своих фотографий или с каких либо изображений.
Сделать иконку (значок) папки из своей фотографии можно в стандартной программе – Paint, которая у каждого должна быть в операционной системе windows 7
Поверьте мне, со своими значками вам намного будет удобней и быстрей отыскать нужную папку, не вчитываясь в текст (название папки)
Вот небольшой пример. Такой вид папки ускоряет поиск среди большого количества похожих папок.
Найти программу “ Paint “ можно через “ Пуск ” и “ Все программы ” Запустите её и перетащите рисунок в окно программы. А ещё проще, это вызвать контекстное меню, щёлкнув по изображению, которое хотите поставить в роли значка, правой клавишей мышки. Выбираем пункт “ Изменить ” Откроется программа “ Paint “
Создаём значок в программе Paint
И в первую очередь, что мы должны сделать, так это вырезать нужную часть изображения. К тому же обрезать должны так, чтоб все стороны были одного размера. Если не подогнать пропорции сторон, то значок получится квадратный, а изображение приплюснутое.
Обрезаем. На панели программы выбираем инструмент “ Выделить ” В параметрах выделения указываем фигуру “ Прямоугольная область ” Левой клавишей мышки выделяем фрагмент фото. Удерживая клавишу, смотрим, как изменяется размер в нижней панели программы.
Подогнали размер, жмём кнопку “ Обрезать “
Теперь фотография получилась квадратная, продолжаем.
После обрезки меняем размер будущего значка. Жмём “ Изменить размер ” Изменяем в пикселях и вводим размер 64 по вертикали и горизонтали. Сохраняем “ ОК “
Осталось только сохранить готовый значок на рабочий стол или какую-нибудь папку. Сохранять изображение будем в формате “ВМР”.
Ставим свой значок на папку
Всё заготовка есть, применяем её к папке. Наводим курсор на любую папку и правой клавишей мышки вызываем меню. В самом низу списка заходим в пункт “свойства ” Далее “ Настройка ” И внизу кнопка “ Сменить значок.. “
Откроется окошко с системными значками. Но нам они не нужны, мы же хотим своё изображение применить. Тогда идём в обзор и ищем наш только что созданный значок.
Кстати в проводнике вы его можете не найти, так как наше изображение не является значком формата “ico” Чтобы его увидеть выберите отображать “ Все файлы *.* “
Теперь всё в порядке, жмём “ОК“
Вот так всё просто. Папка стала отличатся от остальных, а нам будет легче ориентироваться при её поиске.
Но это ещё не всё. Собственные иконки можно применить и к ярлыкам. Смотрите, как они выглядят на моём рабочем столе.
Это кнопки с командами – спящий режим, перезагрузить компьютер, сменить пользователя и выключить компьютер. Хотите себе такие же? Смотрите, как это сделать “Как создать ярлык «выключить» и «перезагрузить» компьютер?“
Хитрость, которая сделает Ваш компьютер бессмертным!
Сегодня мои коллеги из команды Клабпрофи, впервые рассказывают о хитрости, которая делает Ваш компьютер неуязвимым к любым невзгодам:
Благодаря этой хитрости Ваш компьютер после каждой перезагрузки будет в идеальном состоянии.
При этом, даже если накануне Вы поймали вирус, удалили системные папки или сломали Операционную систему, достаточно будет перезагрузить компьютер, и он снова будет работать, как прежде.
Используя такой подход, Вам больше никогда не придется регулярно чистить компьютер, переустанавливать Операционную систему, вызывать мастера и т.п. Компьютер всегда будет в одном и том же состоянии, после каждой перезагрузки.
О том, как это работает и как внедрить данную технологию уже в новогодние праздники, смотрите здесь:
Как сделать иконку из картинки для папки и ярлыка
01.10.2017 [00:12], aleks
Как сделать иконку из картинки для папки, программы или ярлыка самому:
Откроется окно проводника для выбора изображения. Выберите изображение для иконки и нажмите “Открыть” (вы можете даже фотографию сделать иконкой).
Далее вы увидите, что изображение загрузилось в конвертер. Нажмите кнопку Export.
Откроется окно с выбором разрешения вашей будущей иконки. Можно оставить исходные размеры, но использование изображений большого разрешения для иконок может негативно повлиять на скорость работы системы. Выберите разрешение и нажмите кнопку Save As.
Выберите, куда вы хотите сохранить новую иконку. Имейте в виду, что если вы удалите или переместите файл иконки, то значок папки снова поменяется на стандартный. Поэтому лучше сразу выбрать папку, в которую вы будете сохранять все иконки.
Теперь нужно применить новую иконку к вашей папке:
Готово, вы сделали свою иконку для папки.
У вас получилось сделать иконку своими руками? Пишите свои вопросы в комментарии!
Как сделать иконки на рабочем столе меньше или больше
Чтобы сделать свои иконки для папок (значков), можно использовать специальные программы или онлайн-конвертеры, которые сохраняют изображения в формат ico. Просто поменять расширение картинки на ico не получится, так как файл всё равно останется картинкой, а нам нужна именно иконка. Поменять размер иконки можно без программ. Как сделать иконки на рабочем столе меньше или больше:
Во время действия должен быть активен рабочий стол, кликните по пустому месту на нём левой кнопкой мыши.
Как сменить значок ярлыка на свою картинку
При создании ярлыков иногда появляются значки по умолчанию, стандартные. По не известным причинам ярлык не хочет брать иконку от программы или игры. Также при создании ярлыков сайтов часто иконки создаются в виде белого листа, либо они маленькие на белом фоне, которые выглядят некрасиво. Или может вы просто хотите изменить картинку для ярлыка на собственную. В этом уроке я расскажу, как сделать, изменить и создать картинку для ярлыка на рабочем столе ОС Windows 7. Поехали.
Как сделать иконку для ярлыка
Давайте попробуем сначала создать иконку а потом уже менять. Ведь обычное изображение у формате PNG или JPEG у вас не получится поставить на ярлык, так как они не поддерживаются.
Так, как я хочу себе сделать иконку для ярлыка «одноклассники», я нашел через сервис «гугл картинки» подходящее изображение. Теперь нам нужно эту картинку преобразовать в ICO формат, перед этим сделав ее квадратной. В противном случае, она получится искаженной. Переходим на онлайн сервис http://image.online-convert.com/ru/convert-to-ico. Кликаем обзор и загружаем файл. После в дополнительных настройках выставляем размеры 128 на 128 пикселов. Нажимаем «Преобразовать файл».
Обратите внимание, что значки для ярлыка могут быть только такими размерами: 16х16, 32х32, 64х64 и 128х128 пикселов.
После нескольких секунд ожидания, у вас выскочит диалоговое окно с предложением сохранить уже готовый результат. Теперь обязательно создайте на диске D папку «Картинки для ярлыков» и сохраните или переместите туда все нужные изображения. Ведь, если вы замените иконку ярлыка, а после удалите эту картинку, то после перезагрузки компьютера она с ярлыка пропадет. А так, все будет храниться в одном месте и не удалите по ошибке.
Первый этап закончен. Мы смогли создать иконку для ярлыка и сохранить ее в определенную папку.
Добавляем картинку для ярлыка
В этом разделе урока мы уже будем изменять картинку ярлыка. Как видите на скриншоте ниже, у меня создался ярлык вообще с белым листом. Одним словом, меня это не впечатляет.
Иконку мы уже сделали в формате ICО в уроке выше. Теперь берем нужный ярлык и нам нем кликнем правой кнопкой мыши и выбираем «Свойства».
Дальше в разделе «Документ Интернета» кликаем на «Сменить значек..»
В окне, что выскочило, вы можете также выбрать стандартные значки, которые присутствуют в системе Windows. Но мы хотим добавить свою иконку, нажимаем «Обзор» и идем в нашу созданную папку за картинкой.
Находим нашу иконку и нажимаем «Открыть»
Дальше нажимаем «ОК», и в следующем окне также применяем.
Вот и все. Теперь картинка «одноклассники» хорошо выглядит на ярлыке и сразу понятно, какая это ссылка.
Урок у видео формате
Как создать свои иконки для Windows
Microsoft любит сама решать, как должна внешне выглядеть Windows. Каждая из версий операционной системы имеет свои особенности стиля интерфейса, концепцию которого определяет компания. Мы, пользователи не можем в один клик целостно сменить дизайн системы на кардинально иной, как это можно сделать с Android, запустив сторонний лаунчер. Но поэтапная настройка кое-каких вещей на свой вкус и цвет в среде Windows всё же нам доступна.
В числе этих вещей – смена предустановленных иконок. Системные иконки на свои можем поменять:
• В свойствах папок,
• В свойствах ярлыков,
• В параметрах значков рабочего стола для системных элементов.
Штатный набор иконок Windows оставляет желать лучшего, и чтобы эффектно преобразить систему, наборы иконок нужно брать у сторонних дизайнеров. А можно создать их самостоятельно, используя, к примеру, материалы из личной фотоколлекции. Как, не обладая особым мастерством в сфере графического дизайна, сделать свои иконки для смены приевшегося вида ярлыков и папок Windows?
1. Веб-сервисы иконок
Iconizer.Net является не только хранилищем дизайнерского контента, это, как сами создатели его окрестили, генератор иконок. С помощью функционала этого сервиса выбранные на сайте рисунки перед скачиванием можно редактировать: менять цвета, оттенок, насыщенность, размер, вращать объекты, выбирать фон, выбирать формат файла.
Точно таким же действиям можно подвергнуть не только контент, представленный на сайте, но и загруженный из сети по ссылке или с компьютера.
Так, отправив в редактор Iconizer.Net свою картинку, на выходе сможем получить файл формата «.ico» с нужным размером, скажем, 128х128. Базовые возможности сервиса Iconizer.Net бесплатны.
2. Утилита AveIconifier2
Ждём пару секунд – и иконка готова. По умолчанию утилита будет преобразовывать большие изображения в файлы «.ico» со стандартными размерами 128х128. Но если нужно получить на выходе иконку с меньшими размерами, кликом правой клавиши мыши по левой части окошка утилиты можем открыть перечень доступных размеров и убрать галочки ненужных из них.
Это папка для временного хранения данных, и после каждого преобразования готовые иконки из неё нужно перемещать в другое какое-нибудь место.
3. Штатные средства Windows
Открыв изображение в окне Paint, задействуем прямоугольную область для установки выделения.
Устанавливаем выделение: обрамляем акцентный объект, но так, чтобы он был не прямо по центру, а справа оставалось чуть больше ненужного фона. Жмём кнопку обрезки.
Далее подтягиваем правый край так, чтобы образовался квадрат, и размеры картинки по длине и ширине были примерно одинаковыми.
Жмём «Изменить размер».
Устанавливаем галочку опции «пиксели», вписываем нужные размеры картинки, проверяем, чтобы была активной галочка сохранения пропорций.
В проводнике активируем отображение расширений файлов.
В Windows 10 можно использовать и приведённый выше способ, и другой: изображение отредактировать с помощью штатного приложения «Фотографии», а затем конвертировать это изображение в формат «.ico» утилитой AveIconifier2. Приложение «Фотографии» не позволяет переопределять размеры картинок и сохранять их в другие форматы, зато оно может предложить юзабильный инструментарий для обрезки картинок и наложения эффектов.
Открываем нужную картинку в приложении. Выбираем функцию «Изменить».
Далее – «Обрезать и повернуть».
Устанавливаем пропорции «квадрат». Это маска, с помощью которой далее можно будет выбрать участок для обрезки с идеально ровными пропорциями длины и ширины.
Подтягиваем маску на нужный объект картинки. По итогу нажимаем «Готово».
При необходимости применяем эффекты цветокоррекции, виньетирование, устраняем красные глаза, если это любительское фото, и т.п. В итоге сохраняем копию изображения.