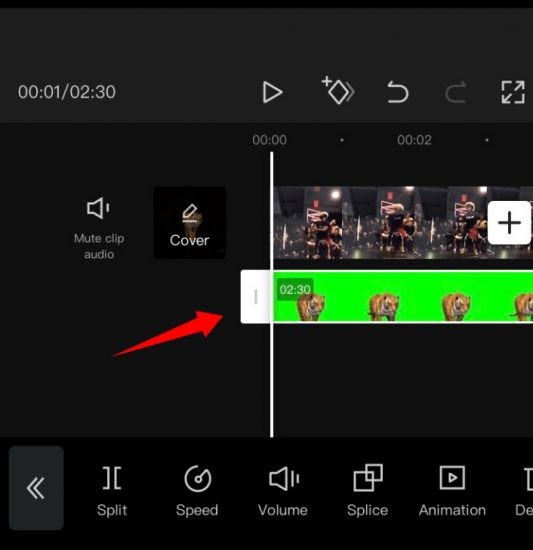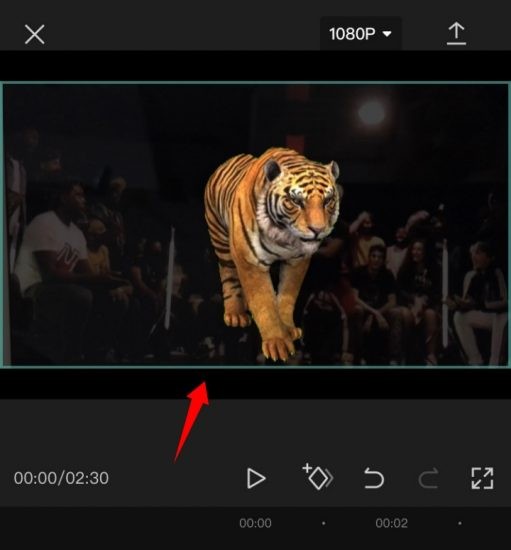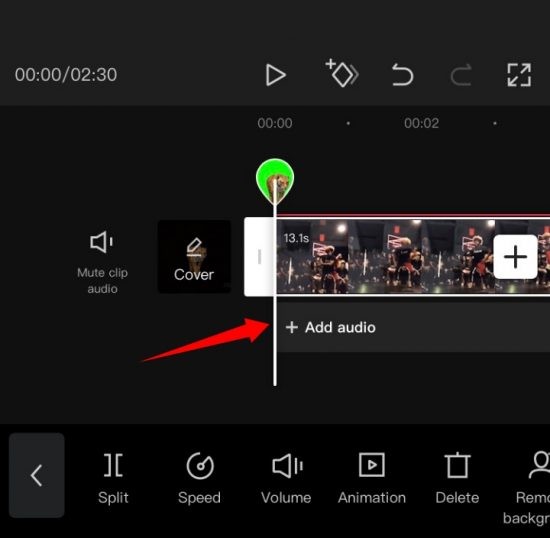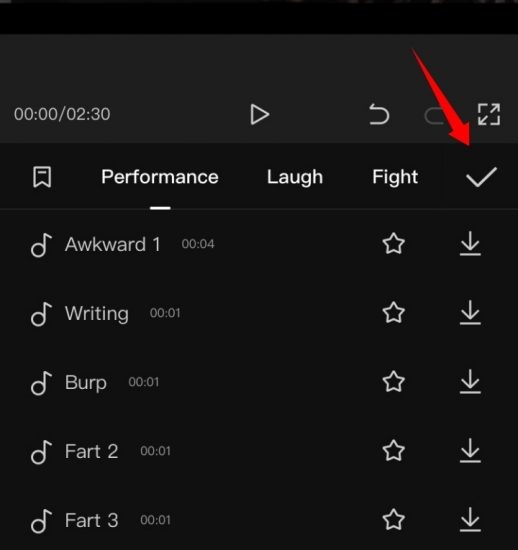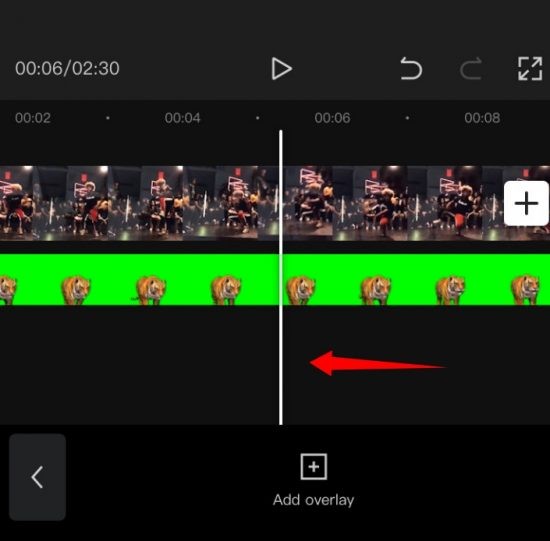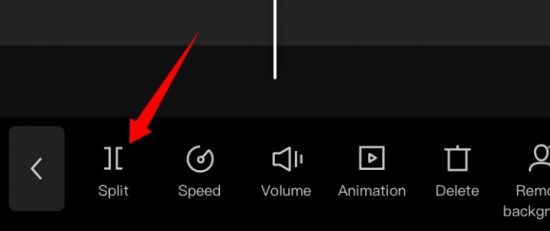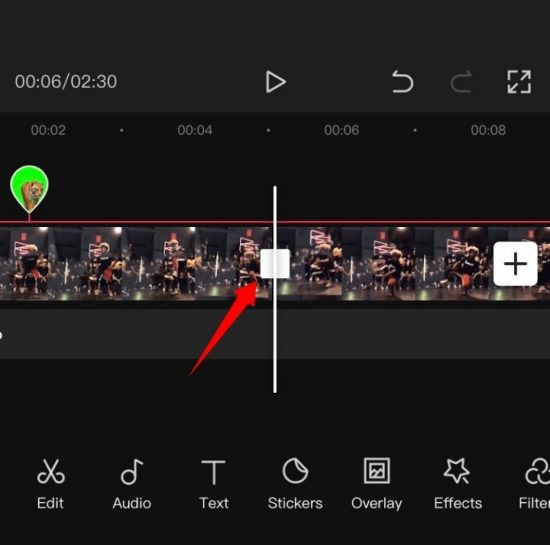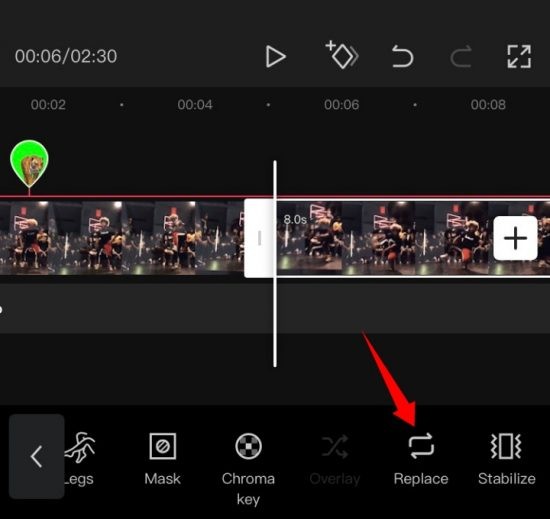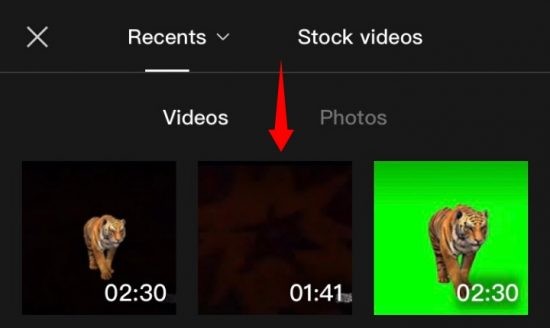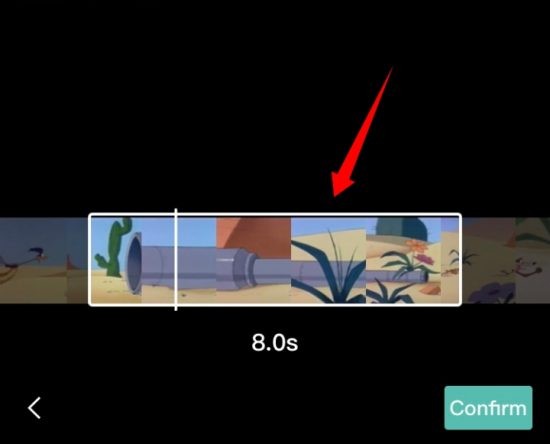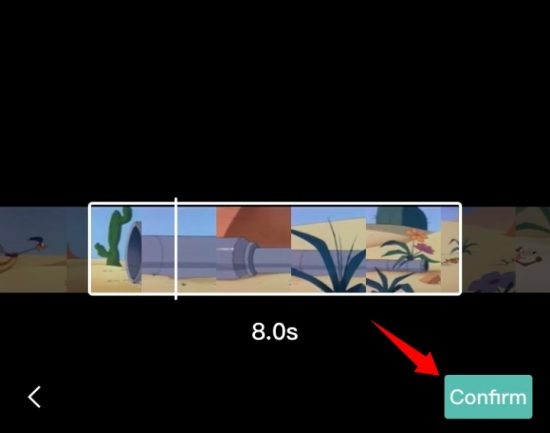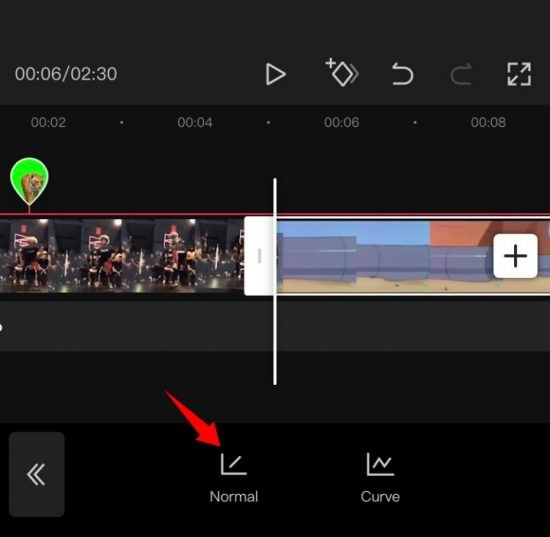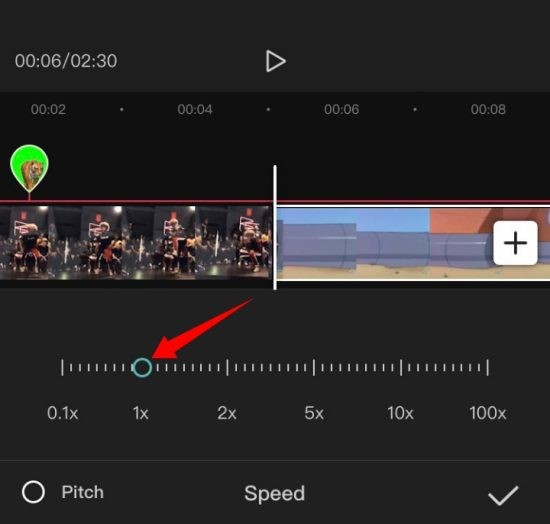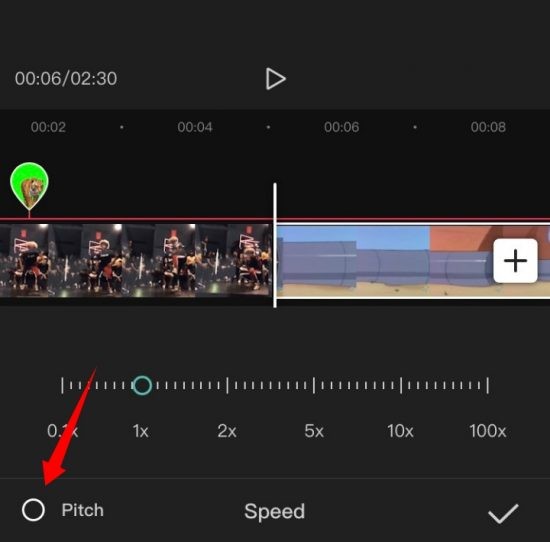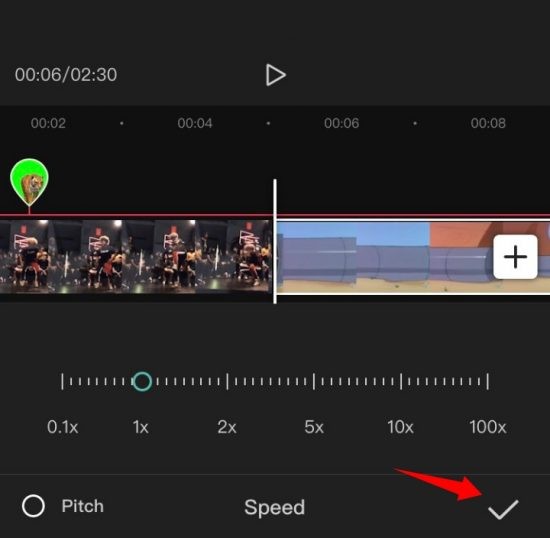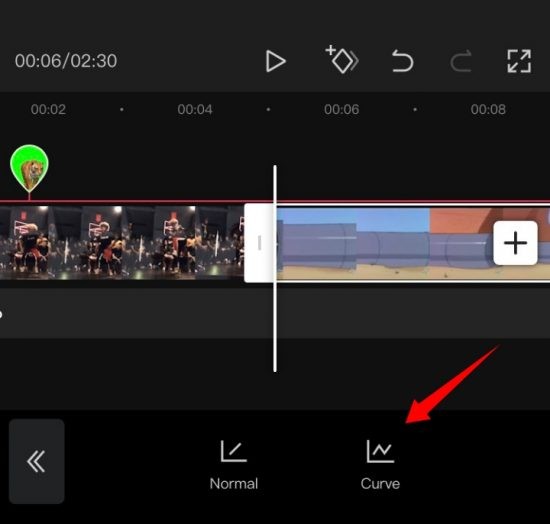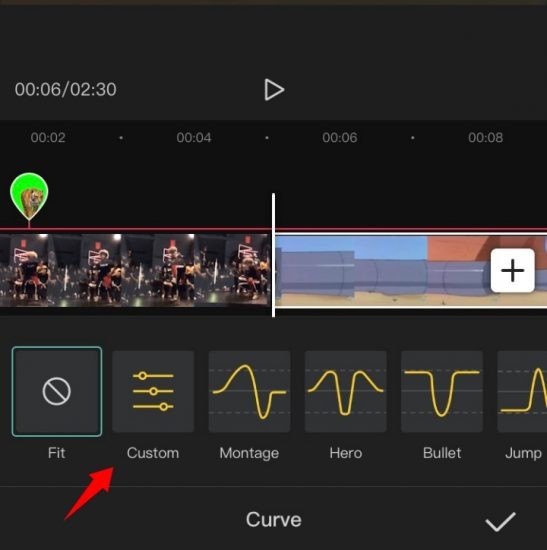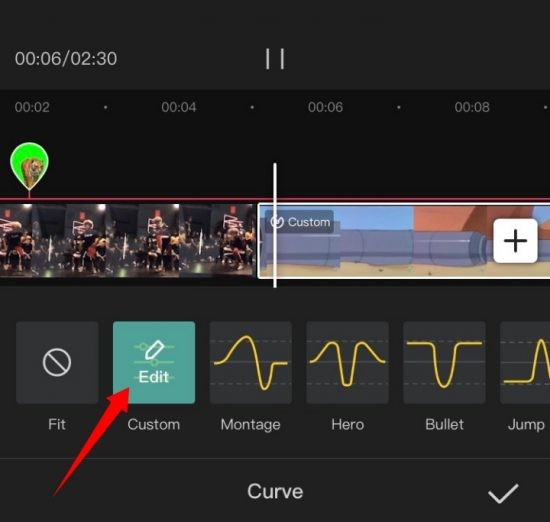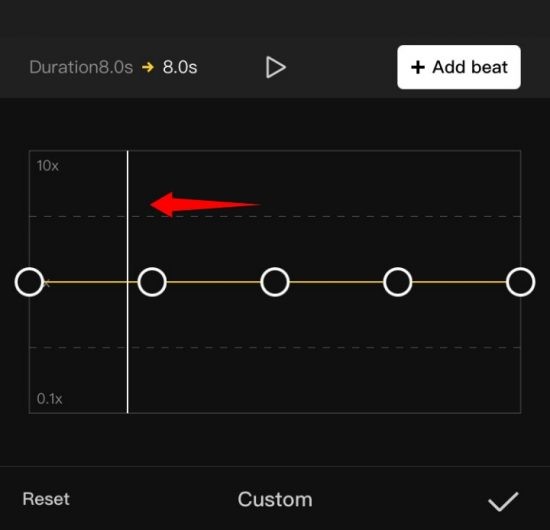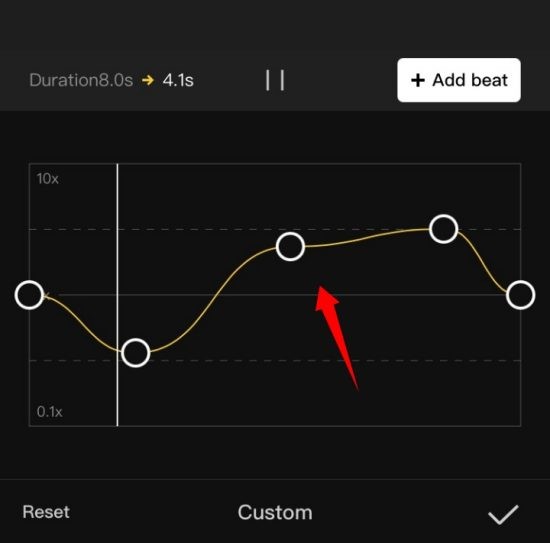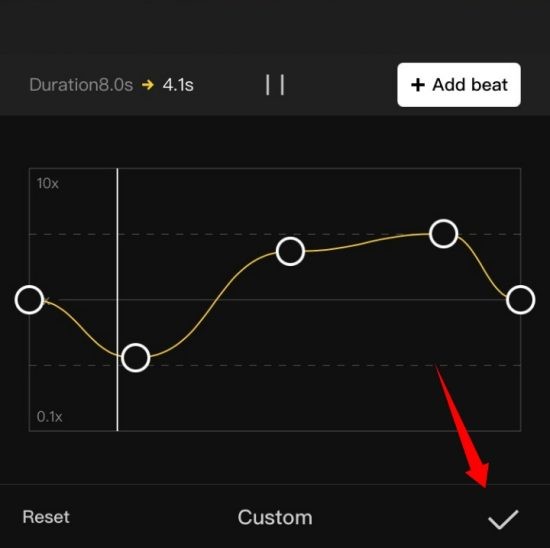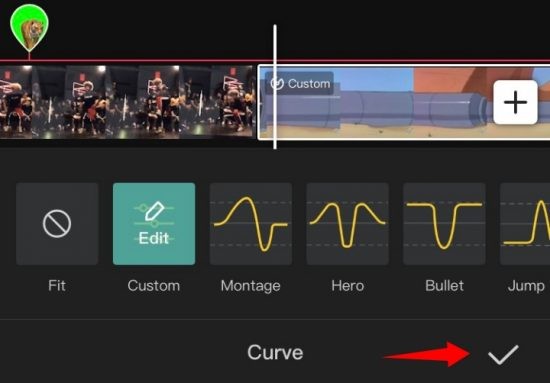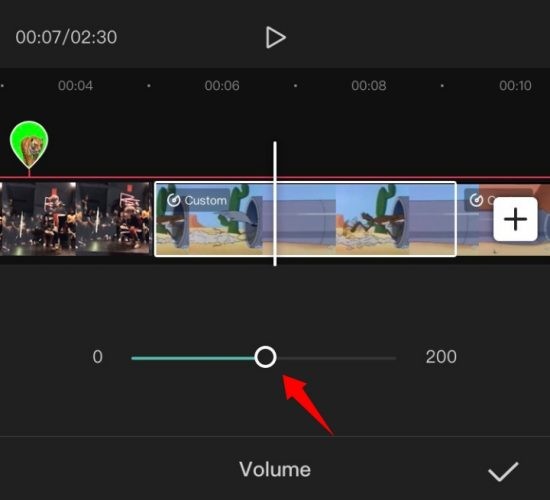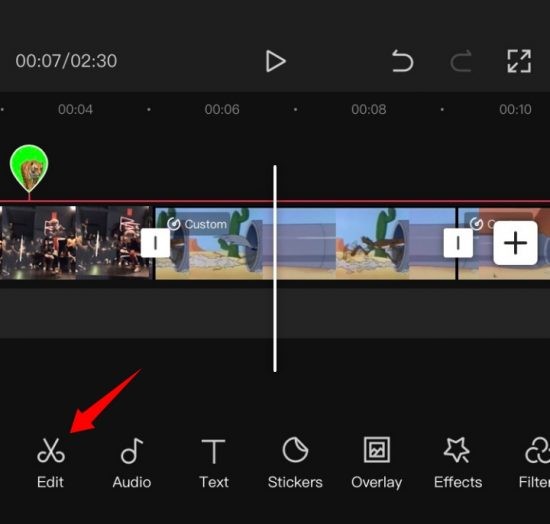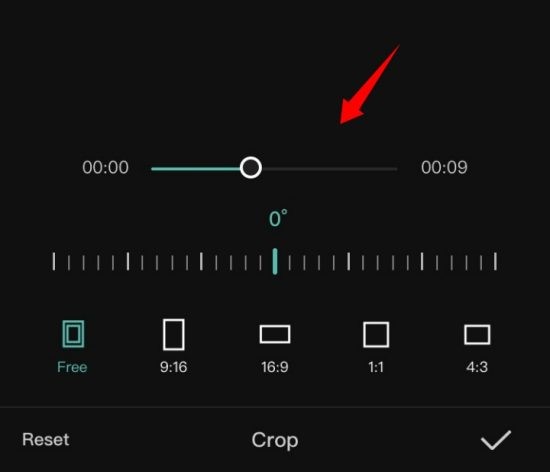Как классно монтировать в capcut
Туториал
Детальный туториал по приложению Capcut: монтаж видео, создание эдитов и футажей, добавление переходов, анимаций и многое другое.
Как сделать текст в CapCut
Наложить на фото или видео текст в CapCut не составит труда. Программа открывает доступ к большой библиотеке шрифтов, эффектов и фильтров, которые помогут вам создать яркий, креативный и цепляющий внимание аудитории контент. Как добавить текст в CapCut В первую очередь откройте приложение CapCut. На стартовом экране нажмите «Новый проект» и загрузите фото или видео для […]
Как сделать анимацию в СapСut
Анимация в CapCut – это специальная функция, которая позволяет сделать красивые переходы наложенных поверх видео объектов. Благодаря этому вставки будут выглядеть более органично. Если вам интересно, как именно использовать данный инструмент, переходите к следующему пункту. Делаем анимацию в CapCut Научиться обрабатывать наложенные стикеры или картинки вы можете с помощью туториала, который будет представлен ниже. В […]
Работа со звуком на видео в Capcut
Не многие знают, что обрабатывать звук в CapCut также просто, как и чистить зубы. Этот редактор обладает интуитивным интерфейсом, поэтому работать в нём смогут даже новички. С этой программой монтаж роликов превратится в весёлое и приятное занятие. А ещё в этом вам поможет наша инструкция по работе с аудиодорожкой. В ней рассмотрены все основные вопросы. […]
Как сделать вспышку на видео в Capcut
Очень часто люди интересуются тем, как же делается вспышка в Capcut. Если вы тоже интересуетесь этим вопросом, то дочитайте статью до конца. Этот блок позволит вам разобраться в теме и подробно обо всём узнать. Где находится эффект Первым делом нужно понять, где же находится фильтр вспышки. Приложение CapCut известно тем, что оно предлагает своим пользователям […]
Как сделать эффект замедления в CapCut
Замедление в CapCut – это одна из функций редактора, которой пользуются чаще всего. Всё потому, что этот эффект сейчас считается трендом во многих социальных сетях. Особенно в Тик Ток. Если вы хотите создавать подобные ролики, то не переключайте….В смысле, читайте дальше. Для чего можно использовать эффект замедления В кинематографе он используется для того, чтобы показать […]
Как монтировать в CapCut крутые видео
Монтировать видео в CapCut очень легко. Для этого не нужны профессиональные навыки и долгое обучение. Достаточно просто открыть программу и начать работать по инструкции. Благодаря простому и удобному интерфейсу редактора у вас точно не возникнет проблем.
Как научиться монтировать
Если вы всегда мечтали научиться делать красочные видеоролики, но не могли разобраться в сложных программах на ПК, то CapCut для вас. Стоит отметить главную фишку этого софта – с ним разберётся даже самый рядовой пользователь. Помимо этого, программа имеет ещё ряд особенностей, которые вам обязательно пригодятся:
Если у вас возникнут вопросы по поводу возможностей программы, вы можете легко зайти в раздел FAQ, который находится на главной странице программы. Там вы найдёте руководство пользователя, в котором подробно расписаны ответы на самые задаваемые вопросы пользователей.
Пример красивого монтажа в CapCut
Данный блок посвящается тем пользователям, которые только начинают делать первые шаги в монтаже. Новичкам, конечно же, сложно разобраться с таким обилием всевозможных инструментов в программе.
Поэтому мы покажем вам на простом примере, как сделать из обычного видеоролика классный монтаж.
Первый шаг: откройте программу
Для начала вам стоит открыть установленную программу. Если она не висит у вас на рабочем экране, то просто перенесите его из меню, зажав палец на иконке с софтом. После этого нажмите на него один раз и всё – широкий спектр инструментов для монтажа открыт.
На главном экране вы увидите кнопку «Новый проект». Нажмите на неё. В результате откроется галерея вашего устройства.
Далее выберите тот материал, который необходимо смонтировать. Для этого нажмите на кружочек в верхней части файла и ткните на «Добавить».
Второй шаг: вырезаем звук и вставляем свой
В самом начале сразу бросается на ум первая мысль – добавить музыку и вырезать аудиодорожку.
Но как это сделать, если ролик идёт одной простой дорожкой? Всё очень просто – заходим в пункт «Изменить», и ищем «Извлечь звук».
Всё, появилась аудиодорожка, которую мы можем смело удалять, так как на её место встанет музыка.
Теперь вы можете подобрать мелодию для вашего видеоролика. Она должна быть установлена на вашем устройстве заранее. Нажимаем на пункт «Звуки», и выбираем «С устройства».
Перед вами откроются все песни, которые установлены на вашем устройстве. Выбираем одну и нажимаем на плюсик.
Впоследствии вы сможете перемещать аудио и видеодорожку, как вам угодно. Просто удерживайте на ней свой палец и двигайте в нужном направлении.
Третий шаг: ретушь картинки
Нам с вами остаётся лишь подобрать хорошую и подходящую цветовую гамму для вашего ролика. Для этого переходим в режим «Фильтры».
Перед вами откроется большое количество шаблонов. Выберите тот, который будет подходить вашему ролику лучше всего.
Пятый шаг: сохранение ролика
Теперь нам осталось лишь сохранить готовую работу на устройстве. Для этого нажимаем в правом верхнем углу на специальную кнопку.
Программа попросит вас выбрать разрешение и частоту кадров. Тут уже подстраивайте так, как считаете нужным.
Чем больше разрешение ролика, тем чётче будет картинка на выходе. А чем больше частота кадров, тем ролик будет более плавным.
Полезные хитрости
Мы рассказали вам о достаточно простом примере монтажа видеоролика. Конечно же программа позволяет делать и более сложные работы. Например, с помощью данного софта можно замедлять ролик в определённый момент времени. Это позволяет делать интересные моменты слоу мо в вашей работе. Также в такие промежутки можно добавить различную ретушь, которая будет выделать замедленные моменты на фоне всего ролика.
Понятное дело, что для новичков разобраться со всеми тонкостями монтажа будет довольно сложно. И в одну статью невозможно уместить все фишки программы.
Поэтому, если вы хотите научиться красиво и правильно монтировать видеоролики, то смело заходите на другие наши туториалы, в которых вы сможете узнать о различных хитростях и фишках в монтаже видео.
Как сделать эдит в CapCut
Эдиты в CapCut сможет сделать каждый человек. Всё потому, что эта программа имеет предназначенные для этого инструменты и функции. С помощью данного редактора можно создавать различные виды эдитов, которые отлично подойдут для социальных сетей.
Что такое эдит
Чаще всего этим термином называют клипы, созданные из нескольких фотографий, коллажей или коротких нарезок видео. Отличительные черты эдитов – наличие красивых переходов и музыки. Причём видеоряд должен идти в такт мелодии.
Длительность эдита находится в рамках 10-30 секунд. Так контент получается захватывающим и нескучным.
Где сделать эдиты
Самым лучшим приложением по созданию коротких клипов является CapCut. По сравнению с альтернативными вариантами данный редактор имеет множество преимуществ. Вот некоторые из них:
Ещё одна особенность CapCut в том, что оно позволяет обучаться. В верхней части главного экрана есть вкладка с туториалами.
Туториал как сделать эдиты в CapCut
Чтобы сделать классный эдит из любых фотографий или нарезок, нужно попрактиковаться. В этом поможет инструкция, представленная ниже.
Шаг 1 – Откройте редактор
После скачивания иконка появится в меню приложений вашего телефона или планшета. Узнать её можно по белому фону и чёрным геометричным линиям.
На главном экране программы есть кнопка «Новый проект». Она открывает галерею. Так вы сможете выбрать материал для обработки. Если редактор используется не в первый раз, то на экране будут отображаться и предыдущие проекты.
Нажмите на «New project» и выберите те картинки, из которых нужно создать эдит. В верхней части есть фильтр, который позволяет отделить видео от фото. Это облегчит поиск. Также можно выбрать папку.
Шаг 2 – Сожмите фотографии
Вне зависимости от того, сколько изображений вы выберите, редактор самостоятельно создает клип длительностью 30 секунд. Если картинок мало, то такой эдит не будет динамичным. Поэтому его нужно укоротить с помощью сжатия.
Для этого необходимо выбрать функцию под названием «Edit». Она обозначена иконкой ножниц. Наведя на каждое изображение, можно увидеть его длительность.
Чтобы её уменьшить, нужно передвинуть ползунок к центру. Например, 3 секунды можно сократить до 1.
То же самое следует проделать со всеми картинками. Иначе эдит будет неравномерным. Таким образом длительность клипа уменьшается до 10 секунд.
Шаг 3 – Наложите эффекты переходов
Сделать это можно с помощью специальных кнопок, которые автоматически устанавливаются в дорожке после каждой фотографии. Они как бы соединяют их.
Нажав на кнопку, можно увидеть варианты переходов и выбрать подходящий.
Эффект можно наложить не только на переходы, но и на саму картинку. Для этого нужно выбрать функцию под названием «Animation». Она находится в «Edit».
После нажатия на иконку этого инструмента появятся три кнопки: in, out и combo. Нужно выбрать последнюю.
В результате откроются анимации, которые действуют на протяжении всего ролика. Это делает эдит ещё более необычным и интересным.
Шаг 4 – Наложите музыку
Для этого нужно выбрать специальный инструмент под названием «Audio». Он обозначен иконкой ноты. Эта функция включает в себя такие возможности, как озвучивание, звуковые эффекты, наложение популярной музыки или песен из памяти телефона, а также объединение аудио из нескольких роликов.
Чтобы добавить мелодию, нужно выбрать первую кнопку. Она открывает страницу с несколькими категориями и жанрами музыки.
Песню можно выбрать во вкладке «Рекомендации» или «Мои треки».
Осталось только подогнать звуковую дорожку так, чтобы эффекты музыки совпадали с переходами. Так эдит будет смотреться эффектнее.
Лишнюю часть аудио можно удалить с помощью специального ползунка. Он появляется после нажатия на дорожку.
Шаг 5 – Сохраните полученный результат
Если вас всё устраивает, нажмите на стрелочку в правом верхнем углу экрана. Она позволяет сохранить эдит.
Нажав на неё, можно настроить еще и качество готового ролика.
Когда всё это будет сделано, нажмите на кнопку «Экспорт» и дождитесь окончания конвертации.
Какие эдиты можно сделать
Редактор CapCut позволяет сделать короткие клипы разных стилей и различного уровня сложности. Ведь для них используются одинаковые инструменты. Ниже представлены наиболее популярные ролики.
Крутые варианты с переходами
Такой вид эдитов создается из картинок. Хорошим примером является туториал, описанный выше.
Клипы с переходами – это отличный способ для сторис в инстаграм. В них можно уместить несколько фото одновременно.
Классные идеи для ТикТок
Эта социальная сеть предназначена специально для эдитов. Все тренды – это короткие ролики с необычными переходами. Они смотрятся как целостное видео, поэтому их интересно смотреть.
Если вы только начинаете создавать клипы для ТикТок, можно попробовать что-нибудь лёгкое. Например, переодевание с помощью прыжка.
Эдит из голосовых сообщений
Эта идея очень забавная. Вы можете повторять то, что говорится в аудио. Будет казаться, что у вас несколько разных голосов.
Такие эдиты очень популярны в ТикТоке.
Вариант с короткими видеороликами и Gif
Тут то же самое, что и с фотографиями. После каждого ролика нужно настраивать переходы, чтобы эдит был целостным.
Это отлично подойдёт для создания интро на YouTube.
Идея с персонажами из Наруто
Для того, чтобы её осуществить, нужно скачать в интернете картинки всех героев этого аниме. А затем соединить их с помощью переходов.
Не забудьте добавить музыку. Такой эдит подойдёт для тематической группы.
Теперь вы знаете, как создавать эдиты с помощью программы CapCut. Это значит, что ваш контент станет более качественным и трендовым.
Как пользоваться редактором CapCut
Для обработки роликов можно использовать CapCut. Эта программа обладает большим количеством преимуществ. Среди них можно выделить огромный выбор инструментов и бесплатное использование. Познакомимся с редактором поближе?
Скачивание и установка
Для того чтобы установить CapCut на своё устройство, не нужны какие-то особые навыки. Достаточно зайти в магазин приложений, ввести название и нажать на кнопку «Установить» или «Скачать».
Редактор доступен для пользователей как на Android, так и iOS. При желании его можно установить на компьютер. Для этого понадобится только специальный эмулятор, который адаптирует интерфейс под ПК.
Интерфейс CapCut
На главном экране программы вы сможете увидеть кнопку «Новый проект». Она позволяет выбирать видеофайл для обработки. Также на экране находятся все предыдущие проекты, которые были выполнены в CapCut.
Помимо основных возможностей, в верхней части экрана находятся две кнопки: руководство и настройки. Первая открывает большой справочник, в котором можно найти ответы на интересующие вопросы по поводу работы в редакторе. А вторая позволяет настроить такие параметры как язык приложения и стандартная концовка.
В стартовом окне отображаются все инструменты редактора. Они находятся в специальной панели в нижней части экрана.
Также тут можно увидеть саму видеодорожку, кнопку сохранения, запуска видео и расширения.
Обзор функционала
Особенность этого редактора в том, что его инструменты отлично систематизированы. Похожие функции собраны под одну иконку. Всего их 10:
Инструкция по использованию CapCut
Если вы хотите научиться монтировать ролики в этой программе, то инструкция, представленная ниже, точно вам поможет. В ней собраны все основные этапы, которые применимы к обработке любого клипа.
Первый шаг: Загрузите видео в редактор
Для начала необходимо зайти в программу. Узнать её можно по иконке с белым фоном и чёрным рисунком. Ткните на неё.
На главном экране программы вы увидите кнопку под названием «Новый проект». Нажмите на неё. Она откроет галерею вашего устройства.
Теперь выберите клип, который хотите смонтировать.
Для этого нажмите на кружочек, который находится в верхнем правом углу файла, а затем ткните на «Добавить».
Если вы хотите предварительно посмотреть материал, просто нажмите на него.
Второй шаг: Отредактируйте ролик
Начальный этап любого монтажа – это нарезка. В CapCut осуществить это можно с помощью функции «Разделить». Она находится в группе инструментов «Изменить».
Выставите линию в том месте дорожки, где нужно сделать разделение и нажмите на инструмент. Затем выставите линию на том кадре, где ненужный кусочек ролика заканчивается. Получившиеся кадры можно удалить.
Далее необходимо провести цветокоррекцию. Для этого вам понадобится инструмент «Настроить»
Вы можете выбрать готовый фильтр, но лучше подобрать параметры вручную. В зависимости от картинки настройте яркость, контраст, насыщенность, резкость и другие показатели.
Последний этап – это наложение музыки. Для этого вам нужно воспользоваться инструментом «Звук».
Внутри вы найдёте такие функции как звуки, эффекты, извлечение и озвучка. Выберите первую из них.
Теперь осталось найти подходящую композицию. Ткните на тематику, которая вас привлекает, прослушайте несколько треков и загрузите тот, который понравится больше всего.
Также при необходимости можно добавить текст, футажи и стикеры.
Третий шаг: Сохраните полученный результат
Для этого нажмите на стрелочку, которая находится в правом верхнем углу экрана.
Редактор предложит настроить разрешение ролика и частоту кадров. Эти параметры лучше не игнорировать, потому что от них зависит качество готового контента и размер файла. После нужно нажать на «Экспорт»
Теперь вы знаете как монтировать любые ролики и пользоваться программой CapCut. Благодаря большому количеству бесплатных инструментов, у вас будет много свободы для творчества.
Пошаговое руководство по основному редактированию в CapCut
Уроки CapCut: 3D Zoom | Размытие | Зеленый экран
Редактирование видео может относиться к редактированию части клипа или, в общем смысле, к созданию всего проекта. Здесь мы обсудим все основные вещи, которые вам понадобятся для редактирования всего проекта, а также отредактируем конкретный клип, чтобы удалить или добавить какой-либо раздел.
Отделка
Обрезка — один из лучших инструментов под рукой любого редактора. Это позволяет удлинить или сократить любое видео в зависимости от ваших потребностей и требований. Чтобы обрезать видео в CapCut:
Коснитесь и выберите клип. Теперь коснитесь любого конца с белой областью выбора и перетащите, чтобы удлинить или сократить видеоклип.
Вот и все! Теперь вы обрезали выбранное видео в соответствии с вашими потребностями в CapCut.
Изменить размер
CapCut также позволяет очень легко изменять размер клипов и видео на холсте. Чтобы изменить размер видео на холсте, просто сведите пальцы и увеличьте или уменьшите масштаб предварительного просмотра видео в верхней части экрана. Вы можете использовать это, чтобы изменить размер практически любого слоя в вашем проекте. Просто убедитесь, что вы выбрали слой заранее на временной шкале, иначе вы в конечном итоге измените размер текущего выбранного слоя.
Переместить клип
Вы также можете легко перемещать клип в CapCut. Таким образом, вы можете изменить временную шкалу и придать своему проекту новый вид. Просто нажмите и удерживайте клип на шкале времени, и вы должны получить его миниатюру. Когда появится предварительный просмотр, перетащите клип в любое место на временной шкале. Клип будет автоматически привязан к начальному и конечному положению ближайших клипов, а также к начальной или конечной точкам вашего проекта.
Добавить аудио
Чтобы добавить аудио в свой проект, нажмите «+ Добавить аудио» на временной шкале.
Теперь выберите один из следующих доступных вам вариантов.
После выбора перейдите к выбору желаемого файла или эффекта и нажмите на галочку в правом верхнем углу экрана, когда закончите.
Вот и все! Выбранный тип аудио и файл будут добавлены на вашу временную шкалу. Вы можете изменить порядок / обрезать аудиоклип, как любой другой клип на временной шкале.
Разделить клип
Разделить клип в CapCut довольно просто. Начните с открытия желаемого проекта в приложении.
Теперь переместите курсор в желаемое положение на шкале времени, где вы хотите разделить клип.
Теперь нажмите «Разделить» внизу экрана.
Теперь клип будет разделен, и теперь вы получите возможность добавить переход к своему фрагменту. Нажмите «Добавить переход», если хотите добавить переход.
Вот и все! Выбранный клип теперь должен быть разделен на два.
Заменить зажим
Передумали? Хотите заменить видеоклип в своем проекте? Вы можете легко сделать это в CapCut. Просто нажмите на клип, который хотите заменить, а затем прокрутите нижнюю строку меню, пока не найдете «Заменить».
Найдя его, нажмите на него и выберите нужный клип из локального хранилища.
Клип будет автоматически обрезан до нужной длины в проекте. Нажмите на заполнитель и переместите его, чтобы закрыть желаемую часть видеоклипа.
Когда вы будете довольны выбором, нажмите «Подтвердить» в правом нижнем углу экрана.
Теперь клип должен быть автоматически заменен вашим выбором на шкале времени.
Изменить скорость
CapCut имеет специальные меню для большинства функций, необходимых при использовании видеоредактора. В редакторе есть специальная кнопка скорости для регулировки скорости любого клипа. Выберите нужный клип на шкале времени и нажмите «Скорость» в нижней части экрана.
Теперь у вас будет возможность статически изменять скорость на заданном наклоне / спуске или динамически изменять скорость с помощью кривой. Выберите один из наиболее подходящих вариантов для ваших нужд:
Для нормального
Нажмите на курсор и переместите его на желаемую скорость.
Включите «Шаг» в нижнем левом углу, если вы хотите изменить высоту звука клипа синхронно со скоростью видео. Не устанавливайте этот флажок, если хотите использовать исходное аудио.
Когда вы закончите, нажмите на «Галочку» в правом нижнем углу экрана.
Вот и все! Теперь скорость вашего клипа должна быть изменена в соответствии с заданными вами параметрами.
Для кривой
Кривые дадут вам возможность динамически регулировать скорость вашего клипа для создания уникальных эффектов, которые могут помочь улучшить общую историю и внешний вид вашего видео. Вы можете выбрать один из предустановок, доступных в CapCut, или использовать параметр «Пользовательский», чтобы создать свой собственный. Используйте приведенное ниже руководство, чтобы создать свою собственную кривую.
Коснитесь и выберите «Пользовательский».
Снова нажмите «Изменить».
Теперь переместите курсор на желаемое время в видеоклипе.
Нажмите и удерживайте один из заполнителей и переместите его с желаемой скоростью.
Продолжайте диктовать свою кривую в соответствии с вашими потребностями, перемещая каждый заполнитель в желаемое положение.
Когда вы закончите, нажмите на «Галочку» в правом нижнем углу экрана, чтобы сохранить изменения.
Снова нажмите на «Галочку».
Вот и все! Выбранный график будет применен к вашему клипу.
Изменить громкость
Вы можете регулировать громкость каждого клипа, добавляемого на вашу временную шкалу, индивидуально в CapCut. Просто нажмите и выберите нужный клип на временной шкале, а затем нажмите «Громкость» в нижней части экрана. Теперь используйте ползунок, чтобы отрегулировать громкость до желаемого уровня. После этого нажмите «Галочку» в правом нижнем углу, чтобы сохранить изменения. Теперь громкость выбранного клипа должна быть изменена в соответствии с вашими предпочтениями.
Зеркало
Эта опция поможет вам отразить ваше видео и, по сути, перевернуть его 2D-представление на холсте. Нажмите кнопку «Зеркало», чтобы просто отразить ваше видео.
Повернуть
Вы можете повернуть видео на холсте, используя эту опцию. Нажмите на него, чтобы повернуть предварительный просмотр на 90o при каждом нажатии.
Обрезать
Эта опция может помочь вам обрезать видео. Нажмите «Обрезать», чтобы начать. Теперь используйте ползунок вверху, чтобы найти нужное место на панели поиска.
Найдя, вы можете либо выбрать один из предустановок обрезки внизу экрана, либо выбрать «Свободный» и обрезать нужную область на холсте. Когда закончите, нажмите на «Галочку» в правом нижнем углу экрана. Выбранная обрезка будет применена к вашему видеоклипу.
Мы надеемся, что вы смогли познакомиться с базовым редактированием в CapCut, используя это руководство. Если у вас есть еще вопросы, не стесняйтесь оставлять комментарии ниже.