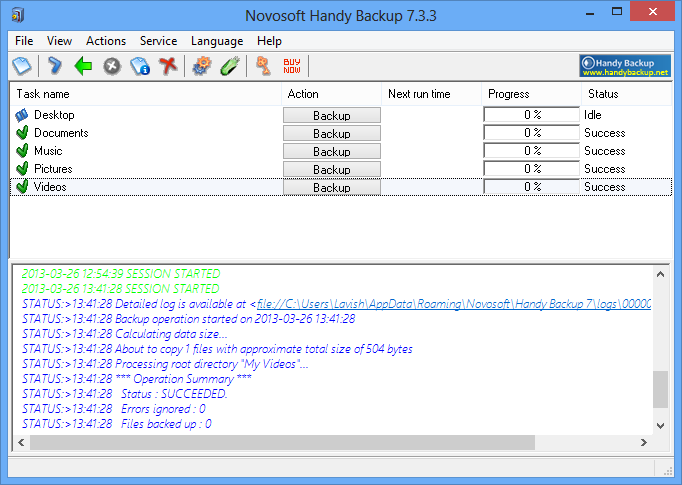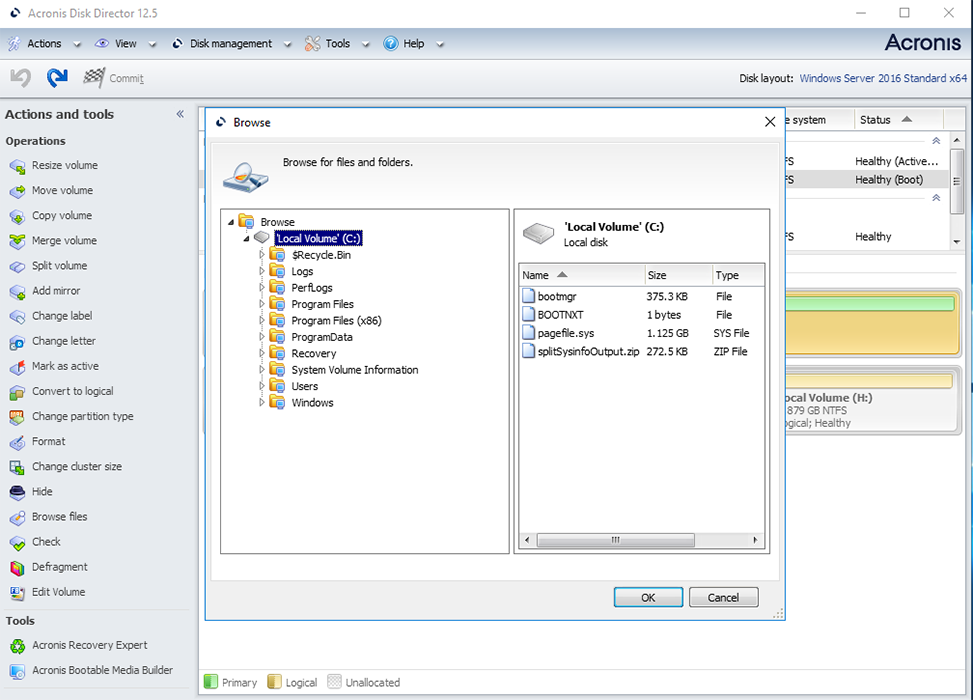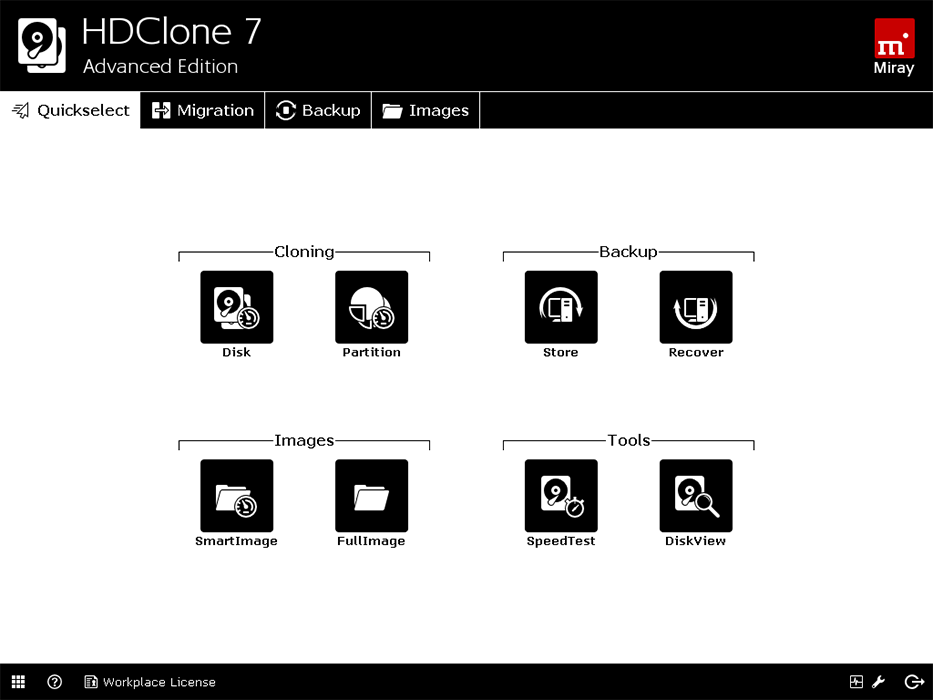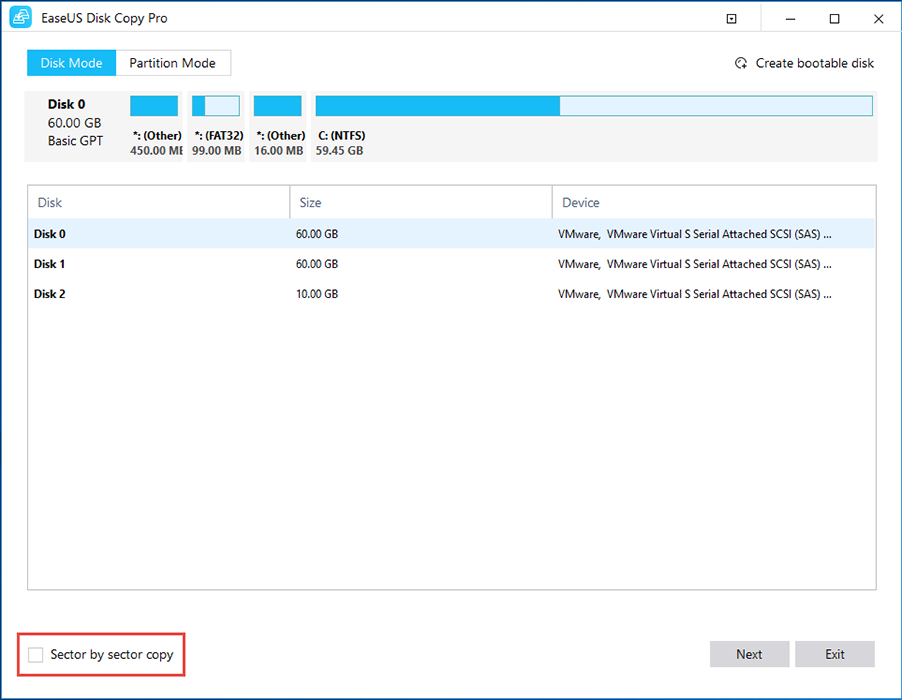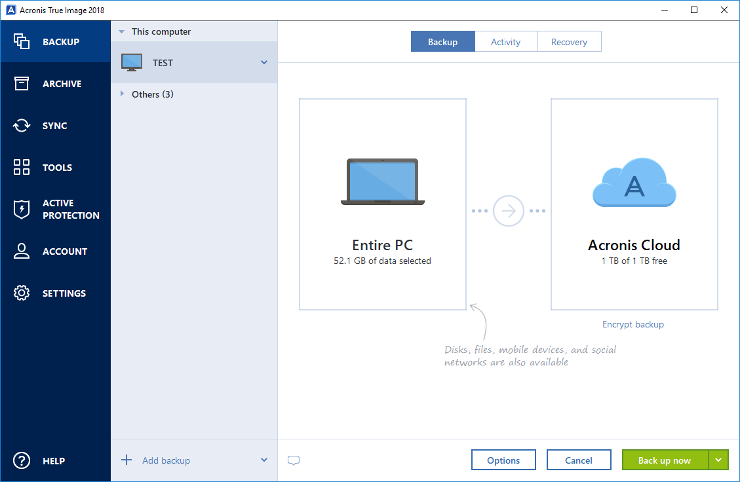Как клонировать диски на компьютере
7 лучших программ клонирование жесткого диска и SSD для Windows
Клонирование накопителя в основном используется для двух целей: для создания точной резервной копии данных или миграции на новый накопитель. Если что-то случится с данными на вашем первом диске, вы можете загрузиться с другого диска и продолжить, пока ничего не произошло.
Что касается клонирования, запоминающее устройство создает точную копию диска; вы можете использовать его для перехода на другой диск. Например, если у вас медленный жесткий диск и вы хотите перейти на твердотельный накопитель, программное обеспечение для клонирования упростит перенос всего с жесткого диска на твердотельный накопитель.
Плюсы
Минусы
Теперь, когда вы знаете, почему вам следует использовать программное обеспечение для клонирования, давайте посмотрим на программы для клонирования Windows.
1. Acronis Disk Director
В то время как клонирование дает вам полный контроль над тем, какие данные вы хотите клонировать, и даже управлять разделами прямо из интерфейса. Вы можете создавать новые разделы, разделять / объединять их без использования какого-либо другого программного обеспечения.
Его также можно использовать в качестве инструмента восстановления случайно удаленных или поврежденных томов. С его помощью можно сделать гораздо больше, например, создать единый том из нескольких дисков, преобразовать диск из базового в динамический, создать загрузочный носитель, оптимизировать пространство на диске и многое другое.
А за 49,99 долларов за одну лицензию, я считаю, Acronis Disk Director предлагает намного больше по сравнению с другими платными инструментами. Но, конечно, если вам не понадобятся другие функции управления дисками, это будет лишним.
Если вам интересно, вы можете попробовать демо-версию Acronis Disk Director. Это полнофункциональная версия, но она поддерживает только диск объемом до 10 ГБ.
2. Clonezilla
Я не могу сказать, что это лучшее программное обеспечение для клонирования в этом списке, но это определенно наиболее полное программное обеспечение для клонирования, которое вы можете получить бесплатно.
Программа поддерживает почти все файловые системы, что позволяет клонировать Windows, Linux, Mac OS X и даже Chrome OS. Он также не ограничен типом раздела, поэтому вы можете клонировать раздел MBR или GPT, используя устаревший BIOS или UEFI. При необходимости данные могут быть защищены с помощью шифрования AES-256.
Его интерфейс может быть не очень интуитивно понятным, но если вам нужно клонировать только один диск, процесс прост. Хотя клонирование на несколько компьютеров или использование многоадресной рассылки может быть немного сложным для начинающих пользователей.
3. EaseUS Todo Backup
У EaseUS Todo Backup есть надежная бесплатная версия, но, к сожалению, она ограничена только созданием образов резервных копий; с ним нельзя клонировать накопитель. Однако платная версия отлично справляется с клонированием и позволяет клонировать ОС, раздел или весь диск. У него есть специальные опции для перемещения системного диска на новый накопитель и загрузки с него, что отлично, если вам нужно перенести ОС с жесткого диска на SSD.
Вы также можете клонировать свою текущую ОС, чтобы создать загрузочный USB-накопитель и использовать свою систему из любого места. Помимо клонирования, его решения для резервного копирования также довольно обширны. Вы можете создавать резервные копии файлов или всего образа системы и зашифровать данные для защиты. Резервные копии могут быть сохранены онлайн и офлайн на одном диске, внешнем диске, FTP-сервере, NAS или облачном хранилище.
Программное обеспечение также поставляется с очень функциональной 30-дневной бесплатной пробной версией, которая предлагает большинство дополнительных функций, но с более медленной скоростью резервного копирования / восстановления.
4. Paragon Drive Copy
Paragon Drive Copy позволяет создать клон полного диска, клон раздела или просто клон операционной системы. Этот инструмент на самом деле всего лишь крошечная функция основного Paragon Hard Disk Manager. К счастью, оно доступно как отдельное программное обеспечение, которое можно приобрести за половину цены, поэтому вам не придется покупать полную версию программного обеспечения, если вам нужна только функция клонирования.
Drive Copy дает вам полный контроль над тем, какие данные вы хотите клонировать, а какие оставить. Он работает как с разделами MBT, так и с GPT и поставляется с некоторыми базовыми функциями разделения для выполнения основных задач, таких как слияние или разделение разделов.
5. Macrium Reflect
Возможно, он не такой мощный, как Clonezilla, но бесплатная версия Macrium Reflect очень обширна, но при этом удобна для пользователя. Бесплатная версия доступна для личного и коммерческого использования и позволяет создавать резервные копии или полные клоны диска. Вы также можете запланировать резервное копирование с помощью различных шаблонов расписания.
6. AOMEI Backupper
AOMEI Backupper также предлагает надежную бесплатную версию, которая может обрабатывать как резервное копирование, так и клонирование. Что касается клонирования, вы можете либо создать полный клон диска, либо клон раздела в бесплатной версии. Для создания клона операционной системы вам необходимо перейти на профессиональную версию.
Бесплатная версия также содержит почти все необходимые функции резервного копирования и восстановления. Вы можете создать резервную копию системы, резервную копию раздела, резервную копию файлов, инкрементную / дифференциальную резервную копию, посекторное резервное копирование и многое другое.
Большинство других функций профессиональной версии не влияют на функциональность клонирования, поэтому бесплатная версия подойдет, если вам не нужно клонировать только операционную систему. Хотя, если вам нужен больший контроль над образами резервных копий, тогда профессиональная версия позволяет вам разделять / объединять резервные копии, данные синхронизации в реальном времени, зеркальную синхронизацию, создавать резервные копии, запускаемые по событию, фильтровать типы файлов, шифровать резервные образы и резервировать / восстанавливать динамические диски.
7. Iperius Backup
Платная версия Iperius Backup отлично справляется с клонированием, позволяя создавать настраиваемые клоны как на накопителях, так и на виртуальных машинах. Вы можете создать клон всего диска, клон раздела или клон системы; есть также специальные опции для клонирования и запуска системы виртуальной машины.
Помимо клонирования, программа позволяет создавать резервные копии и обновлять их с помощью системы дифференциального и инкрементного резервного копирования. Резервную копию можно сохранить как в интерактивном, так и в автономном режиме, а также при необходимости сжать и зашифровать резервную копию.
Заключение
Как перенести Windows с HDD на SSD, клонирование диска
Компьютерные технологии развиваются очень быстро, и на замену одним комплектующим приходят другие. Так произошло и с жесткими дисками. Знающие люди уже не задаются вопросом: что лучше, SSD или HDD? Так как SSD по всем параметрам выше чем обычный жесткий диск. Установив на скоростной носитель операционную систему виндовс, вы почувствуете на сколько шустрее он начал работать.
Однако, замена HDD на SSD наталкивает на вопросы: устанавливать заново операционную систему или перенести Windows c HDD на SSD? Что бы сохранить все данные, установленное программное обеспечение, их настройки, браузеры с закладками и паролями, драйверы на принтер и тому подобное, разумно будет клонировать Windows c обычного харда на скоростной.
Перенос системы с HDD на SSD Windows 7/8/10
Определение значений в статье:
- Исходный диск — HDD, с которого планируется перенос Windows или другой операционной системы. Целевой диск — SSD / HDD, на который будет переносится копия разделов и ОС исходного диска. WinPE 10-8 Sergei Strelec — загрузочная флешка с независимой операционной системой WinPE и пакетом установленных программ.
Клонирование ОС с HDD на SSD через Acronis True Image
Для клонирования жесткого диска рекомендую использовать Acronis True Image (обзор версии 2018, сборка 11530). Именно ее мы рассмотрим в этой статье, и я пошагово расскажу и покажу как перенести виндовс с hdd на ssd. Программа работает с клонированием любой операционной системы Windows – 7, 8, 10. То есть происходит не клонирование виндовс, а клонирование всего жесткого диска, так что если у вас будет даже linux ubuntu, программа справится. Перед тем как начать клонирование диска на SSD, обязательно прочитайте статью до конца.
Имейте ввиду, информация эта при клонировании будет удалена, так что в ситуации с б/у диском может выскочить такое сообщение.
Завершение. В этом окне вы увидите, как были распределены разделы вашего SSD до клонирования, и как будет выглядеть после. Если у вас в исходном диске есть папки и файлы, которые вы не хотели бы переносить на целевой диск, то можете исключить их, нажав кнопку Параметры или Исключение файлов в левом нижнем углу.
Появится окно с процессом подготовки переноса windows с hdd на ssd.
Ну вот, теперь и вы знаете как перенести систему с hdd на ssd. Приятной работы в операционной системе виндовс.
PS. Если целевой диск имеет бед блоки (нечитаемые сектора), то процесс клонирования диска завершится не удачей. О том, как проверить состояние жесткого диска я уже писал.
Миграция Windows с HDD на SSD через Paragon Hard Disk Manager
Миграцию ОС с HDD на SSD можно осуществить с помощью программы Paragon Hard Disk Manager, обзор производил в версии 15 Premium. Данную программу можно установить себе на компьютер и запуститься с рабочего стола, а можно загрузиться через флешку WinPE 10-8 Sergei Strelec и использовать «Менеджер жестких дисков Парагон» оттуда. Первый шаг будет отличаться, в зависимости откуда вы запустили ПО.
Шаг 1.
Вариант 1. Запуск с рабочего стола. Запускаем менеджер дважды кликнув по значку на рабочем столе. В верхней вкладке выбираем «Копирование и миграция», затем «Миграция ОС».
Вариант 2. Запуск с WinPE 10-8 Sergei Strelec. Пуск – Программы WinPE – Бэкап и восстановление — Paragon Hard Disk Manager 15.
В левом меню выберите «Копирование и миграция» — «Миграция ОС на SSD» (Копирование операционной системы, программ и данных на другой HDD или SSD).
Шаг 3. Всплывет окошко «Анализ оборудования» – поиск установленных операционных систем. Дожидаемся пока программа найдет наш Windows.
Если вы получили ошибку «Не найдено подходящего целевого диска», то значит забыли подключить SSD или HDD, на который планируете клонировать исходный диск. Закройте все окна программы, подключите целевой диск, проделайте все повторно с первого шага.
Вы сможете наблюдать за прогрессом копирования. Не обращайте внимание на дедлайн оставшегося времени, он будет постоянно меняться. Ждем завершения.
Также закройте оставшееся фоновое окно Paragon. Выключите компьютер, замените HDD на SSD, запустите Windows на новом скоростном твердотельном диске и почувствуйте новый прирост производительности в процессе работы.
Перемещение ОС на другой диск через AOMEI Partition Assistant
Третий способ клонирования жесткого диска мы рассмотрим с помощью программы AOMEI Partition Assistant, обзор проводил в версии Technician Edition 8.6. Данное ПО запускал прямо из-под операционной системы Windows, он также доступен в WinPE 10-8 Sergei Strelec (Пуск — Программы WinPE — Жесткий диск — AOMEI Partition Assistant).
В качестве примера, был выбран исходный диск со своей операционной системой — SSD объемом 240 Гб, целевой диск — HDD 500 Гб, на него я буду переносить ОС. Понятное дело, что неразумно переносить разделы с твердотельного накопителя на хард, так как скорость у жесткого диска гораздо ниже, но данные носители были выбраны исключительно в качестве примера. В вашем случае это может быть клонирование HDD-SSD или HDD-HDD. И так, приступим.
Шаг 1. Откройте программу AOMEI Partition Assistant. Кликните правой кнопкой мыши по диску, который нужно идентично скопировать на другой носитель, выберите «Клонировать диск».
Шаг 4. В этом окне вы можете поиграться с размерами разделов.
Метод 1. Клонировать без изменения размера. То есть размеры разделов абсолютно идентичные исходному. Если целевой диск больше, то останется не размеченная область, которую в будущем можно будет использовать как второй раздел или объединить с системным разделом через программу Acronis Disk Director.
Метод 2. Подогнать разделы под весь объем диска. Assistant автоматически перераспределит размеры каждого раздела пропорционально.
Метод 3. Изменение разделов на диске. Перед тем как выбрать этот вариант, сначала кликните по наиболее подходящем методу 1 или 2, и лишь потом 3. Из исходно предложенных методов вы сможете поиграться с каждым разделом, двигая ползунки справа налево или слева направо.
Шаг 6. Как видно из скриншота, «Диск 2» имеет идентичные разделы, так как я выбрал «Метод 1». В левом верхнем углу щелкните «Применить».
Если у вас был выставлен режим PreOS, то компьютер уйдет на перезагрузку, появится такое вот окно.
Ничего не жмем, просто дожидаемся завершения. После того как система запустится, выключите компьютер, замените основной жесткий диск на целевой.
Айтишник
Вячеслав. Специалист по ремонту ноутбуков и компьютеров, настройке сетей и оргтехники, установке программного обеспечения и его наладке. Опыт работы в профессиональной сфере 9 лет.
Ошибка: Возникла проблема с этим диском
Восстановление удаленных фото и видео на Android
Низкоуровневое форматирование жесткого диска
21 комментариев на “ Как перенести Windows с HDD на SSD, клонирование диска ”
Здравствуйте. Прочитал Вашу статью «Как перенести Windows с HDD на SSD, клонирование диска» и решил попробовать усовершенствовать свой компьютер, но вот «засада» HDD на 500 Gb, а SSD — 124 Gb Acronis True Image пишет, что не хватает места на новом диске несмотря на то, что на старом занято всего 70 Gb. Что делать?
В первом шаге настроек у вас есть выбор — «Автоматический» и «Вручную», выберите второй. Разметьте жесткий диск, как надо, если необходимо, снимите галочку с других разделов, например с диска D. Скорее всего программа у вас ругается, так как на 500 ГБ HDD создано несколько разделов (к примеру, 465Гб рабочего объема=232,5Гб диск C + 232,5Гб диск D). Пытаясь пропорционально распределить разделы на SSD 124Гб (соответственно, 111Гб рабочего объема=55,5Гб диск C + 55,5Гб диск D), Acronis сталкивается с тем, что исходный раздел С объемом 232,5Гб с 70 Гб занятого места, пытается вместить информацию на новом диске раздела С, который имеет всего лишь 55,5Гб.
Спасибо. Попробую обязательно.
Доброе утро, Вячеслав.
Вроде все пошло хорошо, но результат все равно отрицательный. После клонирования компьютер с нового диска не загружает виндовс, вроде бы все нормально, объем информации на клоне на 2 Gb примерно меньше. Ждал около 2-х часов, но виндовс так и не загрузилась.
Если есть загрузочный раздел или какие либо дополнительные системные разделы, то их тоже необходимо было клонировать.
Здравствуйте подскажите как сделать правильно, если у меня жесткий диск HDD разбит на 2 раздела: 1-ый под систему, 2-ой под хранение различных файлов. Как правильно клонировать систему, чтобы файлы на диске D остались целыми?
Абсолютно тот же способ, что указан в статье.
Добрый день! В мануале по Акрониксу есть текст: «Для лучшего результата установите целевой (новый) диск там, где вы планируете его использовать, а исходный диск установите в другом месте, например во внешнем USB-контейнере. Данная рекомендация особенно актуальна для ноутбуков.»
Вы пишете, что все равно куда подключать целевой диск. Когда я клонировал самсунг, то так и было — не важно как подключать к usb или sata.
Насколько это важно у WD (с Акрониксом)? Будет ли потом загружаться система, если целевой диск будет в USB через USB-SATA переходник подключен
Возможно так и есть, из своего опыта скажу, клонировал описанным в статье способом раза 7-8, и лишь в одном случае пришлось доустанавливать пару драйверов, так как в диспетчере устройств они не распознались корректно. USB-SATA переходник, это все равно что через USB, так как это всего лишь переходник и никакого отношения к шине SATA не имеет. В случае с мануалом Акроникса придется использовать загрузочную флешку WinPE 10-8 Sergei Strelec.
Добрый день — хотел бы уточнить — я могу загрузившись с диска №1 и установив программу на диск №1 клонировать на него информацию с диска №2. Да?
Нет. Таким способом можно клонировать диск №1 на диск №2. В вашем случае рекомендую использовать загрузочную флешку WinPE 10-8 Sergei Strelec, в ней есть тот же Acronis True Image.
похоже клонировать через USB не самая лучшая идея, процесс уж очень медленный.
Я сделал клон через USB удачно.. попробуйте в порт 2.0 порт
В начальной стадии выберите режим клонирования «Вручную», это позволит самостоятельно отмечать необходимые разделы и задавать размеры.
Доброго времени суток. Исходный диск имеет 3 раздела: 1 системный, 2 рекавери, 3 данные. Задача — Перенести систему (раздел 1и 2) на целевой диск. Диски имеют разные размеры и перенос клонированием всех 3 разделос последующим удалением раздела 3 не вариант. При запуска мастера миграции ОС Парагон переносит только раздел 1, Акронис клонирует все 3 раздела. Как перенести разделы 1 и 2? В Парагоне есть функция копирования разделов, но она не позволяет выбрать несколько разделов.
Решение нашлось. Программа Macrium Reflect Free позволяет клонировать разделы выборочно.
Не хочет запускаться клонированная система пробовали и iso и просто клонировать действующую ОС,клон создаётся и через iso создавали загрузочноый диск запуска нет при чем чистую скачиваешь windows с официального сайта все запускается,хотелось бы действующию клонировать или создать iso файл ещё раз повторю клон создаётся и iso файл создаётся через оговоренные программы только не хочет запускаться.
В предыдущей версии системы не был включен шифровальщик БитЛокер? Запустить пытаетесь на том же железе? Приоритеты в Биос выставлены верно? UEFI — Legacy?
Здравствуйте! При подключении целевого CCD диска Самсунг 870 EVO через адаптер USB-SATA в ноут Леново В590 — ноутбук его не видит. В чем может быть причина?
В первую очередь, убедитесь, что ваш SSD определяется в биос. Во вторую, выставьте правильно приоритеты загрузки. В третью, обратите внимание, клонировался ли загрузочный раздел.
Лучшие инструменты для выполнения процедуры клонирования HDD
В определённых случаях пользователю может потребоваться перенести информацию с одного внутреннего накопителя на другой, очень часто вместе с установленной операционной системой. Если речь о больших объёмах данных и необходимости в точности скопировать HDD, например, при замене устройства, то решением становится клонирование используемого жёсткого диска. Многие действия можно выполнять вручную, но даже если нужно перенести только пользовательские данные, в зависимости от объёма процесс может затянуться и на часы, а систему и необходимое программное обеспечение придётся ставить заново, поэтому эффективнее для таких целей использовать специализированный софт.
Порядок клонирования жесткого диска.
Что такое клонирование жёсткого диска
Процедура являет собой полное копирование, перенос данных по секторам на новый, указанный вами носитель HDD или SSD, что позволяет в буквальном смысле «клонировать» имеющийся источник. Содержимое по окончании процесса будет доступно в том же виде, что и было на оригинальном устройстве, то есть с той же операционной системой и её файлами, драйверами, установленным софтом, пользовательскими данными, настройками, паролями и прочими сведениями, иными словами, все данные «переедут» на другой носитель. Всё будет в точности, как на исходном устройстве, при этом вы можете выполнить полное клонирование HDD или некоторых его разделов. В определённых случаях это покажется более приемлемым вариантом.
Для выполнения клонирования накопителя с файлами, структурой и разделами не обязательно, чтобы объём обоих устройств, исходника и клона, был одинаковым, но при этом накопитель, на который мы перенесём информацию, всё же должен её вместить. Так, если нет возможности или желания клонировать весь диск, можно скопировать только то, что вам действительно необходимо.
Зачем проводить клонирование жёсткого диска
У каждого пользователя свои цели при осуществлении тех или иных задач, в том числе и этой. Прежде всего, клонирование жёсткого диска делается ради собственного комфорта и экономии времени. Так, процедура выполняется по следующим причинам:
Утилиты и программы для клонирования
Заниматься вручную переносом данных в масштабах жёсткого диска средствами Windows нецелесообразно, тем более делать это абсолютно незачем, ведь для этой цели имеются специальные инструменты, причём в большом ассортименте, позволяющие легко и быстро осуществить операцию клонирования. Среди софта можно встретить как бесплатные, так и коммерческие продукты. Одни приложения способны выполнять только клонирование, для других же возможность создания клона HDD – это отнюдь не единственная функция. Здесь уже выбирать пользователю, какой программой воспользоваться, всё зависит от того, который из вариантов для него будет более предпочтителен. Мы рассмотрим несколько удобных программ и разберёмся, как клонировать жёсткий диск с операционной системой Windows 10 или 7.
Перед началом работ с любым из приложений следует подключить новый накопитель к соответствующему интерфейсу девайса, а также убедиться, что процесс не будет прерван. На ноутбуке должен быть заряжен аккумулятор, при этом на любом компьютере следует исключить все факторы, способные помешать выполнению, после чего уже можно приступать к действиям по клонированию. Процедура в различных программах похожа, и выполнить её можно интуитивно, но всё же имеются и некоторые отличия, поэтому рассмотрим подробнее процесс создания клона жёсткого диска в популярных приложениях.
FarStone RestoreIT Pro
Утилита платная, она создаёт бэкапы и используется с целью восстановления данных в случае их потери при различных условиях, например, в результате сбоев, заражения устройства вирусами и прочих форс-мажоров. Клоны накопителей при помощи этого софта не создают, но функционал RestoreIT Pro позволяет восстановить ОС даже при повреждениях загрузчика, сохранять историю трансформаций файлов, провести мониторинг винчестера или конкретных его разделов, доступны также полное и накопительное резервирование.
Aomei Backupper
Хорошая прога с удобной навигацией, предлагающая возможности бэкапа и клонирования HDD, выбранных разделов, а также операционной системы. Софт базовой версии распространяется бесплатно. Чтобы воспользоваться Aomei Backupper с целью переноса данных, выполняем следующее:
Handy Backup
Очень удобная и простая программа на русском, позволяющая делать копии дисков с полным сохранением структуры накопителей HDD. Процедура клонирования автоматизирована, что избавит пользователя от ручной очистки, переноса данных и устранения различных ошибок в реестре. Софт платный, но имеется и свободная версия, рассчитанная на 30 дней, её вполне хватит для клонирования. Работать с Handy Backup легко:
Renee Becca
Простая утилита с интуитивно понятным меню, которая поможет всего в несколько кликов мыши выполнить процедуру переноса всех сведений с носителя, отдельных каталогов или конкретных системных разделов. Для осуществления операции выполняем такие шаги:
Acronis Disk Director
Платная, но многофункциональная программка. Для процедуры создания клона винчестера можно использовать и пробную версию. Софт отличается удобством и хорошей скоростью работы, а также поддержкой многочисленных версий Windows. Благодаря софту вы сможете клонировать носители с разными файловыми системами. Рассмотрим, как сделать клонирование харда, используя Acronis Disk Director:
Macrium Reflect
Бесплатная программа, предоставляющая возможность клонировать жёсткий диск целиком или частично, поддерживающая Windows 7, 8, 10 и прочие, а также разные файловые системы и носители. Утилита использует многоуровневое шифрование, обеспечивая безопасность данных, работает с высокой скоростью и кроме клонирования, создаёт также образы разделов или дисков (после восстановления ОС их можно встроить в стандартный Проводник Windows). Интерфейс прост, но отсутствует поддержка русского языка. Также в числе недостатков бонус в виде рекламного софта. Рассмотрим, как клонировать диск посредством Macrium Reflect:
Paragon Drive Backup Personal
Программа являет собой инструментарий для создания резервных копий, восстановления и клонирования накопителей и их разделов. Её интерфейс простой и удобный, а все манипуляции в ходе работы будут сопровождаться подсказками «мастера», так что штудировать инструкции для работы в приложении вам не придётся. Запускается программа как из-под Windows, так и с загрузочного носителя. Софт платный, но для клонирования достаточно будет и пробной версии. Запустив приложение, выполняем следующие действия:
HDClone
Простой и понятный интерфейс универсальной утилиты позволяет клонировать жёсткий диск по секторам даже неопытному пользователю. Программа работает с Windows 10, 8, 7, XP и способна копировать накопители полностью или частично. Для клонирования HDD с помощью HDClone, выполняем следующее:
Easeus Disk Copy
Функциональная программа, клонирующая HDD по секторам и работающая с любыми файловыми системами. Софт позволяет клонировать как весь диск, так и его часть, в том числе удалённые, скрытые и защищённые элементы. Для процедуры клонирования вполне достаточно бесплатной демоверсии. Продукт не русифицирован, что может доставить неудобств некоторым пользователям. Ещё один недостаток – реклама, идущая паровозом к софту, но учитывая тот факт, что утилита бесплатна и достаточно хороша, можно закрыть на это глаза. Для выполнения клонирования HDD, делаем следующее:
Acronis True Image
Ещё один известный продукт, отличающийся многофункциональностью и применяемый также для клонирования винчестера. Утилита переносит выбранные разделы, файлы или диск целиком, включая и скрытые элементы. Созданные клоны можно сохранять в облаке Acronis Cloud, откуда к ним будет доступ с любого устройства. Приложение может запускаться с DVD-диска или флешки, интерфейс прост и удобен, поддерживается русский язык, так что работать с Acronis True Image одно удовольствие, несмотря на немалую стоимость продукта (пробная версия рассчитана на 30 дней). Сделать клон HDD посредством данного инструмента можно следующим образом:
После клонирования посредством любого из инструментов вы можете отключить старый накопитель или поменять приоритет загрузки в настройках БИОС. Указать новый носитель, с которого должна теперь загружаться ОС, можно через Advanced BIOS Features — First Boot Device или Boot — 1st Boot Priority, зависимо от версии BIOS.
Особенности клонирования информации с HDD на SSD
Отдельного внимания заслуживает клонирование HDD на SSD, что в последнее время стало особенно актуально. Причин перенести ОС с HDD на твердотельный накопитель несколько. Но основная из них заключается в увеличении скорости работы.
Не секрет, что твердотельные накопители нового поколения в разы шустрее привычных винчестеров. Так, если клонировать с HDD на SSD систему, вы получите гораздо более производительную ОС. Кроме того, на ССД любой софт будет работать быстрее, так что перенос операционной системы и программного обеспечения позволит повысить комфорт и эффективность работы за компьютером.
Теперь непосредственно о том, как клонировать HDD на SSD, и что для этого потребуется сделать. Ничего сложного в подобной задаче нет.
Можно клонировать систему с HDD на SSD и встроенными инструментами, создав образ Windows и указав новый накопитель, как место для копирования информации. После этого ОС нужно будет удалить с винчестера, отключить старый накопитель или поменять в БИОС приоритет загрузки. При переносе данных на SSD (целесообразнее переносить только систему и программы) не забывайте об объёме нового носителя, поскольку большой вместимостью твердотельные накопители не отличаются. Для успешного клонирования жёсткого диска SSD не должен быть меньшего размера, чем «переезжающая» на него информация.
Когда будет выполнен переезд ОС с HDD на SSD, не забудьте провести проверку работоспособности.
Практика показывает, что не все стремятся переносить систему с HDD на SSD. Это обусловлено большей надёжностью и устойчивостью именно стандартного винчестера. Обычно на HDD остаётся ОС, а все программы, игры уже устанавливаются на SSD.
Процедуру резервного копирования хоть и можно провести штатными средствами, но всё же легче осуществить при помощи специального софта, поскольку программы позволяют скопировать и скрытые файлы. При этом большинство утилит находятся в свободном доступе или имеют пробные версии, чего вполне достаточно обычному пользователю.