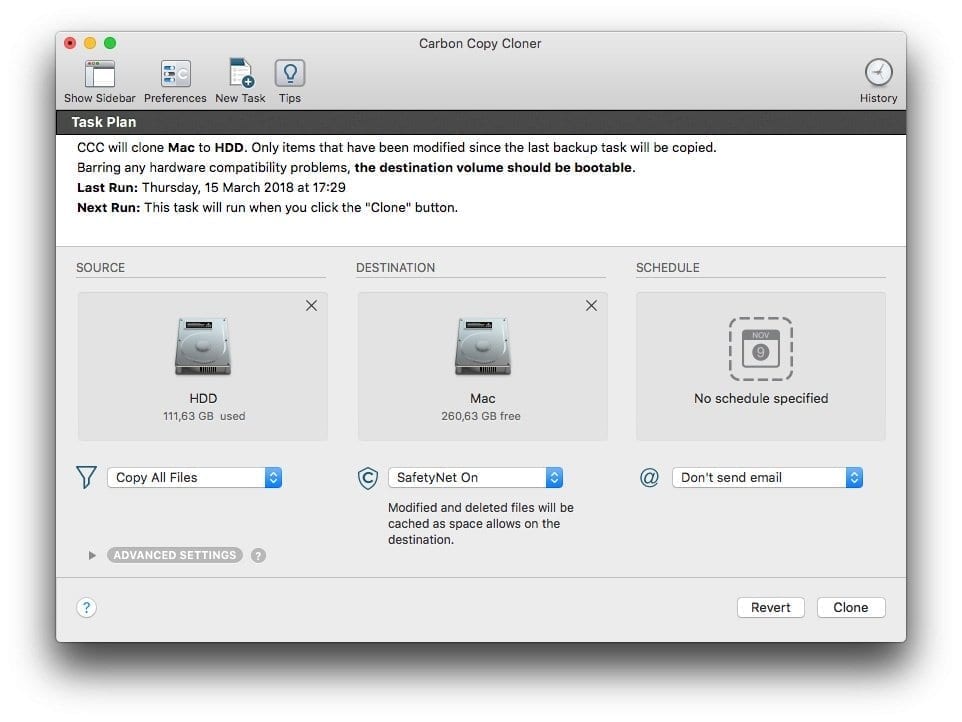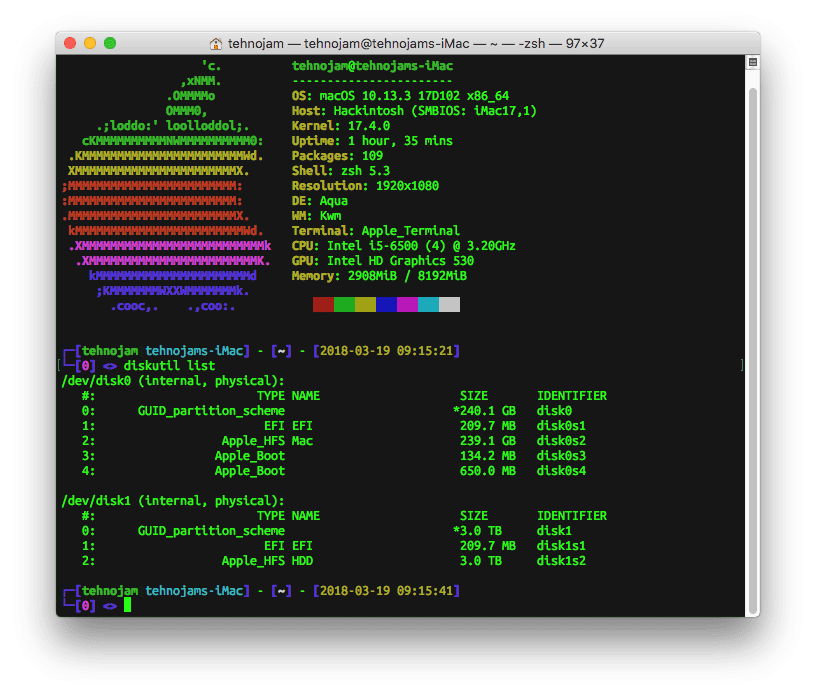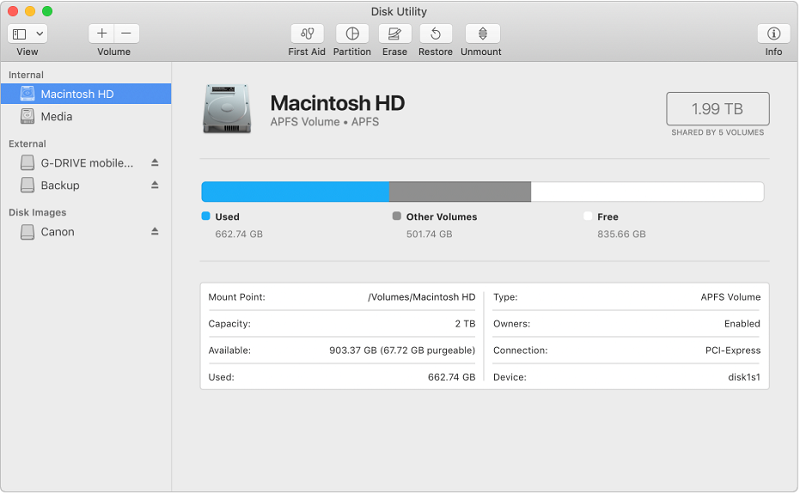Как клонировать mac os на ssd
Перенос системы Mac OS Mojave на SSD или новый жесткий диск
Для переноса Mac OS на другой диск, не важно на новый жесткий диск или на SSD, не нужно обладать знаниями системного администратора. Так как ни для кого уже не секрет, что имея SSD быстродействие операционной системы растёт просто в разы. Если раньше вас раздражала длительная загрузка, или долгий старт тяжелых приложений, то самое время перейти на твердотельные накопители. И раз уж волею судьбы вы используете Mac OS или Хакинтош, то в этой статье расскажу один из самых простых и удобных способов перехода с HDD на SSD или переноса системы на другой жесткий диск.
Вариантов переноса конечно же много, я же расскажу о проверенном мной, простом, быстром и, как мне показалось, красивом. Для начала подключите ваш SSD диск к устройству с Mac OS, загрузитесь в систему и отформатируйте в дисковой утилите (Disk Utility). Для этого выберите нужный диск и нажмите кнопку «Стереть», в появившемся окне выберите своему диску имя латинскими буквами, учтите что так он в последующем будет называться в ваше будущей системе Mac OS. Обязательно выберите схему разделов GUID, делается это для того, что после форматирования с такой схемой разделов, автоматически создаётся fat32 раздел, в который достаточно будет просто закинуть файлы вашего загрузчика CLOVER, без каких либо дополнительных манипуляций. И в конце концов выбираем формат Mac OS Extended, после чего нажимаем «Стереть».
После чего скачиваем приложение Carbon Copy Cloner, которое можно найти на просторах интернета, например тут или тут. Выбираем системный диск, который будем клонировать и выбираем ваш твердотельный накопитель, на который будет копироваться система, выбираем «Copy All Files» и «SafetyNet On», после чего нажимаем «Clone». После завершения копирования соглашаемся на создание раздела Recovery.
Если Вам как и мне не нравится дефолтная расладка в Mac OS, то рекомендую к прочтению мою статью «Делаем в Mac OS X смену раскладки по Alt+Shift или Ctrl+Shift и добавляем Ё в раскладку»
Далее нам ведь нужно чтобы система с этого диска ещё и грузилась, потому открываем терминал и вводим:
для того чтобы увидеть какие разделы нам нужно смонтировать, терминал нам покажет нашу разметку дисков, где нам нужно найти EFI разделы обоих дисков и HDD и SSD, дабы взять их имена.
В моём случае, как видно на скрине их имена disk0s1 и disk1s1. Теперь монтируем их командой(в вашем случае должны быть имена ваших дисков):
Открывайте в Finder вновь смонтированные разделы и из EFI раздела HDD копируем всё в EFI раздел SSD.
Поздравляю у вас теперь есть абсолютная копия вашей рабочей системы на SSD диске, можете перезагрузиться дабы проверить работоспособность и быстродействие.
Хоть в статьей и написано о переносе Mac OS на SSD, все теже действия позволяют осуществить перенос системы и на любой другой жесткий диск.
Как перенести macOS с одного диска на другой? (перенос mac os на ssd)
В этой статье мы расскажем вам как перенести macOS с одного диска на другой — c HDD на SSD, HDD на HDD, SSD на HDD, с целью резервного копирования или замены накопителя большой емкости или же перенести ос на другой диск.
Данный материал будет полезен, как и владельцам оригинальных MacBook и iMac, так и владельцам Хакинтош!
Причин почему вам может понадобиться перенести операционную систему с данными на другой диск может быть много:
Либо же комбинация перечисленных вариантов.
Что необходимо?
Вам понадобиться 2 вещи — это время и чистый диск. Перенос системы на диск довольно длительное время и может длиться от 20 минут и более. Помимо этого было бы неплохо производить операцию с бесперебойным источником питание, иначе в случае чего, процедуру придется повторять сначала.
Перенос macOS на другой диск
Для того чтобы перенести систему macOS, необходимо чтобы вы подключили чистый диск, а после выключили компьютер.
Далее вам необходимо перейти в режим Recvoery macOS, для этого:
macOS перенесена, теперь осталось лишь только переустановить диск, выполнять эту процедуру желательно в специализированном сервисе!
У вас еще остались дополнительные вопросы? Задавайте их в комментариях, рассказывайте о том, что у вас получилось или наоборот!
Вот и все! Оставайтесь вместе с сайтом Android +1, дальше будет еще интересней! Больше статей и инструкций читайте в разделе Статьи и Хаки Android.
Как перенести Mac OS с одного диска на другой?
Всем привет, уважаемые читатели блога AFlife.ru! В этой статье я расскажу вам как клонировать Mac OS с одного диска на другой. Нужно это для того, чтобы при смене диска, например на диск большего объема, не устанавливать заново систему, все настройки, пароли, вкладки в браузере и так далее, а просто перенести все сразу и продолжить работу. Так же это может пригодиться если Вы хотите перейти с HDD на SSD или наоборот, с SSD на HDD.
Что необходимо сделать до переноса
Первое, что нужно сделать это подключить диск, на который мы собираемся переносить систему. Сделать это можно несколькими способами:
Если Вы переносите Mac OS на диск большего объема, то используйте режим Recovery, проблем возникнуть не должно.
Режим Recovery
Начнется процесс клонирования дисков, останется запастись терпением, потому что процесс этот не быстрый.
Carbon Copy Cloner
Как я уже писал ранее, возникают такие случаи, по абсолютно неизвестным причинам, что не получается перенести Mac OS через режим Recovery, тогда нам на помощь приходит сторонний софт. Я использовал Carbon Copy Cloner. Ссылка ведет на сайт производителя, где можно скачать программу с бесплатным использованием на 30 дней.
У программы есть куча всяких настроек, но единственное что нам будет нужно сделать, это в открывшемся окне программы:
Опять же стоит запастись терпением. Процедура проходит не быстро, потому что и диски с которых переносят систему в основном старые и медленные, да и объем файлов не маленький.
Если статья была полезна, поделитесь ей с друзьями, ну а если у Вас остались какие то вопросы, пишите в комментариях, будем разбираться! Так же мы подробно описали процедуру клонирования для операционной системы Windows.
Подписывайтесь на обновления блога, чтобы не пропустить интересные статьи. Всем удачи и пока!
Устанавливаем macOS на внешний жёсткий диск. Займёт 60 минут
У Apple нет официальных инструкций, как установить macOS Catalina на внешний SSD, HDD, флешку. Тем не менее, Mac дает возможность поставить систему на любой диск, даже если он не находится внутри компьютера.
Эта затея решает, как минимум, две задачи. Они ниже — вместе с инструкцией по установке и другими нюансами.
Чем так хороша macOS на внешнем диске

Тест скорости внешнего диска SSD SanDisk Extreme Portable
❶ Ускорение работы c SSD-диском. Почти все Mac, которые можно назвать современными, комплектуются сугубо SSD. Такие диски многократно ускоряют запуск самой ОС, системного софта и сторонних программ.
Чтобы ускорить старый Mac, нужно сразу менять HDD на SSD. Жаль, сделать это можно далеко не всегда. Например, это крайне сложно в части моделей MacBook, а в актуальных iMac (речь про «тонкие» 2012 года и выше) почти невозможно — придется сперва экран «оторвать».
Выходом станет использование внешних SSD, которые вполне подходят на роль системных. Когда они на «шнурке» у iMac или Mac mini, вообще не мешают, а польза налицо. Только важно, чтобы в этих Mac были порты USB 3.0 и выше — такие в них ставят с 2012 года. Жаль, но у USB 2.0 банально не хватит скорости.
Родной HDD в iMac 2012 года не выдает больше 100–110 мегабайт в секунду на чтение и запись. USB 3.0 ограничен скоростью 5 гигабит или 625 мегабайт в секунду. Если подключить к нему SSD начального уровня, можно рассчитывать на скорость от 400 мегабайт в секунду — это в 4 раза быстрее как на чтение, так и на запись.

Разнообразие внешних SSD, на которые можно установить macOS, чтобы хранить все свои данные всегда при себе
❷ Перенос информации между Mac. Перенести данные с одного компьютера Apple на другой поможет фирменное облако — iCloud. Оно даст возможность регулярно использовать сразу два Mac: один на работе, а второй дома.
Жаль, этот способ подходит только для тех, кого не заботит сохранность данных. Представьте, что кто-то подсмотрит пароль от учетной записи и получит доступ ко всем вашим файлам, пока вас нет на рабочем месте. А там же отчеты с важными цифрами…
Можно возить с собой ноутбук в офис и обратно, в офис и обратно, а потом снова в офис и снова обратно. Air на 13 дюймов или 12-дюймовый MacBook для этого подойдут. Но если и дома, и на работе уже есть любой Mac с USB 3.0, можно просто бросить в рюкзак внешний диск с macOS, софтом и всей возможной инфой.
Можно даже HDD, но лучше SSD. Работа с внешним накопителем не будет отличаться от использования встроенного. Но его получится подключить к любому более менее современному Mac и превратить его в свой на все 100%. Причем, сделать это не так уж сложно.
Какой внешний диск подойдет для macOS

Популярный внешний диск SSD SanDisk Extreme Portable
macOS Catalina получится поставить даже на HDD. Для него скоростей USB 3.0 будет даже много, но именно такой порт нужен, чтобы внешнему жесткому диску хватило питания. Лучше смотреть в сторону SSD.
Хорошие внешние SSD стоят не так дешево. За переносной SanDisk Extreme Portable в защитном корпусе на 500 ГБ просят 12 тыс. руб., а модель на 1 ТБ получится забрать за 21 тыс. — дорого, но оно того стоит. Такой и в любую поездку, и для регулярной работы.
Чтобы сэкономить, можно собрать внешний SSD самому. Для этого нужен обычный внутренний SSD, который раза в три дешевле SanDisk Extreme Portable, и переходник SATA на USB 3.0, которых полным полно на AliExpress по 200–300 руб. Этот вариант не такой надежный в переноске, но он отлично подойдет, чтобы ускорить старый стационарный Mac.
Для нашей затеи подойдет и обычная флешка, но даже топовые модели работают не так быстро, как стоят. Лучше любой из SSD — это идеальный вариант, с помощью которого получится выжать скорость до 625 мегабайт в секунду и даже выше (при использовании USB 3.1, например), и этого с головой.
Как подготовить внешний диск к установке
Шаг 1. Подключаем к Mac внешний диск: HDD, внешний SSD, внутренний SSD через переходник SATA на USB 3.0, флешку.
Шаг 2. Открываем «Дисковую утилиту».
Шаг 3. Переходим в меню «Вид» в строке меню и выбираем «Показывать все устройства» — это также можно сделать сочетанием клавиш Command(⌘) + «2».
Шаг 4. В левом боковом меню отмечаем диск — не том в древовидной структуре, а именно устройство.
Шаг 5. Нажимаем кнопку «Стереть» и выбираем параметры форматирования: «Имя» по желанию, «Mac OS Extended (журналируемый)» в выпадающем списке «Формат» и «Схема разделов GUID» в пункте «Схема» — жмем на кнопку «Стереть».
После окончания процедуры внешний диск готов у установке macOS и всем дальнейшим манипуляциям. Если диск не использует схему разделов GUID, установить macOS Catalina на него не выйдет.
ОС также не станет на диск, который отформатирован в формате NTFS — Apple вообще не поддерживает эту файловую систему без использования стороннего софта.
Как поставить macOS на внешний диск
Шаг 1. Если уже отключили, подключаем к Mac внешний диск.
Шаг 2. Перезагружаем Mac: открываем системное меню (логотип Apple в левой части строки меню) и выбираем «Перезагрузить».
Шаг 3. Зажимаем Command(⌘) + «R» во время включения, чтобы запустить режим «Восстановление macOS».
Шаг 4. Если нужно, проходим аутентификацию, а потом выбираем вариант «Переустановить macOS» и жмем «Продолжить».
Шаг 5. Жмем кнопку «Продолжить».
Шаг 6. Жмем кнопку «Принять».
Шаг 7. Выбираем внешний диск и жмем «Установить».
Шаг 8. Дожидаемся окончания установки.
Для теста я устанавливал macOS Catalina на внешний HDD Toshiba — на весь процесс ушло чуть больше часа.
Как запускать macOS с внешнего диска
❶ Запустить систему с диска один раз. Для этого после подключения внешнего диска перезагружаем Mac — открываем системное меню (логотип Apple в левой части строки меню) и выбираем «Перезагрузить». Во время запуска зажимаем кнопку Option(⌥).
В появившемся системном меню загрузки выбираем внешний диск, на который установлена macOS. Ждем, пока система запустится, и начинаем полноценно ее использовать.
Этот способ следует использовать в том случае, если внешний диск с macOS нужен для переноса всех своих данных вместе с софтом между компьютерами Apple.
❷ Постоянно запускать систему с диска. Открываем системное меню (логотип Apple в левой части строки меню) и переходим в «Системные настройки». Разворачиваем раздел «Загрузочный диск» и нажимаем на замок в нижнем левом углу экрана, чтобы снять запрет на редактирование параметров.
Выбираем внешний диск, на который установлена macOS, и жмем кнопку «Перезагрузить». Теперь операционная система всегда будет загружаться с этого накопителя.
Этот способ следует использовать в том случае, если внешний диск с macOS нужен для ускорения работы Mac. Кстати, тогда внутренний HDD можно использовать в качестве дополнительного накопителя — его можно отформатировать и, как вариант, оставить под мультимедийный контент: фото, видео, музыку.
Можно ли так запускать macOS на PC
Нет. Нужен хакинтош.
Вместо вывода: неужели оно того стоит
Да, определенно. Если нужно ускорить старый Mac (особенно стационарный), вот отличный способ. Носить все свои данные всегда с собой — еще одна отличная идея. Скорости USB 3.0 и SSD для всего этого уже более чем достаточно. Одни плюсы.
Руководство по клонированию жесткого диска Mac на SSD
Написано Хлоя Тернер Последнее обновление: Август 27, 2021
Специалист по написанию технических текстов, который создает различные типы статей, от обзоров до практических статей для Mac.
Что вы ожидаете от процесса клонирования? Если вы планируете клонировать жесткий диск Mac на SSDДавайте подробнее рассмотрим весь процесс клонирования. Как правило, рекомендуется клонировать жесткий диск вашего Mac на случай, если вы решите обновить жесткий диск с твердотельным накопителем (SSD), заменить старый или поврежденный диск новым или если вы собираетесь создать загрузочный диск. жесткий диск.
В большинстве случаев все эти требования могут быть достигнуты с помощью клонирования. По сути, когда вы клонируете жесткий диск, вы больше не будете беспокоиться о переустановке операционной системы, а также о переносе папок, файлов, приложений и некоторых конфигураций на новый жесткий диск. Еще одним преимуществом процесса клонирования является то, что если у вас есть дублированный жесткий диск с установочным томом, это может помочь в загрузке вашего Mac в случае непредвиденных бедствий.
Что такое твердотельные накопители (SSD)?
Прежде чем вы решите клонировать жесткий диск Mac на SSD, давайте внимательно рассмотрим SSD. Твердотельные накопители или твердотельные накопители используют флэш-память для хранения данных. Если они встроены в компьютер, они обычно выглядят как микросхемы на плате. Вы также можете найти их в формате 2.5 », который вы можете установить в ноутбук или внешний корпус.
Как правило, твердотельные накопители работают тихо, компактно и быстро, особенно если вы запускаете компьютер или пробуждаете устройство. Помните, что жесткие диски могут попасть в спящий режим когда не используется в течение определенного промежутка времени и занимает несколько секунд, чтобы раскрутиться. Твердотельные накопители также потребляют меньше энергии, работают кулер, легче и не имеют подвижных частей, которые делают их подходящими для ноутбуков.
Если вы случайно уронили ноутбук во время вращения жесткого диска, существует вероятность повреждения диска и потери данных. Как правило, твердотельные накопители более надежны, и в случае их сбоя вы все равно можете читать данные, тогда как вы не можете делать это с жестким диском.
Как клонировать жесткий диск Mac на SSD
Есть несколько причин, по которым лучше всего загружаться с внешнего жесткого диска. Если вы предпочитаете синхронизировать файлы с настольного компьютера и ноутбука, освободить очищаемое пространство чтобы увеличить хранилище или иметь под рукой загрузочную резервную копию вашей системы, в Disk Utility это делает процесс легкой задачей.
Использование Дисковой утилиты
Если вы собираетесь клонировать жесткий диск Mac на SSD, рекомендуется использовать Дисковую утилиту. Просто откройте Дисковую утилиту из Spotlight (Command + Пробел) или из папки Utility в ваших приложениях. Вам будет представлен список всех томов, включая внутренний жесткий диск и внешний жесткий диск.
Важно отметить, что Опция «Восстановить» в Disk Utility будет работать путем копирования файлов из резервной копии на ваш основной диск. Он идеально подходит для использования в режиме восстановления для восстановления жесткого диска в случае сбоя.
Как только вы решите установить внешний диск в качестве цели восстановления, вы можете переключить это действие и скопировать файлы с основного диска в резервную копию. Выберите внешний диск на боковой панели, нажмите на Кнопка «Восстановить» в меню и выберите свой основной диск в качестве опции «Восстановить из». У вас есть возможность выбрать ISO-образ, но он не очень полезен.
Нажмите на кнопку «Восстановить», и Дисковая утилита начнет процесс копирования. В большинстве случаев этот процесс является относительно длительным и основан на скорости вашего внешнего диска, а также на связи с вашим Mac. В связи с этим рекомендуется иметь быстрый жесткий диск с USB-C, Thunderbolt или USB 3.0 соединения.
Как только Дисковая утилита завершит задачу, вы можете выключить ваш Mac и нажать «Option», когда он снова начнет перезагружаться. Вам будет представлен переключатель загрузки, и вам будет разрешено загружаться с внешнего жесткого диска. Вы можете использовать свой Mac как обычно, но помните, что он отдельно от установки на основной внутренний жесткий диск, Обратите внимание, что любые измененные вами параметры или сохраненные файлы не будут отражены в основной установке.
Вы можете выполнить тот же процесс в обратном порядке, если есть необходимость скопировать файлы обратно или восстановить резервную копию в случае неисправности вашего компьютера.
Что делать: резервное копирование или клонирование?
Как правило, жесткие диски могут быть зарезервированы или клонированы. Помните, что между ними есть различия, которые имеют свои преимущества и недостатки.
Резервное копирование жесткого диска
Если вы собираетесь выполнить резервное копирование жесткого диска, все содержимое выбранного диска или раздела будет скопировано в файл в указанном месте. Все данные сохраняются в одном файле. Когда выполняется полное резервное копирование жесткого диска, вся операционная система вместе с установленными приложениями и настройками также откладывается. Файл может быть защищен или зашифровано паролем.
Преимущество этого подхода не что иное, как простое управление, поскольку один файл содержит всю резервную копию. Вы также можете сжать файл резервной копии, чтобы он занимал меньше места.
Что касается недостатка, вам необходимо программное обеспечение для резервного копирования, чтобы иметь возможность восстановить систему или данные в прежнее состояние или получить доступ к документам и файлам.
Клонирование жесткого диска
Если вы собираетесь дублировать или клонировать жесткий диск Mac на SSDКопия диска создается непосредственно в целевом местоположении. Это просто означает, что у вас есть мгновенная копия, включая структуру жесткого диска. Клонированный диск или диск включает в себя все разделы исходного диска или диска.
Преимущество клонирования заключается в том, что данные напрямую копируются в указанное место и могут использоваться и редактироваться напрямую. дублированный системный диск который включает в себя операционную систему, может быть смонтирован как свежий диск и загружен сразу.
Что касается недостатков, клон требует больше места, так как разделы создаются сразу на целевом диске. Из-за этого маловероятно сжимать или добавлять шифрование к данным.
Давай завернем
Если необходимо регулярно создавать резервную копию, рекомендуется выбрать резервную копию жесткого диска. Обычно это занимает меньше места и позволяет создавать дополнительные резервные копии.
В случае, если вам нужен загрузочный дополнительный диск для работы после непредвиденного сбоя и сократить время простоя, лучше всего клонировать жесткий диск Mac на SSD.
В целом, оба метода оказались идеальным выбором. Постоянное резервное копирование диска для ежедневных данных вместе с клоном системного диска крайне важно для обеспечения легкого доступа в случае чрезвычайных ситуаций.
Прекрасно Спасибо за ваш рейтинг.