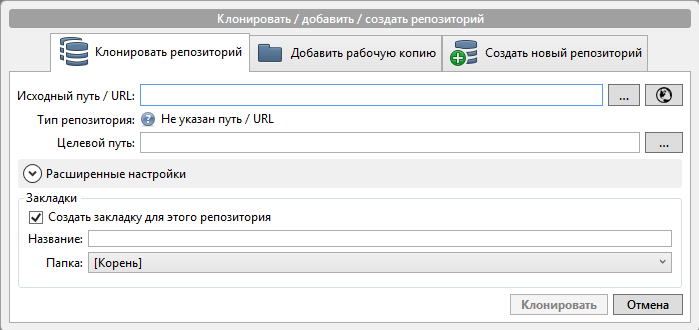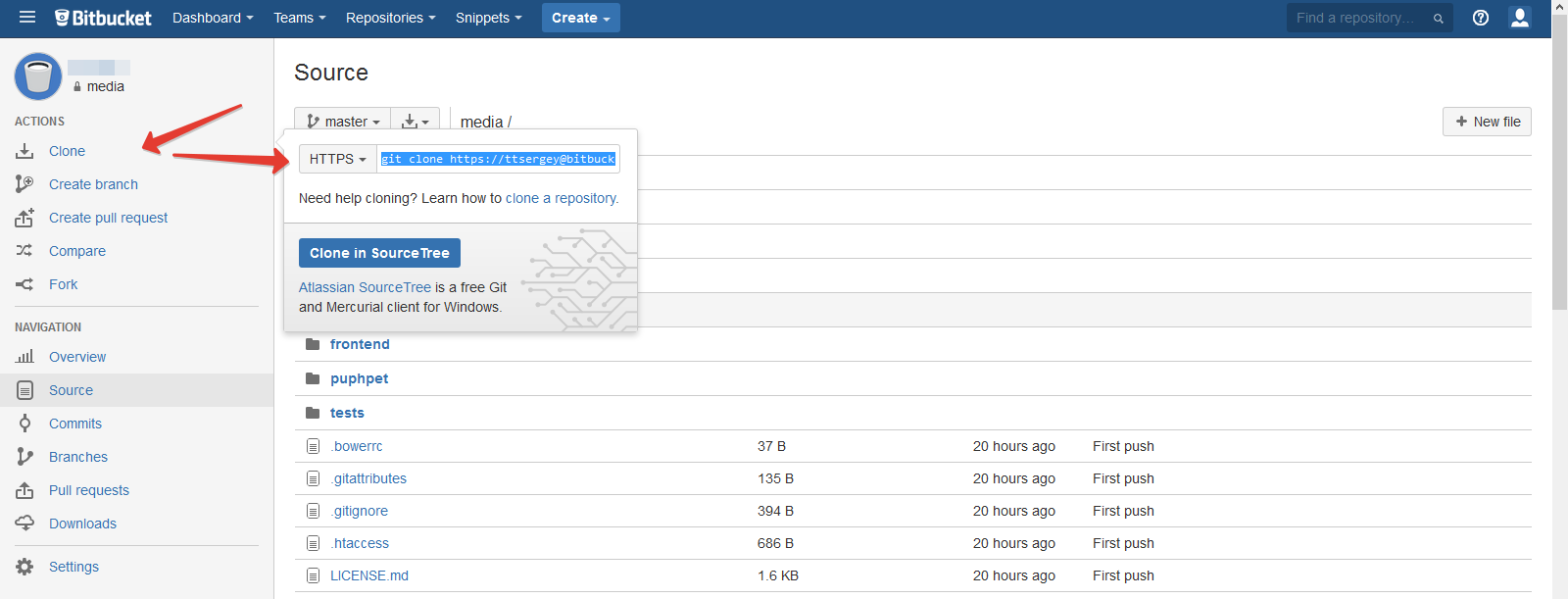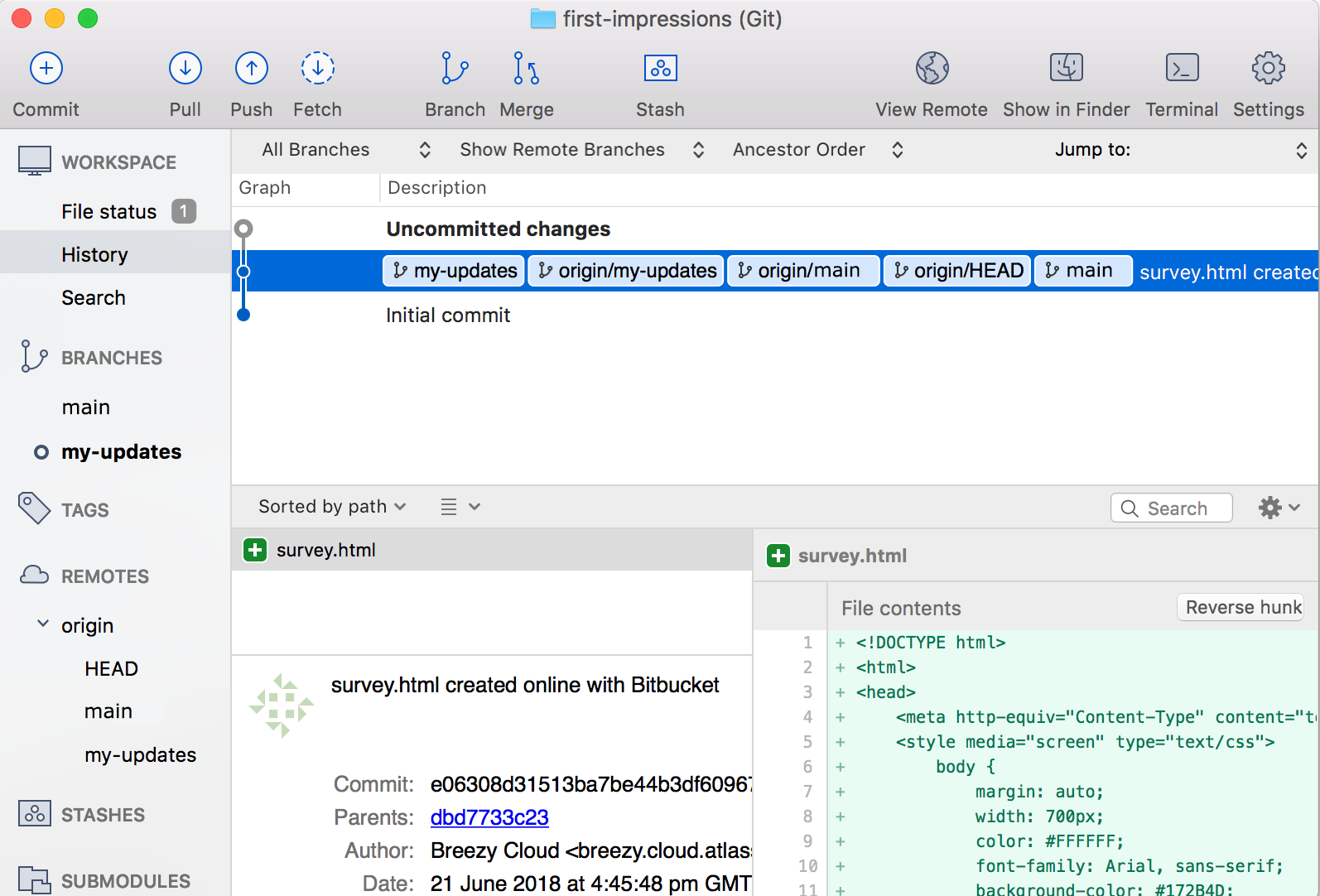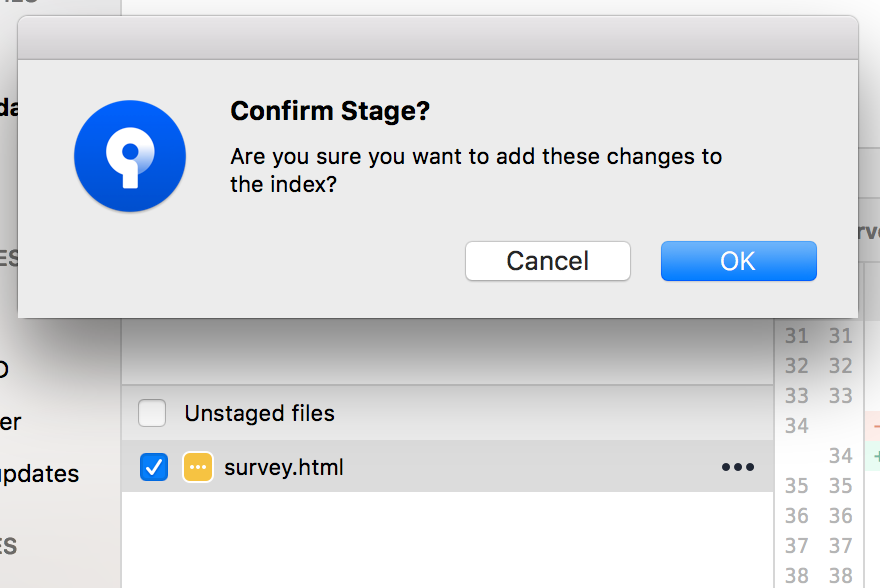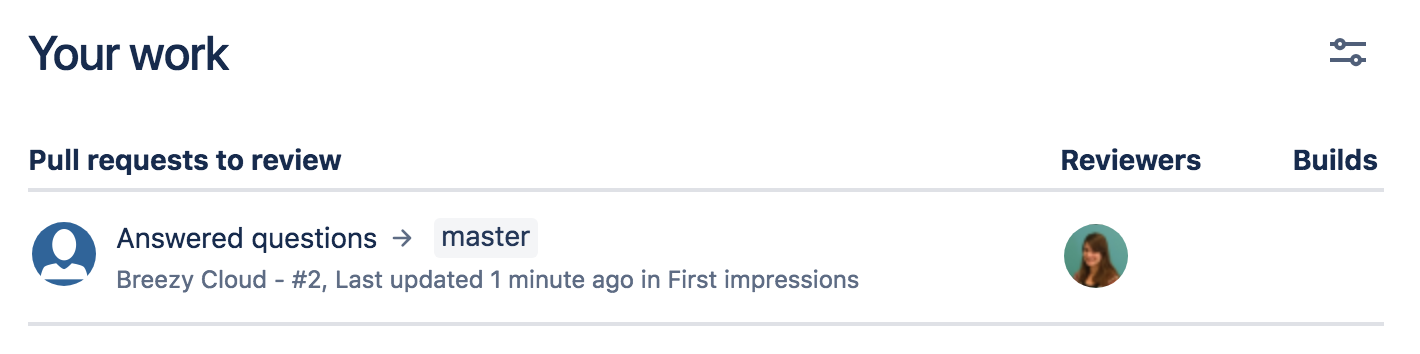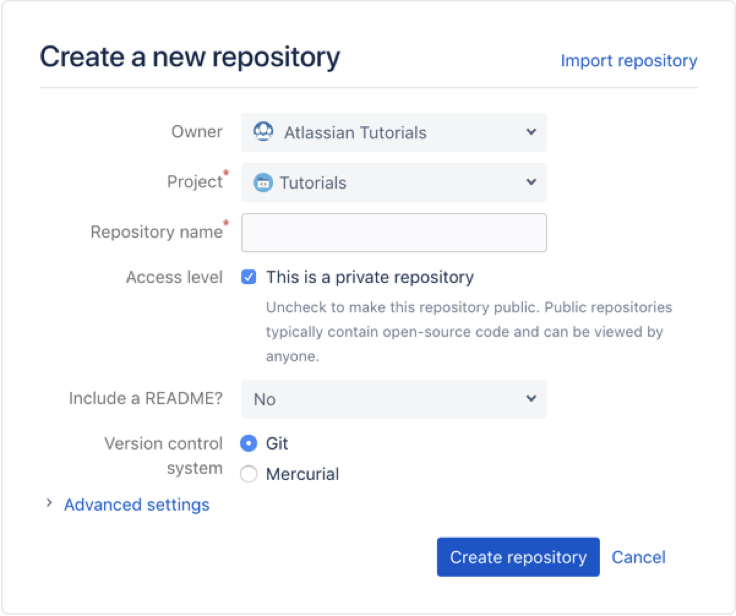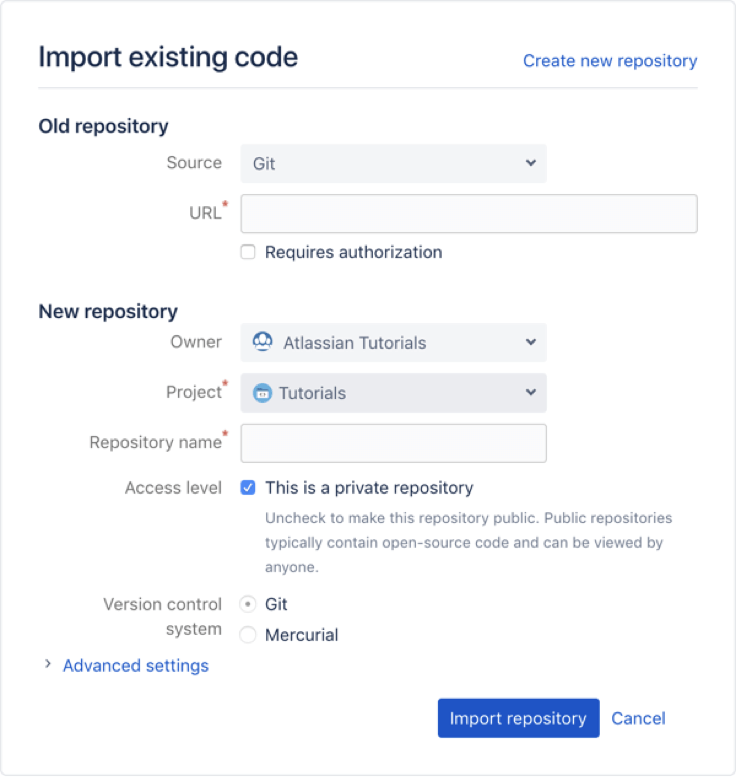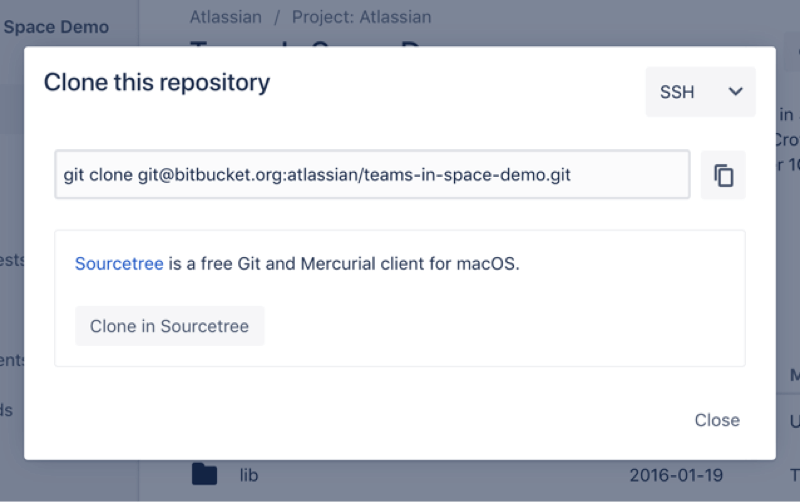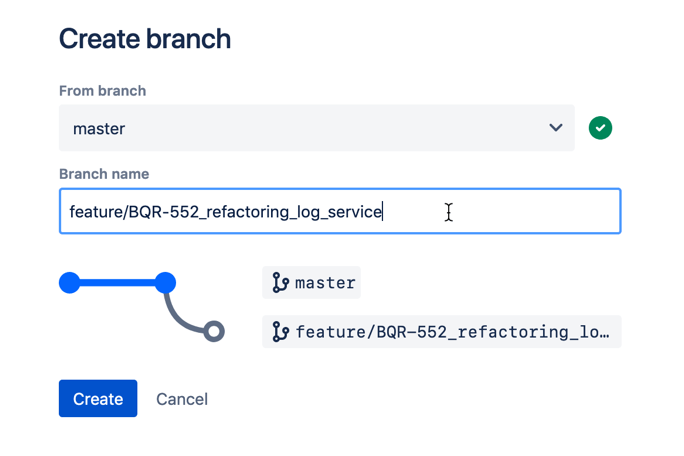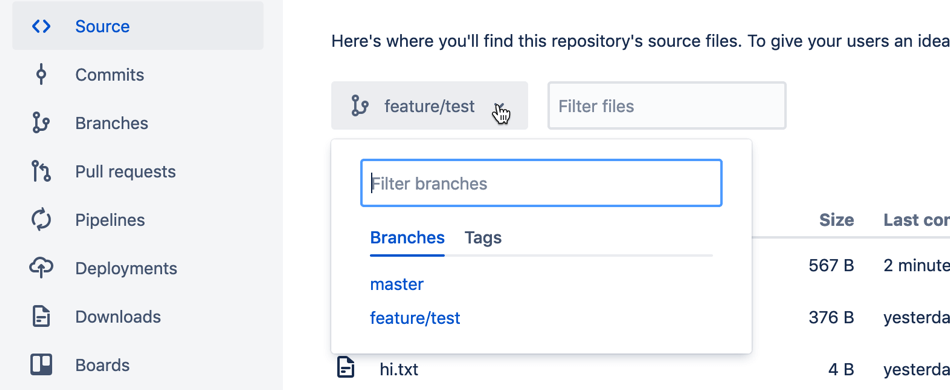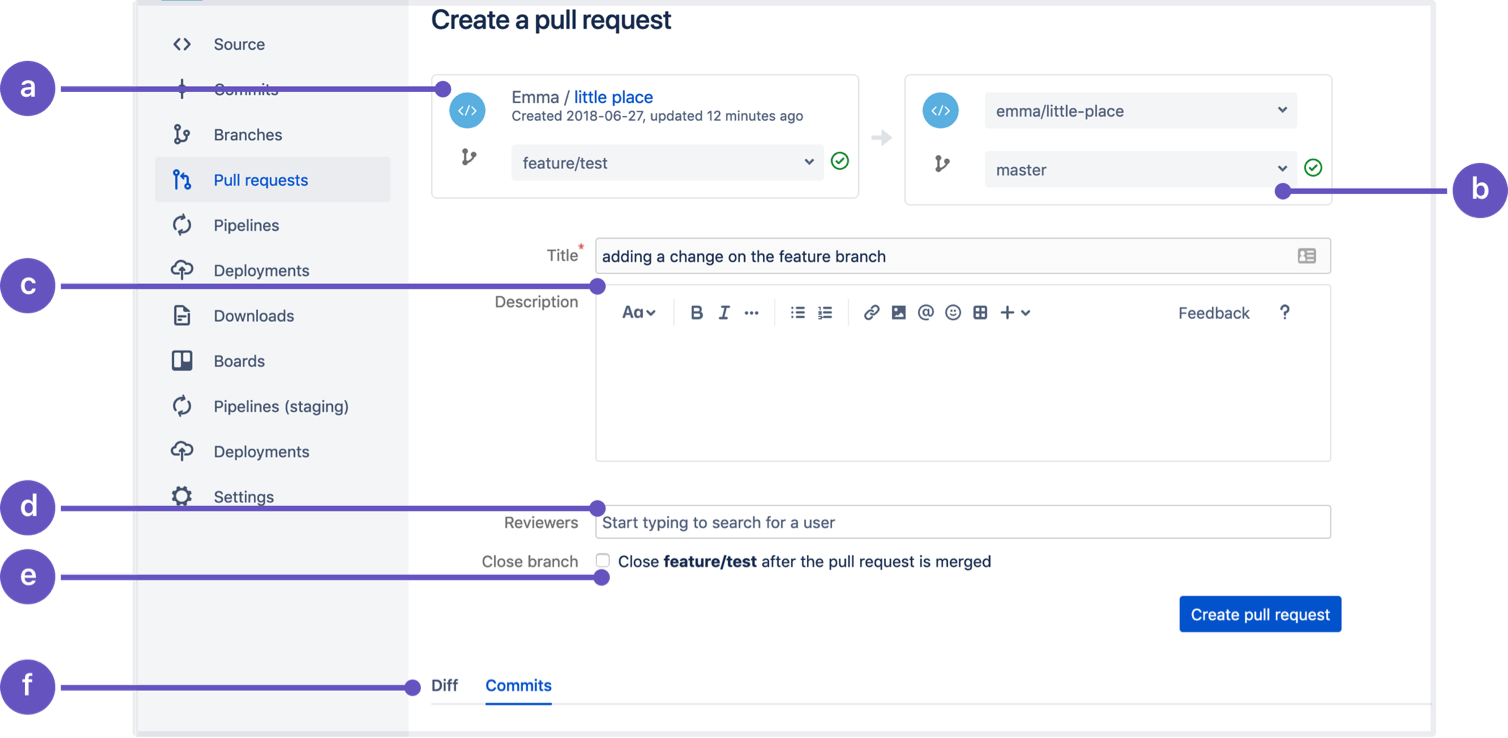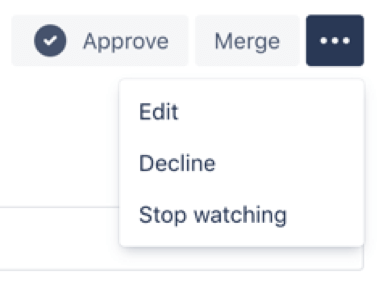Как клонировать проект с bitbucket
Клонировать репозиторий Bitbucket+SourceTree
В одном из проектов столкнулся с необходимостью работать с Bitbucket. Для меня это было совершено новый опыт. Поэтому решил написать пост возможно для кого-то эта информация будет полезной.
Коротко о том что из себя представляет Bitbucket:
Bitbucket («ведро битов») — веб-сервис для хостинга проектов и их совместной разработки, основанный на системе контроля версий Mercurial и Git. По назначению и предлагаемым функциям аналогичен GitHub (однако GitHub не предоставляет бесплатные «закрытые» репозитории, в отличие от Bitbucket), который поддерживает Git и Subversion.
Определение из Википедии
Допустим есть проект на Bitbucket в свободном доступе файлы которого вам необходимо скопировать на свой компьютер. Для этого вам нужно в первую очередь скачать и установить программу SourceTree. Скачать ее можно по следующей ссылке — www.sourcetreeapp.com.
Далее необходимо запустить SourceTree и щелкнуть по кнопке клонировать(у меня по умолчанию русский язык)
Появится следующее окно:
В исходный путь вписываем ссылку на репозиторий её нужно скопировать с Bitbucket:
Там где целевой путь указываем директорию на вашем компьютере куда необходимо скачать файлы.
Последний шаг это щелчок по кнопке клонировать. После окончания работы все файлы с репозитория будут залиты на ваш компьютер в указанную вами папку.
Узнайте о проверке кода в Bitbucket Cloud
Создайте репозиторий и добавьте кого-нибудь в качестве проверяющего к своему запросу pull, чтобы начать совместную работу над кодом.
Примечание. В следующем разделе обучающего руководства приводятся инструкции по добавлению проверяющего (или участника команды) к вашему запросу pull, чтобы вы могли совместно работать над кодом в Bitbucket Cloud. Если вы не работаете совместно с членами команды или в данный момент не хотите добавлять проверяющих, можете перейти к следующему руководству — Изучите ветвление в Bitbucket Cloud.
Краткое описание основной задачи
До сих пор вы работали в репозиториях и над кодом в одиночку. А как быть, если вы хотите, чтобы кто-нибудь проверил ваш код и отправил отзыв? Вы сможете это сделать, добавив проверяющего к своему запросу pull, причем вне зависимости от того, находитесь ли вы с ним в одной комнате или в разных концах земного шара.
| Время | Аудитория | Обязательные условия |
|---|---|---|
| 15 минут | Имеется опыт использования Bitbucket Cloud. В противном случае нужно ознакомиться с одним из наших обучающих руководств для новичков. | Зарегистрируйтесь для работы с Bitbucket Cloud |
| Не указано | Для тех, кто предпочитает использовать Bitbucket Cloud и Git с графическим интерфейсом | Регистрация в Sourcetree |
О ветках и запросах pull
Если в команде присутствует несколько пользователей Bitbucket, вам будет нужно работать над собственным кодом отдельно от основной базы кода. Для этого используются ветки, представляющие собой независимое направление разработки в репозитории. Ветку можно рассматривать как комбинацию новых разделов — рабочего каталога, индекса и истории проекта. После создания ветки вы будете работать над кодом и отправлять его в эту ветку в качестве коммитов. Кроме того, вам придется извлекать обновления из Bitbucket для поддержания актуальности данных в ветке, а затем отправлять результаты работы обратно в Bitbucket.
Когда в ветке Bitbucket возникают изменения в коде, можно создать запрос pull и инициировать проверку кода. Перед подтверждением запроса участники команды выскажутся относительно кода и зададут вопросы. Получив достаточное количество подтверждений, вы сможете выполнить слияние запроса pull и объединить ветку с основным кодом.
Создание репозитория
Вы только что прибыли на космическую станцию Bitbucket. Вам предстоит выполнить начальные действия, в том числе внести изменения в стартовый пакет и пройти процедуру их утверждения.
Нажмите + на общей боковой панели и выберите в разделе Create (Создать) пункт Repository (Репозиторий).
Убедитесь, что созданная вами команда имеет статус владельца репозитория.
Введите произвольные имя проекта и имя репозитория. Если вы затрудняетесь с выбором, используйте варианты «Стартовый набор» и «Первые впечатления» соответственно.
В области Include a README? (Добавить файл README?) выберите один из вариантов Yes (Да).
В области Version control system (Система управления версиями) выберите тип репозитория, который нужно создать. Если вы затрудняетесь с выбором, оставьте эту настройку без изменений.
Нажмите Create repository (Создать репозиторий), и вы попадете на страницу Source (Исходный код) своего нового репозитория.
На странице Source (Исходный код) выберите 
Нажмите Commit (Сделать коммит), затем повторно нажмите Commit в диалоговом окне.
Теперь репозиторий выглядит неплохо. При желании вы можете просмотреть доступные возможности.
Клонирование и внесение изменений в новую ветку
Если вы собираетесь добавить проверяющих для проверки и утверждения вашего кода перед слиянием, то, вероятно, вы уже клонировали репозиторий перед созданием ветки. Поэтому сейчас мы поступим так же.
Если вы используете командную строку
Шаг 1. Клонируйте репозиторий в локальную систему
Перейдем в локальную систему, чтобы приступить к работе.
Скопируйте команду клонирования.
В окне терминала перейдите в локальный каталог, в который требуется клонировать репозиторий.
Подробная информация о клонировании приведена в соответствующем видео:
Шаг 2. Создайте ветку и переместите ее в локальную среду
Настройка репозитория завершена, и теперь начинается самое интересное. Вы можете создавать ветки локально или через Bitbucket. В рамках обучающего руководства мы воспользуемся вторым методом.
Нажмите Branches (Ветки) на левой панели навигации. Вы увидите, что у вас уже есть главная ветка ( main ).
Нажмите Create a branch (Создать ветку) в правом верхнем углу.
После создания ветки ее нужно выбрать в локальной системе. В Bitbucket доступны команды извлечения и переключения. Их можно скопировать и вставить в командную строку, которая будет выглядеть примерно так:
Вы переключились на локальную версию новой ветки. Теперь вы можете работать с изолированным участком кода и затем опубликовать его.
Шаг 3. Внесите изменения в ветку
На этом этапе вам необходимо внести в репозиторий несколько изменений. Как указано в файле, можно использовать самый нестандартный вариант организации данных или выбрать нечто попроще. Измените CSS. Добавьте новые файлы. Напишите космическую оперу. Или просто ответьте на вопросы.
Откройте в текстовом редакторе файл survey.html (он может иметь другое имя).
Внесите нужные изменения, затем сохраните и закройте файл.
Если вы используете Sourcetree
Шаг 1. Клонируйте репозиторий в локальную систему
Перейдем в локальную систему, чтобы приступить к работе.
Нажмите кнопку Clone (Клонировать).
Чтобы ознакомиться с процедурой, просмотрите раздел видео о клонировании репозитория:
Шаг 2. Создайте ветку и переместите ее в локальную среду
Настройка репозитория завершена, и теперь начинается самое интересное. Ветки используются не только в Bitbucket, поэтому их можно создавать локально. Однако в рамках обучающего руководства мы создадим ветку в Bitbucket.
Нажмите Branches (Ветки) на левой панели навигации. Вы увидите, что у вас уже есть главная ветка (master).
Нажмите Create a branch (Создать ветку) в правом верхнем углу.
Введите имя ветки и нажмите Create (Создать). Если вы затрудняетесь с выбором имени, используйте, например, my-updates.
После создания ветки ее необходимо выбрать в локальной системе. Для этого нажмите кнопку Check out in Sourcetree (Переключить в Sourcetree).
В диалоговом окне Checkout Existing (Переключение существующего элемента) в Sourcetree нажмите Checkout (Переключить).
Теперь ветка существует в Bitbucket и выбрана в локальной системе. Вы можете работать с изолированным участком кода и затем опубликовать его.
Шаг 3. Внесите изменения в ветку
На этом этапе вам необходимо внести в репозиторий несколько изменений. Как указано в файле, можно использовать самый нестандартный вариант организации данных или выбрать нечто попроще. Измените CSS. Добавьте новые файлы. Напишите космическую оперу. Или просто ответьте на вопросы.
Откройте в текстовом редакторе файл survey.html (он может иметь другое имя).
Внесите нужные изменения, затем сохраните и закройте файл.
Несохраненные измененияОткройте Sourcetree. Вы увидите, что в репозитории появились неподтвержденные изменения.
(Только для Git.) Добавьте файл в раздел проиндексированных файлов:
Выберите строку с неподтвержденными изменениями.
Добавление изменений в раздел проиндексированных файловВ списке Unstaged files (Неиндексированные файлы) поставьте галочку рядом с файлом survey.html (сделайте то же самое для других файлов, содержащих неподтвержденные изменения).
В диалоговом окне Confirm Stage? (Подтвердить индексирование?) нажмите OK.
Нажмите кнопку Commit (Сделать коммит) в верхней части страницы, чтобы выполнить коммит файла.
Введите комментарий к коммиту в соответствующей области, например «Отвечено».
Нажмите кнопку Commit (Сделать коммит) под областью комментария.После переключения в прежнее представление вы заметите, что файл добавлен в коммит, но не опубликован в репозитории Bitbucket.
Нажмите кнопку Push (Отправить) в Sourcetree, чтобы отправить изменения, выполненные в последнем коммите.
В открывшемся диалоговом окне нажмите OK, чтобы опубликовать ветку с коммитом в Bitbucket.
В Bitbucket перейдите на страницу Source (Исходный код) в своем репозитории. В раскрывающемся списке вы увидите две ветки. Коммиты, сделанные для ветки my-updates, также появятся в этой ветке.
Создание запроса pull для слияния изменений
Далее потребуется создать запрос pull, чтобы добавить проверяющих для проверки и утверждения вашего кода перед слиянием. Запрос pull не только инициирует проверку кода, но также позволяет просмотреть изменения по сравнению с исходным репозиторием. Кроме того, с помощью такого запроса можно без труда выполнить слияние готового кода.
Шаг 1. Создайте запрос pull
Для создания запроса pull необходима ветка — вы уже создали ее ранее.
В поле Title (Название) автоматически отобразится ваш последний комментарий к коммиту.
При необходимости добавьте информацию в поле Description (Описание).
(Необязательное действие: добавление проверяющего). Если вы хотите, чтобы кто-нибудь из коллег проверил и (или) утвердил ваш код перед слиянием, добавьте его в поле Reviewers (Проверяющие). Как видите, в следующем примере запроса pull в качестве проверяющего добавлен пользователь Breezy Cloud.
Чтобы добавить проверяющего к запросу pull, вы должны сначала предоставить ему доступ к репозиторию, добавив в группу. Более полная информация и подробные инструкции приводятся в статье Предоставление доступа к репозиторию пользователям и группам. Примечание: вы всегда можете сначала создать запрос pull, а проверяющих добавить позже.
Нажмите Create pull request (Создать запрос pull).
В Bitbucket откроется запрос pull, и при добавлении проверяющего он получит по электронной почте уведомление с подробными данными запроса для проверки.
Шаг 2. Выполните слияние запроса pull
Подождите! Возможно, вы заметили кнопку Merge (Слияние) в верхней части страницы. Перед тем как ее нажать, необходимо дождаться утверждения изменений. Ваши коллеги получат уведомление по электронной почте, а также увидят запрос pull в разделе Pull requests to review (Запросы pull, ожидающие проверки) дашбоарда Your work (Ваша работа).
Перед нажатием кнопки Approve (Утвердить) проверяющий может просмотреть в запросе pull все изменения и добавить комментарии, таким образом начав обсуждение.
Когда коллега утвердит ваш запрос pull, вы получите уведомление по электронной почте. После получения всех необходимых утверждений (в данном случае нужно лишь одно) можно выполнить слияние. В разделе запроса pull нажмите Merge (Слияние). Готово! Чтобы увидеть, как выглядит ваша ветка после слияния с основной веткой, нажмите Commits (Коммиты). Это действие откроет дерево коммитов.
Clone a Git repository
Cloning a repository syncs it to your local machine. After you clone, you can add and edit files and then push and pull updates.
This article refers to the command line. If you aren’t familiar with the command line, check out our videos tutorials for your operating system:
Clone a repository using the command line
You can use Sourcetree, Git from the command line, or any client you like to clone your Git repository. These instructions show you how to clone your repository using Git from the terminal.
From the repository, click + in the global sidebar and select Clone this repository under Get to work.
Copy the clone command (either the SSH format or the HTTPS).
If you are using the SSH protocol, ensure your public key is in Bitbucket and loaded on the local system to which you are cloning.
From a terminal window, change to the local directory where you want to clone your repository.
Paste the command you copied from Bitbucket, for example:
Clone over HTTPS
Clone over SSH
If the clone was successful, a new sub-directory appears on your local drive in the directory where you cloned your repository. This directory has the same name as the Bitbucket repository that you cloned. The clone contains the files and metadata that Git requires to maintain the changes you make to the source files.
Clone a repository with Sourcetree
You can also use Sourcetree to clone your repository. If you aren’t familiar with Sourcetree, it’s our client that provides an alternative to the command line. Follow these instructions to clone your repository. If you don’t have SourceTree, download the application first.
From the repository, select the Clone button.
In the Clone this repository dialog, select the Clone in Sourcetree button.
If necessary, update the Destination Path or Bookmark Name.
The Destination Path is the folder where your clone saves to your local system.
The Bookmark Name is the name of that folder.
Select the Clone button.
Sourcetree creates the folder on your local system. You can use the Sourcetree to interact with the repository.
A. Branches list: Lists your Git branches.
B. Files list: Includes all the files in your repository.
C. Action buttons: Allows you to interact with the repository.
D. Commits list: Includes a list of commits to the repository and details of each commit.
E. Selected file: Shows a diff of the selected file.
Clone a repository with VS Code
You can also use Virtual Studio (VS) Code to clone your repository. If you aren’t familiar with VS Code, it’s a source code editor developed by Microsoft that provides an alternative to the command line. Follow these instructions to clone your repository. If you don’t have Visual Studio Code, download the application first.
From the repository, select the Clone button.
In the Clone this repository dialog, select the Clone in VS Code button.
If you have not already installed the Atlassian for VS Code extension, you will be prompted to install it. Select Install > select the Reload Window and Open button in the info dialog.
In VS Code, select Clone a new copy from the dropdown menu.
When prompted, select the local storage location where you want to keep the cloned repository.
Select the Select repository location button.
Your repository will be cloned and stored in the location you chose. You can then open the repository and begin working on it in VS Code.
You may be prompted to log in to your Bitbucket Cloud account so VS Code can access the necessary data to clone your repository.
Git для начинающих. Урок 2.
Создание и клонирование репозитория
Видеоурок. Часть 1. Практика
Все о репозиториях
Видеоурок. Часть 2
Конспект урока
Краткое содержание урока, основные инструкции для командной строки, полезные ссылки и советы.
Что такое репозиторий
Это каталог в файловой системе, где хранится информация о проекте:
Можно ли работать с git локально
Да, можно. Но при этом проект находится только на нашей машине и в случае поломки железа или случайной потери данных мы не сможем восстановить проект.
Локальный репозиторий
Удаленный репозиторий, зачем он нужен
Это репозиторий, который хранится в облаке, на сторонних сервисах, специально созданных под работу с проектами git.
Плюсы удаленного репозитория
Что такое клонирование
Это копирование удаленного репозитория на локальную машину. Обычно это первое действие при работе с проектом. При клонировании на нашу машину копируются файлы и папки проекта и вся его история. То есть мы получаем доступ к истории не с момента начала нашей работы над проектом, а с самого начала проекта.
Как клонировать готовый проект
Наберем в командной строке
Как клонировать проект в другую папку
При клонировании по умолчанию создается папка с таким же названием, как и у репозитория. Но можно склонировать репозиторий и в другую папку вот так
Свой удаленный репозиторий
Для своих проектов нам понадобится собственный репозиторий. Можно работать и локально, но плюсы удаленного мы уже рассматривали выше. Теперь нужно выбрать хостинг для наших git-проектов.
Где держать репозиторий
На самом деле не парьтесь. У них схожий функционал, и в начале работы с git мы не заметим разницы. bitbucket мне нравится больше из-за интерфейса, но в уроках выберем github из-за его большей популярности.
Как создать репозиторий в github
После регистрации создание репозитория доступно с главной страницы github. При создании нужно указать название проекта и тип (публичный или приватный). На остальное пока не обращаем внимания.
Права на репозиторий, публичные и приватные
Есть 2 типа репозиториев:
Публичные репозитории хороши для opensource-проектов и чтобы показать в резюме. Пока нам это не нужно.
Для себя будем создавать приватные репозитории. Для этого нам понадобятся ssh-ключи.
Что такое ssh-ключи
ssh-ключи используются для идентификации клиента на сервере при подключении по безопасному ssh-протоколу. Другими словами, ssh-ключ нужен для того, чтобы пускать на сервер только определенных клиентов. Только тех, кому разрешен доступ к проекту.
ssh-ключ не имеет прямого отношения к git, но так репозитории находятся на удаленных серверах, то ssh-ключи используются для разграничения доступа к приватным репозиториям.
ssh-ключ состоит из пары ключей: публичного и приватного ключа. Это просто 2 текстовых файла:
Публичный ключ передается сторонним серверам, например, github, для открытия доступа на эти сервера. Приватный ключ хранится только на нашей машине и никому не передается. То есть когда у нас просят ssh-ключ, чтобы дать доступ на какой-нибудь сервер, мы отдаем именно публичный ключ, id_rsa.pub
Как сгенерировать ssh-ключ
ssh-ключи сами собой не появляются, но стоит проверить, возможно, они были установлены раньше. Запустим в терминале команды
Если этих файлов нет, то нужно сгенерировать ключи утилитой ssh-keygen. В Windows она устанавливается вместе с git, в Linux и MacOS при необходимости установите. В Linux, например, вот так
После этого нужно сгенерировать пару ключей, запустив команду в терминале
Как добавить ssh-ключ в настройках github
Два способа создания проекта
Первый, когда мы начинаем новый проект. Удобнее будет создать репозиторий на github и склонировать пустой проект на локальную машину.
Второй, когда у нас уже есть проект. Нужно зайти в папку проекта и связать его с уже существующим репозиторием на github. Это называется инициализация.
Рассмотрим оба способа.
Пустой проект
Идем в командную строку и запускаем
Непустой проект
Допустим, у нас на локальной машине уже есть проект second-site. Создаем в github репозиторий second-site. Заходим в папку проекта и выполняем команды
Все, можно приступать к работе над проектом. Команды add, commit и push мы разберем в следующих уроках.
Это единственный урок, в котором мы разбирались с тонкостями репозиториев. В дальнейшем будем считать, что репозиторий = проект.
Что могу посоветовать
Немного подробнее о копировании ssh-ключей
Как скопировать ssh-ключи с одной машины на другую
Хочу немного затронуть эту тему отдельно. Генерировать ключ на новой машине не обязательно. Но нужно выполнить такие действия
Ссылки, которые могут пригодиться
На этом все. В следующем уроке мы сделаем первые изменения в проекте и начнем понимать, в чем заключается прелесть git.
Bitbucket для повышения качества кода. Четыре шага, чтобы начать работу
Прежде чем начать, вам понадобится аккаунт Bitbucket Cloud, чтобы повторять действия, описанные в этом обучающем руководстве. Из этого руководства вы узнаете о компонентах Bitbucket, которыми будете часто пользоваться, поэтому у вас также должна быть установлена система Git и вы должны быть знакомы с ее основными командами и принципами работы.
Теперь можно загрузить код в Bitbucket.
Шаг 1. Переместите свой код в Bitbucket
Репозитории (которые специалисты с любовью называют «репами») — это место, где код хранится в Bitbucket. Начать работу можно по-разному в зависимости от ваших потребностей.
Создание нового пустого репозитория
Импорт репозитория от другого поставщика Git
Укажите URL для доступа к репозиторию.
Если для доступа к вашему репозиторию требуется авторизация, установите флажок Requires authorization (Требуется авторизация) и введите учетные данные для доступа.
Присвойте репозиторию имя. Это важно! Имя репозитория включается в его URL-адрес.
Настройки остальных параметров можно не менять. Нажмите Import repository (Импортировать репозиторий).
Шаг 2. Подготовьте локальную систему, чтобы сотрудничать с коллегами со всего мира
Теперь, когда у вас есть репозиторий в облаке, нужно подготовить локальную систему, с помощью которой вы будете писать или изменять код в Bitbucket. К этому моменту у вас должна быть установлена и настроена система Git. Если вы пропустили этот шаг, вернитесь и выполните необходимые действия. Напоминаем, что у нас есть для этого отдельное руководство!
Клонирование репозитория Bitbucket
Итак, вы создали (или импортировали) репозиторий. Прежде чем вы сможете принять участие в изменении кода в репозитории Bitbucket, вы должны клонировать этот репозиторий в свою локальную систему. Подробнее о клонировании в Git.
Из интерфейса командной строки
На вашем локальном диске появится новый подкаталог с тем же именем, что и клонированный репозиторий. Если вы клонировали пустой репозиторий, этот локальный каталог пока может быть пуст.
Изменение файла в Bitbucket в режиме онлайн
Подождите, у меня нет файлов в Bitbucket.
Вы пропустили необязательный шаг и не добавили файл README в репозиторий Bitbucket? Не переживайте! Если репозиторий пуст, перейдите в него и нажмите Create a README (Создать файл README). Теперь вы можете клонировать репозиторий, в котором есть файлы.
Извлечение (pull) обновлений из Bitbucket
Из интерфейса командной строки
Выполнив команду, вы загрузите все изменения, внесенные в эти файлы, в свою локальную систему.
Шаг 3. Выполняйте базовые операции с ветками с помощью Bitbucket
Благодаря ветвлению участники команды могут работать одновременно над разными участками кода, не изменяя исходную базу кода и не мешая работе других участников. Когда вы будете готовы выполнить слияние изменений, отправьте свою ветку в Bitbucket, чтобы ее можно было проверить посредством запроса pull.
Создавать ветки можно несколькими способами. Выберите тот, который лучше других отвечает потребностям вашей команды.
Создание ветки
Из интерфейса командной строки
Из интерфейса командной строки, находясь в каталоге локального репозитория
Переключитесь на эту ветку. git checkout
Теперь перейдем в Bitbucket и посмотрим на нашу ветку.
Перейдите в репозиторий.
Нажмите Branches (Ветки).
Для этого у вас должен быть доступ к сервису Jira Software Cloud, который вы должны интегрировать с Bitbucket. Для этого нужны права администратора, но если вы хотите просто поэкспериментировать с интеграцией и посмотреть, как она работает, вы всегда можете оформить подписку на бесплатную пробную версию Jira Software Cloud.
Интеграцию этих двух продуктов можно выполнить сразу после настройки сайта Jira. Инструкции по интеграции приведены в статье Подключение Bitbucket Cloud к Jira Software Cloud.
Шаг 4. Проверьте изменения кода при помощи запроса pull
Когда изменения вашего кода переданы в Bitbucket, они должны быть проверены коллегой. Запросить проверку кода и в целом вести совместную работу в общей среде со своей командой проще и эффективнее всего посредством запросов pull.
Создание запроса pull
Этот запрос pull появится в списках запросов pull на боковой панели навигации вашего репозитория.
Проверка запроса pull
Если вас выбрали в качестве проверяющего, вы получите уведомление о том, что запрос pull ожидает вашей проверки. Кроме того, открытые запросы pull можно просмотреть на вкладке Pull requests (Запросы pull) на дашбоарде. Проверку кода в целях обеспечения качества можно выполнить разными способами — выбор за вами. Ниже описано несколько способов того, как можно поддерживать эффективную связь с коллегами, чтобы все понимали, что именно было изменено, и были согласны с изменением, подготовленным к слиянию.
Просмотр различий
Если просмотреть запрос pull, вы увидите различия (изменения) во всех файлах, измененных в запросе pull. Добавленные строки выделяются зеленым цветом, удаленные — красным. Также можно нажать на вкладке Commits (Коммиты) в верхней части запроса pull, чтобы просмотреть, какие коммиты включены. Это удобно при проверке больших запросов pull.
Отзывы и вопросы в комментариях
В Bitbucket можно оставлять комментарии ко всему запросу pull, отдельному файлу или отдельному участку кода в файле. Благодаря этому можно легко поместить отзыв в контекст или конкретизировать его. Комментарии можно сопровождать изображениями, ссылками, форматированным текстом. Каждый комментарий имеет собственный URL-адрес, чтобы им можно было быстро поделиться.
Подтверждение или отклонение запроса pull
Выполнив проверку изменений кода, вы должны сообщить автору запроса pull, готов ли запрос к слиянию. Нажмите кнопку Approve (Подтвердить), чтобы автор запроса получил уведомление о том, что вы считаете слияние изменений возможным. Если вы нажмете кнопку Decline (Отклонить), автор запроса получит противоположное по смыслу уведомление. Отклоненный запрос pull нельзя будет открыть снова. Чтобы выполнить слияние ветки, нужно будет открыть новый запрос pull.
Учтите, что отклонение запроса pull может плохо сказаться на моральном духе автора, поэтому к нему следует прибегать, только если изменения совсем не годятся или данная работа уже не требуется. Сохраняйте доброжелательность, проверяя чужую работу, и всегда стремитесь в первую очередь понять и уже потом — быть понятым.
Слияние запроса pull
После того как код прошел проверку и был подтвержден в рамках запроса pull, нажмите кнопку Merge (Слияние), чтобы выполнить слияние вашей ветки с основной. Изменения кода из исходной ветки будут полностью включены в целевую ветку.