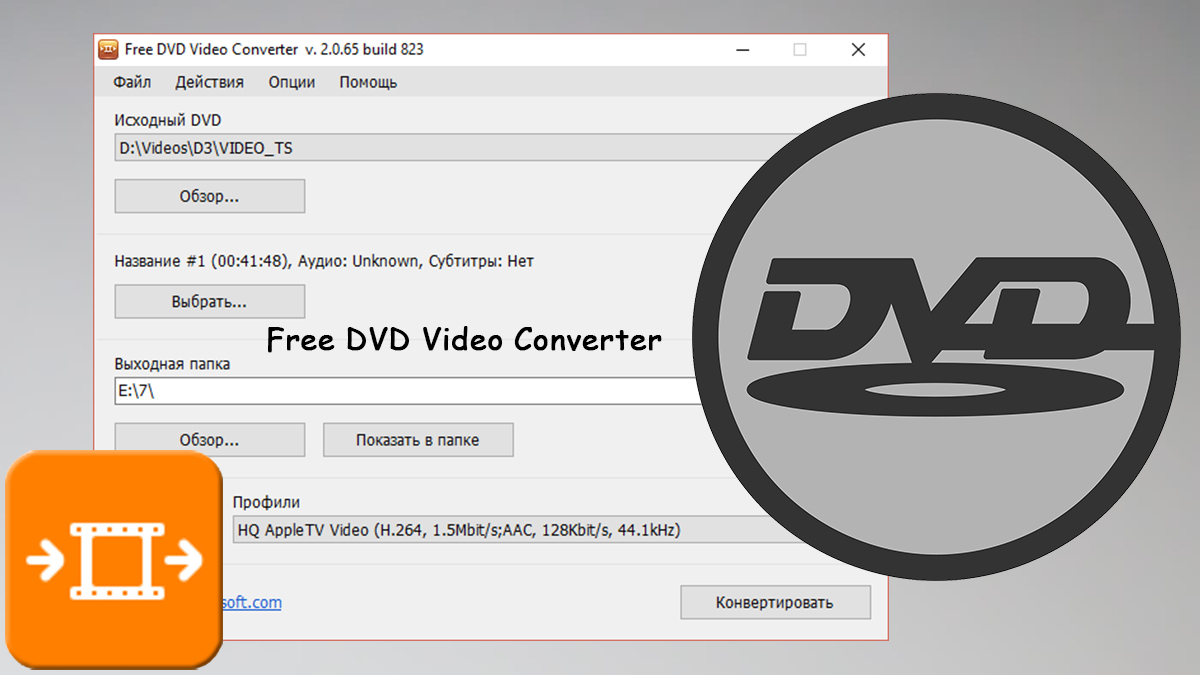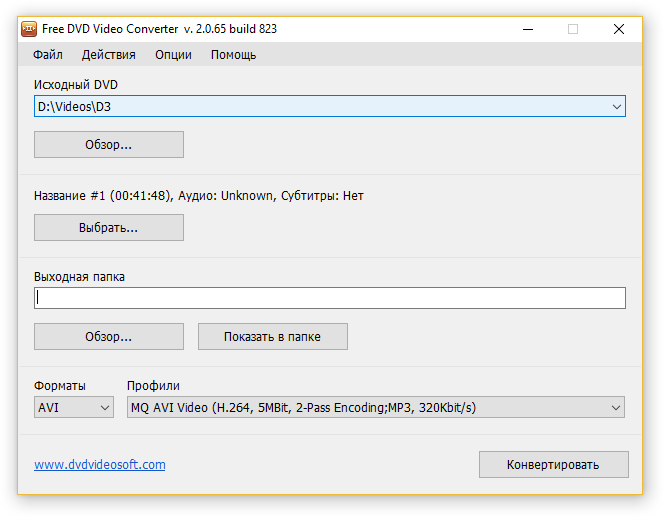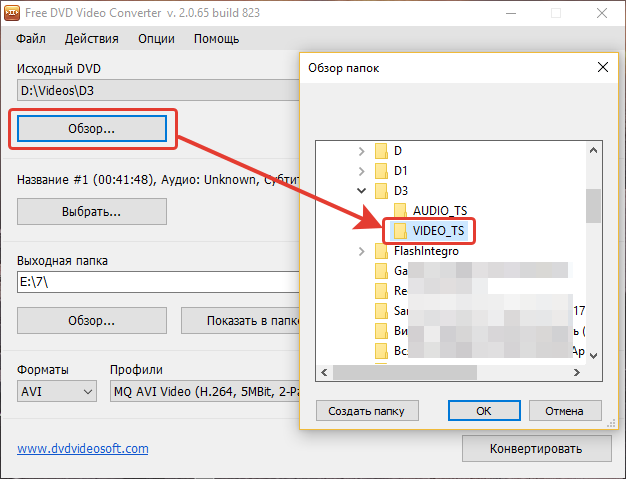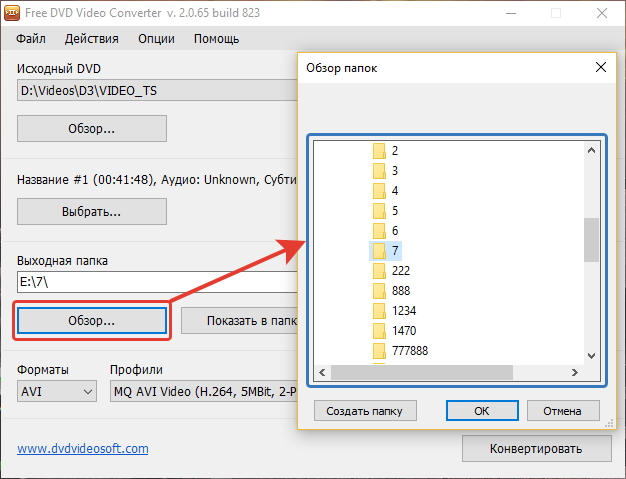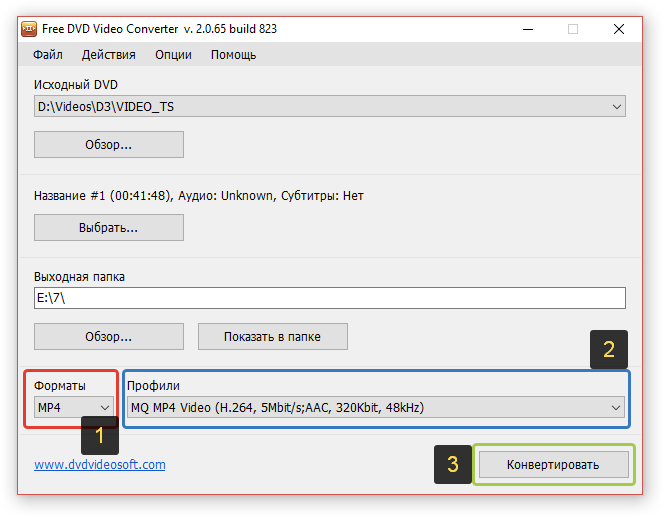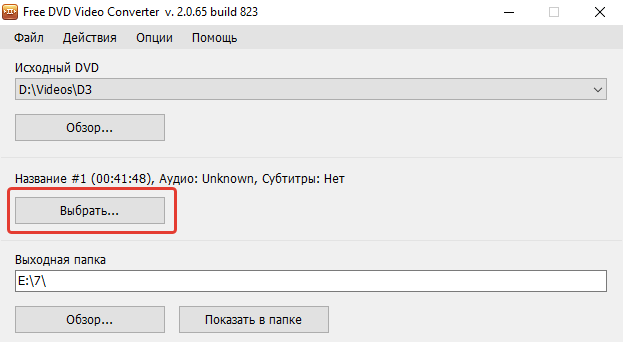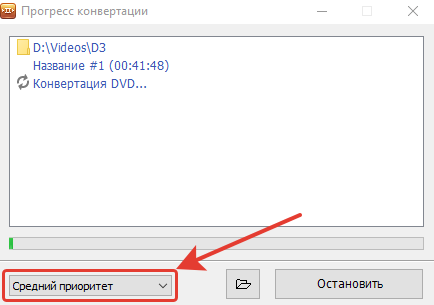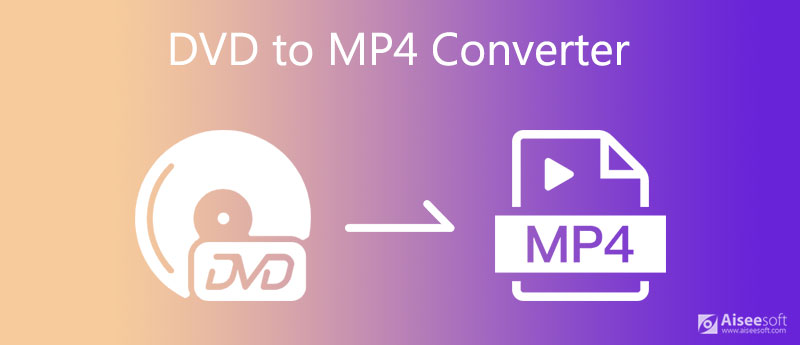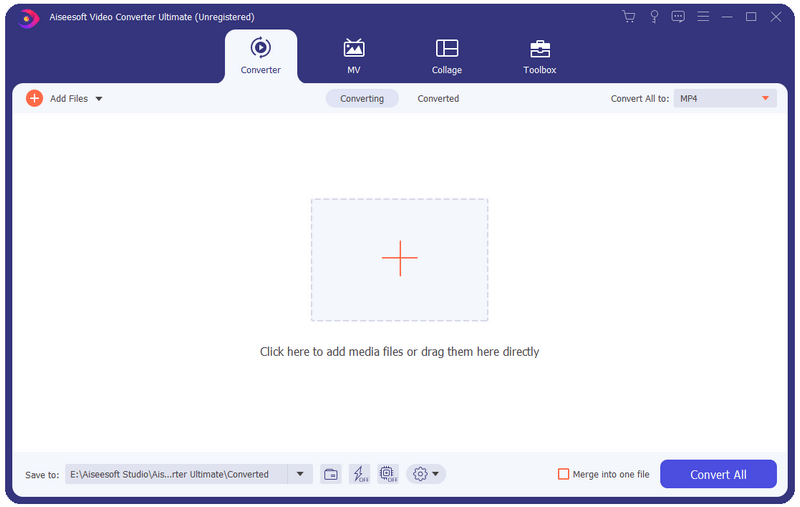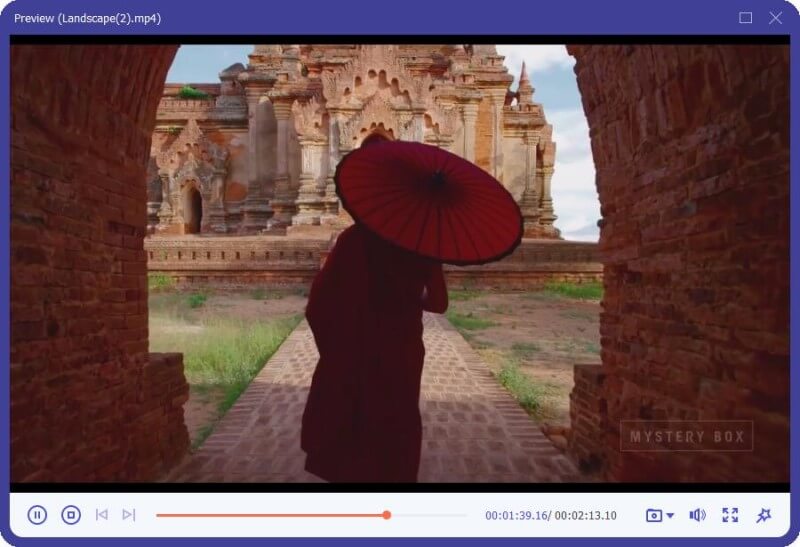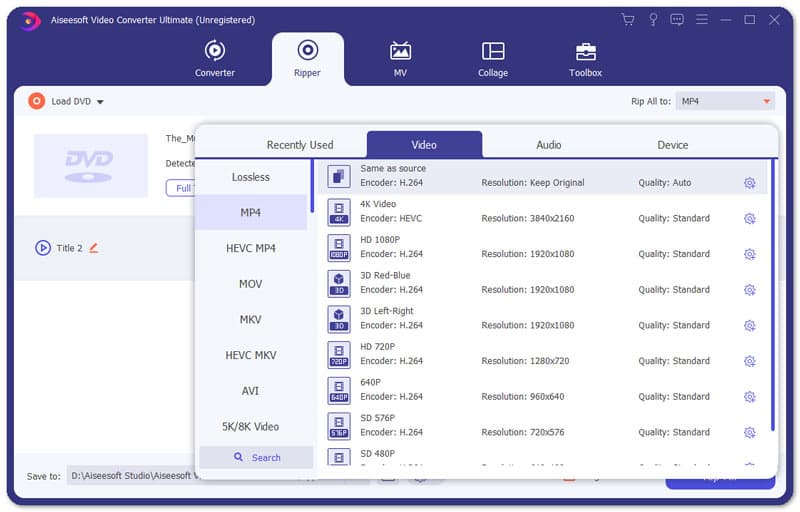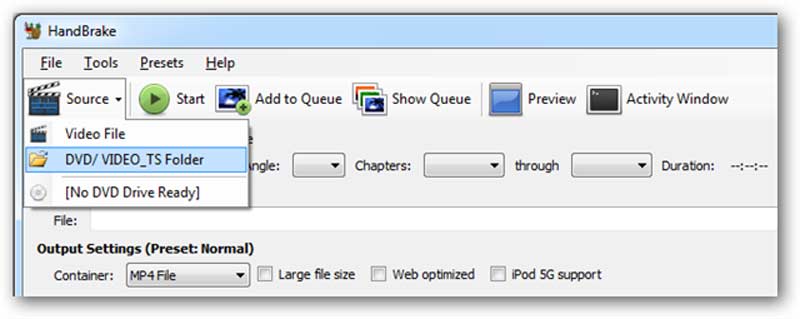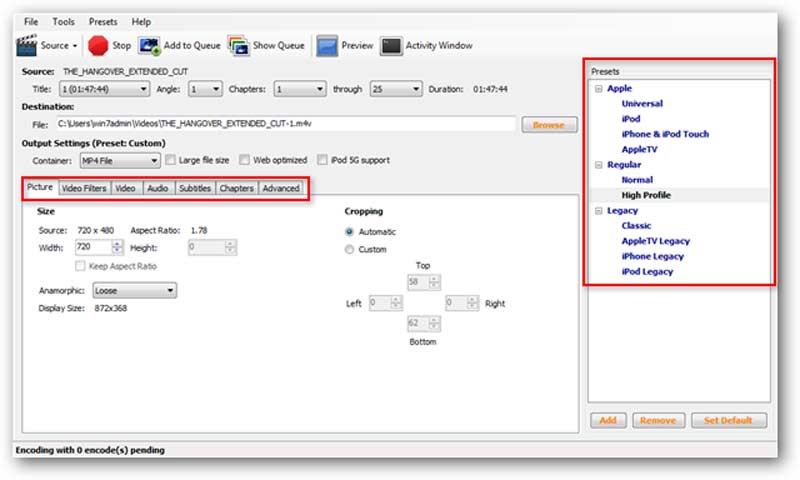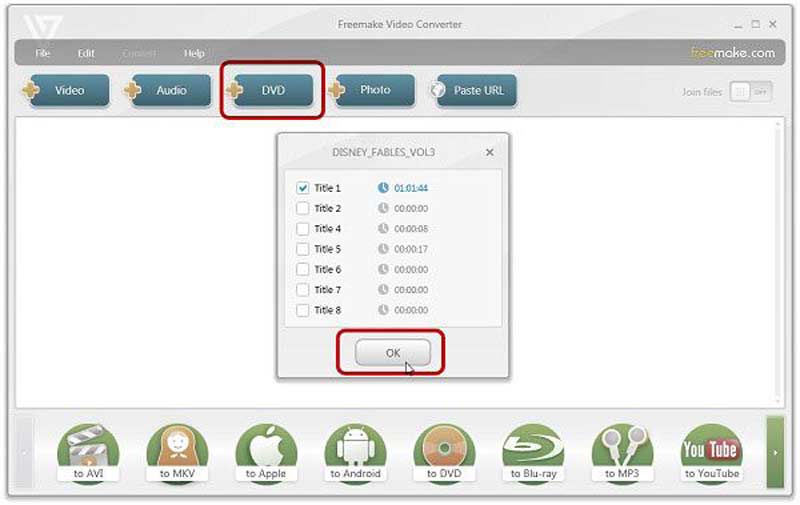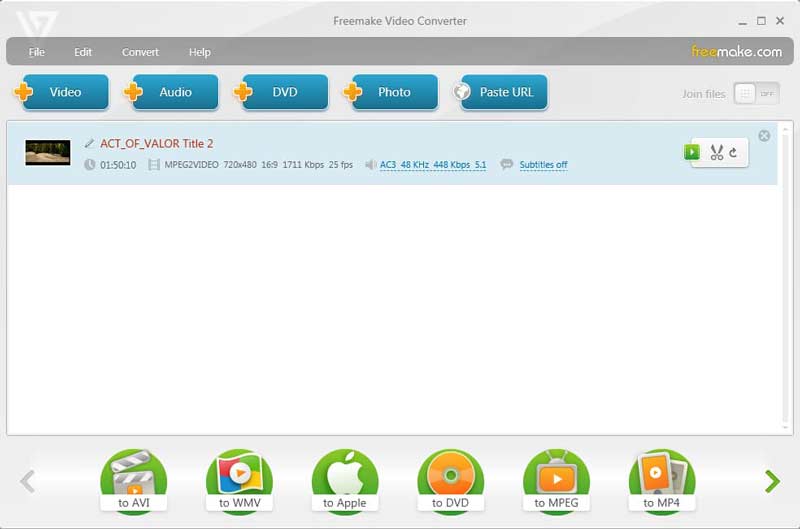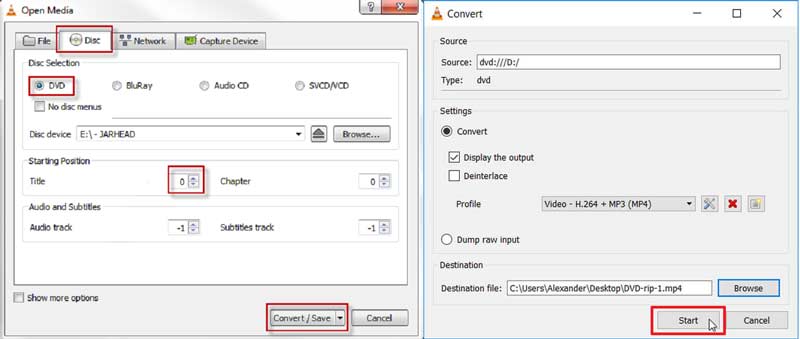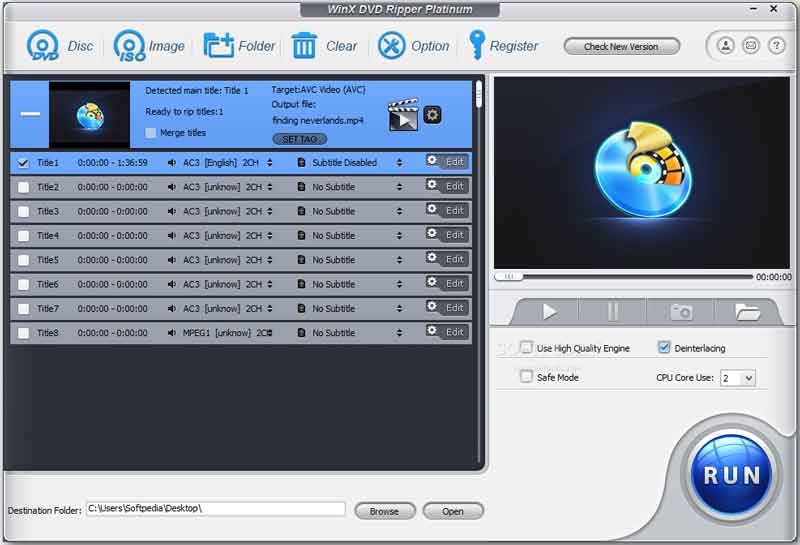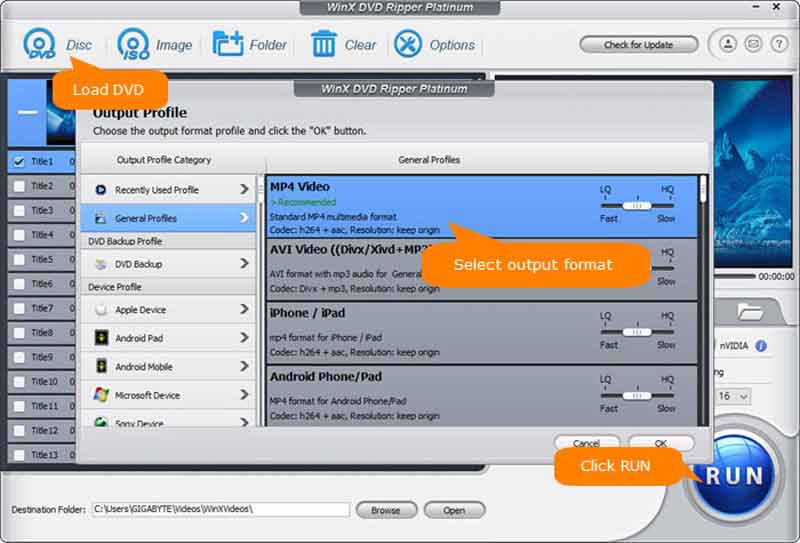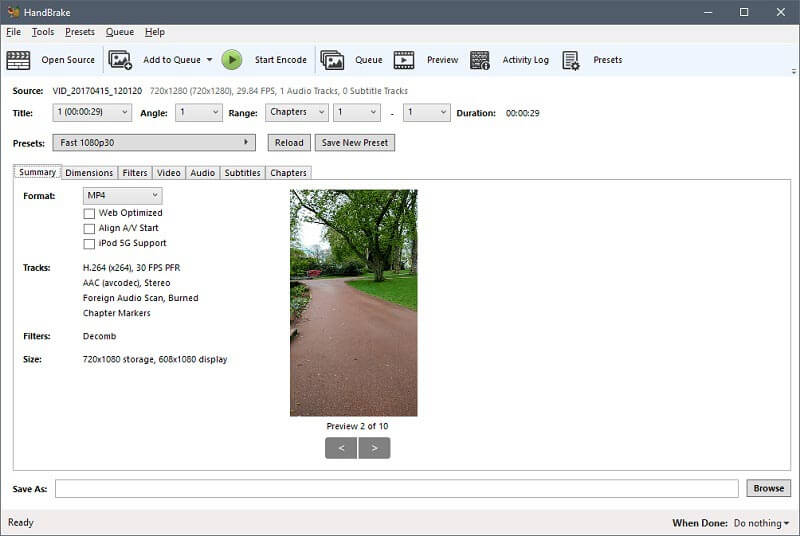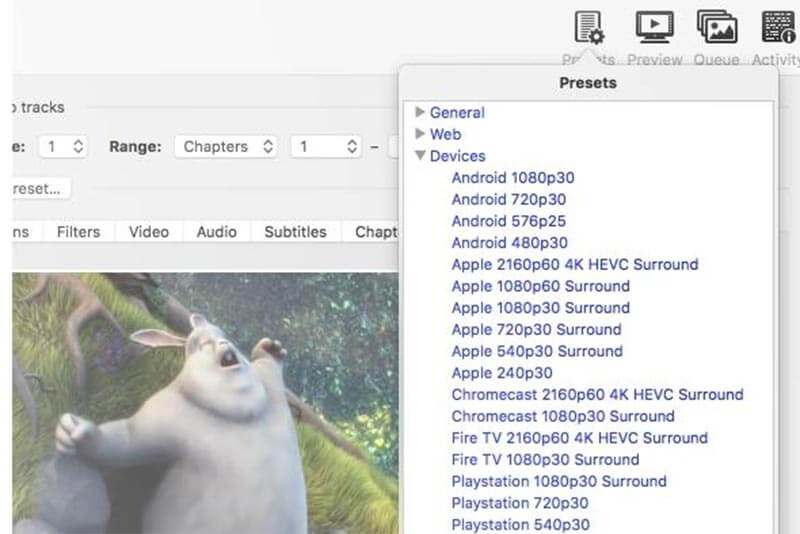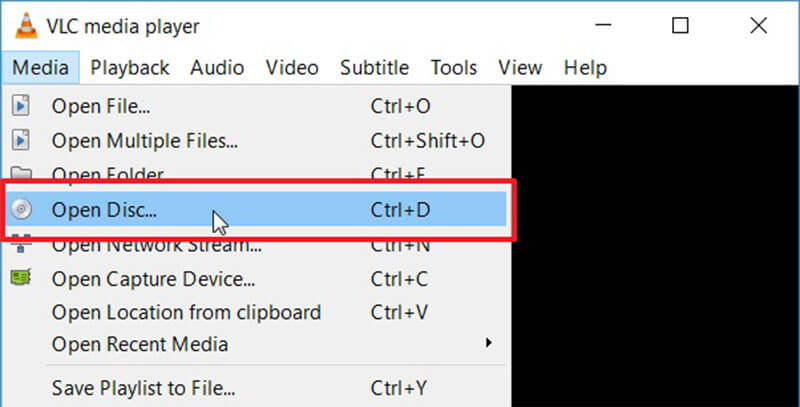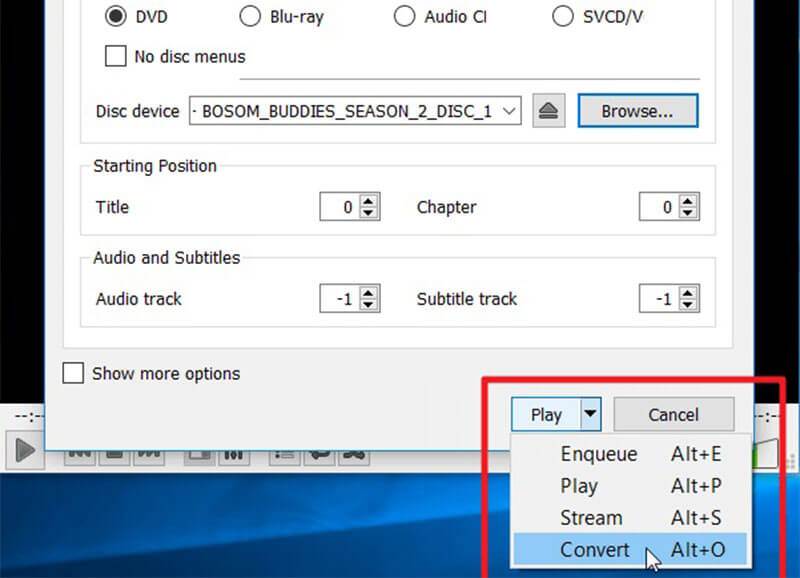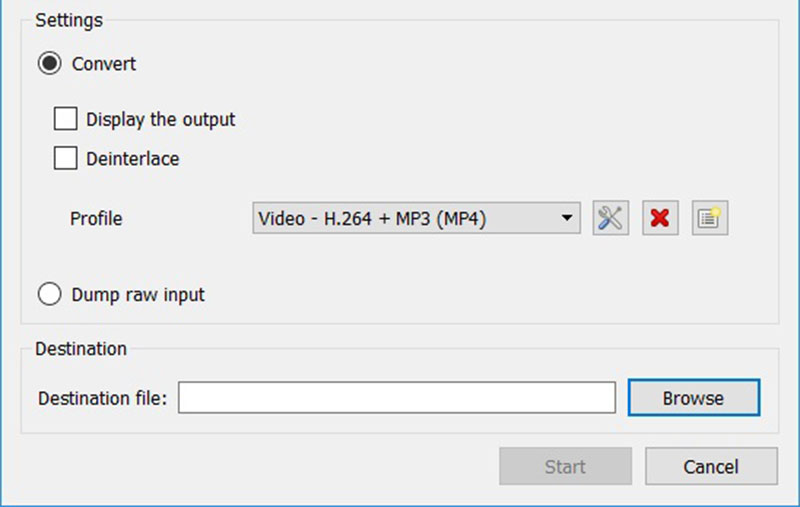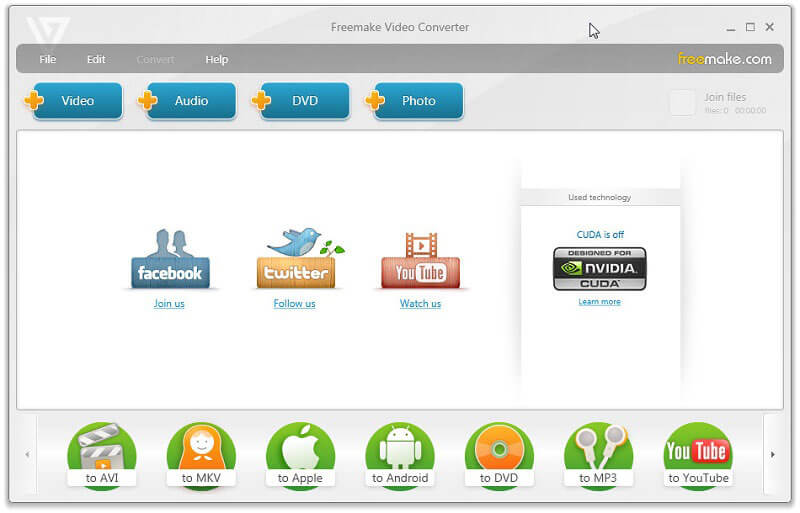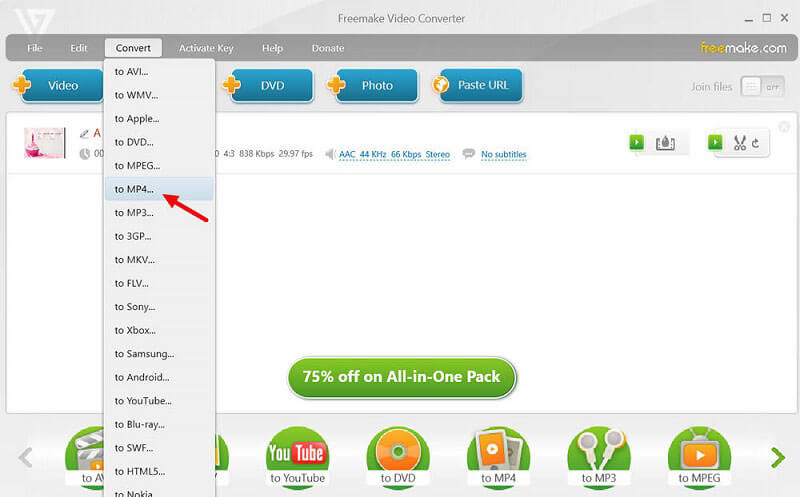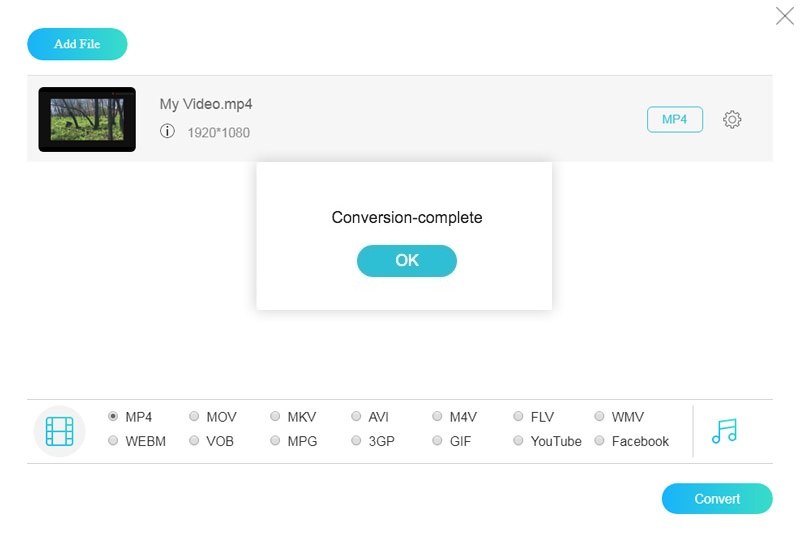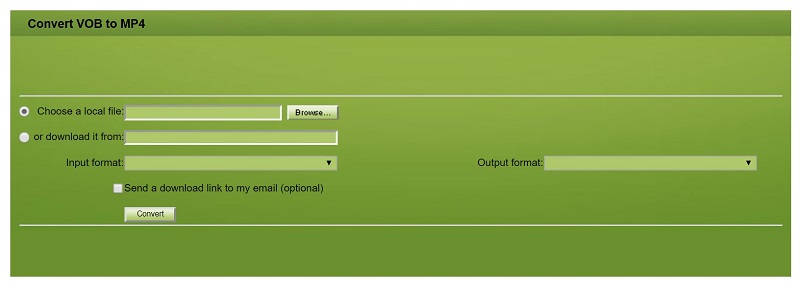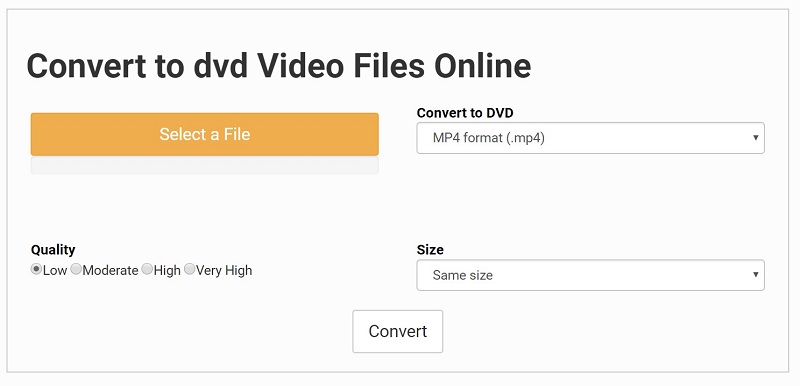Как конвертировать dvd в mp4
Как перегнать видео с DVD-диска в AVI или MP4 формат (720p, FullHD и др.) [Movavi конвертер]

Несмотря на все еще большую популярность DVD-дисков, стоит признать, что мало-помалу многие популярные классические носители (будь то CD, DVD, флешки и пр.) начали проигрывать современным компактным внешним HDD и облачным дискам. 👀
Да, с рынка совсем они не исчезнут, но согласитесь, держать дома целую полку дисков (а у некоторых шкаф) — не совсем разумно, когда их можно все разместить, если не в «облаке», то хотя бы на одном маленьком внешнем HDD (размером с телефон). 😉
Полка с дисками против внешнего HDD
Вообще, можно по-разному скопировать информацию с DVD: сделать его образ, просто копировать/вставить в проводнике, сжать с помощью спец. программ.
Собственно, в этой статье рассмотрю один из наиболее предпочтительных вариантов, как можно быстро и без лишней суеты перегнать DVD в AVI (или MP4).
Пошаговое копирование DVD в AVI/MP4
1) Выбор «инструмента».
Ориг. название: Movavi Конвертер
Полное описание и все возможности программы можете прочитать на официальном сайте. Здесь же укажу на самые главные достоинства конвертера, которые очень нужны для решения текущей задачи (и которых, кстати, не хватает многим конкурентам):
3) Отставляем только нужное видео (т.е. только то, что будет конвертироваться)
Через несколько секунд программа представит все видео, которые она нашла на DVD. Вам нужно закрыть всё, что вам ненужно (см. скрин ниже, на нем показан нужный «крестик»).
Список найденных файлов на диске
4) Выбираем формат для сжатия (выходное видео)
Разные форматы видео для конвертирования (кликабельно)
Обратите внимание, что готовые шаблоны имеются для многих популярных устройств. Например, можно конвертировать видео для ТВ или приставки.
Обратите также внимание, что видео можно конвертировать для конкретных устройств (кликабельно)
5) Выбор места сохранения и начало конвертирования
Выбор куда сохранить полученное видео, кнопка старт
После начала конвертирования, программа автоматически рассчитает время для завершения работы. В моем примере (скрин ниже), для преобразования одного фильма (длиной 1,5 часа) ей потребовалось около 6 минут времени.
Обратите внимание, видео длиной в 1,5 часа копируется за 6-7 минут
Собственно, в итоге видео было быстро «перегнано» с DVD в обычный файл AVI. Кстати, «Movavi Конвертер» по завершении работы просигнализирует вам об этом звуком и откроет автоматически папку, куда было сохранено видео. Удобно!
Готовое видео в формате AVI
На этом все, задача, как я считаю, выполнена.
Как конвертировать DVD фильм в MP4, AVI или MKV при помощи Free DVD Video Converter!
В данной статье речь пойдёт о преобразовании видео (конвертации) из формата DVD (например, с DVD диска) в единый файл, который было бы удобно проигрывать на компьютере, телевизоре или других устройствах, при помощи программы Free DVD Video Converter.
В одной из статей я уже затрагивал один из способов конвертации DVD диска и тогда речь шла о программе MakeMKV. Та программа хорошо справляется со своей задачей, но конвертирует она DVD видео исключительно в формат MKV (называют «матроска»), а ни в какой-нибудь популярный MP4 или AVI, например. Для кого-то это будет и не значительным, а для кого-то будет иметь существенное значение. Например, не все устройства могут проигрывать файлы MKV, а также не все видео редакторы могут работать с ними, ведь кто-то может захочет отредактировать конечный файл, возможно, что-то вырезать. Конечно, всегда есть вариант ещё раз конвертировать уже готовый файл MKV, например, в MP4, но 2-я конвертация вряд ли обойдётся без потери качества видео.
Поэтому я предлагаю ещё один вариант конвертации видео DVD — при помощи бесплатной программы Free DVD Video Converter.
Плюсы и минусы программы DVD конвертёра Free DVD Video Converter
Из достоинств программы выделю:
Программа полностью бесплатна.
Программа действительно может свободно использоваться без какой-либо оплаты. В самой программе есть пункт “Подписка Premium”, но по информации с официального сайта программы нужна она для того, чтобы отключить рекламу в программе, иметь возможность получать оперативную поддержку (в том числе по удалённому доступу к компьютеру) и для удобного управления обновлениями (этот пункт для меня, вообще, непонятен).
Исходя из этого, мы ничего существенного из программы не теряем, пользуясь ей без премиум подписки.
Конвертация без потери качества;
Конвертация выполняется с небольшим сжатием, т. е. полученный в итоге файл видео будет иметь размер поменьше, чем исходный DVD диск;
До безобразия просто пользоваться программой. Весь процесс настройки конвертации займёт минуту, две от силы.
Недостаток программы мной был замечен только один: программа может не справиться с некоторыми DVD фильмами, скорее всего, из-за их не совсем правильной структуры. К примеру, я пробовал конвертировать через Free DVD Video Converter три DVD фильма. Два из них успешно преобразовались в нужный мне формат MP4, а один фильм программа так и не смогла открыть, она просто зависала на этапе чтения структуры DVD диска. Кстати, это замечено не только для этой программы, но и для некоторых других, о которых я расскажу в других статьях.
И ещё один пункт отнесу сразу и к плюсам, и к минусам Free DVD Video Converter одновременно. Это отсутствие большого количества разнообразных настроек конвертации. Для новичков это даже хорошо, поскольку не надо разбираться в настройках и достаточно выбрать только формат конечного файла и один из готовых профилей настроек, для выбора оптимального качества конечного видео. Самому что-либо “подкручивать” дополнительно ничего не потребуется. Но вот для опытных пользователей это может, наоборот, послужить недостатком, поскольку кому-то захочется, например, выставить определённый битрейт для видео, включить или отключить деинтерлейсинг (удаление эффекта “гребёнки” у видео), задать другие параметры сжатия и, вероятно, что-то ещё.
Загрузка и установка программы Free DVD Video Converter
Скачать программу на компьютер вы можете с официального сайта разработчика по ссылке:
На странице программы нажмите кнопку “Скачать” и через несколько секунд установщик программы начнёт загружаться на компьютер.
Размер установочного файла программы: 40.8 Мб.
После загрузки программы, запустите установочный файл и выполните установку. Установка предельно проста, нажимайте везде “Далее” пока не завершится процесс. Настраивать ничего не нужно.
Подробнее о различных нюансах установки программ для Windows, вы можете узнать здесь »
Как пользоваться программой Free DVD Video Converter
Запустив программу, вы увидите следующее окно:
В первую очередь нужно выбрать DVD видео, которое вы будете конвертировать. Для этого нажмите кнопку “Обзор” под надписью “Исходный DVD” вверху и укажите на папку VIDEO_TS вашего DVD фильма (или на общую папку, где есть папки VIDEO_TS и AUDIO_TS), после чего нажмите “ОК”.
Вы можете вставить прямо DVD диск в компьютер (если есть, конечно, дисковод) и выбрать папку с диска, но я рекомендую лучше перенести всё содержимое с DVD диска на компьютер и конвертировать уже файлы, перенесённые на компьютер. Так надёжнее, потому что диск может заглючить в процессе конвертации.
Теперь нужно указать папку, куда будет помещён итоговый файл, после конвертации. Для этого нажмите “Обзор” под надписью “Выходная папка” и выберите нужную папку на компьютере, после чего нажмите “ОК”.
Последний шаг — выбор формата конечного файла [1], профиля для конвертации DVD в этот формат [2] и нажать “Конвертировать” [3].
Для начала выберите нужный формат из 4 доступных: MP4, MKV, AVI, MP3.
Формат MP3, думаю, вы сразу исключите, поскольку этот формат поддерживает только аудио, т. е. после конвертации вы получите только звук, без видео!
Рекомендую выбирать MP4 или AVI, поскольку они наиболее популярны, а MKV весьма специфичен и где-то может не воспроизводиться.
После выбора формата нужно выбрать профиль конвертации, от которого будет зависеть качество финального видео. Обращайте внимание на битрейт видео (ширина или скорость потока видео), например, 5Mbit/s. Чем выше это значение, тем выше качество будет у видео и тем больше будет конечный объём файла. Но, так или иначе, объём файла на выходе никак не превысит размер исходного DVD видео и битрейт выше 5Mbit/s в программе выбрать всё равно нельзя.
Если битрейт выбран максимальный из возможных в программе, то на остальные значения можно и не смотреть, они тоже будут соответствовать.
Нажав “Конвертировать”, программа начнёт преобразовывать ваш DVD фильм в выбранный формат с выбранными настройками.
Из необязательных настроек программы есть ещё возможность выбрать, какие именно разделы из DVD будут конвертироваться. Чаще всего опция бесполезная, потому что обычно нет смысла конвертировать видео кусками. Но если нужно, нажмите “Выбрать” в центре окна и отметьте нужные разделы, если они вообще есть, потому что не всегда DVD разбиваются на разделы.
Время, которое займёт процесс конвертации может быть разным, ведь DVD видео могут быть разного объёма.
Если программа сильно тормозит ваш компьютер в процессе конвертации, то вы можете понизить её приоритет:
Тогда программа не будет так сильно нагружать компьютер, но и время на конвертацию увеличится. Или, наоборот, если компьютер мощный, выставьте максимальный приоритет, чтобы видео конвертировалось быстрее.
После окончания конвертации вам останется только проверить результат, перейдя в папку, куда было конвертировано видео и открыть его.
Заключение
Программа Free DVD Video Converter очень проста и потому очень подойдёт неопытным пользователям компьютера, которым нужно преобразовать свои DVD фильмы, которые уже неактуально хранить на дисках, в отдельные видеофайлы, чтобы смотреть было удобно на различных устройствах, без необходимости вставлять DVD диск в специальный проигрывательно (приставку) для телевизора или воспроизводить на компьютере с помощью специальных программ.
Буквально в несколько кликов настроили конвертацию и готово, остаётся дождаться результата!
Сделай репост – выиграй ноутбук!
Каждый месяц 1 числа iBook.pro разыгрывает подарки.
—> LENOVO или HP от 40-50 т.р., 8-16ГБ DDR4, SSD, экран 15.6″, Windows 10
2 комментария
Автор: Владимир Белев
5 лучших приложений для конвертации DVD в MP4 для компьютеров ПК и Mac
Конвертер DVD в MP4 это программа, которая конвертирует ваш DVD-диск в видео или видео файлы в формате MP4. Это полезно, если вы хотите создать резервную копию любимого фильма для хранения или воспроизведения на портативном устройстве. Новая проблема заключается в том, что на рынке слишком много преобразователей, и рядовые люди не могут определить наиболее подходящий. Таким образом, эта статья поделится топ-листом.
Часть 1: самый простой способ конвертировать DVD в MP4
Aiseesoft Video Converter Ultimate это универсальное решение для преобразования DVD и Blu-ray в MP4 или другие видеоформаты. В дополнение к основным функциям вы также можете получить дополнительные инструменты, такие как редактирование видео и многое другое.
Короче говоря, это самый простой способ быстро преобразовать ваш DVD в видео MP4 на ПК и Mac.
Примечание: Это программное обеспечение поддерживает только самодельное копирование DVD. Он не поддерживает копирование защищенных DVD-дисков для коммерческого использования.
Как конвертировать DVD в MP4 без потери качества
Часть 2: 4 лучших бесплатных конвертера DVD в MP4
Топ 1: Ручной тормоз
Как конвертировать DVD в MP4 с помощью HandBrake
Топ 2: видеоредактор Freemake
Сначала Freemake Video Converter не был бесплатной программой, но теперь разработчик удалил возможность оплаты из конвертера DVD в MP4. Итак, вы можете скачать его и изменить свой DVD на видео MP4.
Как конвертировать DVD в MP4 с помощью Freemake Video Converter
Top 3: VLC Media Player
Как конвертировать DVD в MP4 с VLC
Топ 4: WinX DVD Ripper Free Edition
Как конвертировать DVD в MP4 с помощью WinX DVD Ripper
Часть 3: Часто задаваемые вопросы о конвертере DVD в MP4
Может ли VLC конвертировать DVD в MP4 с субтитрами?
VLC может конвертировать DVD в MP4 только с основными субтитрами, если он содержит несколько субтитров.
Законно ли конвертировать DVD в MP4?
Может ли DVD Shrink конвертировать DVD в MP4?
DVD Shrink может только конвертировать DVD в образ ISO, но не копировать в цифровое видео.
Что вы думаете об этом посте.
Рейтинг: 4.7 / 5 (на основе голосов 327) Подпишитесь на нас в
Как скопировать DVD в файл образа ISO? Есть ли хороший конвертер DVD в ISO? Этот пост показывает 2 лучших способа помочь вам создать файл ISO из DVD.
Как смотреть DVD фильмы на планшетах Kindle Fire? Вот несколько важных советов и лучший способ конвертировать и копировать DVD фильмы в Kindle Fire HD с высоким качеством.
Каким должен быть лучший DVD-конвертер для Mac, вы можете узнать более подробную информацию об обзоре и выбрать подходящую программу для конвертации DVD-файлов в цифровые форматы из статьи.
Как конвертировать вашу коллекцию DVD в MP4 с помощью лучших конвертеров DVD в MP4
Есть много способов конвертировать DVD в MP4 на вашем ПК или Mac, но если вы ищете самый мощный вариант, вы можете получить его в этом посте. Вы живете в цифровом мире. На ваших цифровых устройствах доступно практически все: от музыки до покупок, от общения до социальных сетей.
Имеет смысл пожелать оцифровывать DVD-фильмы для просмотра на компьютере или мобильном телефоне в любом месте и в любое время. Процесс прост, если вы возьмете свой любимый инструмент и будете следовать нашему руководству ниже.
Часть 1: лучший способ конвертировать DVD в MP4
При копировании DVD в файлы MP4 качество видео является самой большой проблемой. С другой стороны, большинство профессионального программного обеспечения слишком дорогое, и его сложно освоить. С этого момента мы рекомендуем Видмор DVD Монстр.
Одним словом, это лучший способ быстро преобразовать вашу коллекцию DVD в файлы MP4 на компьютере.
Как скопировать DVD в видео MP4
Шаг 1 : Установите лучшее программное обеспечение для копирования DVD
Шаг 2 : Установить MP4 в качестве выходного формата
Совет : Если вы хотите сократить или отредактировать DVD-видео, щелкните значок Порез или редактировать под видео, чтобы открыть его в окне редактора.
Шаг 3 : Конвертировать DVD в MP4
Переместитесь в нижнюю область и щелкните значок Настройки кнопка со значком шестеренки. Перейти к Потрошитель вкладку, установите Папки вывода ударив Сброс настроек кнопка. Нажмите в порядке чтобы подтвердить его и вернуться в домашний интерфейс. Если вы готовы, нажмите кнопку Разорвать все в правом нижнем углу, чтобы начать копирование DVD в MP4.
Часть 2: конвертируйте DVD в MP4 бесплатно
Есть несколько бесплатных программ для копирования DVD, которые помогут вам конвертировать DVD в MP4, не платя ни копейки. Однако у бесплатного программного обеспечения обычно есть некоторые недостатки. Если у вас ограниченный бюджет и вы не возражаете против недостатков, вот простой способ бесплатно конвертировать DVD в MP4.
Метод 1: копирование DVD в MP4 с помощью HandBrake
Шаг 2 : Затем вставьте DVD в компьютер. Запустите DVD в риппер MP4. Запускаем HandBrake, нажимаем Открытый источник в верхнем левом углу и выберите свой DVD-привод. Сканирование видео и заголовков на вашем DVD занимает некоторое время.
Шаг 3 : Установить главу или заголовок для копирования Источник раздел; в противном случае HandBrake преобразует весь диск. Щелкните значок Просматривать кнопку, чтобы установить конкретную папку для сохранения видео MP4.
Шаг 4 : Перейти к Резюме вкладка и обязательно выберите MP4 из раскрывающегося списка. Затем перейдите в Пресеты панель с правой стороны и выберите подходящее разрешение.
Шаг 6 : Наконец, щелкните Начать кодирование кнопку, чтобы начать копирование DVD в видео MP4.
Запись : HandBrake доступен для Windows, Mac и Linux, но лучше скачать его с официального сайта. В противном случае программное обеспечение может содержать вредоносное ПО.
Метод 2: конвертировать DVD в MP4 с помощью VLC
Шаг 1 : Установите на свой компьютер и VLC, и libdvdcss, если вы хотите скопировать коммерческий DVD. Вставьте DVD в свой компьютер и откройте VLC.
Шаг 4 : Теперь щелкните Начало кнопку, чтобы начать преобразование DVD в файлы MP4. Преобразование всего диска с помощью VLC занимает некоторое время.
Запись : Если вы хотите настроить видеокодек, аудиокодек и субтитры, щелкните значок Продвинутый со значком документа торгового центра рядом с полем «Профиль» в диалоговом окне «Преобразовать».
Метод 3: копирование DVD в MP4 с помощью Freemake Video Converter
Шаг 1 : Откройте бесплатный DVD to MP4 ripper после его установки на свой компьютер. Он доступен для Windows 10/8/7. К сожалению, он не поддерживает Mac. Согласно нашему тесту, на установку Freemake уходит больше получаса.
Совет : Некоторые антивирусные программы могут рассматривать Freemake как вирус, поэтому вам необходимо отключить антивирусное программное обеспечение при его установке.
Шаг 3 : Когда это будет сделано, появятся заголовки, и вы сможете выбрать все или некоторые заголовки. Нажмите в порядке и выбранные заголовки будут добавлены в окно задач. Затем вы можете редактировать звуковую дорожку, субтитры и вырезать DVD-видео.
Шаг 4 : Выбрать в MP4 снизу. Если вы не можете его найти, нажмите в MP4 от Перерабатывать меню в верхней строке меню. Затем установите во всплывающем окне частоту кадров, видеокодек и другие параметры. Наконец, нажмите кнопку Перерабатывать кнопку, чтобы начать процесс преобразования DVD в MP4.
Часть 3: конвертировать DVD-видео в MP4 онлайн
Веб-приложения удобны для выполнения различных задач, включая преобразование VOB, который представляет собой видеоформат DVD, в MP4. Они не могут обрабатывать большие видеофайлы, но вам не нужно устанавливать какое-либо программное обеспечение. Если вы можете найти файлы VOB на своем DVD, попробуйте напрямую веб-приложения.
Метод 1: конвертировать VOB в MP4 с помощью бесплатного онлайн-конвертера видео Vidmore
Шаг 1 : Скопируйте и вставьте https://www.vidmore.com/free-online-video-converter/ в адресную строку вашего браузера. Нажмите Добавить файлы для конвертации на странице, чтобы загрузить программу запуска.
Шаг 2 : После загрузки программа запуска появится автоматически. Вставьте DVD-видео в дисковод, щелкните значок Добавить файл на панели запуска и импортируйте файлы VOB с DVD.
Шаг 3 : Чтобы настроить параметры в настройках видео и аудио, щелкните значок Шестерни значок рядом с каждым видео. Найдите нижнюю часть панели запуска, выберите MP4 и щелкните Перерабатывать кнопка. Когда вы увидите диалоговое окно «Преобразование завершено», щелкните в порядке чтобы завершить это.
Запись : Это онлайн-приложение для конвертации DVD-видео в MP4 не имеет ограничений на размер файлов при преобразовании, но для завершения процесса может потребоваться некоторое время.
Метод 2: конвертировать DVD-видео в MP4 с помощью преобразования файла
Шаг 1 : Посетите веб-конвертер VOB в MP4 (http://www.convertfiles.com/convert/video/VOB-to-MP4.html) в своем браузере и вставьте диск в DVD-привод.
Шаг 2 : Щелкните Просматривать и найдите на диске файл видеоданных, который обычно хранится в папке VIDEO_TS.
Метод 3: копирование VOB в MP4 с помощью преобразования файлов
Шаг 1 : Получите доступ к приложению преобразования VOB в MP4 (https://www.files-conversion.com/video/dvd) в любом веб-браузере и вставьте DVD с фильмом в устройство.
Шаг 3 : Ударь Перерабатывать Нажмите кнопку, чтобы начать загрузку файла видеоданных, и веб-приложение автоматически конвертирует DVD-видео в MP4. Когда он закончится, загрузите файл MP4.
Вывод
Теперь вы должны освоить как минимум 7 методов копирования DVD в MP4 на рабочем столе или в Интернете. Некоторые из них можно использовать бесплатно, например VLC и HandBrake. Конечно, пользоваться бесплатным ПО непросто. Качество вывода тоже не очень хорошее. Vidmore DVD Monster, с другой стороны, представляет собой мощный конвертер DVD в MP4. Самым большим преимуществом является защита качества видео во время процесса. Больше вопросов? Пожалуйста, запишите это ниже.