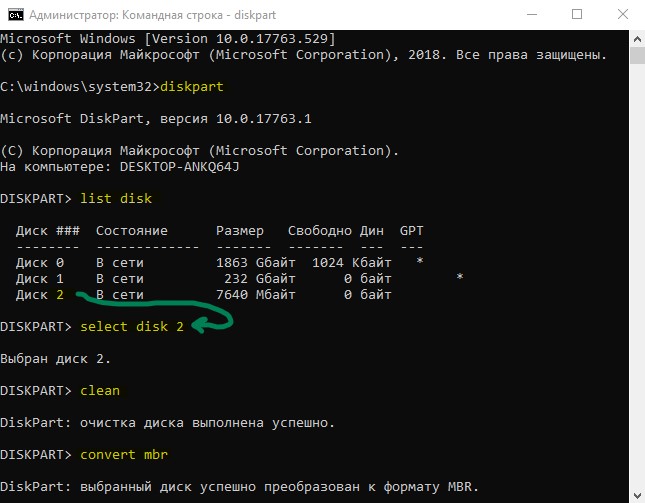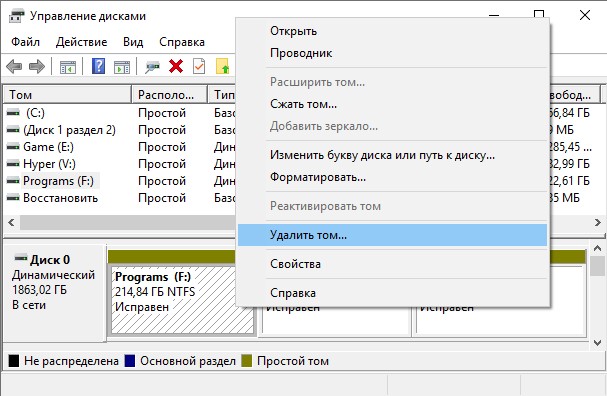Как конвертировать флешку в mbr
Как преобразовать диск GPT в MBR
Несмотря на все преимущества GPT (таблицы разделов GUID), многие по-прежнему полагаются на технологию MBR. Поэтому для некоторых пользователей имеет смысл только преобразовать GPT в MBR. MBR использует хранилище до 2 Тб и если у вас HDD или SSD больше, то имеет смысл использовать GPT. Это также снижает риск повреждения файлов и выполняет проверки избыточности, чтобы сохранить ваши данные на месте. GPT страдает проблемами совместимости со старыми системами и по этому логичнее использовать MBR для Windows 7. Без потери данных можно только конвертировать наоборот, MBR в GPT. Давайте разберем, как преобразовать GPT в MBR.
Вы должны понимать, что если вы устанавливаете Windows в режиме UEFI, то при разбивке диска он все ровно создаст GPT и конвертация не поможет. Для этого вам нужно проводить установку через Legacy BIOS, чтобы появилась разметка MBR. Также нужно понимать, что загрузочную флешку нужно создавать Legacy для обычного BIOS, а не UEFI. Это основные моменты, которые помогут вам в конвертации диска.
Преобразовать GPT в MBR
Способ 1. Преобразуем GPT в MBR через командную строку. Это может быть полезно при установке Windows. Запустите командную строку во время установки Windows Shift + F10 или с рабочего стола, но от имени администратора, и введите команды:
Внимание: Все данные на конвертируемым диске сотрутся. Сделайте копию данных диска.
Способ 2. Конвертировать с помощью управления дисками. Нажмите правой кнопкой мыши по кнопке «Пуск» и выберите «Управление дисками«. Во первых, все данные удалятся, вам нужно создать копию диска с вашими данными.
Как преобразовать GPT в MBR системными средствами
При установке операционной системы Windows на компьютер, некоторые пользователи сталкиваются с необходимостью конвертировать GPT в MBR. Например, в ситуации, когда во время установки системы появляется сообщение о невозможности установки системы на жесткий диск имеющий стиль разделов GPT. Одно из решений данной проблемы: преобразование таблицы разделов GPT в MBR.
Довольно долго на компьютерах использовалась главная загрузочная запись — MBR (Master Boot Record). Во время загрузки операционной системы BIOS выполняет инициализацию устройств компьютера, обращается к главной загрузочной записи, а затем передает управление операционной системе.
Современные жесткие диски по умолчанию имеют стиль разделов GPT, который пришел на смену MBR. GPT (GUID Partition Table) — таблица разделов GUID является частью интерфейса UEFI (Unified Extensible Firmware Interface), который на компьютерах постепенно заменяет устаревший BIOS. Прочитайте здесь, как узнать GPT или MBR диск установлен на компьютере.
Почему бывает необходимо GPT диск преобразовать в MBR
С течением времени появляются новые технологии, поэтому на смену привычному БИОС пришел UEFI, в котором по-другому реализована технология инициализации и передачи загрузки операционной системы Windows. В частности, в UEFI имеется безопасная загрузка Secure Boot.
Производители жестких дисков стали выпускать изделия с таблицей GPT, поддерживающие новый интерфейс БИОС. Диски GPT имеют некоторые отличия от дисков с MBR.
Основные различия между дисками с GPT и MBR для обычных пользователей:
Пользователь может самостоятельно решить, в каких ситуациях будет предпочтительно использование того или иного варианта разметки жесткого диска.
Например, у вас довольно слабый компьютер, поэтому использование 64-битной Windows вместо 32 битной, не имеет смысла из-за того, что вы не получите никаких преимуществ, а в большинстве случаев, система x64 будет пожирать больше ресурсов системы. Для установки или переустановки операционной системы на диск с MBR подойдет любая загрузочная флешка Windows. В случае с диском GTP есть некоторые нюансы, из-за которых не получится загрузиться с USB флешки и установить ОС.
В этой статье мы рассматриваем, как поменять стиль разделов GPT на главную загрузочную запись MBR. В других ситуациях, наоборот, потребуется MBR преобразовать в GPT.
В инструкциях я расскажу, как изменить GPT на MBR средствами операционной системы Windows: с помощью оснастки Управление дисками и командной строки. Поменять GPT на MBR системными средствами можно только с потерей данных на диске, в том числе на всех логических разделах данного диска.
Существуют способы перевести HDD диск из GPT на MBR без потери данных. Для этого используется стороннее программное обеспечение (Acronis Disk Director, Paragon Hard Disk Manager, AOMEI Patition Assistant, EaseUS Partition Master, MiniTool Partition Wizard и т. д.), запускаемое с загрузочного носителя.
Как преобразовать GPT в MBR из оснастки Управления дисками
Непосредственно из операционной системы можно поменять GPT на MBR из оснастки Управления дисками. Для этого выполните следующие пошаговые действия:
После того, как будет завершено конвертирование GPT в MBR, у вас будет жесткий диск, поддерживающий основную загрузочную запись (MBR). Теперь на данный диск можно установить Windows любой разрядности.
Как преобразовать GPT в MBR при установке Windows в командной строке
Пользователь может поменять GPT на MBR непосредственно во время установки операционной системы Windows. Мы будем преобразовывать GPT в MBR при установке Windows 10. В операционных системах Windows7, Windows 8, Windows 8.1 выполняются аналогичные действия.
В процессе установки операционной системы, в окне выбора раздела для установки Windows появится сообщение об ошибке: «Невозможно установить Windows в раздел Х диска Х. (Показать подробности)».
После нажатия на ссылку откроется окно, в котором написано: «Установка Windows на данный диск невозможна. Выбранный диск имеет стиль разделов GTP».
Есть три варианта решения проблемы:
Перевести диск из GPT в MBR нам поможет командная строка.
В окне установки Windows нажмите на клавиши «Shift» + «F10» (на некоторых ноутбуках может быть «Shift» + «Fn» + «F10»).
Откроется консоль, в которой необходимо выполнить последовательные команды. После ввода каждой команды нажимайте на клавишу «Enter».
Введите команду для запуска утилиты Diskpart для работы с дисками:
Следующая команда показывает список дисков:
Затем нужно выбрать номер диска из списка физических дисков на компьютере, на который вы хотите установить Windows. На компьютере может быть несколько жестких дисков. При выборе диска ориентируйтесь на размер диска.
Теперь необходимо очистить диск. Все разделы диска и данные будут удалены.
Введите команду для преобразования диска к формату MBR:
После завершения конвертирования диска, введите команду для выхода из утилиты Diskpart:
Закройте окно консоли.
Диск конвертирован в MBR, можно продолжить установку Windows.
В окне установки операционной системы для выбора диска нажмите на «Обновить». Появляется новое расположение «Незанятое пространство на диске 0».
Нажмите «Создать», а затем на кнопку «Применить».
В открывшемся окне вы увидите сообщение: «Чтобы обеспечить корректную работу всех своих возможностей, Windows может создать дополнительные разделы для системных файлов». Нажмите на кнопку «ОК».
Операционная система создала специальный раздел («Зарезервировано системой»). Выберите другой размер (он большего размера) для установки системы, нажмите на кнопку «Далее».
Начинается установка Windows. Прочитайте подробные статьи про установку разных версий Windows.
Выводы статьи
В случае необходимости, пользователь может преобразовать схему разделов диска GPT в MBR, используя средства системы: оснастку Управление дисками и командную строку, при помощи которой можно преобразовать диск при установке операционной системы Windows на компьютер.
Преобразование GPT в MBR – изменяем разметку диска
Не секрет, что для записи и чтения файлов на жёстком диске последний обязательно должен быть размечен. Разметка представляет собой стандарт размещения таблиц разделов на физическом носителе. Она определяет структуру диска, благодаря чему пользователь может создавать на нем логические разделы, форматировать их в нужную файловую систему, записывать и считывать данные. Стандартов разметки существует два – MBR и GPT. Первый обычно используется на компьютерах с обычным BIOS и дисками относительно небольшого объема, второй чаще встречается на ПК с современным интерфейсом BIOS UEFI.
По сравнению с дисками MBR диски GPT имеют ряд преимуществ, в частности, разметка GPT позволяет работать с носителями объёмом больше 2 Тб. На таких дисках загрузочная запись и сведения о таблице разделов резервируются, что повышает отказоустойчивость ОС, кроме того, GPT-диск может содержать сколько угодно логических томов. В настоящее время диски с разметкой GPT активно вытесняют носители MBR, что нередко вызывает у пользователей различные проблемы, из которых наиболее распространённой является невозможность установки Windows на GPT-диск. Причиной ошибки обычно становится несоответствие стандарта разметки HDD требованиям программного обеспечения, в данном случае операционной системы. Ошибка не является фатальной, устраняется она путём преобразования GPT в MBR.
Изменение разметки при установке Windows 7/10
Способов конвертировать GPT в MBR существует несколько, в том числе с сохранением на целевом носителе данных. Первым мы рассмотрим вариант преобразования разметки на начальном этапе установки Windows с потерей данных на диске.
Как быть и что делать дальше? Есть два пути: в окне мастера можно удалить все разделы и попробовать установить Windows в неразмеченное пространство или преобразовать стиль разметки с помощью командной строки.
Первый вариант проще, но в этом случае на диске не будет создан раздел «Зарезервировано системой», что снизит отказоустойчивость Windows. Если такой сценарий вас не устраивает или установка всё равно завершается ошибкой, изменяем разметку вручную. Нажмите на клавиатуре Shift+F10 и последовательно выполните в открывшейся консоли следующие команды:
Первой командой запускаем утилиту Diskpart, второй получаем список физических дисков (носитель GPT будет отмечен звездочкой), третьей выбираем нужный диск (если он один, оставляем 0), четвертой командой выполняем его очистку, пятой конвертируем стиль разметки из GPT в MBR. Шестая команда завершает работу Diskpart. Готово, теперь закройте консоль и продолжите установку Windows в обычном режиме. Ещё раз напоминаем, что при использовании описанного метода все данные на диске, включая логические разделы, будут удалены. Если на нём имеются важные данные, их необходимо скопировать на съёмный носитель, либо следует использовать для перевода диска из GPT в MBR сторонние программы.
Если вы собираетесь устанавливать 32-битную Windows, перед конвертированием GPT в MBR необходимо включить в BIOS режим Legacy mode и отключить защиту Security boot.
Конвертация GPT в MBR средствами Windows
Выше мы рассмотрели, как преобразовать разделы GPT в MBR на начальном этапе установки Windows 7/10, теперь попробуем изменить разметку средствами системы из-под работающей Windows. Правда, подходит этот способ только для несистемных физических жёстких дисков. Как и в предыдущем случае, разделы и записанные на диск данные будут утеряны. Для перевода диска из GPT в MBR можно опять же воспользоваться командной строкой, но в данном случае будет гораздо проще прибегнуть к штатной оснастке управления дисками.
Запустите ее командой diskmgmt.msc либо через контекстное меню кнопки Пуск.
Затем кликните по схематическому изображению раздела конвертируемого диска ПКМ и выберите «Удалить том».
Если на диске имеется несколько логических разделов, удалите также и их, чтобы получить единое нераспределённое пространство. Теперь вызовите меню для диска и выберите опцию «Преобразовать в MBR-диск».
Готово, теперь можете создавать на диске разделы, устанавливать на него вторую операционную систему и так далее.
Использование сторонних программ
Оба приведённых выше способа имеют один существенный недостаток, а именно неизбежную потерю сохранённых на диске данных. К счастью, существуют программы, позволяющие производить конвертацию диска GPT в MBR без потери данных. Из коммерческого ПО наиболее известными являются приложения Acronis Disk Director и Paragon Hard Disk Manager Professional, среди бесплатных – AOMEI Partition Assistant Standard Edition. Последовательность действий во всех этих программах примерно одна и та же.
В случае работы с несистемными физическими дисками достаточно выделить носитель мышкой и выбрать в меню опцию преобразования диска из GPT в MBR, причем всё это в работающей Windows.
Переделать диск из GPT в MBR можно также с помощью созданных в этих программах загрузочных носителей. Их преимуществом является возможность конвертирования стиля разметки на ПК с одним физическим диском, так как для выполнения операции программе необходим монопольный доступ к нему.
Рассмотрим для примера как преобразовать GPT в MBR без потери данных с помощью загрузочного диска AOMEI Partition Assistant. После того, как компьютер будет с него загружен, выделите нужный диск и выберите в меню слева «Преобразовать в MBR».
В открывшемся диалоговом окошке подтвердите операцию и нажмите в левом верхнем углу кнопку «Применить».
Затем в новом диалоговом окне выберите Перейти – Да.
Разметка будет изменена.
А теперь немного внимания. Рассмотренные нами способы изменения GPT на MBR с помощью сторонних инструментов применимы по большей части к несистемным дискам. Если вы без должной подготовки сконвертируете GPT-диск с установленной операционной системой, она может перестать загружаться.
MBR для флешки своими руками или как сделать из одного устройства три
Мое почтение читающему!
Топик мог бы получиться просто катастрофически огромным, поэтому перейдем сразу к делу. Впереди вас ждет рассказ, о том, как можно одну флешку сделать одновременно загрузочной как для ОС семейства Windows, так и *nix, а также сделать из нее live-usb. Заранее прошу прощения за жаргон, не сторонник, но так короче.
Аннотация
Как-то пришлось много раз подряд устанавливать на одну и ту же машину кучу разных операционных систем, как от товарищей господ из Майкрософт, так и любимых всеми нами *nix`ов. При этом инсталляторы вновь устанавливаемых ОСей периодически терли загрузчики ранее установленных, так что приходилось их восстанавливать вручную, загружаясь с live-usb. Но самое ужасное, что при всем при этом под рукой была всего одна флешка (и еще 15 компьютеров правда, но толку от них было мало, так как разбирать их по причинам гарантии в надежде на лишний жесткий диск было нельзя). Флешка к счастью была большого объема. Вот тут-то и возникла идея сделать из одной флешки две, а лучше три (хотя можно и 4) разных девайса.
Немного теории
Как сделать из одной флешки несколько с целью последующей установки на нее одновременно нескольких установщиков ОС и еще live-операционки? Ответ очевиден — сделать на флешке несколько разделов!
Покопавшись в интернете глубинах подсознания вспомнил из институтского курса, что информация о разделах хранится в первом секторе диска флешки, называющемся Master Boot Table (MBR), а точнее в отдельной его части, называемой partitions. Находится эта часть по смещению 0x01BE и представляет собой 4 поля по 16 байт, каждое из которых представляет собой запись об отдельном разделе. При этом в принципе возможно на одном устройстве иметь и большее количество разделов, но это сложнее и нам для флешки хватит и четырех.
Инструментарий
В форточных ОС существует неприятное ограничение на количество разделов флешки. Оно не должно превышать 1. Точнее разделов может быть сколько угодно, но ОСь будет видеть только первую из записей в partitions. Собственно это и определило выбор средств для форматирования флешки. Будем работать с линуксовым fdisk`ом!
Сам загрузчик будем писать на FASM`е, так как для программирования кода, выполняющегося вне ОС он наиболее удобен на мой взгляд.
Работать с флешкой в виде блочного устройства можно с помощью ужасной destroy data (dd), но раз уж тут выходит такая мешанина операционок, то воспользуемся более дружественной оконной DMDE.
Краткое лирическое отступление
На самом деле особенность работы ОС семейства Windows с флешками позволяет используя предлагаемую мной технологию абсолютно безболезненно по отношению к дальнейшему использованию флешки в качестве ординарного накопителя данных. Отрезав от имеющихся у меня в наличии 16 GB парочку в конце, я стал обладателем 14-гиговой флешки, работающей с точки зрения винды как и прежде (т. е. другие разделы были не видны), но при этом при попытке загрузки с нее из BIOS позволяющей устанавливать ОСи из двух гигабайтных разделов, созданных в конце.
Зубофлешко-дробильный аппарат
Начнем с самого простого, разметим файловую систему на нашей флешке. В частности я использовал флешку Transcend JetFlash 16 GB (была получена в качестве подарка, а дареному коню как известно… Хотя нареканий в ее адрес у меня за 1,5 года использования нет). Как я уже говорил, пользоваться будем линуксовым fdisk`ом (под рукой оказалась старенькая виртуальная машина Ubuntu 9).
Итак, монтируем флешку (так как сидим под X-ми, то просто втыкаем ее в порт). Получаем устройство /dev/sdb.
Запускаем fdisk, натравив его на новое устройство:
root@kubuntu:/# fdisk /dev/sdb
Считаем, что диск чистый и не содержит ни одного раздела. В противном случае командой d исправляем этот недостаток (не забыв скопировать нужные данные заранее).
Задача проста — создать три раздела. Разделы будем создавать основные (primary), чтобы вся информация о них хранилась в partitions MBR`а. Воспользуемся командой n.
Первый раздел самый большой (14 ГБ), так как его потом будет видеть Windows, и его будем использовать в качестве обычной флешки:
Второй и третий по гигабайту:
Проверим полученные результаты, распечатав сформированную таблицу разделов командой p:
Как видим имеем три раздела: 14 ГБ, 1ГБ и остатки (чуть меньше гига). Остается сохранить полученные изменения командой w:
Отключаем флешку от виртуальной машины и моментально лицезреем всплывающее окошко следующего вида:
Видно, что флешка стала восприниматься Windows, как устройство значительно меньшего размера. Что ж, форматируем! Получаем первый раздел, готовый к использованию. Но что делать с двумя другими? Первое, не факт, что самое умное (но главное, что рабочее!), что пришло на ум — это обмануть старушку Windows и поменять местами записи в таблице разделов.
Итак, воспользуемся программой DMDE, откроем флешку, как блочное устройство и покопаемся в байтиках загрузочного сектора.
Выбрали подходящее по размеру устройство.
Открыли его и первое, что видим — это таблицу разделов, разбитую по полям. Не устраивает, лезем к сырым байтам. Нажимаем F2 и видим содержимое MBR. Помним, что partitions (записи о разделах) хранятся с 446 байта.
Красным выделена запись о первом разделе. Далее делаем ход конем! Сохраняем все три записи куда-нибудь в блокнотик, а на место первой записи записываем вторую (crtl+e, записываем, ctrl+w сохраняем). Закрываем DMDE, перетыкаем флешку и… бинго! Видим следующее окошко:
Windows на этот раз увидела второй раздел в гигтар размером. Потираем руки и форматируем.
Как не сложно догадаться, далее стоит на место первого записать третий, а на место второго скопировать с первого. Снова отформатировать и вернуть полученную запись на третью позицию (не забываем, что записи 16 байт, а при форматировании меняется байт идентификатора файловой системы). На последнем шаге возвращаем из блокнотика на место первую запись. В результате, если подмонтировать такую флешку к Ubuntu, получим три разных раздела, а в случае Windows — только один — первый.
А где же код?
Что дальше? Имеем прекрасную флешку с тремя операционками и… огромным минусом! Чтобы после загрузки BIOS компьютер начинал грузиться с флешки, один из ее разделов должен быть активным (значение первого байта в записи partitions 0x01). Легко, скажите вы, воспользуемся все той же любимой DMDE. Возможно, но тут сталкиваемся с очередной проблемой — что, если мы часто меняем мнение по поводу того, с какого раздела флешки грузиться? Не редактировать же каждый раз таблицу разделов из DMDE вручную. Конечно нет, автоматизируем этот процесс!
Еще немного теории
Из чего состоит MBR? MBR — это загрузчик + запись таблицы разделов. После того, как микропрограмма BIOS проверит компьютер (POST), она производит копирование первого сектора диска, с которого предполагается проводить загрузку операционной системы в память по адресу 0x7С00 (процессор работает в реальном режиме адресов) и передает туда управление. Далее кодом загрузчика MBR (все, что до 446го байта) осуществляется проверка готовности диска, проверка записей таблицы разделов (активной должна быть только одна!) и выбор активного раздела с последующей передачей управления загрузчику ОС.
Что сделаем мы
Чтобы избавиться ограничения на количество одновременных активных разделов на диске подменим код загрузчика из MBR своим собственным, который будет проверять записи, находить отмеченные как активные и ждать от пользователя нажатия клавиши с цифрой, соответствующей номеру раздела, с которого стоит производить загрузку.
Как я уже говорил, код будем писать на FASM (а отладка осуществлялась в Bochs). Далее представлен листинг без особых пояснений, иначе топик никогда не закончится. Хотелось бы только отметить, что так сложилось, что это моя первая программа на ассемблере, поэтому не судите строго. Что делает код было описано выше.
Как видно, программа загрузчика представляет из себя чистый бинарник без всяких точек входа, секций и прочей сложноты. Режим работы процессора — реальный (16-разрядный).
Чтобы использовать этот загрузчик, его необходимо залить на флешку в первый сектор (с помощью DMDE, например), при этом сохранив нетронутой таблицу разделов. Размер скомпилированного бинарного файла 442 байта.
Перспективы
Если такое решение станет пользоваться популярностью, то функциональность загрузчика легко можно расширить например добавив вывод информации о разделах на экран в процессе выбора. Для удобства залилтия загрузчика на флешку и выбора, какие из разделов будут активными можно написать небольшой инструмент. В общем ваши пожелания и предложения принимаются в комментариях.
Скачать исходный код и бинарник загрузчика можно отсюда.