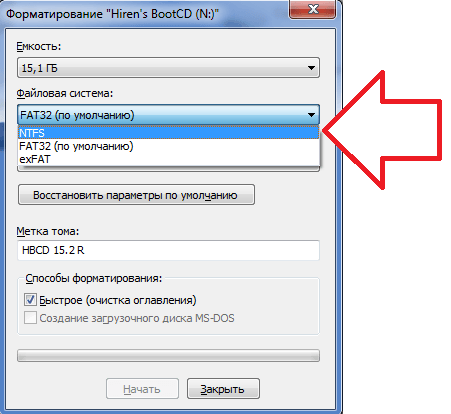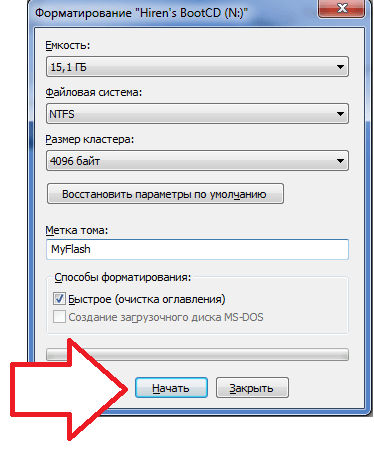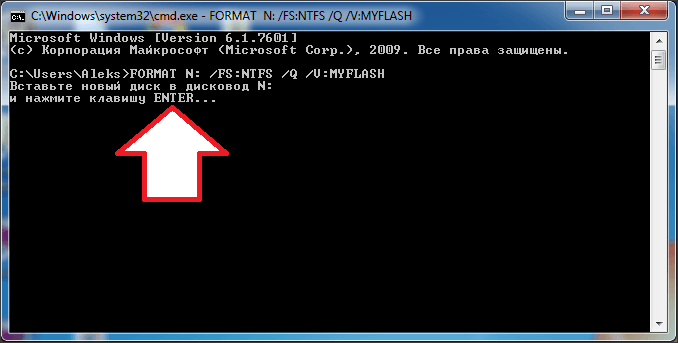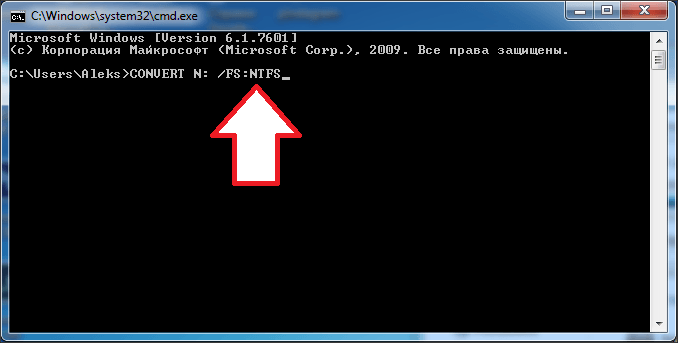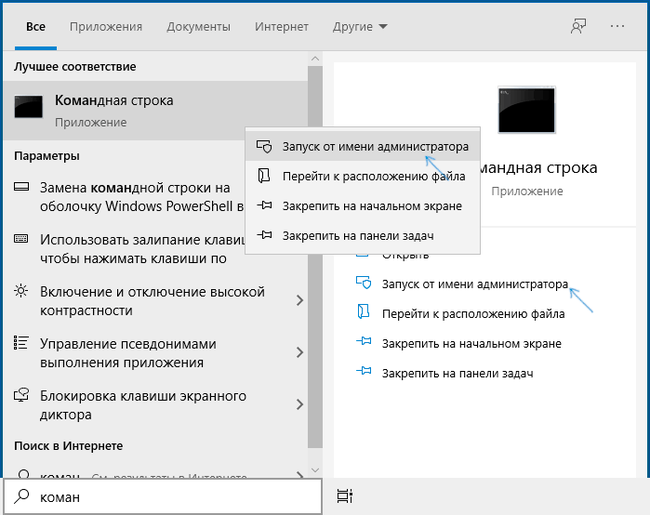Как конвертировать флешку в ntfs
Как отформатировать флешку в NTFS без потери данных
Файловая система FAT32 является устаревшей по отношению к NTFS. Но, несмотря на это, на флешках многих пользователей до сих пор используется эта устаревшая система файлов.
Наверняка некоторые из читателей знают, что при форматировании флешки через утилиту самой Windows, можно выбрать уже более современную файловую систему NTFS. Единственная проблема в том, что при форматировании теряются все данные на носителе. Сегодня я расскажу Вам, как отформатировать флешку в NTFS без потери данных.
Преобразование файловой системы флешки в NTFS без потери данных
Да да! Именно преобразование, а не форматирование. При форматировании данные на съемном носителе теряются, а при преобразовании нет. Очень удобно, если вам нужно, чтобы файлы сохранились, а файловая система поменялась на более современную. Про форматирование флешки ранее уже была статья. Вот ссылка на неё.
NTFS или FAT32 для флешки?
Как отформатировать флешку в NTFS без потери данных. [Инструкция]
Внимание! При вводе команды после convert вместо знака звездочки (*) нужно указать ту букву, которую система присвоила флешке. На картинке у меня это была буква H
После завершения все файлы, которые были на носителе там же и останутся, а файловая система будет уже NTFS. Таким способом можно преобразовать файловую систему только из FAT32 в NTFS. Обратно вернуть FAT32 без потери данных не получится.
Как переформатировать флешку из FAT32 в NTFS
Файловая система FAT32, с которой продаются большинство флешек, имеет ряд ограничений, которые могут создавать неудобства для пользователей. Например, максимальный размер файла, который поддерживает данная файловая система, составляет всего 4 Гб.
Для того чтобы решить эту проблему флешку необходимо переформатировать из устаревшей файловой системы FAT32 в более современную NTFS, в которой нет серьезных ограничений. И в данной статье мы рассмотрим сразу три способа, как это можно сделать.
Переформатирование флешки из FAT32 в NTFS через контекстное меню
Если вы хотите просто переформатировать из FAT32 и NTFS, то это можно сделать двумя способами. Первый способ – форматирование через контекстное меню флешки. Этот способ самый простой и подойдет большинству пользователей.
Для того чтобы переформатировать флешку в NTFS с помощью данного способа вам необходимо открыть окно «Мой компьютер» и нажать правой кнопкой мышки по флешке, после этого в открывшемся меню нужно выбрать пункт «Форматировать».
В результате перед вами появится окно для переформатирования флешки. В данном окне нужно сменить файловую систему с FAT32 на NTFS. Остальные настройки форматирования можно оставить стандартными.
Для того чтобы запустить процесс переформатирования флешки нужно нажать на кнопку «Начать».
После чего появится окно с предупреждением о том, что переформатирование флешки в NTFS удалит все данные. Чтобы продолжить закройте это окно с помощью кнопки «OK». Дальше нужно будет подождать, пока закончится форматирование. Обычно на это уходит не больше 1 минуты. Когда форматирование флешки будет закончено, операционная система сообщит вам об этом.
Переформатирование флешки из FAT32 в NTFS через CMD
Также переформатирование из FAT32 и NTFS можно выполнить с помощью «Командной строки». Для этого сначала нажмите комбинацию клавиш Win+R и выполните команду «CMD». Таким образом вы откроете «Командную строку».
После открытия «Командной строки», в ней нужно выполнить команду для переформатирования флешки. Данная команда выглядит примерно так:
На скриншоте внизу показано, как эта команда выглядит в «Командной строке».
После выполнения данной команды система попросит вас нажать на клавишу ENTER на клавиатуре, для того чтобы подтвердить форматирование.
После нажатия на ENTER система начнет процесс переформатирование флешки из FAT32 и NTFS.
Переформатирование флешки из FAT32 в NTFS без потери данных
Также есть возможность выполнить переформатирование из FAT32 и NTFS без потери данных. Делается это также в «Командной строке», но уже при помощи другой команды. Для этого используется следующая команда:
На скриншоте внизу показано, как эта команда выглядит в «Командной строке».
После выполнения команды convert запускается процесс конвертации файловой системы FAT32 в файловую систему NTFS. При этом все данные на флешке сохраняются. Процесс конвертации занимает больше времени чем обычное форматирование поэтому будьте готовы подождать некоторое время.
Создатель сайта comp-security.net, автор более 2000 статей о ремонте компьютеров, работе с программами, настройке операционных систем.
Задайте вопрос в комментариях под статьей или на странице «Задать вопрос» и вы обязательно получите ответ.
Класс! Всё получилось на ура.
Большое спасибо! Переформатировалось при конвертации.
ПОЧЕМУ после ввода команды на конвертирования, командная строка запрашивает метку тома для диска?
Ну введите, если запрашивает. Метка тома — это название вашей флешки. Введите текущее название и конвертация должна продолжиться.
Все о форматировании флешки в NTFS
По умолчанию на многих флешках задана файловая система FAT32. Потребность ее изменения на NTFS чаще всего возникает из-за ограничения на максимальный размер одного файла, загружаемого на флешку. А некоторые пользователи просто задумываются над тем, в какой файловой системе форматировать и приходят к выводу, что лучше всего использовать НТФС. При форматировании можно выбрать новую файловую систему. Поэтому было бы полезно разобрать, как лучше всего это сделать.
Как отформатировать флешку в NTFS
Для этих целей подходят самые разнообразные методы:
Все способы будут работать на актуальных версиях Windows, но при условии, что флешка в нормальном состоянии. Если это не так, проведите восстановление своего накопителя. В зависимости от фирмы, эта процедура будет отличаться – вот инструкции для Kingston, SanDisk, A-Data, Transcend, Verbatim и Silicon Power.
Способ 1: HP USB Disk Storage Format Tool
Это только одна из множества утилит, подходящих для ваших целей.
Чтобы воспользоваться ею, сделайте вот что:

Более подробно об использовании HP USB Disk Storage Format Tool Вы можете прочитать в нашем уроке.
Способ 2: Стандартное форматирование
В этом случае с носителя будут удалены все данные, так что скопируйте заранее нужные файлы.
Чтобы воспользоваться стандартным средством Windows, сделайте следующее:

Собственно, это все, что Вам нужно сделать. Если что-то не получается, попробуйте другие методы или напишите о своей проблеме в комментариях.
Способ 3: Использование командной строки
Ее можно рассматривать как альтернативу предыдущему варианту – принцип такой же.
Инструкция в данном случае выглядит вот так:

Более подробно о форматировании с помощью командной строки читайте в нашем уроке.
Способ 4: Конвертация файловой системы
Преимущество этого способа в том, что изменение файловой системы осуществиться без удаления всех файлов с флешки.
В данном случае сделайте следующее:

Читайте также: Как удалить удаленные файлы с флешки
Завершив форматирование с помощью любого из способов, можете проверить результат. Для этого кликните правой кнопкой по значку флешки и выберите «Свойства». 
Напротив «Файловой системы» будет стоять значение «NTFS», чего мы и добивались. 
Теперь вам доступны все возможности новой файловой системы. При необходимости можно точно так же вернуть FAT32.
Помимо этой статьи, на сайте еще 12548 инструкций.
Добавьте сайт Lumpics.ru в закладки (CTRL+D) и мы точно еще пригодимся вам.
Отблагодарите автора, поделитесь статьей в социальных сетях.
Как поменять FAT32 на NTFS на флешке, жестком диске или SSD без потери данных
Если по какой-либо причине, например, из-за ограничения на размер файла в файловой системе FAT32 вам потребовалось конвертировать флешку, раздел на жестком диске или SSD из FAT32 в NTFS без потери данных и форматирования, сделать это очень просто и можно обойтись встроенными средствами Windows 10, 8.1 или Windows 7.
В этой инструкции подробно о том, как поменять файловую систему FAT32 на NTFS на флешке, жестком диске или SSD таким образом, чтобы все данные на ней остались нетронутыми.
Конвертация файловой системы из FAT32 в NTFS
Для того, чтобы преобразовать файловую систему диска, флешки или другого накопителя из FAT32 в NTFS в Windows 10, 8.1 и Windows 7 присутствует встроенная утилита командной строки, которая так и называется convert.exe. Как ею пользоваться:
1. Запустите командную строку от имени Администратора. В Windows 10 это можно сделать, используя поиск в панели задач (набираем «командная строка», а затем выбираем пункт «Запуск от имени администратора» или нажимаем правой кнопкой мыши по командной строке и выбираем такой же пункт).
2. Этот шаг не обязателен, но я рекомендую его проделать прежде, чем приступать к конвертации FAT32 в NTFS. Введите команду (замените букву D: на букву диска, файловую систему которого требуется изменить): chkdsk D: /f и нажмите Enter. В примере на скриншоте буква конвертируемой флешки отличается.
3. После проверки диска на ошибки, введите команду (также заменив букву диска на свою): convert D: /FS:NTFS
4. Дождитесь завершения конвертации. Учитывайте, что на медленных жестких дисках он может занять продолжительное время. По окончании процесса вы получите сообщение о том, что преобразование файловой системы завершено.
На этом процесс будет завершен, а файловая система на флешке, диске или любом другом накопителе будет NTFS вместо FAT32.
Как конвертировать файловую систему флэшки в NTFS?
Как известно, надежность и отказоустойчивость файловой системы NTFS — выше всяких похвал (см. Как конвертировать файловую систему в NTFS без потери данных?). То же самое можно сказать и о популярности флэшек (см. Как правильно пользоваться флэшками?). Но речь пойдет не об этом. Проблема в том, что по умолчанию штатными средствами операционной системы отформатировать флэшку можно или в файловую систему FAT, или FAT32 (но не в NTFS!). Не могут здесь помочь и такие общепризнанные программы, предназначенные для форматирования/конвертирования дисковых устройств, как PartitionMagic от PowerQuest Corporation.
Есть несколько способов решения этой проблемы.
1. Щелкните правой кнопкой мыши значок Мой компьютер, из открывшегося контекстного меню выберите Свойства;
— в открывшемся диалоговом окне Свойства системы откройте вкладку Оборудование → Диспетчер устройств;
— в диалоговом окне Диспетчер устройств раскройте Дисковые устройства, двойным щелчком раскройте окно свойств своей флэшки;
— откройте вкладку Политика, установите переключатель Оптимизировать для выполнения → OK;
— закройте диалоговые окна Диспетчер устройств, Свойства системы;
— откройте Мой компьютер, щелкните правой кнопки мыши значок флэшки. Из открывшегося контекстного меню выберите Форматировать… В диалоговом окне Формат Съемный диск в раскрывающемся списке Файловая система появилась опция NTFS (вместо FAT);
— отформатируйте флэшку в NTFS;
— установите переключатель Оптимизировать для быстрого удаления: Мой компьютер → Свойства → Свойства системы → Оборудование → Диспетчер устройств → Дисковые устройства → Съемный диск → Свойства → Политика.
2. Можно сделать еще проще, используя встроенную утилиту преобразования файловой системы convert.exe (File System Conversion Utility — \WINDOWS\system32\convert.exe). Для этого нужно запустить командный интерпретатор: Пуск → Выполнить… → Запуск программы → cmd → OK → convert (буква_флэшки): /fs:ntfs /nosecurity /x
например, для флэшки H:
convert h: /fs:ntfs /nosecurity /x
Эта утилита позволяет конвертировать файловую систему флэшки без потери данных.
Внимание!
— Хотя утилита convert. exe позволяет конвертировать файловую систему флэшки без потери данных, рекомендуется перед выполнением конвертирования скопировать все данные, имеющиеся на флэшке, на жесткий диск компьютера!
— На флэшке должно быть свободное место для конвертирования файловой системы. В противном случае вы получите сообщение об ошибке, например:
«…Оценка места на диске, необходимого для преобразования файловой системы…
Всего на диске: 1023712 КБ
Свободно: 14328 КБ
Необходимо для преобразования: 15486 КБ
Недостаточно места на диске для преобразования
Сбой преобразования
H: не был преобразован в NTFS»
В таком случае освободите требуемое место на флэшке, удалив ненужные файлы (или скопируйте часть файлов на жесткий диск ПК).
3. Можно воспользоваться бесплатной утилитой HP USB Disk Storage Format Tool.
Скачайте и распакуйте файл HPUSBFW.zip. Подключите флэшку в свободный USB-порт.
— Скопируйте все данные, имеющиеся на флэшке, на жесткий диск компьютера.
— Запустите утилиту HP USB Disk Storage Format Tool (файл HPUSBFW. EXE).
— Если подключено несколько USB-устройств, в раскрывающемся списке Device выберите нужное (флэшку, которую нужно отформатировать).
— В раскрывающемся списке File system выберите NTFS (или, если нужно, FAT/FAT32).
— Если хотите, задайте метку в текстовом поле Volume label (не обязательно).
— Для ускорения процесса установите флажок Quick Format.
— Нажмите кнопку Start.
— Появится диалоговое окно HPUSBFW с предупреждением (на английском языке), что все данные на флэшке будут уничтожены. Нажмите кнопку Да.
— Дождитесь завершения процесса форматирования.
— В появившемся диалоговом окне (с результатами форматирования) нажмите кнопку OK.
Примечания
1. Будьте внимательны, выбирая устройство для форматирования, чтобы случайно не отформатировать не тот съемный диск, который требуется.
2. Перед выполнением форматирования обязательно скопируйте все данные, имеющиеся на флэшке, на жесткий диск компьютера!
3. Не рекомендуется форматировать флэшку в NTFS, если вы используете ее как загрузочное устройство.
4. Не рекомендуется форматировать флэшку в NTFS, если вы пользуетесь — безнадежно устаревшей! — Windows 98.
5. Форматирование флэшки в NTFS не только позволяет забыть о такой напасти FAT/FAT32, как потерянные кластеры, но и повышает надежность и долговечность флэшек, а также позволяет несколько увеличить скорость чтения/записи данных.
Проголосовали 464 человека
| 444 |
| 13 |
| 5 |
| 1 |
| 1 |
Комментарии (26):
Войти через социальные сети:
Фред паркер ты сам HPUSBFW.EXE распаковал а тебе надо только вытащить уже из архива вот этот файл HPUSBFW.EXE
Спасибо большое. Вы мне очень помогли. 
Марианна Власова, я не стану делать секрета
из архива «ПРО ЭТО». ))
вот его содержание.
и даже изображение. ))
фред паркер, что за rar Вы мне показываете? Где взяли? Автор-то дает ссылку на http://netler.ru/download/HPUSBFW.zip
Марианна Власова,
по порядку:
я Вам rar дал потому, что ссылку автора Вы и сами знаете, а ранее пройдя по ней я и получил. нечто. что Вам и показал!
И ещё мне вопрос непонятен:
Зачем надо создавать ОБРАЗ флешки для бэкапа, если можно просто все мелкие файлы (не фильмы) перекачивать для (временной) сохранности на ЖД?
Ну да, ну да, если его не открыть, а распаковать, получится именно то, что Вы показали. Ну так не распаковывайте, а запускайте.
Ещё вопрос, близкий к этому: зачем надо создавать ОБРАЗ флешки для бэкапа, если можно просто все мелкие файлы (не фильмы) перекачивать для (временной) сохранности на ЖД?
фред паркер, не знаю, что Вы распаковывали, я вижу в zip-архиве только файл HPUSBFW.exe.
Добрый день! Спасибо за скорый ответ!
Столкнулся с такой проблемой:
При копировании файла в формате *.mkv с компьютера на переносной диск выходит окно с информацией (недостаточно места на диске). Однако свободное место на диске во много раз превышает объем копируемого файла. Задал вопрос, а стоит ли форматировать диск формат NTFS? Возможности скопировать имеющиеся файлы на диске в другое место нет. По-видимому, форматирование опасно, если может привести к потере всех данных. Или файлы останутся незатронутыми? Если располагаете такой информацией, подскажите, пожалуйста.
Всего хорошего!
А преобразовать, оказывается можно. читать дальше →
Олег Антонов, добрый день!
Спасибо за ответ и шутку!
Для пробы выполнил преобразование файловой системы маленького устройства (Tote Bag I-O Data Device 250Mb) с FAT32 в NTFS без потери данных утилитой convert.exe CONVERT том: /FS:NTFS [/NoSecurity] [/X]. Файлы, находящиеся на Memory Stick остались нетронутыми. Если я правильно понял, в этом случае команда (convert) не форматирование, а конвертирование. Таким образом, можно конвертировать HDD немного большего размера, например, 40Gb без потери данных. Поправьте, пожалуйста, если я ошибаюсь.
Всего доброго!
Знатоки, подскажите, пожалуйста. Можно ли конвертировать переносной диск (Buffalo HD-PHC120U2, 120GB) на формат NTFS или не рекомендуется? Заранее спасибо!
Александр Лебедев, как это Вы его конвертируете? Только форматировать. А Вы уверены, что он уже не NTFS?
FAT32 – свободный объем 7816224 кб.
FAT32 Запись Чтение
Размер каталога Время Скорость, кб/с Время Скорость, кб/с
2700340679 06:11 7107 03:00 14650,29
3124798720 09:43 5234 03:47 13443
NTFS – свободный объем 7789612 кб.
NTFS Запись Чтение Коэфф-т замедления
Размер Время Скорость Время Скорость Запись Чтение
2700340679 06:10 7127 03:17 13386 1,003 0,914
3124798720 35:06 1449 04:56 10309 0,277 0,767
Таким образом, результат вполне ожидаем: формат NTFS в целом замедляет скорость работы флешки, при записи средних и мелких файлов – в разы. Но чего вы ожидали? Если б это было не так, разве б производители использовали формат FAT32? Вместе с тем, очевидно и другое: для переноса файлов размером свыше 4 Гб формат FAT32 вообще не пригоден. А при работе с такими файлами разницы скоростей чтения-записи между двумя форматами практически нет! Необходимость же переноса файлов объемом свыше 4 Гб (образы ДВД-дисков, фильмы в формате HD и BR размерами в десятки Гб) возникает в последнее время все чаще и чаще! Отсюда вывод: для общего пользования FAT32 на флешке однозначно лучше, для работы с файлами более 4 Гб формат NTFS безальтернативен! Народ! Держите флешки в обоих форматах и сможете комфортно решать любую проблему!
А статья несомненно полезная, несмотря на некоторые шероховатости. Автору – большое спасибо!
не менее важная сегодня проблема, это невозможно сохранить в разделе FAT32 файл, размер которого превышает значение (2^32)-1 байт (на один байт меньшее, чем 4 ГБ)#,
когда появилось время я специально после этой статьи сконвертировал флешку в нтфс (ради эксперимента), решил попользоваться, чтобы сравнить.. через какой-то момент меня стало напрягать то, что файлы копируются на флешку достаточно долго.. когда нашлось ещё немного свободного времени, решил на практике «в бою» (без всяких утилит, просто в режиме обычной работы с флешкой) протестировать эти файловые системы по скорости записи (хотя о результате я догадывался изначально)
машина для испытаний:
· os: Windows XP SP2· memory: 1Gb· cpu: 1,47GHz· flash: Kingston miniFun 2Gb
исходный материал:
· файлы размером от 3 до 10Mb (музыкальные композиции в формате mp3)
условия (тестировалась скорость записи):
· копировалось по 200 мегабайт файлов, после чего флешка форматировалась в другую файловую систему и информация записывалась вновь
последовательность файловых систем: ntfs, fat32, fat, ntfs, fat32 (некоторые файловые системы повторяются, для исключения случайности результата)
примерный результат (NTFS):
· тотал командер выдавал скорость, которая варьировала от 400 до 700 килобайт в секунду, больше отклонялось в сторону к 600
в итоге получаем, что за минуту мы сможем записать около 35 мегабайт
примерный результат (FAT32/FAT):
· тотал командер выдавал скорость, которая варьировала от 2600 до 3200 килобайт в секунду, больше отклонялось в сторону к 3000
в итоге получаем, что за минуту мы сможем записать около 175 мегабайт
сравнение:
· при использовании файловой системы FAT32 скорость записи на флешку возрастает, причём заметно (в данном случае примерно в 5 раз), при больших объёмах флеш-дисков это очень актуально, так как флешки должны использоваться именно для переноса, а не хранения информации
также были эксперименты с безопасным режимом (на скорость записи он особо не влиял)
как не конвертировала, пишет «Failed to format the device»