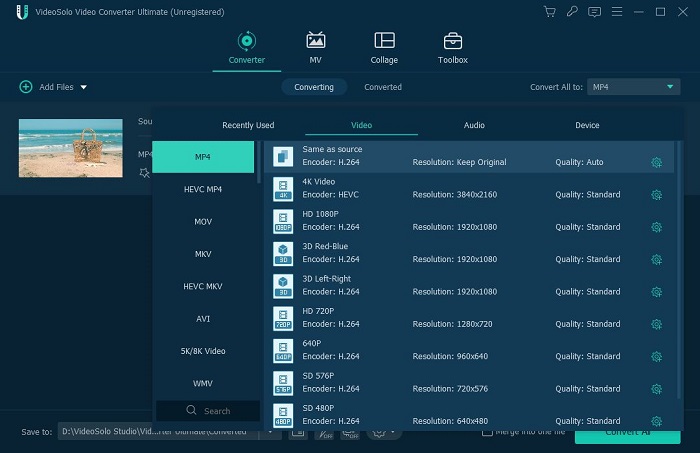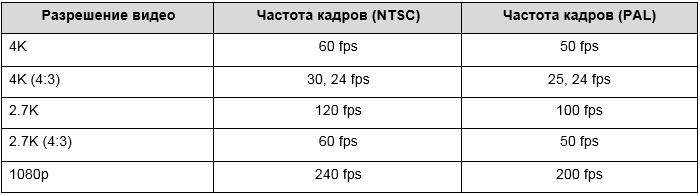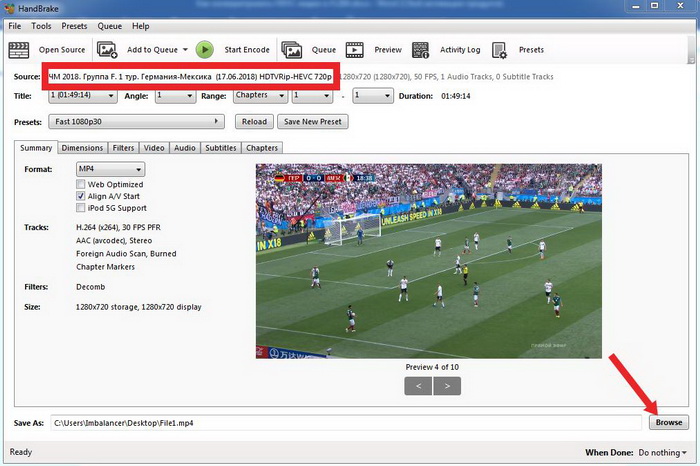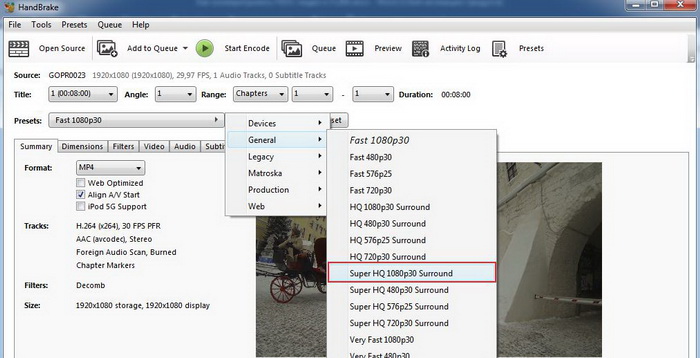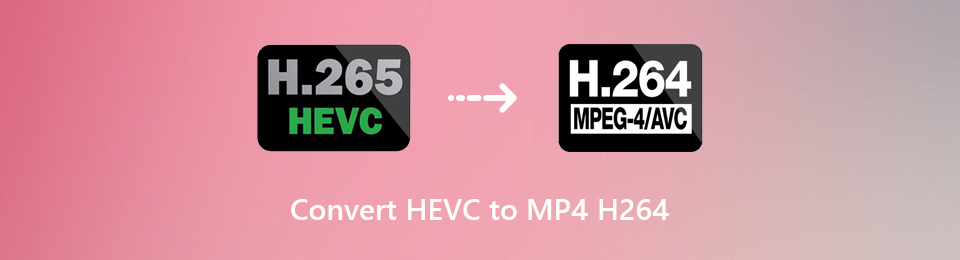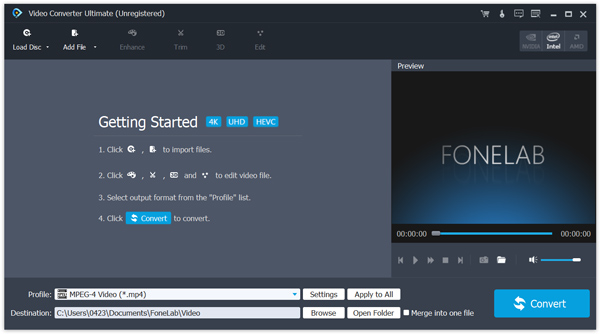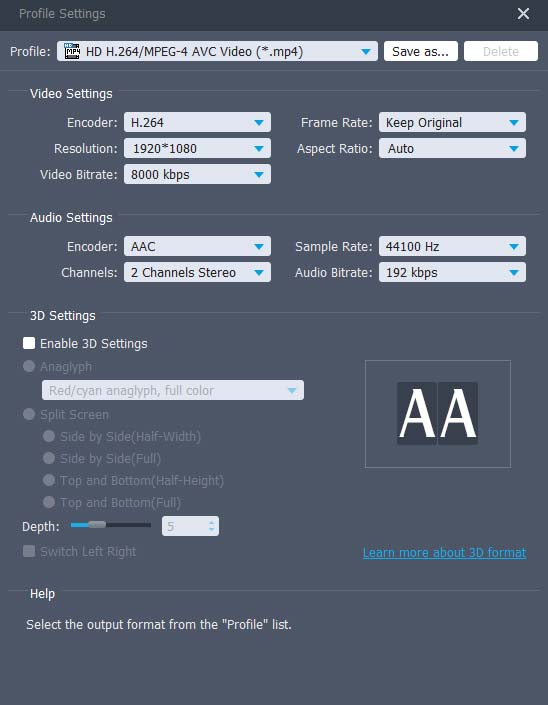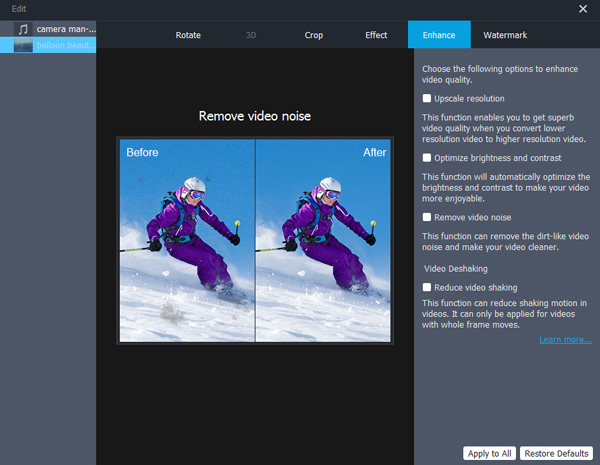Как конвертировать hevc в другой формат
Конвертер H.265: конвертировать видео из и в H.265
H.265, как новый стандарт сжатия видео, может предоставить пользователям видео более высокого качества с меньшим размером.Обычно он широко используется в видео 4K, телевидении сверхвысокой четкости(UHDTV)и даже в 8K UHD.
Для этого необходимо найти конвертер H.265/HEVC.Потому что нам может потребоваться преобразовать видео H.265/HEVC в H.264, MP4, MKV и т.Д.Из-за несовместимой проблемы.Или вам просто нужно конвертировать видео в H.265 для уменьшения размера файла или по другой причине.Итак, поиск лучшего конвертера H.265-это основная тема, которую мы обсуждаем сегодня.А теперь читайте, чтобы узнать больше.
Рекомендуемые!Практичный и хороший конвертер H.265/HEVC
Кодирование HEVC требует загрузки ЦП, поэтому нам нужен конвертер HEVC, который поддерживает NVIDIA NEVNC или QSV, чтобы сэкономить время преобразования.
Тогда VideoSolo Video Converter Ultimate-хороший выбор.Эта программа полностью поддерживает формат сжатия видео H.265, что означает, что вы можете легко конвертировать любое видео в H.265 или конвертировать видео H.265 в обычный формат с высокой скоростью.Эта программа работает в 6 раз быстрее, поскольку поддерживает технологию ускорения графического процессора, включая NVIDIA, AMD и Intel GPU.
Просто скачайте его, нажав кнопку ниже, и я уверен, что он вам понравится.
Как конвертировать видео H.265 и наоборот
# Шаг 1.Загрузите и установите H.265 Converter
С помощью кнопки «Загрузить» выше вы можете загрузить последнюю версию VideoSolo Video Converter Ultimate.Затем установите его на свой компьютер.
# Шаг 2.Добавление исходных видео
Запустите эту программу, и вы увидите интуитивно понятный интерфейс.Щелкните значок «+» в центре, чтобы добавить исходные видео.Или вы можете напрямую перетащить папку с видео в эту программу.Одновременно можно добавить несколько видеороликов, чтобы конвертировать их в пакетном режиме.Вы можете добавить обычные видео в VideoSolo, чтобы преобразовать их в H.265.Или вы также можете добавить видео H.265, а затем преобразовать их в MP4, AVI, MKV, 3GP и т.Д.
# Шаг 3.Выберите выходной формат
• Установите H.265 в качестве выходного формата
Чтобы преобразовать видео в H.265, просто нажмите «Конвертировать Все в «в правом верхнем углу, чтобы открыть список выходных форматов.Перейдите в категорию «Видео» и найдите HEVC MP4.Вы также можете напрямую искать его внизу слева.
• Установите другие форматы в качестве выходного формата
Для преобразования видео H.265 в MP4 и т.Д.Вы можете перейти к «Конвертировать все в»> «Видео» для выбора распространенных видеоформатов.Или вы можете напрямую установить конкретное устройство в качестве формата вывода.
# Шаг 4.Начните преобразование видео
Когда вы закончите шаги, описанные выше, вы можете нажать кнопку «Конвертировать все», чтобы начать преобразование видео H.265 или конвертировать видео в H.265.В течение нескольких минут вся конверсия будет легко завершена.Вы можете перейти в папку назначения, чтобы проверить преобразованные файлы.
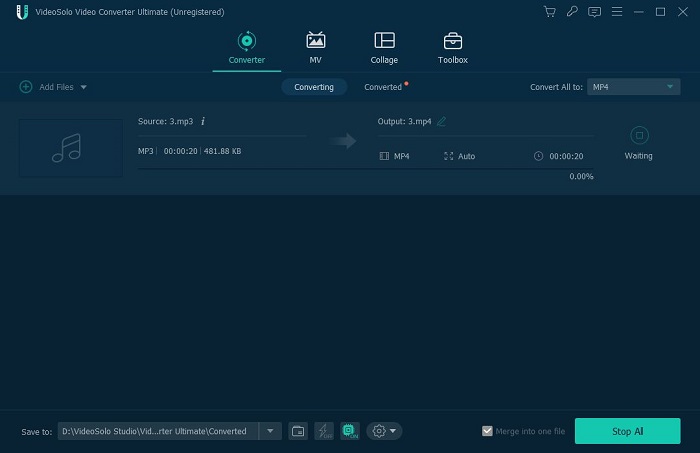
Дополнительный контент-относительно H.265 или HEVC
H.265, также называемый HEVC(высокоэффективное кодирование видео), является преемником наиболее часто используемого в настоящее время формата сжатия видео-H.264.Итак, это не видеоформат, а своего рода стандарт сжатия видео, который сжимает видеофайлы до 50% с помощью наиболее качественного формата кодирования.
По сравнению с H.264, HEVC/H.265 может предложить гораздо более высокое качество изображения при той же скорости передачи данных.Благодаря такому преимуществу многие люди любят конвертировать видео или копировать DVD в H.265, когда им нужно.Это отличный выбор для сохранения качества видеоизображения, а также для уменьшения размера файла.Другими словами, HEVC/H.265 снижает скорость передачи данных на 50% при том же качестве изображения.H.265 поддерживает разрешение от 260p до 8K UHD(8192* 4320).H.265 будет преобладать над другими в следующие пять лет после роста потокового контента 4K UHD.
Как конвертировать HEVC-видео в H.264?
Перед тем, как приступить к описанию процесса конвертации, кратко поясним термины, используемые в данной статье.
HEVC или H.265 – стандарт сжатия видео последнего поколения, благодаря которому объемный контент в разрешении 4К60 или 1080p240 занимает почти в два раза меньше места, при этом сохраняя свое качество. Этот кодек пришел на замену стандарту сжатия прошлого поколения – AVC или H.264. Оба кодека используются в камерах GoPro при записи видео, причем HEVC – только в модели HERO6 Black и только при следующих параметрах записи:
Модель HERO6 Black при других настройках и все остальные ранее выпущенные модели GoPro работают со стандартом AVC.
Дело в том, что на сегодняшний день не все мобильные устройства, телевизоры и компьютеры могут проигрывать HEVC-видео, поскольку кодек был выпущен относительно недавно, и индустрия не успела полностью на него перейти (информацию о совместимости различных устройств с кодеком H.265 вы можете найти в этой статье). Именно в таких случаях и помогает конвертация: с ее помощью вы сможете воспроизводить ваши материалы с камеры HERO6 Black даже на устаревших ПК, телефонах и планшетах.
Для конвертирования H.265-видео в H.264 мы рекомендуем использовать бесплатную программу Handbrake. Она совместима с компьютерами на базе Windows/Mac/Linux. Рассмотрим подробнее сам процесс конвертации.
Для начала запустите программу и нажмите «File». Выберите HEVC-файлы, которые необходимо конвертировать.
Если файл импортирован удачно, вы увидите его имя рядом с надписью «Source». Назначьте папку экспорта, в которой будет сохранен переконвертированный файл. Там же можно выбрать формат конечного файла – mp4 или mkv. Формат файла также можно выбрать рядом с надписью «Format».
Как только вы установите готовые пресеты или собственные настройки и будете готовы, нажмите кнопку «Start Encode» для начала процесса конвертации. Прогресс экспорта можно отследить в нижней части рабочего окна программы.
После завершения конвертации вы сможете воспроизвести и редактировать видео на компьютерах и мобильных устройствах, не оснащенных последними поколениями процессоров и операционных систем.
Замечание: после конвертации H.265-видео в H.264 вы не сможете добавить GPS-данные (телеметрию) для отображения на видео в программе Quik Desktop.
Последнее обновление 4 декабря 2021 г. by Джейн Джо
Часть 1: профессиональный метод преобразования HEVC в MP4
Шаг 1. После установки WidsMob Converter вы можете запустить программу на своем компьютере. Выбрать конвертер меню и нажмите Добавить файлы кнопку, чтобы импортировать файл HEVC. Более того, вы можете перетаскивать видео в программу.
Шаг 2. Щелкните значок формата видео, чтобы выбрать MP4 формат из Видео меню. Вы также можете выбрать Устройство меню для выбора оптимального файла MP4 для устройства. Кроме того, вы также можете настроить видеокодек, частоту кадров и другие параметры.
Шаг 3. Он позволяет применять видео фильтры, добавлять водяной знак, объединять видео и многое другое. Просто сделайте еще один предварительный просмотр видео и выберите папку для вывода. Щелкните значок Конвертировать все кнопка для преобразования HEVC в MP4 с помощью пакетной обработки.
Часть 2: бесплатные методы 2 для преобразования HEVC в MP4
Как конвертировать HEVC в MP4 через VLC Media Player
VLC Media Player это больше, чем просто видеоплеер, но он также конвертирует HEVC в MP4. Если на вашем компьютере уже установлен VLC, вы можете использовать его для преобразования файлов HEVC. Но это медиаплеер, а не приложение для транскодирования видео. Среди жалоб были ограниченный выбор форматов и низкая производительность.
Шаг 1: После того, как вы установили программу, откройте VLC Media Player на своем компьютере. После этого вы можете выбрать Конвертировать / Сохранить из файла Медиа меню.
Шаг 2: в Открытые СМИ окно, вы можете перейти к Файл Вкладка. Нажмите Добавить возможность импортировать нужные файлы HEVC, которые вы хотите преобразовать, с жесткого диска соответствующим образом.
Шаг 4: Чтобы начать преобразование HEVC в MP4, вы можете просто щелкнуть Start кнопка. После этого вы можете проверить преобразованные файлы MP4 в папке назначения на вашем компьютере.
Как конвертировать HEVC в MP4 с ручным тормозом
В то время как Handbrake со временем его популярность снизилась, он по-прежнему может выполнять преобразование HEVC в MP4 на ПК или Mac. Он ориентирован на копирование обычных DVD-дисков или преобразование видео в контейнер MP4 или MKV в кодеке H.264 / H.265, а также в некоторые предустановленные профили iPhone и iPad.
Шаг 1: После того, как вы установили программу на свой компьютер. Загрузите файл HEVC в HandBrake из Open Source кнопку, затем выберите Файл вариант из выпадающего меню.
Шаг 2: В области конфигурации вывода выберите контейнер MP4 с видеокодеком H.264. Кроме того, вы также можете настроить другие параметры видео, такие как частота кадров, битрейт и т. Д.
Шаг 3. Выберите папку назначения для перекодированного файла MP4, щелкнув значок Приложения кнопка. Чтобы инициировать HEVC в MP4 (H.264) процесс перекодирования, щелкните значок Запустить кодировку кнопку.
Часть 3: 3 онлайн-метода преобразования HEVC в H.264 MP4
Как конвертировать HEVC в H.264 MP4 через Convertio
Шаг 1. Выберите видео HEVC из перенесено с вашего iPhone на iMac перед преобразованием в формат MP4. Кроме того, вы можете выбрать HEVC из своего аккаунта Google Диска или Dropbox.
Шаг 2: Вы можете начать процесс преобразования HEVC в MP4. При необходимости настройте выходной формат на один из 37 поддерживаемых видеоформатов. После этого вы можете продолжить добавление видео для пакетного преобразования.
Шаг 3: Щелкнув принадлежности значок, вы также можете изменить другие параметры, такие как разрешение, качество и соотношение сторон. При необходимости примените их ко всем видеофайлам и нажмите кнопку Конвертировать чтобы начать процесс преобразования.
Шаг 4: Теперь у вас есть преобразованный файл MP4 из HEVC, вы можете загрузить его на свой компьютер или другое устройство. Кроме того, вы также можете поделиться видео с веб-сайтами социальных сетей.
Как конвертировать HEVC в MP4 H.264 через AnyConv
Шаг 1. Перейдите в AnyConv из любого веб-браузера, вы можете импортировать видео HEVC со своего компьютера. Выберите желаемый HEVC в пределах 50 МБ, щелкнув значок ВЫБЕРИТЕ ФАЙЛ кнопку.
Шаг 2: выберите в MP4 вариант в качестве формата вывода. Вы импортируете видео в формате HEVC MP4, однако выходного формата MP4 не будет. Но вы не можете настроить видеокодек только для HEVC.
Шаг 3: нажмите CONVERT кнопку, чтобы начать процесс преобразования. После этого вы можете преобразовать файл HEVC в MP4 и загрузить его в веб-браузере.
Как конвертировать HEVC H.265 в MP4 с помощью онлайн-конвертера
OnlineConverter предоставляет бесплатные услуги онлайн-конвертации для преобразования HEVC в MP4. Это универсальный и многофункциональный преобразователь, который является незаменимым помощником как в профессиональной, так и в личной жизни. Он поддерживает файлы кодеков HEVC с MOV, HEVC, MP4, MKV, TS и другими.
Шаг 1. Перейдите в OnlineConverter и выберите файл HEVC на своем компьютере, щелкнув значок Выберите Файл кнопка. Он позволяет конвертировать файлы HEVC размером не более 200 МБ.
Шаг 2: Когда вам нужно настроить другие параметры, вы можете нажать кнопку «Параметры» и ввести желаемый вырезанный видеоклип и размер кадра. Когда вы закончите работу, нажмите кнопку Конвертировать кнопку.
Шаг 3. После завершения загрузки конвертер подключит вас к веб-странице, на которой отображается преобразованный файл, и вы можете щелкнуть значок Загрузить сейчас опцию.
Часть 4: Часто задаваемые вопросы о преобразовании HEVC в MP4
Это название
VLC Media Player может воспроизводить файлы HEVC, которые декодируются с использованием H.26x и кодируются с использованием H.265. VLC поддерживает аппаратное декодирование HEVC в Windows, Android, macOS и iOS, начиная с версии 3.0. Однако некоторые пользователи продолжают сталкиваться с проблемами во время воспроизведения HEVC.
HEVC требуется для окончательной доставки мультимедийных файлов HDR и любых других файлов, передаваемых через мобильные сети. Это значительно снижает трафик данных при сохранении качества изображения. Все современные браузеры совместимы с HEVC. Однако нет никаких существенных преимуществ от использования HEVC для создателей мультимедиа, которые делятся файлами в социальных сетях.
Заключение
Все эти методы преобразования HEVC в MP4 просты в использовании как новичками, так и экспертами. Чтобы было ясно, подходы, используемые для преобразования MKV и других видеоформатов для Windows, Mac и операций в Интернете, отличаются друг от друга. Кроме того, вы также можете конвертировать M4V в MP4. Просто узнайте подробности из статьи и выберите желаемый в соответствии с вашими требованиями.
Когда вам нужно сохранить видео в высоком качестве, что лучше: HEVC или MP4 / H.264? В чем разница между двумя форматами файлов? Возможно, вам придется решить отправлять данные с помощью HEVC или MP4 / H.264 для служб. Просто узнайте больше о двух форматах файлов и о том, как с легкостью конвертировать HEVC в MP4 / H.264 из этой статьи.
1. Что такое HEVC
HEVC означает высокоэффективное кодирование видео, которое также известно как H.265. Он обрабатывает информацию в так называемых единицах дерева кодирования (CTU), которые сжимают видеофайлы до половины возможного размера с использованием наиболее эффективного текущего формата кодирования. HEVC используется для сжатия видео с разрешением 4K и, возможно, даже с разрешением 8K в будущем.
Как преемник MP4 / H.264, HEVC совместим с новыми телевизорами, поддерживающими 4K, и некоторыми сайтами. Но рекомендуется использовать H.264 как лучший видеокодек для загрузки видео на YouTube или другие онлайн-сайты.
2. HEVC VS MP4 / H.264
Каковы основные различия между HEVC и MP4 / H.264? Ключевым улучшением является то, что HEVC на 40-50% снижает битрейт при том же качестве изображения по сравнению с MP4 / H.264. Из-за усовершенствованной и улучшенной модели сжатия HEVC, которая имеет 35 направленных режимов для внутреннего предсказания по сравнению с 9 направленными режимами MP4 / H.264.
Раздел HEVC VS MP4 / H.264:
Файлы MP4 / H.2 64 имеют размер 16×16 (макроблок) и размер субблока до 4×4. Файлы HEVC имеют размер от 8×8 до 64×64 (единица кодирования) и внутри: до 4×4 (симметричный), между 4×8 или 8×4 ненаправленный, больший симметричный.
HEVC VS MP4 / H.264 Движение:
HEVC использует расширенное пространственное прогнозирование вектора движения с временным прогнозированием движения, режимом слияния и 1/4 пикселя с 7 или 8 касаниями Luma, 1/8 пикселя с 4-каскадным цветностью. MP4 / H.264 использует пространственную медиану (3 блока), прямой режим и 1/2 пикселя с 6 нажатиями и 1/4 пикселя билинейные.
HEVC VS MP4 / H.264 Инструменты:
HEVC использует параллельную обработку волнового фронта, фрагменты и фрагменты в качестве многоядерного инструмента. Он также включает в себя временную масштабируемость (другие обсуждаются) в качестве инструментов масштабируемости. MP4 / H.264 имеет срезы в качестве многоядерного инструмента и через расширения в качестве инструментов масштабируемости.
3. Как конвертировать HEVC в MP4 / H.264
Как упоминалось выше, вам необходимо конвертировать HEVC в MP4 / H.264, если вам нужно загружать видео в Интернете с высоким качеством видео. Конвертер видео FoneLab Ultimate желаемый конвертер HEVC в MP4 / H.264, который позволяет транскодировать видео, редактировать видео файлы или даже повысить качество за клики.
Шаг 1 Скачав и установив конвертер HEVC в MP4 / H.264, вы можете запустить программу на своем компьютере. Нажмите на Загрузить файл Кнопка, чтобы добавить видео HEVC в программу. Загрузка файла HEVC для конвертации занимает несколько секунд.
Шаг 3 Чтобы дополнительно редактировать видео, вы можете выбрать опцию «Улучшение», которая позволяет повысить разрешение, оптимизировать яркость и контрастность, удалить видеошумы и уменьшить дрожание видео. Выберите нужный вариант и нажмите Применить кнопку.
Шаг 4 Выберите папку назначения для выходного видеофайла H.264 и щелкните Конвертировать кнопка для перекодировки файла HEVC в MP4 / H.264. После этого вы можете загрузить конвертированные видео на YouTube, Vimeo и другие веб-сайты социальных сетей соответственно.
Заключение
Когда вам нужно загрузить видео на онлайн-сайты, вы можете узнать больше о разнице между двумя вариантами видео, HEVC и MP4 / H.264. Конечно, файл HEVC имеет много дополнительных функций, чем файл MP4 / H.264. Но для плавного воспроизведения видео MP4 / H.264 по-прежнему остается хорошим вариантом. Просто найдите лучший способ конвертировать файлы из статьи прямо сейчас.
5 лучших программ для кодирования H.265 в 2019 году
5 лучших программ для кодирования H.265 в 2019 году
Таким образом, преобразование видео H.264 в HEVC уменьшает их размер в два раза. Таким образом, медиаплееры, такие как VLC, 5K Player и KMPlayer, уже поддерживают стандарт сжатия видео H.265.
Чтобы преобразовать видео в формат H.265, вам потребуется программное обеспечение для кодировщика, которое полностью поддерживает новейший кодек 265. Программное обеспечение Encoder преобразует видео в форматы, совместимые с различными устройствами воспроизведения. Издатели в настоящее время обновляют свое программное обеспечение кодировщика, чтобы обеспечить совместимость с форматом H.265.
Таким образом, некоторые программы теперь включают в себя x265, который является библиотекой кодировщика H.265. Это пять лучших программ для кодирования H.265 для видео.
Лучшие HEVC-плееры для Windows
Любой Конвертер Видео Ultimate (рекомендуется)
Any Video Converter Ultimate (AVC) — это программа для создания DVD-дисков и кодирования видео, которая поддерживает множество форматов файлов и включает в себя несколько удобных видеоинструментов. Даже если вам не нужно конвертировать видео в H.265, AVC все равно стоит проверить.
Программное обеспечение работает на платформах Windows от XP и продается по цене 49,95 долларов. Вы можете скачать незарегистрированную версию, но это ограничивает пользователей 3-минутным преобразованием видео.
AVC конвертирует видео быстрее, чем большинство альтернативных программ. Он также обеспечивает оптимизированные выходные профили для многих устройств воспроизведения видео.
WinX HD Video Converter Deluxe (рекомендуется)
WinX HD Video Converter Deluxe — еще один универсальный конвертер видео, который идеально подходит для конвертирования видео высокого разрешения. Это комплексный пакет кодировщика, который содержит множество параметров конфигурации для преобразования видео. Программное обеспечение совместимо с платформами Windows и Mac OS X.
В настоящее время WinX доступен по цене 39,95 долларов США, и вы можете попробовать незарегистрированную версию, которая ограничена конвертированием пяти минут видео.
WinX является одним из лучших программ для преобразования клипов в H.265, поскольку он может конвертировать широкий спектр видео форматов в HEVC. Он обеспечивает более высокую скорость преобразования и более прост в использовании для кодирования видео H.265, чем большинство альтернативных программ.
Вы также можете использовать это программное обеспечение для преобразования видео H.265 в H.264 для устройств, которые не совместимы с последним стандартом сжатия видео. Кроме того, программное обеспечение включает в себя загрузчик видео, с помощью которого пользователи могут загружать видео H.265 с YouTube, Dailymotion, Vimeo и других веб-сайтов.
MacX HD Video Converter Pro (рекомендуется)
Возможно, лучшая вещь в MacX — это технология аппаратного ускорения, которая в него встроена, что значительно ускоряет конвертацию HEVC. Издатель программного обеспечения заявляет, что это в пять раз быстрее, чем любая другая альтернатива.
Кроме того, MacX HD Video Converter Pro поддерживает подавляющее большинство форматов входных файлов высокой и стандартной четкости и более 400 устройств вывода.
Программное обеспечение включает в себя еще несколько уникальных инструментов, которые не включены в некоторые другие альтернативы кодировщика. Например, пользователи MacX могут извлекать музыку и делать снимки из видео. Вы можете использовать программу для создания слайдшоу, чтобы настроить слайдшоу фотографий.
Кроме того, MacX позволяет пользователям загружать видео 4K и 8K с YouTube. Так что в MacX HD Video Converter Pro есть множество полезных дополнений.
Pavtube Video Converter Ultimate
Pavtube Video Converter Ultimate — это еще один универсальный пакет видеомедиа, который представляет собой нечто большее, чем просто программное обеспечение для кодирования. Программное обеспечение в первую очередь предназначено для преобразования дисков DVD, Blu-ray и видеофильмов в альтернативные форматы. Pavtube работает на платформах Windows с XP до 10, и программное обеспечение в настоящее время продается в розницу за 52 доллара.
Тем не менее, пробная версия не имеет каких-либо заметных ограничений, кроме водяных знаков на выходе. Вы можете нажать кнопку Бесплатная пробная версия на этой домашней странице, чтобы скачать Pavtube.
Основное преимущество Pavtube для преобразования видео H.265 заключается в том, что он поддерживает множество форматов выходных файлов и устройств. Поскольку программное обеспечение оптимизировано с помощью технологии NVIDIA CUDA, вы также обнаружите, что его кодирование видео несколько быстрее, чем HandBrake. Конвертировать видео в HEVC в Pavtube проще, чем в HandBrake, поскольку все распространенные форматы видео уже оптимизированы, но вы все равно можете настроить параметры для них, если это необходимо.
HandBrake
HandBrake — это программа кодирования с высоким рейтингом, с помощью которой вы можете конвертировать видео в форматы контейнеров MP4 и MKV. Последние версии программы также совместимы с H.265. В отличие от WinX HD и Any Video Converter Ultimate, HandBrake — это программное обеспечение с открытым исходным кодом; и вы можете запустить его на платформах Windows 10/8/7, Ubuntu (Linux) и Mac OS X (10.7 и выше).
Нажмите Download Handbrake 1.0.7 на этой странице, чтобы сохранить мастер установки программного обеспечения в папке.
HandBrake напрямую поддерживает x265, который является одним из лучших вариантов кодирования H.265. Программное обеспечение включает в себя расширенные опции для преобразования 4K UHD и Full HD видео. Вы можете конвертировать видео только в два формата файлов с помощью HandBrake, но программное обеспечение включает в себя широкий спектр оптимизированных пресетов для устройств Windows Mobile, Android, Apple iOS, Roku и PlayStation.
Кроме того, HandBrake — это гибкое программное обеспечение для кодирования, которое включает множество настроек вывода для преобразования видео.
Это всего лишь несколько лучших программ для кодирования Windows и Mac, с помощью которых можно конвертировать видео в формат H.265. Издатели обновляют все больше и больше программного обеспечения для кодировщиков, чтобы обеспечить поддержку новейшего стандарта сжатия видео ».
Посмотрите это руководство по программному обеспечению для получения дополнительной информации о некоторых из лучших программ для Windows Video Converter.
СВЯЗАННЫЕ ИСТОРИИ, ЧТОБЫ ПРОВЕРИТЬ: