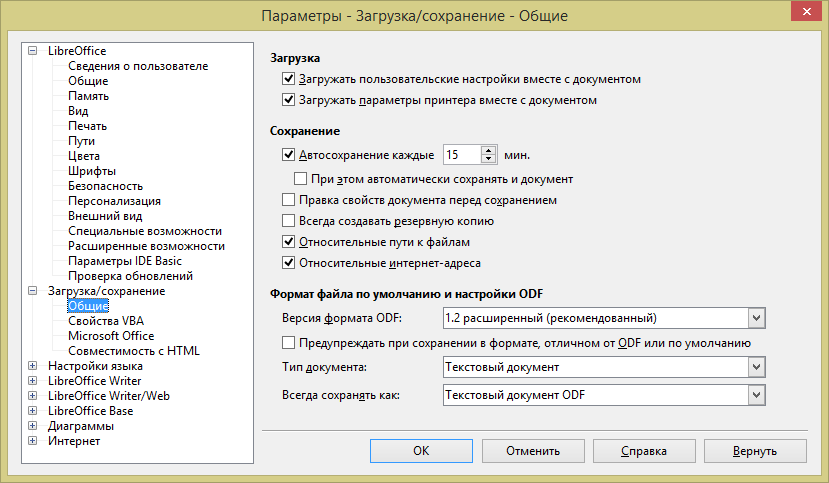Как конвертировать libre в word
Как из libreoffice сделать word?
Программное обеспечение
Чтобы заставить LibreOffice сохранять в нужном вам формате (например — Microsoft Word 2003), то вам необходимо проделать следующее:
1. Открываем Параметры, для этого нужно в любой программе из пакета LibreOffice выбрать пункт меню «Сервис», и в нем подпункт «Параметры».
2. Далее выбираем «Загрузка/Сохранение», «Общие», и в самом низу мы видим опцию «Формат файла по умолчанию и настройки ODF», которая позволяет нам настроить в каком формате будет сохранять LibreOffice.
3. Теперь нам предстоит выбрать каждому приложению LibreOffice тот формат, в котором нам необходимо сохранять документы.
Для обратной совместимости со старыми версиями Microsoft Office 97, 2000, XP, 2003, следует выбрать:
| Текстовый документ | Microsoft Word 97/2000/XP/2003 |
| Электронная таблица | Microsoft Excel 97/2000/XP/2003 |
| Панель презентации | Microsoft PowerPoint 97/2000/XP/2003 |
Однако, если требуется установить LibreOffice на большом количестве компьютеров (например в предприятии), то такой подход к настройке может оказаться утомительным. В таком случае, есть следующий способ:
1. Создаем текстовый файл, и копируем туда следующее:
И сохраняем его под именем registrymodifications.xcu.
2. Копируем данный файл по следующему адресу: %appdata%LibreOffice4user (для третей версии LibreOffice адрес будет другой — %appdata%LibreOffice3user). Теперь текущий пользователь будет по умолчанию сохранять документы в формате Microsoft Office.
3. Для того, чтобы это применялось ко всем новым пользователям, делаем следующее: переходим в директорию «%HomeDrive%Documents and SettingsDefault UserApplication Data», и создаем там папку «LibreOffice», в ней директорию «4» (для третей версии LibreOffice создаем директорию «3»), а в ней создаем директорию «user». Перемещаем туда ваш файл registrymodifications.xcu.
В итоге путь к файлу должен выглядеть примерно следующим образом: «C:Documents and SettingsDefault UserApplication DataLibreOffice4userregistrymodifications.xcu».
Теперь ко всем новым пользователям будут применены ваши параметры сохранения файлов.
Так же можно настроить формат сохраняемых файлов через групповые политики. О том, как это сделать читайте в этой статье.
Что выбрать LibreOffice writer или Microsoft Word
Всем нам приходится довольно много писать текстов. Хоть статью, хоть заметку, хоть нужную мысль сформулировать, так или иначе, приходится пользоваться текстовым редактором. На бумажках уже, как-то не совсем удобно. Ручка нужна, ищи их потом, а в электронном виде всё быстро, удобно и всегда под рукой. Прогресс, блин, эра цифровых технологий.
А что у нас есть из текстовых редакторов? Естественно, самый популярный – это Microsoft Word. Я не беру всякие Пады, это для обычного текста слабо подходит, и ошибки не подсветит, и форматирование нету, и интерфейс не самый удобный. Остаётся только Microsoft Word.
Ничего особо плохого про Microsoft Word не скажу, много лет в нём набирал, глюков не наблюдается. Была, лет несколько назад, попытка поставить Open Office, но, каким-то он убогим показался, не легла душа.
И тут, целая куча обновлений этого самого Microsoft Word в пакете Microsoft Office, как глянул на то, сколько качать, почитал разнообразные отзывы, и, как-то не возникло желание обновляться. Опять же, не забываем, что Microsoft всегда за свои программулечки денег просит. Вот и решил, в очередной раз поискать замену.
Всплыла в голове информация, что Open Office начал буксовать, и разработчики организовали новую компанию под названием LibreOffice, решил посмотреть, что у них там получилось в результате самостоятельной работы.
Вот русскоязычный сайт компании LibreOffice – все достойно, понятно. Легко заметить, что программа регулярно обновляется, денег не просят, имеет смысл познакомиться с продуктом.
Скачал, установил и был приятно удивлен внешним видом и функционалом. Меня, в первую очередь, интересует LibreOffice writer, предлагаю посмотреть различия между двумя программами:
Вот внешний вид программы Microsoft Word
Редактор Microsoft Word
Вот внешний вид программы LibreOffice writer
Окно редактора LibreOffice writer
Что тут говорить, результаты налицо. Функционал, примерно, одинаков, а вот внешний вид у LibreOffice writer намного приятнее и удобнее.
Что умеет LibreOffice writer?
Как видим, возможностей, более чем достаточно, чего не хватит, всегда можно разыскать на сайте разработчиков.
Настройка совместимости LibreOffice writer для работы с документами Microsoft Word
Настройка LibreOffice writer для работы с документами Microsoft Word
Что ещё есть в стандартном пакете от LibreOffice
Наборчик ничем не отличается от пакета Microsoft Office. В чём то, на мой взгляд, и превосходит, тут, правда, время покажет. Но самое главное преимущество этой программы состоит в том, что за неё не просят денег. Всё распространяется совершенно бесплатно, как в старые добрые времена на заре Интернета. Имеет смысл обратить своё внимание на эту программу.
Поскольку самым распространенным форматом документов на сегодняшний день является DOC, много пользователей LibreOffice сталкиваются с тем, что им постоянно приходится в ручную менять формат создаваемого документа, так как в этом офисном пакете файлы сохраняются в ODF (Open Document Format). Если подобная ситуация вам знакома, и вы много работаете в LibreOffice с Microsoft-овскими форматами, то в настройках офиса можно изменить формат сохранения файлов со стандартного на DOC, а также множество других.


Как сменить формат документа по умолчанию в LibreOffice
В левой части открывшегося окна нажимаем на пункт Загрузка/Сохранение и в раскрывшемся списке выбираем Общие
Чтобы изменить формат текстового файла по умолчанию выбираем «Текстовый документ» в выпадающем списке пункта «Тип документа«
После этого напротив пункта «Всегда сохранять как» также из выпадающего списка выбираем нужный нам формат документа.
Таким же образом вы можете изменить формат файла по умолчанию для табличного процессора Calc или Impress. Просто из списка пункта Тип документа выберите необходимы пункт и соответственный формат в пункте Всегда сохранять как.
После произведенной настройки нажимаем «OK» для принятия изменений и закрываем окно настроек.
Теперь, когда вы создадите новый документ и будете его сохранять, автоматически будет выбран формат Microsoft Word.
Предыдущая запись
Как включить или отключить Material дизайн в настольном Chrome Следующая запись
Что такое VirtualBox и как ей пользоваться
Метки Кроссплатформенное ПОНастройка ПО
LibreOffice может автоматически открывать документы Microsoft Office 97/2000/XP. Однако некоторые особенности разметки и атрибуты форматирования сложных документов Microsoft Office в LibreOffice обрабатываются по-другому или не поддерживаются. По этой причине преобразованные файлы необходимо в некоторой степени переформатировать вручную. Ожидаемые объёмы переформатирования пропорциональны сложности структуры и форматирования исходного документа. LibreOffice не может выполнять сценарии Visual Basic, но может загрузить их для анализа пользователем.
| The most recent versions of LibreOffice can load and save the Microsoft Office Open XML document formats with the extensions docx, xlsx, and pptx. The same versions can also run some Excel Visual Basic scripts, if you enable this feature at Tools — Options’ — Load/Save — VBA Properties’. |
Ниже представлен общий список особенностей Microsoft Office, которые могут вызвать проблемы преобразования. Они не влияют на возможность использования или работы с содержимым преобразованного документа.
Microsoft Word
Microsoft PowerPoint
Microsoft Excel
Одним из примеров различий между Calc и Excel является обработка логических значений. Введите ИСТИНА в ячейках A1 и A2.
Открытие документов Microsoft Office, защищённых паролем
LibreOffice может открывать следующие типы документов Microsoft Office, защищённых паролем.
| Word 6.0, Word 95 | Шифрование методом XOR со слабым ключом |
| Word 97, Word 2000, Word XP, Word 2003 | Шифрование, совместимое с методами Office 97/2000 |
| Word XP, Word 2003 | Шифрование методом XOR со слабым ключом из более ранних версий Word |
| Excel 2.1, Excel 3.0, Excel 4.0, Excel 5.0, Excel 95 | Шифрование методом XOR со слабым ключом |
| Excel 97, Excel 2000, Excel XP, Excel 2003 | Шифрование, совместимое с методами Office 97/2000 |
| Excel XP, Excel 2003 | Шифрование методом XOR со слабым ключом из более ранних версий Excel |
Возможно открытие документов Microsoft Office, зашифрованных шифром AES128. Другие методы шифрования не поддерживаются.
Работа в Microsoft Office и LibreOffice
Изменение сопоставлений приложений типам документов Microsoft Office
Конвертируйте PDF в Word из Linux
Наверняка вы уже знаете, как перейти от собственного документа Microsoft Office к PDF с помощью функций, включенных в офисный пакет Microsoft, если вы используете его с Wine в GNU / Linux. И даже если вы используете LibreOffice или другой офисный пакет, вам также будет легко перенести документ в формат PDF делиться им более удобным способом благодаря инструментам, которые уже включают этот тип пакета. Прежде чем вам приходилось использовать для этого другие инструменты, для этого появились определенные плагины, и, наконец, они уже были интегрированы в наборы.
В чем разница между PDF-файлом и другими форматами:
PDF означает Portable Document Format, то есть переносимый формат документа. Он был разработан Adobe Systems и в настоящее время является одним из самых популярных форматов, поскольку не зависит от программных и аппаратных платформ, которые мы используем, а значит, и портативности. Это означает, что мы сможем визуализировать контент из нескольких очень разных операционных систем и программ, что делает его королем Интернета для доступа к таким разнородным компьютерам, которые существуют.
Это стало настолько важным, что в 2008 году он был стандартизирован в соответствии с ISO 32000-1, но не все из них имеют преимущества, такие как портативность, простота просмотра, небольшой размер и индивидуальная конфигурация, у него также есть скрытое лицо. Например, редактирование этих файлов PDF означает покупку платного программного обеспечения, такого как продукты Adobe Acrobat в их PRO-версиях. Поскольку его трудно редактировать или невозможно без специального программного обеспечения, с ним трудно работать, поэтому его стремятся превратить в редактируемый документ, как мы научим вас в этом руководстве.
Как конвертировать Word в PDF:
Из Microsoft Office:
Из LibreOffice / OpenOffice:
Если вы используете бесплатный офисный пакет, он будет таким же или проще. С LibreOffice или OpenOffice вам просто нужно выполнить следующие действия:
Конвертировать PDF в Word
В случае обратной операции офисные пакеты обычно не имеют параметров для преобразования PDF в редактируемый документ, или, если они есть, они не так видны, как в случае параметров для преобразования документа в PDF. Например, если у нас есть LibreOffice установлен (и пакет libreoffice-common) в нашем дистрибутиве, мы можем использовать простую команду для преобразования PDF в один из форматов, совместимых с нашим любимым бесплатным пакетом. Как? Ну вот так:
И на самом деле это не единственные варианты для преобразования такого типа, есть другие альтернативы. Если хотите, можете установить пакет Abiword и беги следующая команда:
Если есть сомнения, не забывай оставьте свои комментарии.
Содержание статьи соответствует нашим принципам редакционная этика. Чтобы сообщить об ошибке, нажмите здесь.
Полный путь к статье: Любители Linux » GNU / Linux » Конвертируйте PDF в Word из Linux
Как открыть ODT в Word: сохранить или конвертировать
При работе с файлами текстовых форматов, пользователи сталкиваются с задачами, когда необходимо открыть или конвертировать файл ODT в Word. В зависимости от ситуации, может понадобится открыть ODT в Word для просмотра документа, или преобразовать ODT в Word для дальнейшего использования в текстовых форматах DOC или DOCX.
В состав открытого формата документов OpenDocument Format (ODF) входят расширения для различных типов файлов: ODT (OpenDocument Text, текстовый формат файла документа) ODP (формат файла презентации) ODS (формат файла электронной таблицы) ODG (формат файла изображения) и другие. OpenDocument используется в качестве альтернативы форматам, разработанным для офисного пакета Microsoft Office.
Наиболее широко используются текстовые документы в формате ODT, создаваемые в бесплатных программных пакетах LibreOffice, OpenOffice и других. Эти офисные пакеты бесплатны, в отличие от платного продукта MS Office.
Несмотря на наличие бесплатных альтернатив, офисные программы от Майкрософт, пока не сдают свои позиции в мире. Программу Microsoft Word используют намного чаще, чем аналогичный текстовый процессор Writer, входящий в состав бесплатных офисных пакетов.
Поэтому пользователям часто бывает необходимо открыть файл ODT в Word, если в процессе работы попался файл с таким расширением, а на компьютере нет специализированной программы для создания или открытия файлов данного типа. В некоторых ситуациях, нужно сохранить текстовый документ ODT именно в формате документа Word.
В различных программах можно конвертировать ODT в Word или воспользоваться удаленным сервисом в интернете для того, чтобы конвертировать файл ODT в Word онлайн.
Проблему открытия или сохранения файла в другом формате, можно решить несколькими способами:
В одном случае, придется использовать приложение, установленное на компьютере, в другом случае, нам понадобится помощь сервиса в интернете (онлайн конвертер ODT в Word).
Как открыть файл ODT в программе Word
Файл с расширением ODT можно открыть непосредственно в программе Word. Для версий Word 2003 и ниже нужно установить один из плагинов, добавляющих поддержку формата ODT в Ворд, например, Sun ODF Plugin for MS Office или ODF Translator Add-in for Office.
Выполните следующие действия:
Для продолжения редактирования открытого файла, отключите режим защищенного просмотра в Word.
Как сохранить файл ODT в DOC (DOCX) при помощи Word
После просмотра или редактирования текстового файла ODT, пользователь имеет возможности для преобразования файла OpenDocument Text в один из форматов Word: «*.doc» или «*.docx». Это можно сделать несколькими способами.
Как конвертировать файл ODT в Word с помощью LibreOffice
В офисном пакете LibreOffice, в приложении Writer создаются ODT файлы. Программа поддерживает сохранение своих файлов в различные текстовые форматы. Поэтому можно сразу из Writer перевести файл ODT в DOCX или DOC.
Пройдите следующие шаги:
Как сохранить ODT в Word при помощи OpenOffice
В офисном пакете OpenOffice можно сохранить файл формата ODT в формате DOC. Полученный файл можно легко сохранить в формате DOCX в программе Word.
Проделайте следующие действия:
Перевод ODT в Word на Google Docs
Справиться с задачей открытия файла формата ODT, а затем сохранения его в офисном формате Word поможет онлайн сервис Документы Google (Google Docs). Документы Гугл доступны любому пользователю, имеющему почту на Google Mail (gmail.com).
Этот способ подойдет в ситуации, когда на компьютере нет программы Word или бесплатных офисных аналогов. Вы сможете в Документах Google открыть файл для просмотра, редактирования, а затем сохранения в нужном формате.
Необходимо выполнить следующий порядок действий:
Текстовый документ в формате Ворд сохранится на компьютере.
Как конвертировать ODT в Word онлайн
Для преобразования файла между форматами необходим конвертер ODT в Word. Для решения этой задачи хорошо подходит онлайн сервис. Конвертеры онлайн используют следующий порядок работы, разделенный на три этапа:
Мы воспользуемся услугами онлайн сервиса Zamzar для преобразования файла ODF в формат Word:
Выводы статьи
Некоторые пользователи сталкиваются с необходимостью открытия файлов ODT в Word, или сохранения ODT в форматы DOCX или DOC. Решить проблему с открытием файлов ODT, а затем с сохранением их в формат Word помогут программы, установленные на компьютере и онлайн сервисы. С помощью онлайн сервисов можно конвертировать файл в формате ODT в форматы Word.
Указывается, следует ли преобразовывать документы из LibreOffice или Microsoft Office, а также тип документов.
Содержание
LibreOffice
Преобразование двоичных документов старого формата в формат OpenDocument, используемый LibreOffice.
Текстовые документы
Преобразование документов старого формата Writer *.sdw в документы OpenDocument *.odt.
Документы электронных таблиц
Преобразование документов старого формата Calc *.sdc в документы OpenDocument *.ods.
Документы рисунков и презентаций
Преобразование документов старого формата Draw *.sda в документы OpenDocument *.odg; преобразование документов Impress *.sdd в документы OpenDocument *.odp.
Составные документы/формулы
Преобразование документов в старом формате составных документов Writer *.sgl в документы OpenDocument *.odm; преобразование документов Math *.smf в документы OpenDocument *.odf.
Microsoft Office
Преобразование документов Microsoft Office в документы OpenDocument.
Документы Word
Преобразование документов формата Microsoft Word *.doc в документы OpenDocument *.odt.
Документы Excel
Преобразование документов формата Microsoft Excel *.xls в документы OpenDocument *.ods.
Документы PowerPoint
Преобразование документов формата Microsoft PowerPoint *.ppt в документы OpenDocument *.odp.
Создание файла журнала
Создание в рабочем каталоге файла журнала, показывающего, какие документы были преобразованы.
Продолжение на следующей странице преобразования документов.
Взаимная конвертация и обработка электронных документов

Но, к превеликому сожалению для всех системных администраторов и программистов различных бизнес-приложений, огромная масса документооборота в данный момент всё ещё осуществляется с использованием закрытых и плохо поддающихся модификации и разбору форматов. Что уж тут лукавить — речь идёт о doc, xls и иже с ними, а так же во многом о docx, xlsx и подобных. Что делать с такими файлами, особенно если у вас нету свободной Windows с установленной последней версией Office, — совершенно непонятно. Безусловно, если у вас есть Windows, Visual Studio и навыки работы в C#, то проблем с анализом документов Microsoft будет значительно меньше. Зато возникнут проблемы с ODF. Плюс часто хочется сохранять результат в формате PDF, дабы уже никто не мог его изменить.
К счастью, есть достаточно универсальный способ работы практически с любыми распространёнными форматами документов на любой платформе. О нём и пойдёт речь дальше.
Без сомнения все знают про OpenOffice и его прогрессивное ответвление — LibreOffice. Последние версии этих пакетов отлично справляются с документами Microsoft — по крайней мере гораздо лучше многих бесплатных библиотек парсинга.
Но не многие знают, что у OpenOffice и конечно же у LibreOffice есть API, позволяющий работать с документами напрямую из Python. В частности, с помощью этого API можно преспокойно конвертировать документы из одного формата в другой.
Таким образом для разбора любого документа достаточно преобразовать его в соответствующий формат ODF, затем с помощью любимого языка программирования выполнить все необходимые изменения, а затем, при необходимости, сконвертировать результат в PDF или формат MS Office 2003 (doc, xls).
Другой сценарий: у вас есть куча документов в редактируемых форматах (doc, docx, odt), а вам надо сделать из них PDF. Всё тот же скрипт позволит вам без проблем автоматически выполнить такое преобразование. Или же вы для внутреннего документооборота используете стандартизированный ODF, но ваши партнёры до сих пор даже до docx не доросли. Ничего страшного — LibreOffice поможет автоматически сконвертировать ODF в формат MS Office.
Вообще сценариев применения API LibreOffice превеликое множество — так что круг возможных задач для решения очень широк.
Что потребуется
В статье описывается использование LibreOffice на Ubuntu, хотя с небольшой модификацией все инструкции переносятся как на другие дистрибутивы Linux и OpenOffice, так и на Windows и MacOS.
Всё, что нужно — это установленные LibreOffice и Python, а так же базовое умение писать скрипты.
Собственно сам bash скрипт конвертации выглядит так:
Этот скрипт можно вызывать из другого скрипта-обёртки для пакетной обработки большого количества файлов.
Например, мне нужно было добавить к большому количеству doc документов титульные листы одинакового формата и сохранить результат в формате PDF. Для добавления титульных листов я использовал скрипт на Perl и библиотеку OpenOffice::OODoc (доступную в Ubuntu как пакет libopenoffice-oodoc-perl). В итоге получился такой скрипт пакетной обработки:
Теперь достаточно выполнить
и на выходе получим набор PDF файлов с красивыми титульными листами.
Другие возможности
С помощью описанной техники можно не только конвертировать различные форматы документов между собой, но и выполнять экспорт в файлы изображений, как то JPEG или PNG. Для этого потребуется поставить ImageMagic, затем с помощью описанного скрипта сконвертировать документ в PDF, а с помощью ImageMagic сконвертировать PDF в нужный формат изображений:
Чуть больше информации об автоматической конвертации документов с использованием LibreOffice или OpenOffice можно найти тут:
Упоминаемый выше Python API для LibreOffice (который, к слову, называется PyUNO), можно использовать для прямого редактирования документов из Python, хотя зачастую это не очень удобно. Подробнее можно почитать в этом хабратопике.
UPD: Как подсказали в комментариях: добрые люди упростили конвертацию документов с помощью OpenOffice (LibreOffice), написав скрипт-обёртку unoconv. Эта утилитка делает ровно то же и ровно таким же способом, что и описаные выше скрипты. Но она безусловно будет удобней в большинстве случаев, если нормально запустится на вашей системе.