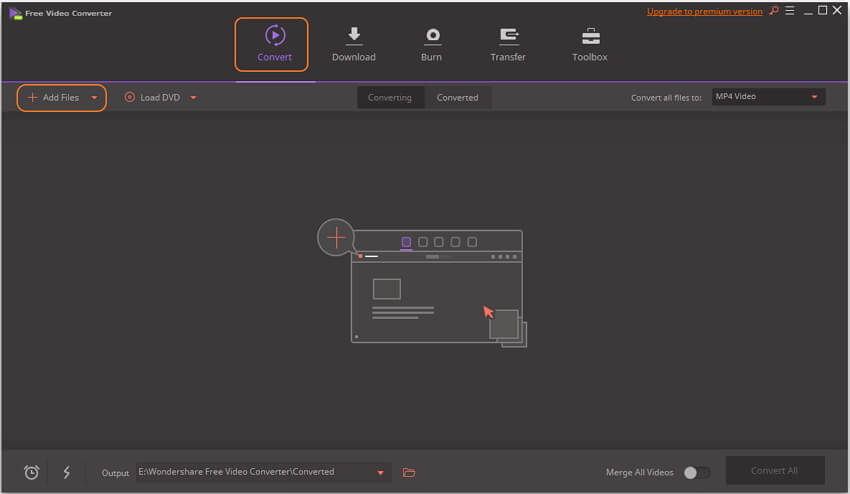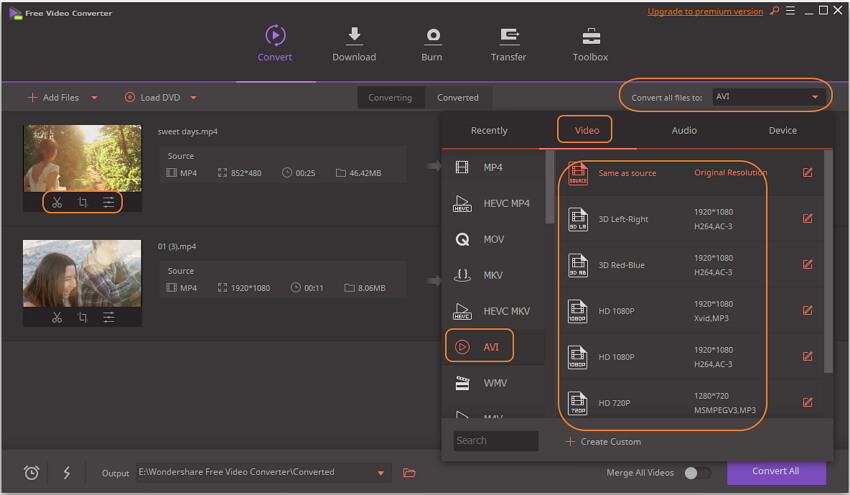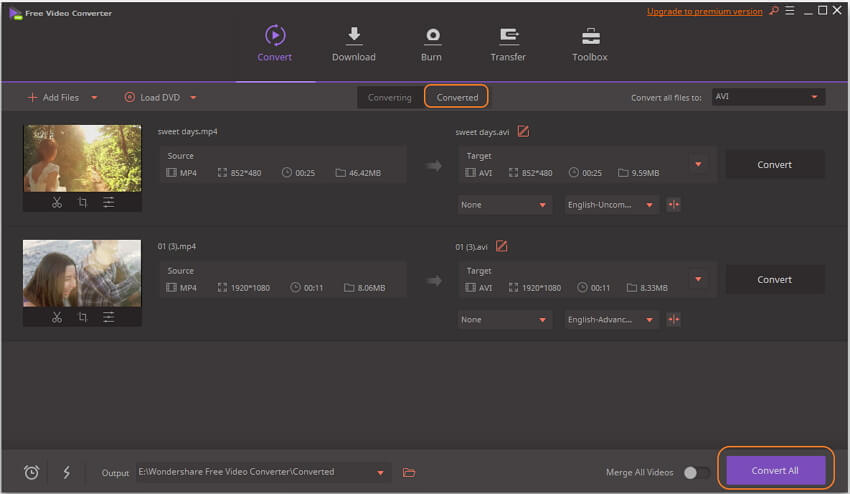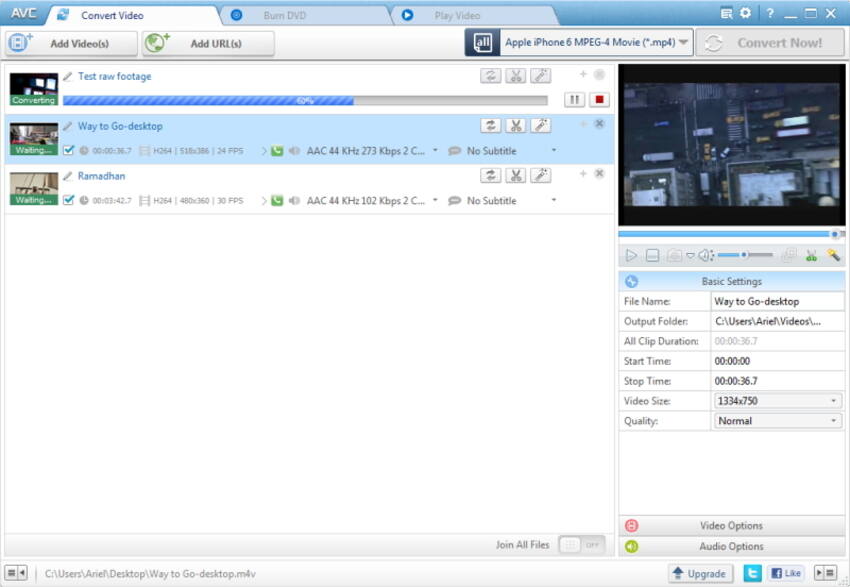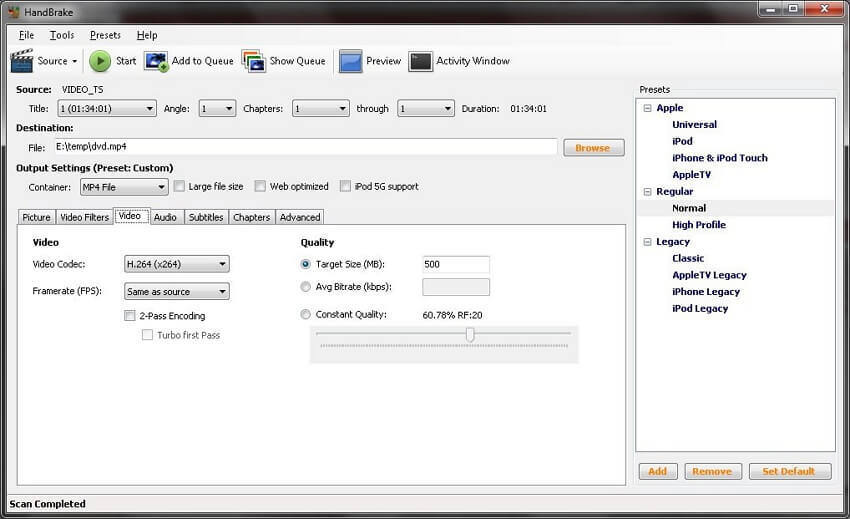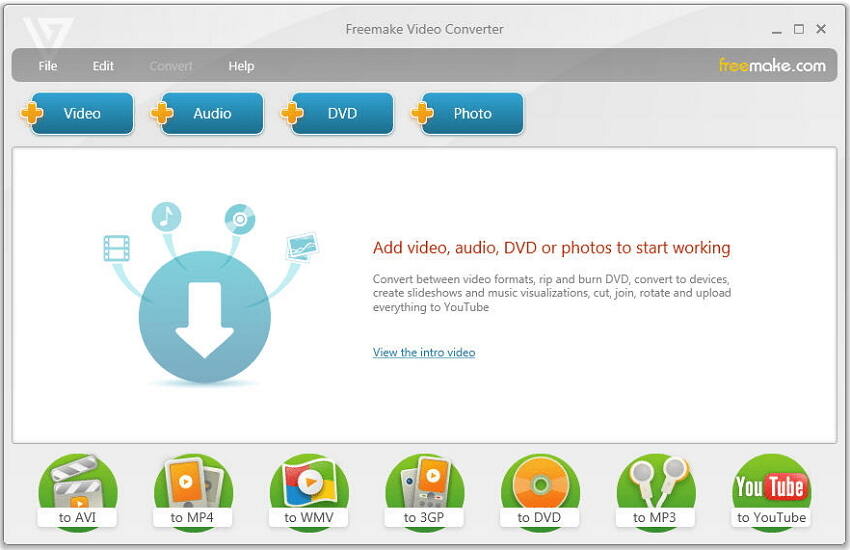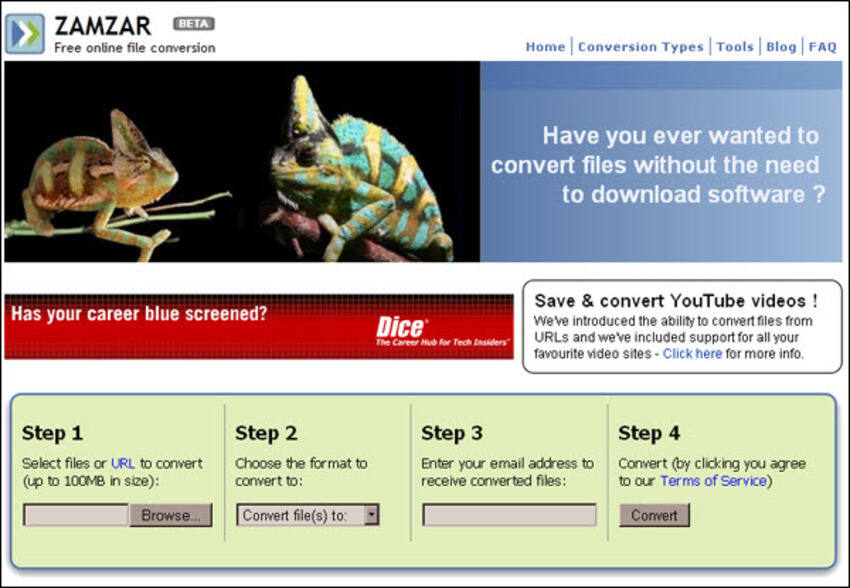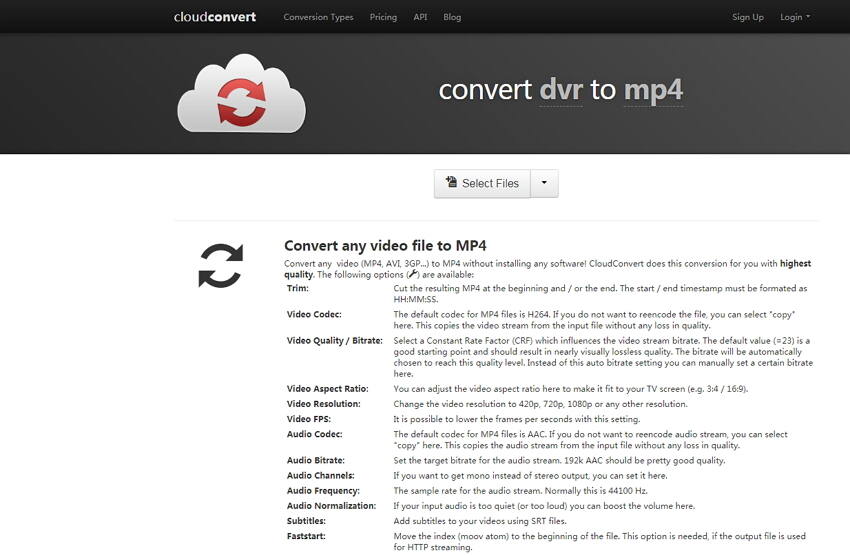Как конвертировать мр4 в avi
Лучшие 6 бесплатных конвертеров MP4 в AVI для Windows и Mac
Автор: Юлия Юрьевна • 2021-12-28 10:24:51 • Проверенные решения
Лучшие 6 бесплатных конвертеров MP4 в AVI для Windows и Mac
MP4 и AVI являются двумя наиболее распространенными и популярными форматами файлов, которые встречаются абсолютно везде. В некоторых случаях, например, Вы не сможете открыть файл MP4 на своем ПК/Mac, поэтому Вам может понадобиться программа, которая позволяет конвертировать видео MP4 в AVI, чтобы Вы могли намного проще воспроизводить его на своих устройствах. Если Вы ищете такой конвертер MP4 в AVI, читайте эту статью, чтобы узнать, как лучше всего конвертировать MP4 в AVI, а также о 6 лучших бесплатных конвертерах MP4 в AVI для Windows/Mac и онлайн.
Часть 1. Зачем нужно конвертировать MP4 в AVI
Часть 2. 6 лучших бесплатных онлайн конвертеров MP4 в AVI
Как оказалось, Windows и Mac являются одними из тех редких платформ, которые способны поддерживать преобразование MP4 в AVI. Во многом это связано с тем, что многие программы, которые вы можете использовать на этих платформах, способны работать с широким спектром форматов, что делает их чрезвычайно совместимыми.
Если Вы ищите бесплатные конвертеры для преобразования MP4 в AVI, предлагаем Вам ознакомиться с некоторыми из них.
1. Wondershare Free Video Converter
Шаг 1: Откройте бесплатный видео конвертер от Wondershare на Вашем ПК/Mac, затем непосредственно откроется вкладка Конвертировать, нажмите на кнопку Добавить файлы в левом верхнем углу, чтобы добавить файлы, которые Вы хотите конвертировать. Вы можете добавить несколько файлов путем перетаскивания.
Шаг 2: Нажмите Конвертировать все файлы в:, чтобы открыть список форматов. Выберите формат AVI во вкладке Видео, а также выберите разрешение видео. Если Вы хотите отредактировать видео перед конвертацией, нажмите по иконке редактирования под миниатюрой видео, чтобы обрезать, кадрировать, повернуть добавленное видео.
Шаг 3: Нажмите кнопку Конвертировать все, чтобы начать процесс бесплатной конвертации MP4 в AVI на ПК/Mac. Через несколько минут Вы сможете найти конвертированные файлы AVI во вкладке Конвертированные.
2. Any Video Converter
3. Handbrake
Handbrake существует уже некоторое время. Handbrake предлагает широкий выбор опций, поэтому нетрудно понять, почему пользователи выбирают его. Кроме того, конвертер очень прост в использовании, особенно если вы хотите конвертировать MP4 в AVI. Доступен для систем Windows и Mac.
4. Freemake Video Converter
Что касается бесплатных конвертеров, которые действительно обеспечивают хороший пользовательский опыт, Вы будете немало разочарованы. Но не в случае с Freemake Video Converter. Вы можете загружать видео с различных веб-сайтов, и, наверняка, останетесь довольны диапазоном возможностей конвертации. Программа доступна для Windows.
Что касается бесплатных видео конвертеров для преобразования небольших видео MP4 в AVI, Zamzar вряд ли подведет вас. Однако это все касается только небольших видео. Если Вы хотите конвертировать MP4 видео размером более 200 МБ в формат AVI, вам будет предложено обновиться до премиум-версии, которая стоит недорого. Программа доступна для Windows и Mac.
Этот вариант конвертации на основе облака стоит рассмотреть, особенно если вы настроены против загрузки. Тем не менее, имейте в виду, что это приложение может быть немного медленным и запутанным для новичков.
Часть 3. Какой конвертер MP4 в AVI самый лучший
В конце статьи хотелось бы отметить, что Wondershare UniConverter остается на самом верху нашего списка. Поскольку бесплатные конвертеры всегда имеют ограничения в преобразовании файлов, например, добавление водяных знаков, низкая скорость конвертации и низкое качество вывода. Это видео конвертер, который не только невероятно прост в использовании, но и является одним из самых продуманных ПО для конвертации MP4 в AVI. Программа позволяет легко конвертировать MP4 в AVI, но это далеко не единственное, что вы можете сделать.
Посмотрите видеоинструкцию по конвертации MP4 в AVI с помощью Wondershare UniConverter
Wondershare также предлагает самые мощные и надежные функции по редактированию. Следуйте видеоинструкции или инструкциям по конвертации, чтобы использовать этот бесплатный конвертер MP4 в AVI.
Как конвертировать MP4 в AVI онлайн?
Чтобы быстро изменить формат нескольких видео одновременно, используйте программу от Movavi.
Файл больше 100 MB.
Чтобы сконвертировать файл такого размера, скачайте десктопный конвертер от Movavi.
Неподдерживаемый формат файлов.
Произошла ошибка. Попробуйте еще раз.
Как конвертировать MP4 в AVI и обратно
С развитием мобильных устройств видеоформат MP4 становится все более распространенным – он подходит и для публикации роликов в интернете, и для просмотра фильмов на компьютере или ноутбуке. Однако в некоторых случаях, например с DVD-плеером, могут возникать сложности: к сожалению, далеко не все плееры воспроизводят формат MP4. Эта проблема легко решается с помощью конвертера видео: программы для перевода видеороликов в другие форматы. Из этой статьи вы узнаете, как поменять формат ваших файлов тремя способами, а также увидите, чем MP4 отличается от AVI.
Вот некоторые ситуации, с которыми вы можете быть знакомы.
Устройство не может открыть файл
Скорее всего, ваше устройство не поддерживает формат этого файла. Попробуйте сконвертировать видео в более подходящий формат, используя Movavi Конвертер Видео.
Вы обучаетесь удаленно
Проходя дистанционное обучение, вы нередко можете испытывать проблемы с местом на жестком диске своего компьютера. Здесь может помочь сжатие видеофайлов. Сохраняйте первоначальный формат или конвертируйте файлы в новый.
В видео нет звука
Это может произойти по одной из двух причин: слишком большое видео или неверно выбранный аудиокодек. Вы можете уменьшить размер видео или сменить кодек самостоятельно при помощи конвертера от Movavi.
Как использовать конвертер MP4 в AVI от Movavi
Если вам часто приходится менять форматы файлов и вы ищете для этого подходящий инструмент, попробуйте Movavi Конвертер Видео. Воспользуйтесь им, чтобы конвертировать MP4 в AVI, и вы удивитесь, насколько просто это делается. Кроме того, режим SuperSpeed позволяет трансформировать файлы быстро и без потери качества.
Программа работает не только с видео. Если вам нужно переформатировать аудиозапись или поменять расширение у изображения, Movavi Конвертер Видео легко с этим справится. Чтобы сделать AVI-файлы из имеющихся MP4 (или наоборот), скачайте приложение для Windows или Mac и следуйте нашей пошаговой инструкции.
Шаг 1. Установите конвертер
Откройте скачанный файл и установите программу, следуя инструкции. Конвертер доступен на русском языке, поэтому изменить формат видео легко сможет даже ребенок.
Шаг 2. Выберите файл для конвертирования
Кликните Добавить файлы в левом верхнем углу программы, нажмите Добавить видео и выберите видео формата MP4, которое вы хотите перекодировать в AVI.
Шаг 3. Выберите формат
Во вкладке Видео выберите раздел AVI, а затем укажите наиболее подходящий вам профиль для формата AVI. Возможен и обратный процесс, то есть конвертация AVI в MP4 или другие типы файлов.
Шаг 4. Укажите папку и начните конвертацию
Нажмите на кнопку Сохранить в и укажите место, куда будет помещен сконвертированный файл. Нажмите Конвертировать, чтобы перевести видео из MP4 в AVI. Процесс займет от одной до нескольких минут в зависимости от размера и количества файлов, формат которых нужно переделать.
Movavi Конвертер Видео
Отличный способ перевести мультимедиа в нужный формат!
Как конвертировать AVI в MP4 бесплатно с помощью программы на компьютере
Потребность конвертировать MP4 в AVI бесплатно с помощью программы может появиться, если необходимо создать небольшой ролик или полноценный фильм, отредактировать отрезок записи, добавить субтитры, изменить параметры и настройки. Стационарный компьютер потребуется в случае работы с объемной записью. Предлагаем нашу подборку компьютерных программ, которые лучше всего справятся с этой задачей.
Freemake Video Converter
Программа предназначена для работы с мультимедийными файлами разных типов. С ее помощью просто выполняются базовые операции, необходимые для работы с видеофайлами. Применяется для простейшего редактирования видео (обрезка, поворот, выбор сцен), добавления аудио и фото. В платной версии доступны субтитры и другие расширенные функции.
Freemake Video Converter совместим с самыми распространенными видеоформатами и устройствами. Интерфейс визуально понятен и на первый взгляд кажется простоватым, но зато с ним наверняка разберется даже новичок. Есть качественное меню на русском языке. Впрочем, программа настолько проста, что язык в этом случае не особо важен – большинство операций можно выполнить с помощью кнопок и выпадающих меню.
Чтобы конвертировать AVI в MP4 бесплатно, воспользуйтесь инструкцией:
Бесплатное использование Freemake Video возможно только в некоммерческих целях, о чем свидетельствуют водяные знаки на выходном изображении.
Lucky Видео Конвертер
С помощью Lucky Видео Конвертера можно с легкостью менять формат видео- и аудиофайлов. Программа поддерживает популярные форматы медиафайлов, в том числе AVI и MP4. Также можно воспользоваться готовыми пресетами для различных устройств. У конвертера простой интерфейс, который подойдет как новичкам, так и более опытным пользователям. Программа поддерживает пакетную конвертацию, которая пригодится, если необходимо конвертировать большое количество файлов.
Воспользуйтесь инструкцией ниже, чтобы сконвертировать видео MP4 в AVI.
VSDC Free Video Converter
Функциональная программа для конвертирования и редактирования мультимедийных документов под Windows. После установки на ПК работает с файлами с высоким разрешением и обеспечивает переформатирование без потери качества. Базовые функции преобразования и редактирования предоставляются пользователям бесплатно.
Чтобы создать, настроить и конвертировать новый проект:
VLC media player
По названию утилита позиционируется как плеер, но в программу встроены и другие функции, такие как конвертация файлов и интеграция потокового видео, воспроизведение HD и Blu-ray. Может читать множество контейнеров и декодирует кодеки, благодаря чему можно получить ролик с нужными параметрами без потери качества.
Приложением можно управлять без мышки – интерфейс снабжен ярлыками с описанием действующих горячих клавиш. Плеер устанавливается бесплатно и не имеет ограничений.
После установки программы на компьютер можно начинать конвертацию:
Как конвертировать AVI в MP4 бесплатно с помощью онлайн-сервиса
Конвертер MP4 в AVI онлайн может быть полезен, когда необходимо быстро преобразовать короткий клип без установки программного обеспечения на компьютер. Выполнение конвертации в браузере подойдет, если пользователь ограничен во времени, дисковом пространстве, не собирается серьезно редактировать запись или не хочет скачивать ее из интернета. Предлагаем ознакомиться с перечнем приложений, позволяющих конвертировать MP4 в AVI онлайн.
Aconvert.com
Программа работает не только с видео, но и со звуком, PDF-документами, текстовыми файлами, растровыми и векторными изображениями.
Для онлайн-конвертации допустимо добавление до 10 файлов общим весом до 40 Мб. Окно программы расположено на главной странице сайта. Загрузив файл с компьютера или по ссылке, необходимо выбрать целевой формат из общего списка расширений аудио, текста, фото, электронной книги. В листе 14 самых распространенных видеоконтейнеров, а также GIF.
Как выполнить перевод из формата в формат?
По завершении конвертации ролик можно дополнительно сжать одним кликом. Скачать на компьютер или в облако предлагается по ссылке или с помощью QR-кода на смартфон.
Zamzar
Англоязычный онлайн-сервис для преобразования документов, фото, видео и аудио поддерживает 1100 форматов. Бесплатный размер – до 50 Мб, обработка более объемных видео предполагает оплату. Также для бесплатных пользователей действует ограничение по количеству – в течение суток с помощью утилиты можно преобразовать только два файла.
Переформатирование происходит буквально в три шага:
При необходимости сайт уведомит о завершении процесса на электронную почту.
Convertio
Приложение интересно тем, что во время конвертации позволяет делать минимальную настройку таких параметров ролика, как качество, соотношение сторон, разрешение, размер, битрейт. Диалоговое окно открывается сразу на главной странице, инструмент не нужно долго искать.
Чтобы выполнить конвертацию:
HDconvert.com
Этот конвертер MP4 в AVI онлайн располагает бесплатными инструментами, чтобы перевести небольшой фильм в новый формат. Для платных подписчиков доступны дополнительные опции, вплоть до премиум-качества, неограниченного объема, предоставления высокого приоритета. Работать с платформой можно со всех видов устройств.
Конвертировать видео с помощью HDconvert.com можно следующим образом:
AVI или MP4 – что лучше?
Среди множества видеоформатов MP4 и AVI считаются самыми распространенными и почти универсальными. Однако между ними есть отличия, и порой возникает необходимость перевести один формат в другой. Сравним MP4 и AVI.
MP4 – мультимедийный контейнер, применяющийся для хранения цифровых данных видео, аудио и субтитров. Сохраняет не только движущиеся, но и неподвижные изображения и звук, а также поддерживает потоковую передачу, благодаря чему оптимален для передачи файлов через интернет и на физических носителях.
AVI – мультимедийный формат со сжатием без потерь, созданный компанией Microsoft. Содержит как изображение, так и звук, и синхронно воспроизводит их.
Если задаться целью и провести сравнение MP4 и AVI, вряд ли получим однозначный ответ.
Когда на выходе требуется компактный универсальный ролик, который будут воспроизводить практически любые устройства, включая гаджеты Apple, и примет большинство онлайн-платформ, предпочтителен MP4. Но будьте готовы, что высокое сжатие незначительно повлияет на качество изображения. Времени на рендеринг тоже потребуется больше.
Для задач с максимальным уровнем разрешающей способности, цветопередачи, идеальной синхронностью картинки и звука лучше подойдет AVI. Но запись будет тяжелой, может читаться не на всех устройствах и не загрузится онлайн. Так что это не вариант для оперативного обмена в интернете.
Каждый мультимедийный контейнер ориентирован на определенные цели и задачи, от них и отталкивайтесь, делая выбор.
Часто задаваемые вопросы
Что лучше по качеству – AVI или MP4?
MP4 и AVI являются контейнерами – оболочками для видео, аудио и других потоков. Качество файла зависит от кодека, с помощью которого был сжат видеопоток. Оба контейнера могут содержать видео, сжатое с помощью старых кодеков, таких как MPEG-4, а также более новых, таких как H.264. Более свежие кодеки обеспечивают лучшее качество видео при том же размере файла, поэтому важнее обращать внимание на кодек, чем на формат.
Чем открыть файл AVI?
Воспроизведение файлов этого формата поддерживают практически все устройства и плееры. Проблемы могут возникнуть при конфликте с кодеком, использовавшимся при сжатии данных. В этом случае необходимо установить нужный кодек на компьютер или выбрать для просмотра другую программу.
Для открытия AVI на компьютерах с ОС Windows или Mac предлагаем использовать программу VLC media player или QuickTime Player.
В режиме онлайн AVI можно просматривать на некоторых интерактивных кино- и стриминговых площадках, где установлен плеер, поддерживающий этот формат.
Для просмотра AVI с устройства на базе Android потребуется установить специальное приложение, например, VLC media player или любой другой медиаплеер.
Наибольшие сложности могут возникнуть при проигрывании на смартфонах на базе iOS. Файл потребуется переконвертировать в MP4, MOV или использовать сторонний проигрыватель, к примеру, VLC для iOS.
Как конвертировать AVI в MP4 на Mac?
С форматом AVI на Mac оптимально взаимодействует Movavi Конвертер Видео. Чтобы конвертировать файл AVI в MP4, выполните следующие шаги:
Скачайте и установите программу на компьютер.
Конвертируем MP4 в AVI
Программы для конвертирования MP4 в AVI
Решить проблему конвертирования формата MP4 в AVI, который читается многими старыми устройствами и ресурсами, довольно просто, надо лишь знать, какими конвертерами пользоваться для этого и как с ними работать.
Для решения задачи воспользуемся двумя самыми популярными программами, которые хорошо зарекомендовали себя среди пользователей и позволяют быстро и без потерь качества перевести файл из MP4 в расширение AVI.
Способ 1: Movavi Video Converter
Первый конвертер, который мы рассмотрим — Movavi, довольно популярен у пользователей, хоть многие его и не любят, но это отличный способ конвертировать один формат документа в другой.
У программы есть множество плюсов, среди которых большой набор различных функций для редактирования видео, большой выбор выходных форматов, удобный интерфейс и стильный дизайн.
К минусам же можно отнести то, что программа распространяется условно-бесплатно, через семь дней пользователю придется приобрести полную версию, если он хочет дальше продолжать в ней работать. Посмотрим, как же конвертировать MP4 в AVI с помощью этой программы.
Всего за несколько минут программа уже начинает конвертировать документ из одного формата в другой. Пользователю лишь надо немного подождать и получить новый файл в другом расширении без потери качества.
Способ 2: Freemake Video Converter
Программа Freemake Video Converter в определенных кругах считается более популярной, чем ее конкурент Movavi. И этому есть несколько причин, точнее даже преимуществ.
Во-первых, программа распространяется абсолютно бесплатно, с той лишь оговоркой, что пользователь может купить премиум-версию приложения по своему желанию, тогда появится набор дополнительных настроек, а конвертирование будет осуществляться в разы быстрее. Во-вторых, Freemake больше подходит для семейного использования, когда не надо особо изменять и редактировать файл, достаточно лишь перевести его в другой формат.
Конечно, у программы есть и свои минусы, например, в ней нет такого большого количества средств для редактирования и настроек выходного файла как в Movavi, но от этого она не перестает быть одной из лучших и популярных.
Freemake Video Converter выполняет конвертирование чуть дольше, чем его конкурент Movavi, но эта разница не очень значительна, относительно общего времени процесса преобразования, например, фильмов.
Пишите в комментариях, какими конвертерами пользовались или пользуетесь вы. Если же вы предпочитаете использовать один из вариантов, указанных в статье, то поделитесь с другими читателями своими впечатлениями от работы с программой.
Помимо этой статьи, на сайте еще 12548 инструкций.
Добавьте сайт Lumpics.ru в закладки (CTRL+D) и мы точно еще пригодимся вам.
Отблагодарите автора, поделитесь статьей в социальных сетях.
Как конвертировать MP4 в AVI?

Довольно часто пользователям требуется конвертировать один формат в другой. В данном случае мы рассмотрим процесс конвертации MP4 в AVI. Из статьи вы узнаете о простой, бесплатной и эффективной программе, с помощью которой процесс конвертации пройдет в два счета.
В интернете можно найти множество программ для конвертирования видео. Но большинство из них или являются платными, или слишком сложными для использования простому пользователю.
Для того, чтобы просто и быстро осуществить конвертацию файла MP4 в AVI, мы вам рекомендуем воспользоваться программой Convertilla. На это есть несколько причин:
Конвертация MP4 в AVI
1. Скачайте Convertilla по ссылке в конце статьи и установите программу на компьютер.
2. Запустите окно программы и нажмите кнопку «Открыть», после чего на компьютере необходимо выбрать MP4 файл.
3. В графе «Формат» укажите «AVI».
4. Если вам требуется снизить размер конечного файла, то в графе «Качество» выберите нужный параметр.
5. По умолчанию конечный файл будет сохранен в ту же папку, где располагается и исходный. В нижней части окна вы сможете изменить эту папку.
6. Нажмите кнопку «Конвертировать» для старта процесса.
Дождитесь окончания процесса конвертации. Как только Convertilla закончит свою работу, на экране отобразится сообщение «Конвертирование завершено». Вы сможете просмотреть видеозапись, отправившись в папку, в которую было выполнено сохранение.
Таким простым способом вы сможете конвертировать видеофайлы любого размера.